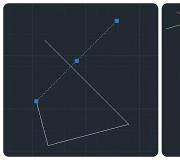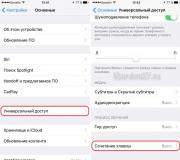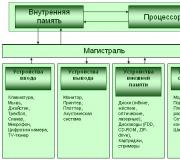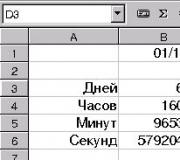Ristikohdistimen määrittäminen AutoCAD-grafiikkakenttään. kuinka muuttaa taustaväriä autocadissa kuinka muuttaa väriä autocadissa
Hyvää iltapäivää!
Yhä useammin herää kysymyksiä AutoCAD 2015. Kaikki eivät pitäneet uudesta käyttöliittymästä ja uusista ominaisuuksista.
Voit lukea klassisen käyttöliittymän palauttamisesta. Ehdotan pohtia, kuinka poistaa kaikki "kauniit asiat", jotka ilmestyivät AutoCAD 2015: ssä, ja palauttaa se tavanomaiseen, aikaisempien versioiden mukaiseen muotoonsa.
Visuaalinen tehoste objekteja valittaessa
Ennen vuoden 2015 versiota oli vain yksi visuaalinen tehoste, joka näytettiin objekteja valittaessa - ne muuttuivat pisteiksi. Tämä koskee sekä litteitä että 3D-objekteja.

AutoCAD 2015 -versiossa on uusi tehoste - valitut kohteet korostetaan miellyttävän sinisellä värillä.

Tämä ei kuitenkaan ole aina kätevää, varsinkin kun käytät erivärisiä viivoja ja esineitä piirustuksen luomisessa, jolloin kohteen väri ja valitun objektin väri voivat täsmää, mikä aiheuttaa haittaa.
Vaikutuksen poistaminen käytöstä on yksinkertaista. Määritä muuttuja VALIKKOVAIKUTUS arvo 0 (1 - taustavalotehoste käytössä). Huomaa, että korostustehoste toimii vain, kun laitteistokiihdytys on käytössä (miten kirjoitus poistetaan käytöstä).
Voit myös kytkeä valittujen kohteiden korostamisen pois päältä sinisellä, mutta valintaprosessin aikana ne korostuvat. Tätä varten sinun on asetettava HIGHLIGHT-muuttujan arvoksi 0 (1 - valittujen objektien korostus on päällä)

Apukuvakkeet kohdistimen vieressä
AutoCAD 2015 esitteli interaktiivisen kursorin - suoritettaessa tiettyjä toimintoja, visuaaliset apukuvakkeet (merkit) näkyvät sen vieressä
Valitettavasti heikoissa koneissa nämä kuvakkeet hidastavat järjestelmää, joten AutoCAD 2015 SP1 esitteli muuttujan SUURKINNIT. Jos se on yhtä suuri kuin 1, kuvakkeet eivät ole käytössä, jos 2, ne ovat käytössä.
Komennot tilarivillä
Uusi tilapalkki toi myös uusia komentokuvakkeita tavallisten tilalle.| Tilapalkki AutoCAD 2014:ssä |
| Tilapalkki AutoCAD 2015:ssä |
Samalla osa tavallisista painikkeista on piilotettu oletusarvoisesti esimerkiksi Linjanäyttö painon mukaan.
Voit näyttää tai piilottaa kuvakkeet napsauttamalla painiketta hiiren kakkospainikkeella Sopeutuminen(tilapalkin oikealla puolella) ja valitse haluamasi
Oletusarvoisesti AutoCADissa on tummanharmaa taustaväri, jonka voit muuttaa lukemalla pienen oppaamme:
1) Oikealla painikkeella(Hiiren oikea painike) missä tahansa vapaassa tilassa ohjelman graafisella alueella ja valitse "Asetukset"(Tämä on nopein tapa käyttää AutoCAD Global Preferences -asetuksia).
2) Avautuvassa ikkunassa mene "Näyttö"-välilehteen(jos et näe sitä, käytä oikealla olevia nuolia) ja napsauta "Värit" -painiketta.

3) Ikkuna avautuu "Ikkunan värien piirtäminen", hänessä:
vasemmalla - säätötilan valinta (olemme kiinnostuneita "2D-mallin tilasta),
keskellä - tämän tilan käyttöliittymäelementti (valitse "Yhtenäinen tausta"),
oikealla - valitun käyttöliittymäelementin väri - juuri valitse haluamasi väri luettelosta tai napsauta "Lisää värejä" avataksesi paletin, jossa on enemmän saatavilla olevia värejä.

4) Värinvalintaikkunassa mene "Värinumerot"-välilehteen ja Valitse haluamasi väri ja napsauta "OK".

Tässä kannattaa tehdä pieni poikkeama.
Kaikki AutoCAD-ohjelman käyttäjät voidaan jakaa kahteen suureen ryhmään: niihin, jotka haluavat työskennellä tummalla taustalla ja niihin, jotka haluavat työskennellä vaalealla taustalla. Itse kuulun toiseen kategoriaan. Mielestäni tumman tai mustan taustan käyttö ei vähennä silmiesi kuormitusta (sen kannattajien tärkein argumentti). Pikemminkin päinvastoin - hyvin pieni määrä värejä on kontrasti mustaa taustaa vasten, sinun on käytettävä "hapanvioletteja", vaaleanvihreitä ja turkoosia linjoja, jotta voit ainakin erottaa jotain näytöstä. Lisäksi kaikki mustat viivat näkyvät valkoisina näytöllä. Sinun on vaikea kuvitella, miltä piirustuksesi näyttää tulostettuna (etenkin värillisenä). Vertaisin sitä ajamiseen kaupungin läpi yöllä - pimeä ympäristö ja kirkkaat täplät vastaantulevien autojen ajovaloista, jotka osuivat silmiini. Silmäni väsyvät todella nopeasti sellaisesta kuormituksesta. Mielestäni valkoisen asettaminen taustaväriksi ei kuitenkaan ole kovin järkevää - se on erittäin kirkas ja pitkäaikainen työskentely näin kirkkaalla taustalla vaikuttaa negatiivisesti näköisi (ja näyttöön). Itse valitsin itselleni vaaleanharmaan taustavärin - värin numero 254. Ja 10 vuoden ajan, jotka olen työskennellyt ohjelmassa (keskimäärin 5-8 tuntia päivässä), olen onnistunut säilyttämään erinomaisen näön. Lisäksi pidän todella kyvystä käyttää syväkylläisiä värejä piirustuksissani - sinistä, punaista, mustaa jne.
5) Jos valitsit edellisessä vaiheessa taustaväriksi vaalean värin, sinun tulee myös muuttaa elementtien "Crosshairs" ja "Control viewports" väriä.- paras asia jollekin pimeydelle(esimerkiksi tummansininen tai musta). Sen jälkeen voit napsauta "Hyväksy" ja katso tulos. Jos ohjelmaversiosi on vanhempi kuin 2015, on järkevää muuttaa myös "Dynamic Dimension Line" -käyttöliittymäelementin väriä- paras asia joillekin kirkkaille(esimerkiksi oranssi tai sininen), kuten se on oletuksena harmaa ja voi sulautua taustaan)

Jos haluat tehdä vaaleaksi paitsi taustan myös käyttöliittymän pääelementit (nauha, tilapalkki), valitse "Valo" väriskeema:

AutoCAD 2015:ssä se näyttää tältä:

Mutta henkilökohtaisesti pidän enemmän teipin ja paneelien tummasta versiosta.
Kiitos huomiostasi. Nyt voit aina helposti ja nopeasti vaihtaa taustan ja nauhan väriä tarvittaessa. Suosittelen, että yrität työskennellä sekä vaaleilla että tummilla taustoilla ja valitse kätevin vaihtoehto.
Ristikohdistin on yksi AutoCAD-käyttöliittymän pääelementeistä. Sen avulla suoritetaan valinta-, piirustus- ja muokkaustoiminnot.
Tarkastellaanpa sen roolia ja ominaisuuksia yksityiskohtaisemmin.
Ristikohdistin suorittaa monia toimintoja AutoCAD-työtilassa. Se on eräänlainen näky, jonka kenttään kaikki piirretyt esineet putoavat.
Kursori valintatyökaluna
Siirrä kohdistin segmentin päälle ja napsauta LMB - objekti valitaan. Kursoria käyttämällä voit valita kehyksen sisältävän objektin. Määritä kehyksen aloitus- ja loppupisteet siten, että kaikki tarvittavat kohteet putoavat kokonaan sen alueelle.

Napsauttamalla vapaata kenttää ja pitämällä hiiren vasenta painiketta painettuna voit ympyröidä kaikki tarvittavat kohteet, minkä jälkeen ne valitaan.

Kursori piirustustyökaluna
Aseta kohdistin paikkoihin, joissa on ankkuripisteitä tai kohteen alku.

Aktivoi sidokset. Osoittamalla "näön" muihin objekteihin voit piirtää napsauttamalla niitä. Lue lisää sidoksista nettisivuiltamme.

Kursori muokkaustyökaluna
Kun objekti on piirretty ja valittu, voit muuttaa sen geometriaa kohdistimella. Valitse kohteen solmupisteet kursorilla ja siirrä niitä haluamaasi suuntaan. Vastaavasti voit venyttää hahmon reunoja.

Kohdistimen asetus
Siirry ohjelmavalikkoon ja valitse "Asetukset". Valitse-välilehdellä voit määrittää useita kohdistimen ominaisuuksia.

Aseta kohdistimen koko siirtämällä liukusäädintä Crosshair Size -osiossa. Aseta korostuksen väri ikkunan alareunaan.

Olet oppinut perustoiminnot, joita ei voi suorittaa ilman ristinmuotoisen kohdistimen apua. AutoCADin oppimisprosessissa voit käyttää kohdistinta monimutkaisempiin toimintoihin.
Monilla ihmisillä on kysymys "Kuinka tehdä valkoinen tausta AutoCADissa?". Itse asiassa kaikki on hyvin yksinkertaista. Alkuasetuksissa mallitila on musta. Ja huolimatta siitä, että näytön kirkkaus työtilan mustalla värillä on paljon pienempi ja siten vähemmän rasittava silmiä, Monille AutoCADin valkoinen tausta on tutumpi. Se liittyy piirustusarkkiin.
Näytämme, kuinka voit vaihtaa taustan AutoCADissa kolmella napsautuksella! Jos olet aloittelija, muista ottaa ilmaiset oppitunnit ""!
Kuinka muuttaa taustan AutoCADissa mustasta valkoiseksi?
Jos haluat muuttaa taustaväriä AutoCADissa, sinun on avattava "Asetukset"-ikkuna. On olemassa useita tapoja tehdä tämä - muuttaa taustaväriä AutoCADissa. Napsauta tyhjää kohtaa piirustustilassa hiiren oikeanpuoleisella painikkeella (RMB) → "Settings", kuten kuvassa
Voit myös valita "Sovellus"-valikon (ohjelman vasemmassa yläkulmassa).

Vastataksesi kysymykseen "Kuinka muuttaa tausta valkoiseksi AutoCADissa?" - Voit myös käyttää komentoriviä. Tätä varten sinun on syötettävä komento "SETUP" tai sen alias "TO ...". Paina sitten Enter.

Minkä tahansa menetelmän valitset, Asetukset-valintaikkuna avautuu. Jos haluat muuttaa AutoCADin mustan taustan (joka on oletusarvo) eri taustaväriksi, sinun on siirryttävä "Näyttö" → "Värit" -välilehteen.

Avautuvassa ikkunassa "Piirtoikkunan värimalli" sinun on ensin valittava tila, jonka määritämme, ja sitten käyttöliittymäelementti. Koska Koska olemme kiinnostuneita kysymyksestä näytön värin muuttamisesta AutoCADissa, jätetään "2D-mallitila" aktiiviseksi ja "Uniform background" -käyttöliittymäelementti. Sinun tarvitsee vain valita sopiva väri (tapauksessamme valkoinen).
Nyt näytteestä näet, miltä se näyttääAutoCAD valkoinen tausta. Muista tallentaa kaikki asetukset napsauttamalla "Hyväksy" -painiketta.

Nyt tiedät kuinka muuttaa taustaa AutoCADissa. Suosittelemme, että harkitset itse muita vaihtoehtoja eri käyttöliittymäelementtien värimaailmaan. Huomaa kuitenkin, että oletusarvoisesti valitut AutoCADin taustavärit ovat melko hyväksyttäviä ja käteviä ohjelman käyttämiseen. Kuinka tehdä valkoinen tausta AutoCADissa tai missä tahansa muussa - nyt se ei ole sinulle ongelma!
Räätälöintiteeman kehittäminen autocad järjestää piirustusalueen ohjelmaan. Siirrymme päävalikkoon - Työkalut - Asetukset. Asetukset-ikkuna tulee näkyviin.
Siirry "Näyttö"-välilehdelle. Harkitse mielenkiintoisimpia asetuksia: napsauta "Värit" -painiketta ja näkyviin tulevassa ikkunassa voimme säätää piirustusalueen ja sen elementtien värejä.

Tässä ikkunassa voit asettaa taustavärin, hiusristikon, pääruudukon viivat jne. 2D-mallin, arkin jne. tilassa. Muutokset näkyvät välittömästi alla olevassa ikkunassa. Täällä voit muokata väripaletin mieleiseksesi. Samalla välilehdellä voit muuttaa ristikkoviivojen kokoa. Laajuus pysyy samana pienenä. Kuinka laajentaa kattavuutta, lue.


Muut valikon kohdat ovat vähemmän kiinnostavia ja ne voidaan jättää oletusarvoiksi. Siirrytään nyt Rakennukset-välilehteen. Tällä välilehdellä voit muuttaa automaattisen napsautusmerkin kokoa ja automaattisen napsautuskohteen kokoa (toimii vain, jos automaattisen napsautuskohteen valintaruutu on valittuna) siirtämällä liukusäätimiä. Jätä muut asetukset ennalleen.

Siirrytään "Valitse" -välilehteen. Täällä voit muuttaa tähtäimen kokoa edellä mainitulla tavalla. Lisäksi "Esivalinta"-valintaruudun valitseminen antaa sinun valita elementtejä ja sitten suorittaa niille toiminnon (esimerkiksi poistaa, siirtää jne.). Kun poistat valintaruudun valinnan, kutsut ensin komennon ja valitset sitten elementit, joille haluamme suorittaa komennon määrittämän toiminnon. Jos valitset "Käytä vaihtonäppäintä lisätäksesi" -valintaruudun, uuden elementin (esimerkiksi segmentin) valinta poistaa edellisen elementin valinnan, ja elementin lisäämiseksi sinun on painettava Shift-näppäintä. Muista valita "Valitse kehyksellä" -valintaruutu. -vaihtoehdon avulla voit valita joukon elementtejä kehyksellä. Tässä tapauksessa voit poistaa elementin valinnan vaikuttamatta muiden elementtien valintaan pitämällä Shift-näppäintä painettuna. Voit myös lisätä elementin jo valittuihin pitämällä vaihtonäppäintä painettuna. Seuraavaksi asetetaan kahvojen parametrit. Kahvat ovat pieniä neliöitä, jotka näkyvät elementin ominaispisteissä, kun se valitaan. Niiden avulla voit muokata elementtiä, mikä on kätevämpää ja nopeampaa kuin muokkaaminen kutsumalla komentoja. "Näytä kahvat" -valintaruudun valinnan poistaminen johtaa siihen, että kahvoja ei näytetä, kun elementti valitaan, ja siksi sitä ei voi muokata kahvoilla. Parametri "Rajaa valittujen objektien lukumäärä kahvojen näyttämiselle" - jos valittujen objektien määrä ylittää tässä määritetyn arvon, kahvojen valinta katoaa ja muokkaaminen kahvoilla on mahdotonta. Valintaruudut voidaan järjestää näin.