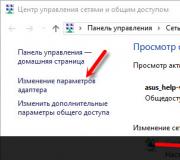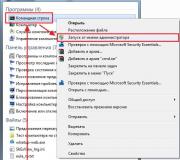Kuinka selvittää, mikä vie eniten levytilaa. Kuinka löytää suuria tiedostoja levyltä PowerShellin avulla
Hei. On tilanteita, joissa levy on melkein täynnä. Tällä hetkellä ajatuksia herää - sinun on poistettava jotain. Siinä tapauksessa, että elokuvia, pelejä jne. ladataan tietokoneelle. - kaikki on selvää, poistamme ja nautimme elämästä. Mutta jos tätä tavaraa ei ole tietokoneella ja tila on loppunut, herää kysymys - missä ovat suurimmat tiedostot ja kansiot varattu volyymin suhteen, jotka olisi mukava poistaa tai siirtää toiselle levylle.
Jokin aika sitten puhuin upeasta apuohjelmasta Linuxille - ncdu. Tänään kerron sinulle tämän ohjelman analogista Windowsille.
Sitä kutsutaan windirstatiksi. Tämä on projekti, jossa on avoin lähdekoodi, voit ladata ohjelman kehittäjien verkkosivustolta.
Joten lataamme sen, asennamme sen ja käynnistämme sen.
Näyttöön tulee ikkuna, jossa on valikoima levyjä, jossa voit joko valita kaikki tai jos haluat vapauttaa tilaa vain yhdelle levylle, valitse tietty levy tai kansio. Valitsen aseman C:
Analyysin aikana pacmanit käyvät =)

Kun analyysi on suoritettu, seuraava kuva tulee näkyviin

Ylhäällä mielestäni kaikki on selvää - kansiot on lajiteltu koon mukaan. Niitä voidaan laajentaa ja alikansiot lajitellaan samalla tavalla. Oikealla puolella yläikkuna suurimmat tiedostopäätteet näytetään.

Ohjelmaikkunan alaosassa tiedostot näkyvät graafisesti - mitä suurempi suorakaide, sitä suurempi tiedostokoko, kun napsautat suorakulmiota, ikkunan yläosaan aukeaa tämän tiedoston sisältävä kansio.
Kun valitset kansion tai laajennuksen, alaosassa korostetaan alue, jonka avulla voit visuaalisesti arvioida varatun tilan.
Toivottavasti nämä tiedot auttavat sinua löytämään asemasi tukkimisen =)
Monilla on ollut tilanne, jossa he näyttävät päässeet eroon ylimääräistä roskaa tietokoneessani, mutta tilaa ei ole paljon. Tällaisina hetkinä herää kysymys: mikä on hätänä? Mitä nämä isot tiedostot ovat ja missä ne sijaitsevat?
Normaali tapa ilman kolmannen osapuolen ohjelmistoja.
Tämä on yksinkertaisin menetelmä, eikä vaadi erityisiä ohjelmistoja. Sinulla on jo kaikki mitä tarvitset.
Siirry levylle, jolla tarkistus suoritetaan.
Napsauta sitä pientä valintamerkkiä Windows 10:ssä ja 8:ssa. Sen avulla voit avata ylimääräinen valikko, josta on meille hyötyä.
Paina uudessa valikossa korostettuja painikkeita. Ei ole välttämätöntä valita jättikokoa, voit aloittaa mistä tahansa muusta, mutta muista, että tässä tapauksessa tarkistaminen kestää hyvin kauan.
Windows 7:ssä oikealla yläkulma lisää suodatin koon mukaan.
Kun olet valinnut koon, aloitat haun automaattisesti. Vahvistuksen jälkeen saat tehdyn työn koko tuloksen. Mutta varokaa, myös järjestelmäasiakirjat sisältyvät tähän luetteloon. Jos et tiedä, mikä tämä tiedosto on, on parempi olla koskematta siihen.
Ainvo Disk Explorer -apuohjelma suurten asiakirjojen etsimiseen
Tämä ohjelma pystyy löytämään suuria asiakirjoja järjestelmässä. Mutta sinun on poistettava ne manuaalisesti. Eli tämä ohjelma on vain hakua varten, ei lisätoimintoja sitä ei tarjota. Voit ladata sen täältä: http://ainvo.com/index.php?r=aint/create&filename=files%2Fproducts%2Fde%2Fainvo-disk-explorer-setup.exe&lang=ru.
Käynnistä apuohjelma heti asennuksen jälkeen ja aloita tarkistaminen napsauttamalla vaadittua painiketta.
Vinkki: jos haluat tarkistaa tietyn aseman, siirry Asetukset-valikkoon. Siellä voit määrittää, mikä asema tarkistetaan.
Jonkin ajan kuluttua ohjelma antaa sinulle tuloksen. Näet valtavat tiedostot napsauttamalla kuvakaappauksessa korostettua painiketta.
Tästä alkaa vaikein työ. Tosiasia on, että ohjelma näyttää ehdottomasti kaikki suuret asiakirjat, mukaan lukien järjestelmäasiakirjat. Siksi on erittäin suositeltavaa, että tutkit huolellisesti koko apuohjelmien luettelon.
Älä ihmettele, jos löydät asiakirjoja vanha ohjelma, josta pääsi eroon pari vuotta sitten. Poista ne vain rohkeasti.
Mutta jos et tiedä, millainen tiedosto se on, on parempi olla koskematta siihen ollenkaan. Loppujen lopuksi järjestelmäasiakirjan poistaminen voi johtaa maailmanlaajuiset ongelmat laitteen kanssa. Joten ole varovainen.
ΗHakuohjelma suurten tiedostojen etsimiseen
Tässä apuohjelmassa on useita lisäominaisuuksia, joiden avulla voit tarkentaa suurten tiedostojen hakua. Voit ladata sen täältä: http://www.ru.n-group.info/nsearcher/download.php.
Asennuksen jälkeen avaa se vapaasti. Mutta älä kiirehdi aloittamaan, katso ensin mitä lisätoimintoja hän tarjoaa sinulle.
Voit määrittää asiakirjan vähimmäiskoon, tarkan paikan ja jopa jotkin päivämäärät (luonti, muokkaus tai avaaminen).
Kun määrität kaikki tunnetut tiedot, napsauta "Aloita haku" -painiketta.
Muutaman minuutin kuluttua olet käytettävissä yksityiskohtainen analyysi kaikki "raskaat" tiedostot. Se voidaan lajitella määrittelemällä sinua kiinnostavat kriteerit. Asiakirjat, jotka voidaan poistaa vahingoittamatta järjestelmää, on korostettu vihreällä. Mutta jos tiedosto on oranssi, on parempi olla koskematta siihen.
Joten löytyy suuria tiedostoja tietokoneeseen ja tyhjennä useita gigatavuja muistia. Tällaista globaalia siivousta ei pitäisi tehdä kovin usein. Esimerkiksi kerran kuudessa kuukaudessa riittää. Mutta älä unohda laitteen oikea-aikaista puhdistusta, koska näin autat järjestelmää pääsemään eroon tarpeettomia tiedostoja jotka vievät arvokkaan muiston.
Kun järjestelmä ilmoittaa, että levyn vapaa tila on loppumassa, järjestelmänvalvoja yrittää ensimmäisenä löytää kaikki suurimmat tiedostot, jotka vievät eniten tilaa. Voit etsiä suuria tiedostoja Windows Explorer(on useita ennalta määritettyjä hakumalleja koon mukaan), suosikki Tiedostonhallinta tai kolmannen osapuolen apuohjelmat... Kaikki nämä työkalut, toisin kuin PowerShell, vaativat kuitenkin asennuksen tietokoneelle. Tarkastellaanpa esimerkkiä Pikahaku suuria tiedostoja levyllä PowerShellin avulla.
Voit saada luettelon tietyn hakemiston tiedostoista (mukaan lukien alikansiot) ja niiden koosta käyttämällä cmdlet-komentoa. Get-ChildItem... cmdlet voi etsiä tiedostoja koko levyltä tai sisältä tietty kansio(esimerkiksi käyttäjäprofiileissa tai muissa kansioissa).
Listataan 10 suurinta tiedostoa C:ssa: \:
Get-ChildItem c: \ -r | lajittele -laskeva -omaisuuden pituus | valitse -10 ensimmäistä nimeä, pituus
Levyn koosta ja sillä olevien tiedostojen määrästä riippuen komennon suorittaminen voi kestää jonkin aikaa.
Avain –R(Recurse) tarkoittaa, että kaikki sisäkkäiset objektit (hakemistot) kulkevat rekursiivisesti läpi. Voit rajoittaa tarkistuksen tietylle sisäkkäistasolle parametrin avulla – Syvyys.
Jos et määritä polkua, haku suoritetaan kaikista nykyisen hakemiston alihakemistoista.

Kuten näet, meillä on lista kymmenestä suurimmasta levyllä olevasta tiedostosta lajiteltuna pienenevän tiedostokoon mukaan.
Neuvoja... Kun käytät joitain hakemistoja jopa järjestelmänvalvojan oikeuksilla, cmdlet voi palauttaa pääsyvirheen:
Get-ChildItem: Pääsy estetty polussa "C: \ Windows \ CSC".
rivi: 1 merkki: 1
+ Get-ChildItem c: \ -r | lajittelu -laskeva -omaisuuden pituus | valitse -fis...
+ ~~~~~~~~~~~~~~~~~~~~
+ Luokkatiedot: PermissionDenied: (C: \ Windows \ CSC: merkkijono), UnauthorizedAccessException
+ FullyQualifiedErrorId: DirUnauthorizedAccessError, Microsoft.PowerShell.Commands.GetChildItemCommand
Voit estää nämä virheet käyttämällä parametria -ErrorAction SilentlyContinue.

Kuten näet, tiedostojen koko näytetään tavuina. Mukavuuden vuoksi ne voidaan muuntaa megatavuiksi. Vaihtoehtoisesti voit näyttää hakemiston, johon löydetty tiedosto on tallennettu:
Get-ChildItem c: \ -r -ErrorAction SilentlyContinue | lajittelu -laskeva -omaisuuden pituus | valitse -ensimmäinen 10 nimi, DirectoryName, @ (Nimi = "MB"; Lauseke = (:: pyöreä ($ _. pituus / 1 Mt, 2)))

Tuloksena oleva taulukko voidaan muuntaa kätevään graafiseen muotoon Out-GridView-cmdletillä:
Get-ChildItem c: \ -r | lajittelu -laskeva -omaisuuden pituus | valitse -ensimmäinen 10 nimi, DirectoryName, @ (Nimi = "MB"; Lauseke = (:: pyöreä ($ _. pituus / 1MB, 2))) | Out-GridView

Vastaavasti voit löytää kaikki tiedostot, jotka ovat suurempia kuin tietty koko, esimerkiksi 200 Mt):
$ koko = 200 * 1024 * 1024
GCi C: \ -recurse -ErrorAction SilentlyContinue | missä-objekti ($ _. pituus -gt $ koko) | Lajittele - Objektin pituus | ft koko nimi
Tiedostoluettelon voi ladata osoitteeseen CSV-tiedosto Niin:
GCi C: \ -recurse | missä-objekti ($ _. pituus -gt $ koko) | Lajittele - Objektin pituus | ft koko nimi | Vie-Csv c: \ pc \ LargeFiles_Report.csv
Tämä tilanne on monelle hyvin tuttu... Lataamme säännöllisesti Internetistä paljon asioita - elokuvia, vidyuhia, musiikkia, leluja jne. Tämän seurauksena monet ovat aina liian laiskoja aloittamaan tietokoneen puhdistamista tarpeetonta tietoa tallennettu kiintolevylle, tai aina ei ole aikaa :) Seurauksena kiintolevyt tietokoneet on pakattu niin, että Explorerissa Windowsin äänenvoimakkuus jäljellä oleva Vapaa tila jo merkitty punaisella raidalla, eli paikka on loppumassa. Ja on hyvä, kun kaikki tarpeeton kertyy jonnekin yhteen kansioon (esimerkiksi "Lataukset"-kansioon tiedostojen lataamiseen Internetistä). Mutta yleensä monet suuret tiedostot ovat hajallaan erissä kaikkialla kiintolevy ja sitten on erittäin hankalaa määrittää, mikä tarkalleen vie eniten tilaa ja missä se sijaitsee tietokoneessa. Vakiotyökalut Windows ei anna sinun nopeasti arvioida, missä suurin osa tiedoista on tallennettu tietokoneelle, mutta tätä tarkoitusta varten on olemassa erityisiä kolmannen osapuolen ohjelmia yksi niistä on WinDirStat, joka on ilmainen. Sen avulla näet selkeästi mitkä tiedostot ja missä taltiossa, missä tarkalleen sijaitsevat kiintolevyllä, jolloin on helppo analysoida mitä emme enää tarvitse tästä ja voidaan poistaa heti! Joten tässä artikkelissa näytän sinulle, kuinka voit helposti arvioida, mitä ja kuinka paljon tilaa vie kiintolevyltäsi sekä missä se sijaitsee.
Likimääräinen arvio levyjen tiedostojen käyttämästä tilasta sisäänrakennetun Windowsin Resurssienhallinnan kautta
Aluksi näytän sinulle, kuinka sisäänrakennetun Windowsin Resurssienhallinnan avulla voit ainakin karkeasti arvioida, missä ja mikä meiltä tilaa vie. Tätä varten sinun on avattava Windowsin Resurssienhallinta ja siinä ensinnäkin "Tietokone" -osio (tai "Oma tietokone", jos Windows XP).
Tämä osio näyttää kaikki paikalliset asemat missä tietosi voivat olla. Paikallinen levy on kuin osio kiintolevylläsi, eli osa sitä. Esimerkiksi minulla on 3 paikallista levyä (katso kuva yllä), eli kaikki HDD jaettu 3 osaan.
Yksityiskohtaiset tiedot siitä, mikä kiintolevy on yleensä, miltä se näyttää ja muista tietokonelaitteista, löydät erillisestä artikkelista -.
Tässä ikkunassa näet heti, kuinka paljon tilaa kussakin on varattu paikalliset asemat ja kuinka paljon siellä on yhteensä. Jos tilaa ei ole tarpeeksi jäljellä, levyn alla oleva palkki muuttuu punaiseksi. Esimerkiksi minulla on pahasti tukossa osasto "D", jota käytän kaikenlaisten henkilötietojen tallentamiseen. Ohjelmat ja itse Windows on tallennettu "C:"-asemaan.
Joten siirry levylle, jolla on eniten vapaata tilaa. Nyt jää vain käydä kansiot läpi ja arvioida manuaalisesti kunkin tilavuus. Jostain syystä Windows ei näytä Explorerin "Koko" vastaavan sarakkeen läpi, kuinka paljon tilaa tämä tai tuo kansio vie. Näyttää vain saatavilla olevien tiedostojen koon Avaa kansio... Nähdäksesi, kuinka paljon tilaa kansio vie, siirrä hiiren osoitin sen päälle ja napsauta hiiren osoitinta kansion päällä noin 3 sekuntia. Tämän seurauksena tiedot tulevat näkyviin ponnahdusikkunaan, jossa on kohta "Koko".
Tämä on levytilan määrä, jonka tämä kansio vie.
Tai voit klikata oikealla painikkeella hiirellä (jäljempänä "RMB") kansiossa ja valitse sitten pikavalikosta "Ominaisuudet".
Avautuvassa ikkunassa näemme kansion koon:
Ja siten avaamalla suurimmat kansiot peräkkäin, näemme lopulta kansion, johon on tallennettu suurimmat tiedostot, jotka vievät eniten levytilaa. Mutta jos sellaisia paikkoja on monta? Esimerkiksi eri määriä elokuvia on hajallaan erilaisia kansioita+ pelejä ja kaikenlaisia muita tiedostoja. Sitten etsintä osoittautuu vaikeaksi, hankalaksi. On helpompaa, kun käyttäjä itse karkeasti muistaa mihin laittoi mitä ja laittaa kaiken siististi kansioihin, esim. elokuvat ja vidyuhi "Videossa", kuvat "Kuvat". Ja edes tässä tapauksessa et ymmärrä heti, mitä, missä ja miten tiedostot ovat, varsinkin suurilla määrillä. kiintolevyt, 1,5 TB tai enemmän.
Selkeä ja ymmärrettävä arvio levyjen tiedostojen käyttämästä tilasta WinDirStat-ohjelman avulla
WinDirStat-ohjelman avulla voit välittömästi nähdä visuaalisesti, mitkä kansiot ja tiedostot, kuinka paljon tilaa ne vievät kaikilla paikallisilla asemilla. Tässä tapauksessa voit lajitella heti taltion mukaan, jolloin eniten levytilaa vievät tiedostot ja kansiot tulevat näkyviin ensin. Näet myös selkeästi, millaisia tiedostoja nämä ovat muodoittain (video tai jotain muuta esim.), sekä monia muita hyödyllisiä toimintoja ...
Ohjelman lataaminen ja asentaminen
Ohjelma asennetaan hyvin yksinkertaisesti, eikä se vaadi erityisiä asetuksia asennuksen aikana.
Voit lukea lisää Windows-ohjelmien asentamisesta artikkelista -.
Ohjelman virallinen verkkosivusto, josta voit ladata sen:
Seuraavassa ikkunassa sinun ei tarvitse määrittää mitään, vaan napsauta Seuraava:
Napsauta seuraavissa kahdessa ikkunassa "Seuraava".
V viimeinen ikkuna Napsauta "Sulje" suorittaaksesi asennuksen loppuun:
Kun asennus on valmis, ohjelma käynnistyy automaattisesti.
Ohjelman käyttö
Ohjelma on erittäin helppokäyttöinen. Kun käynnistät ohjelman, sinua pyydetään valitsemaan käytettävissä olevat osiot. kiintolevy(paikalliset asemat) analysoidaan. Jos tallennat melkein kaiken yhdelle levylle, valitse "Yksittäiset levyt", tarkista haluttu levy ja napsauta OK. Mutta jos tietoja voidaan hajauttaa erilaisia levyjä, niin on parempi merkitä "Kaikki paikalliset asemat" (1) ja klikata "OK".
Sitten ohjelma alkaa analysoida valittuja kiintolevyn osioita näyttääkseen täydellisen "kuvan" siitä, mikä ja missä vie sinulta tilaa, osoittaen tiedostomuodot. Skannausprosessi näytetään juoksevana keltaisena pacmenina (alkaen vanha peli tietokoneella):
Ensimmäisellä kerralla analyysiprosessi voi kestää useita minuutteja, mutta kun ohjelma käynnistetään uudelleen, se on monta kertaa nopeampi. Kun analyysi on valmis, ohjelmaikkuna näyttää tältä:
Vasemmassa yläkulmassa olevassa sarakkeessa näkyvät suoraan valitsemasi kiintolevyosiot, jotka osoittavat kunkin varatun tilan, kansioiden, tiedostojen ja muiden tietojen määrän. Oikeanpuoleinen sarake sisältää tietoja tietokoneellasi olevista tiedostotyypeistä, ilmoittaen myös kunkin tiedostotyypin kokonaiskoon, lukumäärän ja samalla jokaiselle tiedostotyypille on määritetty tietty väri. Näiden värien avulla näet selvästi alla olevasta ikkunasta, kuinka paljon tilaa tietyn tyyppinen tiedosto vie.
Miehitetyn tilan analyysi käyttämällä tiedostojen ja kansioiden "puuta".
Tarkastellaan ensin pääikkunaa, eli sitä, joka sijaitsee vasemmassa yläkulmassa.
Tässä on enimmäkseen järkevää kiinnittää huomiota "Koko"-sarakkeeseen, joka järjestää aluksi kaikki levyt ja kansiot niillä tietokoneen varatun tilan mukaan laskevassa järjestyksessä.
Esimerkiksi esimerkissäni voit nähdä, että yleinen varattu paikka kaikilla levyillä on 917,7 Gt. Tässä tapauksessa eniten levyn "D" tilasta käytetään: 436,1 Gt. Tämä näkyy myös "Prosentti"-sarakkeessa, eli sarake näyttää kuinka paljon tilaa on käytetty tietyllä levyllä kaikista käytetystä tilasta.
Kaksoisnapsauttamalla levyä avaamme sen sisällön kuten Windowsin Resurssienhallinnassa.
Täällä voimme helposti arvioida, kuinka paljon tilaa kukin kansio vie sisällä, keskittyen samoihin sarakkeisiin "Koko" ja "Prosentti". Ja jälleen, kaikkein tilavimmat kansiot sijaitsevat aluksi yläosassa mukavuuden vuoksi. Aivan alareunassa on kansioita, jotka vievät vähintään Vapaa tila levyllä. Värikoodaus"Prosentti"-sarakkeessa tarkoittaa kansion sisällä olevien kansioiden määrää. Mitä suurempi nauha, sitä enemmän kansioita sisällä suhteessa tiedostojen määrään. Periaatteessa tämä ei ole se indikaattori, johon kannattaa keskittyä.
Jos kansiossa on tiedostoja, ne ryhmitellään mukavuussyistä "Tiedostoiksi", jotta voit avata tämän ryhmän ja nähdä kaikki tiedostot kerralla, etkä sekoita kansioihin.
Näin voit nopeasti arvioida, mitkä niissä olevat asemat ja kansiot vievät eniten tilaa tietokoneeltasi ja analysoida, mitä niissä on, ja sitten poistaa tarpeettomat. Jos haluat poistaa kohteen, napsauta sitä hiiren kakkospainikkeella ja valitse jokin vaihtoehdoista "Poista (roskakoriin)" tai "Poista (ilman palautusmahdollisuutta)".
Ensimmäisessä tapauksessa kohteet (kansiot tai tiedostot) poistetaan, kuten olemme tottuneet, roskakoriin, ja sieltä ne voidaan tarvittaessa palauttaa. Toisessa tapauksessa tiedostot poistetaan pysyvästi ohittaen roskakorin ja ne voidaan palauttaa, paitsi että erityisiä ohjelmia palautusta varten, esimerkiksi "R.Saver" tai maksullinen analoginen "R-Studio".
Tiedostojen käyttämän tilan analyysi niiden tyyppien mukaan
Oikealla olevan ikkunan ja alla olevan ikkunan avulla voit arvioida visuaalisesti, mitkä tiedostot (tyypin mukaan) vievät eniten levytilaa. Tiedostotyypit lajitellaan myös koon mukaan laskevaan järjestykseen, eli yläreunaan ne tiedostot, jotka vievät eniten tilaa. Totta, täällä navigointia varten sinun pitäisi tietää, mikä kukin luetelluista tiedostotyypeistä on, mitä se palvelee ja minkä ohjelman se avaa.
Esimerkiksi kuvassani voit nähdä, että suurimman osan tilasta vievät MOV-muotoiset tiedostot (.mov), sitten tiedostot "TechSmith Recording" (.trec), "Vmware virtuaalinen levytiedosto" (.vmdk). ), jne.
Esimerkiksi ".Mov"-tiedostot ovat yksi niistä videotiedostomuodoista, jotka voidaan saada tallennettaessa videota kamerasta tai kamerasta. Ne voidaan avata periaatteessa millä tahansa videosoittimella. ".Trec"-tiedostot ovat videoita, jotka on tallennettu kautta Camtasia ohjelma Studio (näytön tallennusta, videoeditointia varten). ".Vmdk" ovat tiedostoja virtuaalikoneita varten ilmainen ohjelmisto jonka avulla voit luoda ja käyttää WMWare Player -virtuaalikoneita (tai varten maksullinen analogi WMWare Workstation". Aloittelijat eivät luultavasti tunne tällaisia formaatteja, mutta useimmat heistä ymmärtävät esimerkiksi, millaisia formaatteja ovat "JPG" (kuvat), "AVI" (video), "MP3" (ääni).
Napsauttamalla jotakin tiedostomuotoa ohjelman alareunasta tulee selvästi näkyviin, kuinka nämä tiedostot jakautuvat kiintolevyt, kuinka monta ja kokonaismäärä muihin verrattuna. Tätä varten jokaisella tiedostomuodolla on eri väri. Esimerkiksi oikealta valitsin ".mov"-muodon (1). ja alas sisään graafinen video nämä tiedostot on korostettu (2).
Näet selvästi, että minulla on paljon tällaisia tiedostoja levyilläni, ja ne ovat kaikki niin keskikokoisia. Vertailun vuoksi: vihreä esillä paljon isompi koko neliöitä, mutta niitä on vähemmän.
Nämä ovat luotujen virtuaalikoneiden ".vmdk" tiedostoja. Suuret neliöt, koska nämä tiedostot ovat kooltaan paljon suurempia kuin tietokoneellani olevat ".mov"-videotiedostot, mutta niitä on vähemmän, koska vihreiden neliöiden määrä on paljon pienempi.
Viemällä hiiren yhden ruudun päälle tiedoston polku näkyy ohjelmaikkunan alaosassa, mikä on merkitty tällä neliöllä, mikä on myös erittäin kätevää. Voit esimerkiksi nähdä heti, missä suurimmat tiedostot sijaitsevat tietokoneellani.
Johtopäätös
Uskon, että kaikki, jotka käyttävät tietokonetta erittäin aktiivisesti, ovat säännöllisesti täynnä tietoja, arvostavat levyjen analysoinnin mukavuutta WinDirStat-ohjelman avulla. Kuinka siistejä ovat sisäänrakennetut Windowsin työkalut ne eivät pysty tarjoamaan niin kätevää esitystapaa tietokoneessa olevista tiedostoista ja kansioista. Mutta WinDirStatin kautta näet kaiken erittäin selkeästi, ja pääasia on ymmärrettävissä kirjaimellisesti heti, eli sinun ei tarvitse ymmärtää ohjelmaa pitkään. Ja hieno asia on, että ohjelmaa ei tarvitse määrittää, koska oletusarvoisesti kaikki on määritetty, mielestäni täydellisesti, eli kaikki tarvittavat tiedot näytetään.
Mukavaa päivää ja hyvää mieltä! :)
Tiedätkö mikä on eniten usein kysymys tuttavat kysyvät minulta - "Kuinka löytää suurimmat tiedostot tietokoneelta? Puhdistin kaiken, mutta vapaa levytila ei lisääntynyt. Mitä muuta poistaa ja kuinka löytää nämä valtavat levytilaa vievät tiedostot?"
Tässä käsittelemme nyt näitä asioita. Olen jo kuvaillut sinulle tämän sivuston sivuilla, kuinka löytää ja poistaa päällekkäisiä tiedostoja, ja tänään kerron sinulle, kuinka voit etsiä tiedostoja iso koko tietokoneellesi muutamalla hiiren napsautuksella.
Kuinka vakavasti suhtaudun rakkaan tietokoneeni puhtauteen ja seuraan sitä jatkuvasti, ja tänään löysin yli 3 Gt ylimääräisiä tiedostoja vain päällä järjestelmälevy... Mikä yllätti hurjasti.
Ja pieni, ilmainen ja venäjänkielinen ohjelma auttaa meitä etsimään tietokoneen suurimpia tiedostoja. Ainvo Disk Explorer .
Varoitan sinua heti, että tämä ohjelma etsii vain tietokoneesi suurimmat tiedostot, mutta sinun on poistettava ne ja määritettävä niiden tarve itse.
Mutta älä pelkää, siinä ei ole mitään väärää - näytän sinulle kaiken henkilökohtainen esimerkki, kuten aina.
Pääperiaate: jos et tiedä mikä tiedosto on, älä koske siihen.
Joten mennään, kuten Gagarin sanoi...
ladata Ainvo Disk Explorer: 3,45 MB
Asennus ja käyttö Ainvo Disk Explorer





Ylin valintamerkki voidaan poistaa. Olemme saaneet selville, mistä onnittelen sinua. Saimme työpöydälle pikakuvakkeen ohjelmaan ...

Ohjelma on käynnistynyt ja voit heti painaa "Käynnistä" ...

... tai siirry kohtaan "Asetukset" ja valitse levy, josta analysoidaan suurimmat tiedostot.


Ohjelma ajattelee ja ajattelee, ja se antaa sinulle analyysinsä tuloksen, jota voit tarkastella napsauttamalla ...

Ja tästä se hauskuus alkaa...

Osoittautuu, että verkkosivustolla äskettäin kuvatun ohjelman "täydellisen" poistamisen jälkeen järjestelmälevyllä oli 85 megatavun "häntä".
Napsauttamalla "Avaa hakemisto tiedostolla" pääsin kansioon tämän kanssa haitallinen tiedosto ja poisti sen turvallisesti.

Ja tämä 50 Mt:n "häntä" on roikkunut tietokoneessa noin vuoden...

Asensin kerran "live-taustakuvan".
minäkin löysin varmuuskopioidaälypuhelimeen, jolla hän sanoi hyvästit 8 kuukautta sitten. Tiedätkö minkä kokoinen tämä tiedosto oli? 2,5GB!!! Järjestelmälevyllä!!!
Olen samaa mieltä siitä, että sinun on tiedettävä ja muistettava, mitkä ohjelmat on jo pitkään poistettu tietokoneeltasi, mutta rasita aivojasi - mikään ohjelma ei tee sitä puolestasi.
Mutta en tiedä näiden tiedostojen alkuperää ja tarkoitusta, joten en koske niihin.

Suosittelen myös vahvasti olemaan koskettamatta tiedostoja, joiden osoite alkaa ...