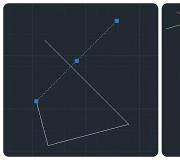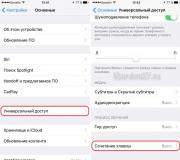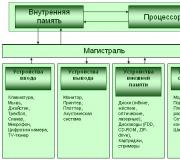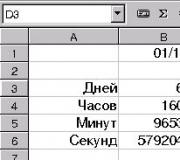Windowsin ikkunoiden optimointi (päivitetty). Vertailu maksettuihin kollegoihin
Johdanto Tässä artikkelissa puhumme sovelluksista, jotka auttavat optimoimaan työskentelyä ohjelmaikkunoiden kanssa - piilottaa, pienentää lokeroon tai sijoittaa muiden ikkunoiden päälle. Kaikilla ohjelmilla ei ole kykyä minimoida lokeroon, pysyä aina muiden valintaikkunan käyttöliittymäelementtien päällä tai piilottaa ikkunaansa. Näiden aukkojen täyttämiseksi seuraava vapaa soittimia.
Ohjelmia kirjoittaessaan kirjoittajat usein unohtavat käyttöliittymän ja käyttömukavuuden. Joten kaikilla ohjelmilla ei ole mahdollisuutta minimoida lokeroon, pysyä aina muiden ohjelmien päällä tai piilottaa niiden ikkunaa, ja kykyä maksimoida ohjelma käynnistyessään ja poistaa määritetty ikkuna tai ohjelmapainike ei sisälly vakioominaisuuksiin. ollenkaan ja tarjotaan vain erityissovellusten avulla. Tietoja siitä, kuinka ja minkä ohjelmien avulla saavuttaa kaikki edellä mainitut, ja kertoo tämän artikkelin. Lisäksi haluan huomauttaa, että kaikki artikkelissa käsitellyt ohjelmat jaetaan ilmaiseksi (KSTray jaetaan DonationWare-periaatteen mukaisesti).
AutoSizer 1.4.
AutoSizer-ohjelma (Automatic Size), kuten sen nimi kertoo, muuttaa automaattisesti määritettyjen sovellusten ikkunoiden kokoa. Joten esimerkiksi jotkut selaimet eivät avaa asiakirjoja enimmäisikkunassa. AutoSizerin avulla voit "tilata" tällaiset ikkunat avautumaan suurennetussa ikkunassa. AutoSizer toimii lähes minkä tahansa yksittäisen ikkunan sovelluksen kanssa.Ohjelma näyttää käynnissä olevat sovellukset ja niiden luokat. Valitse vain tarvitsemasi ja napsauta "AutoSize! ..." -painiketta. Nyt on vielä valittava, kuinka ohjelma määrittää sovellukset, joiden ikkunoiden kokoa on muutettava. Tähän on kaksi mahdollisuutta: määritellä sovellus sen luokan kautta,

silloin myös muiden käynnissä olevien sovelluksen esiintymien kokoa muutetaan tai määritä sovellus tarkan ikkunan otsikon tai sen otsikon merkkijonon avulla.

Kuten esitetystä kuvakaappauksesta näet, ikkuna voidaan maksimoida, pienentää, palauttaa ja keskittää (asettaa näytön keskelle muuttamatta sen kokoa).

Kun ohjelma on käynnissä, sen kuvake näkyy tarjottimella, kun napsautat sitä hiiren oikealla painikkeella, näkyviin tulee valikko, jolla voit määrittää ohjelman tai keskeyttää sen toiminnan.

Asetuksiin kuuluu automaattinen käynnistys Windowsin käynnistyksen yhteydessä, äänitiedoston toistaminen ikkunan asetuksia muutettaessa, kokoa muutetun ikkunan sijoittaminen automaattisesti muiden ikkunoiden taakse sekä tarjotinkuvakkeen näyttäminen ja ohjelman kutsuminen painamalla pikanäppäinyhdistelmää (voit valita se itse).
Kun poistut ohjelmasta, se muistaa automaattisesti ikkunoiden koon muuttamisen asetukset seuraavaan kertaan asti.
AutoSizer toimii Windows 95/98/Me/NT/2000/XP:ssä.
Lataa AutoSizer 1.4 (koko 125 Kb): linkki
TrayIt! 2.9.1.1.

TrayIt! voit säästää tilaa tehtäväpalkissa minimoimalla määritettyjen sovellusten ikkunat lokeroon. Jokaiselle lokeroon pienennetylle sovellukselle luodaan erillinen kuvake. Ohjelman käyttö on melko yksinkertaista. Ensimmäisellä käynnistyksellä se antaa kuvan, josta käy selväksi kuinka sovellus minimoidaan lokeroon.

TrayIt! etsii annettua alimerkkijonoa jokaisesta ikkunan otsikosta ja minimoi ikkunat, jotka vastaavat annettua mallia. Ohjelma etsii rivejä vasemmalta oikealle, siinä järjestyksessä, jossa ne kirjoitettiin, ja lopettaa etsimisen, kun kaikki rivit löytyvät. Hakumerkkijonot eivät erota kirjainkoosta. Voit käyttää symbolia "|" erottamaan rivit ja merkit "*" ja "?" asettaaksesi mallin. Alimerkkijonon alkuun kirjoitettu merkki "^" kääntää sen arvon.

Ohjelma toimii Windows NT4/95/98 -käyttöjärjestelmässä eikä vaadi asennusta, luo vain kansio ja aseta siihen kaksi tiedostoa: TrayIt!.exe ja TrayIt!.dll.
Lataa Tray It! 2.9.1.1 (koko 36 kt): linkki
KSTRay
Ohjelman KSTray versio 1.02 (vanha nimi D2Gtray) harkittiin.Ohjelma, joka pienentää valitun sovelluksen lokeroon. Käynnistyksen yhteydessä seuraava ikkuna tulee näkyviin:

Siinä sanotaan, että lokeroon pienentämisohjelmaa ei ole vielä asetettu, ja nyt sinulla on mahdollisuus valita se. Jos et kuitenkaan suorita ohjelmaa ensimmäistä kertaa, se muistaa aiemmat asetukset ja antaa sinulle valintaikkunan:

Ohjelma valitaan sen otsikolla, joka näkyy tehtäväpalkissa. Voit määrittää joko koko otsikon tai sen osan, jolloin KSTray valitsee automaattisesti ensimmäisen sovelluksen, jolla on vastaavat sanat otsikossa.
Ohjelma tarjoaa mahdollisuuden näyttää kaikkien käynnissä olevien sovellusten otsikot:

Ohjelman ohella sen kuvake voidaan asettaa myös:

Muussa tapauksessa KSTRay korvaa omansa:

Kun ohjelma pienennetään, se poistetaan automaattisesti lokerosta:
![]()
Jos siirrät hiiren osoittimen kuvakkeen päälle, näet pienennetyn ohjelman nimen.
![]()
Kun kaksoisnapsautat tarjotinkuvaketta tai poistut KSTRaystä, lokeron pienennetty ohjelma laajenee automaattisesti. On mahdollista poistua KSTRaystä pienennetyn ohjelman kanssa. KSTRay ei vaadi asennusta, se toimii kaikissa Windows-versioissa.
Lataa KSTRay 1.02 (koko 222Kb): linkki
Piilotettu
Hiddenin versio 1.1 harkittiin.Ohjelman periaate on melko yksinkertainen. Tavalliset Windows-sovellukset tarkistavat ennen käynnistystä ohjelmaikkunan parametreihin liittyvät asetetut muuttujat, mukaan lukien muuttuja, joka määrittää missä muodossa: normaalissa, laajennetussa, minimoitussa tai piilotettuna, ohjelma käynnistetään. Hidden muuttaa tämän muuttujan arvon "Piilota". Tässä tapauksessa se kuitenkin vaikuttaa joidenkin ohjelmien toimintaan. Jos sinun ei tarvitse piilottaa koko ohjelmaa, vaan sen erillinen ikkuna, käytä saman tekijän WinHide-ohjelmaa, joka ohittaa ja piilottaa ohjelmaikkunan käynnistyksen jälkeen.
Ohjelma ei vaadi asennusta ja se käynnistetään komentoriviltä. Suoritaksesi sinun on kirjoitettava:
Piilotettu ohjelma,
missä ohjelmoida- suoritettava ohjelma ja Parametrit- sen käynnistysvaihtoehdot (voit välittää komentorivin käynnistysvaihtoehdot kutsutulle ohjelmalle kirjoittamalla ne ohjelman nimen perään ja kirjoittamalla kaikki yhteen lainausmerkkeihin).
Esimerkiksi:
Piilotettu "Notepad C:\Windows\win.ini"
Kun suoritat Hiddenin ilman pakollista parametria ohjelman nimen kanssa, siitä tulee viesti.

Käynnissä oleva ohjelma ei näy tehtäväpalkissa tai tehtävähallinnassa, mutta se näkyy tehtäväluettelossa painamalla Ctrl+Alt+Del.
Lataa Hidden 1.1 (koko 17Kb): linkki
WinHide 3.0
WinHiden versio 3.0 harkittiin.Jos haluat piilottaa yksittäisen ohjelmaikkunan tai jos piilotettu ohjelma ei toiminut, WinHide on oikea ohjelma sinulle. Kuten Hidden, ohjelma ei vaadi asennusta ja se suoritetaan komentoriviltä.
Komentorivimuoto:
voita piilotusohjelma,
jossa Ohjelma on piilotettavan ikkunan nimi. Jos laitat huutomerkin ikkunan nimen eteen, ikkuna tulee uudelleen näkyviin.
Huomautus: Huomaa, että komentoriviparametrien muoto on muuttunut edellisestä versiosta.

Ohjelmaa jaetaan maksutta.
Voit piilottaa koko sovelluksen käyttämällä saman tekijän Hidden-ohjelmaa. Yhden ikkunan sovelluksissa WinHide toimii samalla tavalla kuin Hidden-ohjelma, paitsi että piilotettu ikkuna voidaan näyttää uudelleen. Ohjelmaikkunoiden nimien selventämiseksi voit käyttää KSTray- tai TurboTop-ohjelmia.
Lataa WinHide 3.0 (koko 9 kt): linkki
Turbo Top 2.5
TurboTop-versio 2.4 harkittiin.Kaikki sovellusikkunat eivät pysty pysymään muiden ikkunoiden päällä koko ajan. TurboTop 2.4 -apuohjelmaa käytetään Stay on Top -kyvyn määrittämiseen mihin tahansa ohjelmaikkunaan. Ohjelmakuvake on tarjottimessa, ja kun viet hiiren sen päälle ja napsautat hiiren kakkospainikkeella, näkyviin tulee valikko, jossa on luettelo kaikista käynnissä oleviin ohjelmiin kuuluvista ikkunoista:

Riittää, kun valitset haluamasi sovellusikkunan ja sen eteen asetetaan valintamerkki. Tämä tarkoittaa, että tila "muiden ikkunoiden päällä" on alkanut toimia tässä ikkunassa:

Alla oleva kuvakaappaus osoittaa, että vaikka päivämäärän ja kellonajan muutoksen ikkuna on fokusoituna, tutkimusikkuna pysyy silti sen päällä:

Versiosta 2.0 alkaen TurboTop mahdollistaa useiden ikkunoiden käytön samanaikaisesti. Ohjelmaa jaetaan maksutta.
Ohjelma tukee työskentelyä komentoriviltä. Tätä varten sen on määritettävä parametriksi sovellus, jonka tulisi olla muiden päällä. Sovelluksen on oltava käynnissä jo ennen tätä. Voit peruuttaa tämän ominaisuuden suorittamalla ohjelman uudelleen ja määrittämällä parametriksi huutomerkin ennen sovelluksen nimeä. Esimerkiksi Windows-laskimelle:
TurboTop.exe-laskin
ja
TurboTop.exe !Laskin.
Lataa TurboTop 2.5 (koko 446 Kb): linkki
Ilmainen ohjelma ikkunoiden koon muuttamiseen. Lisäksi sen avulla voit sijoittaa ikkunat oikeisiin paikkoihin näytöllä, mikä mahdollistaa työtilan optimoinnin mahdollisimman paljon!
Kuvakaappausgalleria
Joskus tietokoneen kanssa työskennellessä syntyy näennäisen triviaaleja tehtäviä, joita on lähes mahdotonta toteuttaa käytännössä! Yksi tällainen tehtävä on ikkunan koon muuttaminen.
Voit sanoa, että tässä ei ole mitään monimutkaista: otin sen, tartuin siihen hiirellä, vedin sitä ja kaikki oli kunnossa! Toisinaan ikkunalla on kuitenkin oltava tiukasti määritellyt mitat, ja silloin alkavat varsinaiset "peräpukamat" :).
Törmäsin tähän ongelmaan, kun otin kuvakaappauksia puhelimestani Crystal Screenillä. Tosiasia on, että joka kerta kun puhelin yhdistettiin tietokoneeseen, näytön sisällön sisältävän ikkunan koko oli eri kokoinen (yleensä suurennettu). Siksi minun piti tähdätä näytön viivaimen avulla 320 x 240 pikselin kokoon, mikä vei melko paljon aikaa ...
Silloin päätin, että täytyy olla jokin tapa asettaa halutut parametrit nopeasti. Mutta se ei ollut siellä :) Google antoi minulle mitään, mutta ei ohjelmia ikkunoiden koon muuttamiseen. Sitten päätin jättää Runetin ja etsiä oikeaa ohjelmistoa "mäen yli". Muutaman minuutin etsimisen jälkeen löysin kolme sovellusta, mutta valitsin niistä vain yhden - mitoitus. Tähän oli useita syitä:
- Mahdollisuus venäläistämiseen;
- Pieni koko;
- Matala järjestelmäresurssien kulutus;
- Integrointi Exploreriin;
- Tuki 64-bittisille järjestelmille.
Vertailu maksulliseen analogiin
Kuten sanoin, Runetissa ei käytännössä ole tällaisia ohjelmia. Ikkunan koonmuutostoiminto löytyy kuitenkin joistakin monimutkaisista järjestelmäapuohjelmista. Esimerkki tällaisesta apuohjelmasta olisi Actual Window Guard:
Tietysti maksullisessa ohjelmassa on paljon enemmän toimintoja, mutta Sizerin ominaisuudet riittävät ratkaisemaan tiettyjen ikkunoiden hallintaongelman.
Ohjelman käytön aloittaminen
Toinen Sizerin etu on, että ohjelma on kannettava, eli se ei vaadi asennusta! Voit kuljettaa sitä mukanasi flash-asemalla, ja aloittaaksesi sinun tarvitsee vain purkaa ladattu arkisto erilliseen kansioon.
Arkistosta löydät kaksi versiota ohjelmasta: sizer.exe ja sizer(RUS).exe. Sovelluksella ei vielä ole virallista venäläistystä, joten venäläisin sen itse käyttämällä . Periaatteessa venäläistetyn version pitäisi toimia ilman virheitä, mutta jos jotain sattuu, alkuperäinen oli liitetty sizer.exe.
Aloita suorittamalla Sizerin venäläistetty versio ja katsomalla lokeroa (kellon lähellä oleva alue):

Siellä pitäisi näkyä ohjelmamme kuvake nuolien muodossa neljään suuntaan. Jos napsautamme sitä hiiren oikealla painikkeella, pääsemme kontekstivalikkoon. Se on jaettu kahteen osaan: yläreunassa on esiasetukset viimeiselle aktiiviselle ikkunalle ja alareunassa - asetukset, lyhyet tiedot ohjelmasta ja sammutuspainike.
Jos haluat muuttaa aktiivisen ikkunan koon johonkin kolmesta oletuskoosta, meidän on vain napsautettava haluttua arvoa pikavalikosta. Esimerkiksi edellisessä kuvakaappauksessa muutimme Resurssienhallinta-ikkunan, jossa on levyn E sisältö, 640 x 480 pikseliin napsauttamalla "-640x480" -kohtaa.
Ohjelman asetukset
Sizer ei kuitenkaan miellytä meitä vain oletusarvoisesti. Voimme lisätä uusia kokoja ja joitain muita hyödyllisiä ominaisuuksia ohjelman asetuksiin. Pääset niihin napsauttamalla pääkontekstivalikon "Määritä koko" -kohtaa:

Kaikki ohjelma-asetukset kerätään yhteen ikkunaan ja jaetaan kahteen suureen osaan: "Valikkokohdat" ja "Kokoasetukset". Ensimmäinen osa sisältää peruskäyttöasetukset uusien koonmuutosvaihtoehtojen luomiseksi, kun taas toinen sisältää lisävaihtoehtoja joidenkin yleisten kokoasetusten määrittämiseen. Näitä vaihtoehtoja ovat:
- ruudukkoaskel ikkunan koon muuttamiseen;
- vihjeiden näyttäminen (en tiedä miten kukaan, mutta se ei toimi minulle :));
- tarjotinkuvakkeen näyttäminen;
- lisäämällä kokoa järjestelmävalikkoon;
- koon muuttaminen kohdistimen nykyisen sijainnin mukaan (myös hyödytön kohde).
Kaikki on globaalia, joten kiinnitetään enemmän huomiota uusien valikkokohtien luomiseen.
Omien asetusten luominen ikkunoiden koon muuttamiseen
Jotta voimme muuttaa olemassa olevia tai lisätä omia kohteitamme kokovalikkoon, meidän on käytettävä asetusten ensimmäistä osaa. Oletetaan, että haluamme luoda asetuksen, joka muuttaa ikkunan kooksi 240 x 320 pikseliä.
Voit tehdä tämän napsauttamalla "Lisää" -painiketta - oletuksena uusi kohde, jonka koko on 640 x 480 pikseliä ja vastaava nimi luodaan luettelon loppuun. "Nosta" ja "Laske" -painikkeilla säädämme kohteen sijaintia pudotusvalikossa (nostin sen mahdollisimman korkealle) ja muokkaa sitten uuden kohteen parametreja haluamallamme tavalla:

Pääparametrit ovat "Kuvaus" (itse asiassa tuotteen nimi), "Leveys" ja "Korkeus". On kuitenkin myös mahdollista muuttaa ikkunan sijaintia ("Siirrä"-luettelo) ja asettaa näppäinyhdistelmä, joka käynnistää tarvitsemamme toiminnon ilman, että tarvitsee mennä kontekstivalikkoon.
Tallennetaan muutokset napsauttamalla "Ok"-painiketta ja katsotaan mitä saimme:

Jos olet aktivoinut asetuksista "Lisää koko järjestelmävalikkoon" -vaihtoehdon, voit nyt kutsua koonmuutosvalikon suoraan melkein minkä tahansa ikkunan otsikkorivin kontekstivalikosta! Voit tehdä tämän viemällä hiiren "Muuta kokoa / uudelleen sijoittamista" -kohdan päälle ja valitsemalla haluamasi koko.
Muuten, esiasetusluettelon alareunassa on "Uusi merkintä" -kohta. Sen avulla voit luoda uuden koonmuutosvalikkokohdan ottamalla parametreiksi nykyisen ikkunan mitat.
Mahdolliset sovellukset
Sen lisäksi, että Sizer voi muuttaa ikkunoiden kokoa, se voi myös samanaikaisesti siirtää ne haluttuun kohtaan näytöllä. Tämän ominaisuuden avulla voit työskennellä useiden ikkunoiden kanssa samanaikaisesti, jotka vievät niille osoitetun osan työtilasta. Tämä on erityisen hyödyllistä, jos sinulla on laajakuvanäyttö.
Esimerkiksi näytössä, jonka resoluutio on 1360 x 768 pikseliä (kuten minulla), sinulla voi olla samanaikaisesti auki neljä ikkunaa, joiden mitat ovat 680 x 369 pikseliä:

Tätä varten luomme neljä uutta esiasetusta yllä mainituilla mitoilla, ja "Siirrä" -pudotusvalikosta osoitamme peräkkäin näytön kaikki neljä kulmaa. Käyttömukavuuden lisäämiseksi voit myös määrittää "pikanäppäimet" kullekin asetukselle. Voila! Painamalla vain neljää yhdistelmää järjestämme kaikki ikkunat näytölle mahdollisimman tehokkaasti!
Tietenkin voit jakaa työtilan ikkunoiden kesken ja suhteettomasti. Voit esimerkiksi viedä työtilan yläosan yhden ikkunan alle (esimerkiksi selain) ja jakaa alaosan useisiin pieniin alueisiin (esimerkiksi Explorer-ikkunat). Lyhyesti sanottuna teemme niin kuin parhaaksi tulee :).
Ainoa asia, joka ei ole ohjelmassa, on automaattinen käynnistystoiminto. Mutta se voidaan toteuttaa luomalla ohjelman pikakuvake työpöydälle ja siirtämällä se Käynnistys-kansioon (Windows XP:ssä kansion osoite on: C:\Documents and Settings\Admin\Start Menu\Programs\Startup).
Ohjelman edut ja haitat
- pieni koko;
- kannettava toimintatila;
- rajoittamaton määrä esiasetuksia;
- pikanäppäin tuki;
- tuki ikkunoiden siirtämiseen.
- ei ohjelman automaattista latausta;
- epätäydellinen venäläisyys.
löydöksiä
Itselleni päädyin siihen Sizer on luokkansa paras ohjelma(ainakin ne, jotka minä löysin). Arvioi itse: se painaa vähän, sillä ei ole rajoituksia sääntöjen lukumäärälle, se tekee työnsä kunnolla ja mahdollistaa jopa työtilan tehokkaamman järjestämisen. Lisätään tähän tuki pikanäppäimille ja saamme melkein täydellisen työkalun ikkunakokojen hallintaan.
Ja haitat automaattisen käynnistyksen puutteen ja venäjän kielen (alkuperäisessä versiossa) muodossa eivät ole sellaisia haittoja. Ainakin ne voidaan ohittaa melko onnistuneesti. Siksi, jos olet kyllästynyt tarvitsemiesi ikkunoiden tarkkojen mittojen säätämiseen manuaalisesti, kokeile Sizeriä ja se säästää paljon aikaa ja hermoja;).
P.S. Tätä artikkelia saa vapaasti kopioida ja lainata edellyttäen, että avoin aktiivinen linkki lähteeseen ilmoitetaan ja Ruslan Tertyshnyn kirjoittaja säilyy.
Jos sinun on kiinnitettävä ikkuna muiden päälle Windowsissa työpöydän etuosaan, muutama alla kuvattu pieni ja ilmainen tietokoneohjelma auttaa sinua tässä asiassa.
Jotkut käyttäjät sanovat, että Windows-ikkunoiden kiinnittäminen etualalle (aina muiden ikkunoiden päälle) on hyödytön ja tarpeeton "ominaisuus" järjestelmässä, mutta väitän heidän kanssaan - kuvittele kuinka kätevää on "kiinnittää" laskin. ikkuna, selain tai videosoitin jossain nurkassa ja työskentele rauhallisesti useissa kerralla, etkä hyppää yhdestä toiseen.
Olen varma, että kiinteät ikkunat miellyttävät erityisesti nyt muodikkaiden omistajia suuret laajakuvanäytöt.
Joten tässä on ensimmäinen ilmainen ohjelma, jolla voit kiinnittää ikkunan etualalla...
DeskPins
Pieni "viileä" ohjelma, joka yksinkertaisen asennuksen ja käynnistämisen jälkeen elää lokerossasi...
Sen toimintaperiaate on hyvin yksinkertainen ja visualisoitu - napsautamme hiiren vasemmalla painikkeella DeskPins-kuvaketta tarjottimella ja osoitin muuttuu nastaksi, jonka siirrämme halutun ikkunan otsikkoon ja kiinnitämme sen (klikkaa vasenta "jyrsijän" painike uudelleen) ...

Kun siirrät osoittimen nastan päälle, näkyviin tulee risti - sen napsautuksen jälkeen ikkuna vapautuu ja siitä tulee normaali.
Ohjelman asetuksiin (Options...) pääsee käsiksi kutsutun valikon kautta napsauttamalla hiiren kakkospainikkeella palkin kuvaketta...

Täällä voit muuttaa nastan väriä, asettaa jonkinlaisen viiveen (en ymmärtänyt, mihin se oli tarkoitettu) ja valita ohjelman aktivointimenetelmän lokerossa (kaksoisnapsautus tai yksittäinen) ...

En ymmärtänyt parametrien toista osaa - on vain selvää, että se on tarkoitettu tiettyjen ikkunoiden automaattisen korjauksen määrittämiseen, mutta jostain syystä tämä asia ei toiminut minulle ...

Ehkä hyödyllisin asetusten osa on kolmas ...

...täältä voit määrittää "Pikanäppäimet" ohjelmia.
Voit ladata DeskPins-tunnukset menemällä osoitteeseen tästä virallisesta linkistä ja valitse haluamasi versio ohjelman tekijän sivulta ...

Muuten, ohjelma sen asennuksen jälkeen ei työpöydän pikakuvake eikä käynnisty automaattisesti - se löytyy "Käynnistä"-valikosta ...

TurboTop
Tämä on toinen ilmainen ja mikroskooppinen ohjelma ikkunoiden kiinnittämiseen etualalla. Se on myös hyvin yksinkertainen ja asuu myös ...

Kun napsautat mitä tahansa painiketta tietokonehiiri luettelo tällä hetkellä aktiivisista Windows-ikkunoista tulee näkyviin - valitse tarvitsemasi ja "kiinnitä" se napsauttamalla (rasti) etualalle (kaikkien muiden yläpuolelle) ...

Älä kiinnitä huomiota kahteen ensimmäiseen riviin kuvakaappauksessani - näihin upeita ohjelmia periaatteensa mukaan toimivat aina virtuaalisesti etualalla. Ikkunaluettelon rivin napsauttaminen uudelleen poistaa valinnan ja irrottaa sen.
Esimerkiksi YouTube-video, jossa on kuvaus jostain katsottavasta ja kokeiltavasta ohjelmasta? Tai kaunis iso kello ikkunan päällä, jotta et etsi niitä joka kerta? Tällaiselle sovellukselle on enemmän kuin yksi tai kaksi vaihtoehtoa, mutta ... Windowsin asetuksissa ei ole tätä, joten sinun on käytettävä kolmannen osapuolen ohjelmia. On yksinkertaisempia ohjelmia, on vaikeampia, jokainen valitsee oman. Mutta jokainen voi kuvitella ratkaisun kuinka tehdä ikkuna kaikkien ikkunoiden päälle.
Chameleon Window Manager
Yksi näistä laajennuksista on "Cameleon". Asennus suoritetaan normaalilla tavalla, minkä jälkeen jokaisen ikkunan sulkemispainikkeiden lähelle ilmestyy muutama lisää. Kaikkien ikkunoiden päälle telakointimahdollisuuden lisäksi on mahdollista minimoida lokero, säätää läpinäkyvyyttä, asettaa kokoja, liikkua eri näyttöjen välillä ja muita, joiden määrä kasvaa jatkuvasti. Uusissa versioissa on mahdollista valita mihin ikkunaan lisätään (jäljellä on mahdollisuus lisätä kaikkiin), missä järjestyksessä painikkeet järjestetään ja jopa painikkeiden väri. On totta, että painikkeiden väri toistaa melko tarkasti otsikon värin, joten tämän ominaisuuden hyödyt ovat kyseenalaisia.
Kuvassa näkyvät pääasetusvaihtoehdot sekä painikkeiden sijainnit. Koska painikkeet on nimetty englanniksi, kirjoitamme ne tänne uudelleen venäjäksi. Joten vasemmalta oikealle - 6 painiketta. Kaksi ensimmäistä kiinnittää ikkunan vasempaan tai oikeaan reunaan; kolmas sisältää avoimuuden; neljäs kiinnittää ikkunan päälle; viides tiivistää ikkunan otsikoksi (vain otsikko jää näytölle); kuudes pienentää ikkunan ilmaisinalueelle (tehtäväpalkin sijaan).
DeskPins - Pushpin
Jos edellinen ohjelma näyttää jollekin erittäin hienolta, niin kysymys siitä, kuinka tehdä ikkuna kaikkien ikkunoiden päälle, voidaan ratkaista toisella tavalla. Esimerkiksi käyttämällä DeskPins. Ohjelma on ilmainen, painaa vähän, voi toimia jopa kannettavassa tilassa.

Kiinnitä ikkuna vetämällä kuvake tarjottimesta haluamasi ikkunan otsikkoon ja painamalla hiiren vasenta painiketta. Kaikki! Valittu ikkuna on aina yläreunassa. Ja otsikkoon (laskin-ikkunan otsikon kuvassa) ilmestyy nastan muodossa oleva kuvake. Sama vaikutus saadaan aikaan painamalla näppäimistön Ctrl + F12 - muiden päälle laajennettu ikkuna pysyy yläreunassa, vaikka muut ikkunat avataan. Asennuksen jälkeen tämä yhdistelmä on suositeltavaa vaihtaa, jotta se ei aiheuta ristiriitoja muiden ohjelmien kanssa.
Turbotop - jos tarvitset kaksi ikkunaa
Tämä ohjelma toimii myös lokerosta, mutta toisin kuin edellinen, sillä on kyky työskennellä useamman kuin yhden ikkunan kanssa. Tämän ohjelman kehittäjät lähestyivät kysymystä siitä, kuinka tehdä ikkuna kaikkien ikkunoiden päälle hieman eri tavalla.

Tämä ohjelma ei rajoitu yhden ikkunan telakointiin - ikkunoita voi olla useita. Napsauttamalla tarjotinkuvaketta saamme luettelon ikkunoista, jotka ovat avoinna työpöydällä. Napsauttamalla mitä tahansa kohdetta uudelleen kiinnitämme ikkunan. Irrota samalla tavalla napsauttamalla kerran. Telakoidun ikkunan rivin vieressä on valintamerkki (luettelon kaksi parasta). Mutta ohjelman mielenkiintoinen ominaisuus on muisti. Hän pystyy muistamaan kaikki kiinnitetyt ikkunat siitä hetkestä lähtien, kun niitä aletaan käyttää, minkä jälkeen kysymystä siitä, kuinka tehdä ikkuna kaikkien ikkunoiden päälle, ei enää esiinny. Seuraavalla käynnistyksellä tämä ikkuna sijoitetaan välittömästi kaikkien ikkunoiden päälle.
Johtopäätös
Windowsin asennuksen jälkeen alkaa tarvittavien ohjelmien asennusvaihe. Niiden suuren valikoiman joukossa on luokka apuohjelmia, joiden avulla voit laajentaa standardin Explorerin ominaisuuksia. On mahdotonta tarkastella niitä kaikkia lyhyessä artikkelissa, mutta ohjelmat, jotka tarjoavat mahdollisuuden työskennellä ikkunoiden kanssa, ovat melkoisia. Mikä tahansa yllä kuvatuista ohjelmista mahdollistaa halutun ikkunan sijoittamisen kaikkien ikkunoiden päälle. Ikkunat eivät tässä tapauksessa pysty edes asettumaan telakoidun ikkunan päälle. Jos siirrät sen tehtäväpalkkialueelle, se on sen alla, kunnes irrotat sen itse.
Yksinkertaistaa ikkunoiden hallintaa (siirrä ja muuta kokoa) Windowsissa.
Nimittäin, kun pidät ALT-näppäintä painettuna:
- hiiren vasemmalla painikkeella voit vetää ikkunaa tarttumalla mihin tahansa kohtaan ikkunassa (ei välttämättä otsikkoon);
- hiiren oikealla painikkeella vetäminen muuttaa kokoa, eli siirtää reunaa, jota kohdistin oli lähempänä;
- jotain muuta (katso alta kissa).
Se on erittäin mukava. Sinun ei tarvitse kohdistaa otsikkopalkkiin ja ikkunan reunaan.
Ohjelma on erityisen hyödyllinen pieniresoluutioisten näyttöjen omistajille (esimerkiksi netbookit). Se auttaa "hillitsemään" näytön kokoa suurempia ikkunoita, joita ei yleensä voi vetää.
Kuinka se toimii
Lyhyt video ohjelman toiminnasta:Kuinka koon muuttaminen toimii:
Ikkuna on jaettu 9 osaan. Jokainen kahdeksasta ulkoalueesta on vastuussa lähimmän ikkunan reunan siirtämisestä.
Keskialue toimii erittäin hankalasti: se venyttää ikkunaa pysty- tai vaakasuoraan jättäen ikkunan keskikohdan paikoilleen (eli kaksi vastakkaista reunaa liikkuu kerralla).
Altdrag voi jopa muuttaa ikkunoiden kokoa, joiden kokoa ei normaalisti voi muuttaa (valintaikkunat, asetukset). Toistaiseksi en ole keksinyt, kuinka siitä voisi olla hyötyä.
Bonus: Alt+DoubleClick missä tahansa maksimoi ikkunan, Alt+Click palauttaa suurennetun.
Altdrag voi olla hyödyllinen myös usean näytön järjestelmien omistajille: voit vetää ikkunoita näytöstä näyttöön, kun taas suuret ikkunat pysyvät maksimoituina (voidaan poistaa käytöstä).
asetukset
- voit määrittää näppäimiä, kun niitä painetaan, toiminnot suoritetaan (oletusarvoisesti molemmat Alt);
- voit määrittää toimintoja jokaiselle hiiren painikkeelle (LMB, RMB, pyörä, painikkeet 4 ja 5): itse asiassa Siirrä, Muuta kokoa, sekä Pienennä, Keskitä, Sulje ja AlwaysOnTop (minulleni hyödyllisin). Lower on myös beta-vaiheessa.
- voit määrittää ikkunoiden "kiinnityksen": näytön reunoihin ja tehtäväpalkkiin, muihin ikkunoihin ulkopuolelta, sisältä tai manuaalisesti pitämällä Alt + Shift
Uusimmassa vakaassa versiossa (0.9) asetuksia muokataan ini-tiedostossa notepadilla, mutta siinä kaikki on selkeää ilman ongelmia. Betaversioon (1.0) lisättiin ikävä asetusikkuna.
Yksityiskohdat
C Aero toimii oikein.Muisti kuluttaa vähän. Minulla on Windows7/64 - 2,9/3,4 Mt.
Siitä on kannettava versio.
Ohjelmaa ei ole päivitetty pitkään aikaan: uusin vakaa versio - helmikuu 2011, beta - heinäkuu 2011. Älä anna sen häiritä: bugeja ei löytynyt; toteutti mielestäni kaiken tarvittavan (jopa helmikuussa).
Puutteita löydetty
- Oletusarvoisesti kokoonpano sijaitsee asennuksen aikana Ohjelmatiedostojen ohjelmakansiossa. Jos et ole järjestelmänvalvojana (tai käyttäjätilien hallinta on käytössä), asetusten tallentaminen on ongelmallista. Ratkaisu: asenna ohjelma kansioon tai lataa kannettava versio.
- Alt+DoubleClick- ja Alt+Click-pikanäppäimiä ei voi muuttaa. Toinen on minulle vielä epätavallinen. UPD: mutta voit korvata Alt toisella pikanäppäimellä, esimerkiksi Ctrl.