Kuinka pienentää suuri sivu Wordissa. Muuta sivun kokoa, paperikokoa ja sivun suuntaa Publisherissa
Sivun koko tarkoittaa julkaisun peittämän alueen kokoa. Paperi- tai arkkikoko on tulostuksessa käytetyn paperin koko.
Sivun suunta viittaa julkaisun pystyasentoon (pysty) tai vaakasuuntaan (vaaka). lisäinformaatio muuttaaksesi sivun suuntaa, katso .
Tässä artikkelissa
Sivun koko, paperikoko ja suunta
Jokainen Publisherissa valitsemasi julkaisuasettelu sisältää yleisesti käytetyt sivukoot ja -suunnat kyseiselle julkaisutyypille. Voit muuttaa niitä ja tarkastella tulosta ryhmässä Sivun asetukset-välilehti Sivun asettelu. Voit myös määrittää nämä asetukset ja tarkastella muutoksen tulosta sekä sivukoon ja paperikoon välistä suhdetta Tiiviste kulissien takana näkymässä. Lisätietoja välilehdestä Tiiviste katso Tulostus-artikkeli.
Säätämällä sivun ja paperin kokoa ja suuntaa voit hallita sivun paikkaa paperilla ja varmistaa tulosteen kohdistuksen. Voit myös poistua sivun reunasta tulostamalla julkaisun kokoa suuremmalle paperille ja leikkaamalla sen valmiiseen kokoon tai tulostamalla useita sivuja yhdelle arkille.
Sivukoko, paperikoko ja suunta yksittäisille sivuille
Monisivuisessa julkaisussa et voi muuttaa vain sivukokoa, paperikokoa tai suuntaa tietyt sivut. Tämä edellyttää, että luot erillisen julkaisun jokaiselle esiasetukselle ja keräät sitten painetut asiakirjat manuaalisesti.
Muuta sivun kokoa
Tämän toimenpiteen avulla voit määrittää julkaisun koon. Tällä menetelmällä voidaan esimerkiksi valita painetun julkaisun koko, jos haluat tulostaa 55,88 x 86,36 cm:n julisteen, tulostetaanpa se yhdelle suurelle arkille tai usealle päällekkäiselle arkille (fragmentille).
merkintä: Voit luoda julkaisuja, joiden koko on enintään 6 x 6 m.
Sivun koon valinta
Luo mukautettu sivukoko
Avaa välilehti Sivun asettelu.
Ryhmässä Sivun asetukset klikkaus Koko ja valitse Luoda uusi koko sivuja. Luvussa Sivu syötä haluamasi leveys- ja korkeusarvot.
Neuvoja: Käytätkö Publisher 2007:ää? Tehtäväruudussa Viestin muotoilu valitse Muuta sivun kokoa. Valintaikkunassa Sivun asetukset ryhmässä Sivu syötä haluamasi sivun leveys ja korkeus. Voit myös valita haluttu tyyppi julkaisuja, kuten julisteita, klikkaus Luo mukautettu sivukoko ja sitten ryhmässä Sivu Määritä haluamasi sivun leveys ja korkeus. Valintaikkunassa Mukautettu sivukoko voit määrittää mukautetun sivukoon nimen, asettelutyypin ja vaaditut marginaalikoot.
Paperikoon muuttaminen
Käyttämäsi tulostin määrittää paperikoot, jolle voit tulostaa. Jos haluat tarkistaa paperikoot, joille tulostin voi tulostaa, katso Tulostusopas tai tarkastele tulostimelle määritettyjä paperikokoja valintaikkunassa. Tulostusasetukset .
Neuvoja: Käytätkö Publisher 2007:ää? Löydät tulostimelle määritetyt paperikoot valintaikkunasta Tulostusasetukset.
Kun tulostat julkaisua arkeille, jotka vastaavat sen sivukokoa, sinun on varmistettava, että sivukoko ja paperikoko täsmäävät. Jos kuitenkin haluat tulostaa julkaisusi eri paperikoolle (esimerkiksi irrottaaksesi sivun reunoista tai tulostaaksesi useita sivuja yhdelle arkille), sinun tarvitsee vain muuttaa paperikoko.
valikossa Tiedosto valitse Tulostusasetukset.
Valintaikkunassa Tulostusasetukset ryhmässä Paperi Koko.
Neuvoja: Käytätkö Publisher 2007:ää? valikossa Tiedosto valitse Tulostusasetukset. Valintaikkunassa Tulostusasetukset ryhmässä Paperi valitse haluamasi arvo luettelosta Koko.
Kuinka monta sanaa mahtuu paperiarkille? Se riippuu asiakirjan tyypistä, käyttäjästä, joka luo tämän asiakirjan, puhumattakaan siitä, kenelle se on tarkoitettu...
Vakiopaperi, jolle useimmat asiakirjat tulostetaan, on A4. Se on hänen Sanansa, joka harkitsee vakiosivu, jonka elementtejä (kenttiä jne.) käyttäjä voi muuttaa harkintansa mukaan. Mutta käyttäjä voi valita toisen sivumuodon. Ohjelman avulla voit asettaa minkä tahansa sivukoon - pienestä tarrasta valtavaan "arkkiin".
Sivun koon asettaminen tapahtuu valintaikkunan avulla Sivun asetukset. Seuraavaksi opit, kuinka voit muuttaa sen paperin kokoasetuksia, jolle aiot tulostaa.
- Valitse joukkue Tiedosto> Asetukset sivuja. Näyttöön tulee valintaikkuna Sivun asetukset.
- Varmista, että välilehti on käytössä Paperikoko.
Valintaikkunasi pitäisi näyttää samalta kuin se näyttää kuvassa 1. 14.1. Jos ikkuna näyttää erilaiselta, napsauta välilehden otsikkoa Paperikoko.
- Napsauta avattavaa valikkoa Paperikoko.
Luettelo yleisistä paperikooista avautuu.
- Valitse uusi koko luettelosta.
Esimerkiksi B4 (25x35,4 cm).
Lähes kaikki tulostimet voivat tulostaa useille erikokoisille papereille. Luettelossa on kuitenkin myös kokoja, jotka eivät kestä laitettasi tulostusta varten; puhumattakaan siitä, että joudut pohtimaan aivojasi sen suhteen, mistä saada tämän kokoista paperia. Word ei voi suurentaa A4-paperiarkkia muutamalla sentillä!
- Listattu Käytä valitse Koko asiakirjaan tai Asiakirjan loppuun asti.
Koko asiakirja -vaihtoehdon valitseminen tarkoittaa, että uutta kokoa sovelletaan koko asiakirjaan alusta loppuun. Asiakirjan loppuun asti -asetuksen valitseminen tarkoittaa, että uusi koko asetetaan tämänhetkinen sivu(eli se, jossa kohdistin sijaitsee) ja kaikki asiakirjan seuraavat sivut. Jos asiakirjasi on jaettu osiin, voit valita Sovita nykyiseen osaan -vaihtoehdon, jolloin uusi koko määritetään vain nykyisen osan sivuille. (Katso luvusta 15 lisätietoja osista.)
- Napsauta painiketta OK. Erinomainen!
Riisi. 14.1. Sivun asetukset -valintaikkuna, jossa on Paperikoko-välilehti
Uusi paperikoko on asetettu.
- Huomaa, että sivun asetukset määritetään Tiedosto-valikon avulla, ei Muotoile. se yleinen virhe aloitteleville käyttäjille, vaikka heidän logiikassaan on totuutta. On kysymys tietokoneen logiikan oikeellisuudesta ...
- Jos aiot tulostaa mukautetun kokoiselle paperille, muista ladata se tulostimeen. Jotkut "älykkäät" tulostimet jopa kertovat, mitä paperia tarvitaan. Esimerkiksi tulostimeni vaatii jatkuvasti yhden, sitten toisen kokoista paperia. Näyttää paljon vaimoltani...
- Mahdollisesti listalla Paperikoko ei ole se paperikoko, jolle tulostat. Valitse tässä tapauksessa toinen vaihtoehto luettelosta ja syötä sitten vaadittu koko manuaalisesti - kenttiin Leveys ja Korkeus.
- Älä unohda aluetta Näyte valintaikkuna Sivun asetukset. Se näyttää, miltä muutettu arkki näyttää.
- Lisätietoja kirjekuorten tulostamisesta on kohdassa
Niitä on ainakin viisi yksinkertaisia tapoja vähentää sivujen määrää asettelussa Word-asiakirja muuttamatta kirjasinkokoja.
Monet tekstin käyttäjät sanaeditori kiinnittää usein huomiota siihen tosiasiaan viimeinen sivu Heidän upeasti suunniteltu asiakirjansa sisältää vain yhden tai kaksi riviä tekstiä, mikä lisäksi lisää sivujen kokonaismäärää. Kun asiakirja on tulostettu, se näyttää tältä parhaalla tavalla. Tämän puutteen poistamiseksi käyttäjät painavat tunnettua "Sivun sovitus" -painiketta, joka on käytettävissä valittaessa " Esikatselu". Usein tämän painikkeen tulos ei kuitenkaan tyydytä asiakirjan kirjoittajaa. Tosiasia on, että "Sivun sovitus" -komento vain pienentää kaikkien dokumentissa käytettyjen fonttien kokoa, mikä ei ole aina hyväksyttävää.
Kuinka muuten voit vähentää asiakirjasi sivumäärää koskematta kirjasinkokoihin? On olemassa ainakin viisi helppoa tapaa.
Menetelmä yksi
Ensin sinun on tarkasteltava koko asiakirjaa ja määritettävä, onko mahdollista poistaa jostain tarpeettomia sanoja, tilat, tyhjiä rivejä. Jos tekstissä on kuvia, voit yrittää pienentää niiden kokoa.
Menetelmä kaksi
Jos tekstistä ei voi kivuttomasti poistaa mitään, voit yrittää tavuttaa tekstin. Oletusarvoisesti editori ei käytä tätä tilaa ja muuttaa sanojen väliä, jos sitä käytetään, tai siirtää sanat kokonaan uusi rivi. Ota tavutustila käyttöön valitsemalla "Työkalut"-valikosta "Kieli"-komento ja sitten "Tavutus"-komento. Valintaikkuna avautuu alla olevan kuvakaappauksen mukaisesti.
Valitse ruutu kohdassa " Automaattinen sijoitus tavutus" ja napsauta OK.
Menetelmä kolme
Yritä muuttaa asiakirjan marginaalien kokoa. Voit tehdä tämän siirtymällä "Tiedosto"-valikkoon ja valitsemalla "Sivun asetukset" -komento. Näyttöön tulee samanniminen valintaikkuna, jossa voit pienentää hieman vasenta, oikeaa, ala- tai ylämarginaalia. Yleensä pienikin kenttien koon pienentäminen voi antaa halutun tuloksen. Sinun on vain tarkistettava huolellisesti koko asiakirja uudelleen, jotta et löydä yhtään sivuvaikutukset yhdistämällä ylä- ja alatunnisteet päätekstiin tai johonkin muuhun.
Menetelmä neljä
Muutoksella voi olla hyvä vaikutus riviväli tai välilyönnit kappaleiden välillä. Suurin osa helppo tie Muutosvälit on muuttaa käytettyjen tyylien vastaavia parametreja. Mutta jos asiakirjassasi on tyylikaaos, valitse "Muotoile"-valikosta komento "Kappale". Näyttöön tulee valintaikkuna, jossa "Sisennykset ja välit" -välilehdellä sinun tulee muuttaa haluttuja parametreja.
Menetelmä viisi
Tämä menetelmä vaikuttaa edelleen kirjasinkokoon, mutta ei kaikkiin, vaan vain otsikoihin. Jos otsikot ovat tyyliteltyjä, vaikka ne olisivatkin editorin tarjoamia vakiotyylejä, valitse asiakirjasta kaikki samantyyppiset otsikot ja pienennä niiden kokoa vähintään puolella pisteellä. Visuaalisesti tällainen muutos ei ole käytännössä havaittavissa, mutta tulos voi olla melko hyvä.
Tapa kuusi (bonus)
Pienennä merkkiväliä. Valitse Muoto-valikosta Fontti-komento ja siirry Välilehdelle. Valitse "Interval"-kentässä vaihtoehto "Tyhjennetty" ja aseta arvo haluamallesi. Taas, paras tulos voi antaa muutoksen tiettyyn tyyliin, ei valikoivaa tekstiä jossain kappaleessa.
Siten voit valita ehdotetuista menetelmistä sinulle sopivimman ja käyttää työssäsi. Älä vain unohda analysoida tuloksena olevaa tulosta, jotta voit havaita ei-toivotut seuraukset ajoissa ja korjata ne.
Pidän itseäni kokenut käyttäjä, mutta opin yhtäkkiä joitain alkeellisia asioita ja ihmettelen, kuinka en huomannut tätä aiemmin. Juuri toissapäivänä huomasin, että jos pidät ctrl-näppäintä painettuna ja vierität työpöydän hiiren rullaa, kuvakkeiden koko muuttuu. Tiesin, että tällä tavalla voit muuttaa skaalaa Excelissä ja Wordissa tai kansion kuvakkeiden kokoa Windowsissa. Mutta minulla ei ollut aavistustakaan työpöydästä. Ehkä joku ei tiedä kuinka kätevää on muuttaa asteikkoa MS Officessa?
Fonttikoon muuttamisen lisäksi on useita tapoja lähentää. Jos haluat tulostaa asiakirjoja, aseta kätevä näyttö lukemista tai analysointia varten, jos sinun on lähennettävä luettavaa tekstiä. Suunnilleen kaikki järjestyksessä.
Olen nähnyt tapauksia, joissa henkilö kirjoittaa kirjeitä isot kirjaimet(painamalla cap lock), vain siksi, että hän näkee huonosti ja kaikki vastaanottajat luulevat, että henkilö kiroilee. Jotta et näyttäisi vihaiselta kirjeissä, se on mahdotonta paremmin istuva zoomaustoiminto, joka toimii lähes kaikissa sovelluksissa Google Cromesta MS Office -tuotteisiin.
Asteikon vaihtaminen on helppoa - mene kohtaan haluttu ikkuna esimerkiksi sisään Excel-tiedosto, puristin Ctrl-näppäin ja pyöritä hiiren pyörää.
Mittakaava muuttuu tarpeen mukaan.
Excelissä ja Wordissa on erityinen asteikkoliukusäädin oikeassa alakulmassa.

Jos napsautat prosenttiosuutta (kuvassa 100%), asteikon valintaikkuna avautuu.
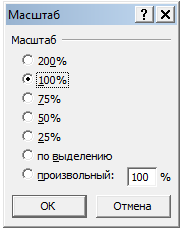
Samat toiminnot ovat käytettävissä paneelissa Excel työkalut, Näytä-välilehti. Katso kuva artikkelin alussa.
Mittakaavavalinta
Erinomainen Excel-toiminto! Voit nopeasti suurentaa haluamasi taulukon fragmentin näytön kokoiseksi. Saatavilla uudelleen: Näytä - Skaalaa valittua fragmenttia. Seuraavassa kerrotaan yksityiskohtaisesti, kuinka tämä tehdään GIF:ssä:
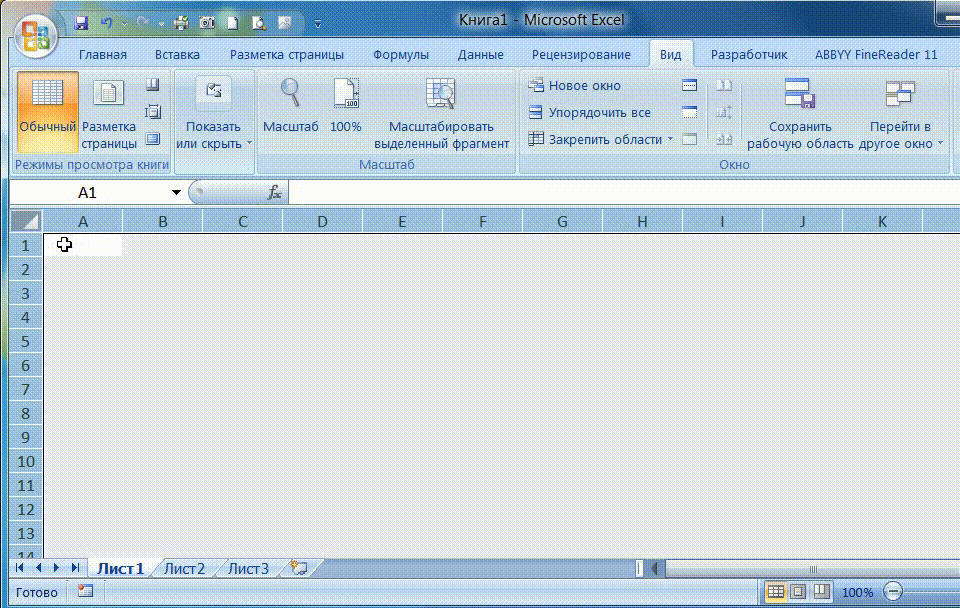
Tulostusalueen mittakaava ja koko
Tulostuksessa on usein ongelmia, kun joudut laittamaan kaikki tiedot yhdelle arkille. Tämä ominaisuus on käytettävissä kohdassa Sivun asettelu - Sivun asetukset - Skaalaa enintään:

Jos sinun on mahduttava yhdelle arkille leveydeltä, kirjoita sarakkeeseen 0 sivun korkeutta varten ja päinvastoin

Suurennuslasi
Loistava ominaisuus heikkonäköisille. Hän ilmestyi sisään Windows-versiot 7 ja uudemmat. Helpoin tapa on painaa näppäimistön käynnistyspainiketta ja kirjoittaa hakuun "suurennuslasi" ilman lainausmerkkejä.
Sen avulla voit zoomata ja nähdä pienimmätkin kohteet!
Piirustusasteikko MS Officessa
Melko yksinkertaista - tartu minkä tahansa kuvan reunaan ja siirrä se haluttuun kokoon.
Jos sinun on lähennettävä uudelleen, voit skaalata valittua fragmenttia
Älä unohda käyttää pikanäppäin+ vierittämällä hiiren rullaa missä tahansa haluat lähentää/loitontaa näyttöä. Todella kätevää!
Jaa artikkelimme sosiaalisessa mediassa:


