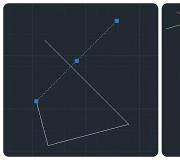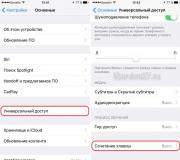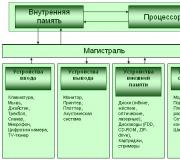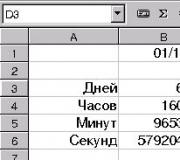Pitkä poistuminen lepotilasta windows 10. Kuinka poistua lepotilasta, jos Windows ei herää siitä
Tietokone ei mene nukkumaan, ei herää lepotilasta tai herää odottamatta unesta. Tämä ongelma saattaa ilmetä Windows 10:een päivityksen jälkeen.
Tietokone ei herää lepotilasta tai horrostilasta
Jos tietokone ei palaa valmiustilasta tai horrostilasta, tietokoneen uudelleenkäynnistäminen, asetusten muuttaminen tai ohjelmiston ja ohjainten päivittäminen voi auttaa ratkaisemaan ongelman.
Jos kannettava tietokone ei herää lepotilasta, varmista ensin, että se on kytketty verkkovirtaan ja että virran merkkivalo palaa.
Vaihe 2: Aktivoi näppäimistö herättääksesi tietokoneen valmiustilasta
Näppäimistön salliminen herättää tietokoneen valmiustilasta voi auttaa ratkaisemaan tämän ongelman.
Jos näppäimistön määrittäminen herättämään tietokoneen herätys ei ratkaissut ongelmaa, jatka seuraavaan vaiheeseen.
Vaihe 3: Tarkista Windows-päivitykset
tarkistaa päivityksiä.

Lisävaihtoehdot


Vaihe 4: Tarkista HP-päivitykset
HP Support Assistant (englanniksi).

Lisätietoja ja ohjeita ohjelmistojen ja ohjaimien lataamisesta ja päivittämisestä on ohjeaiheessa Ohjelmistojen ja ohjaimien lataaminen tai päivittäminen HP-tietokoneille.
Jos HP-päivitysten asentaminen ei ratkaissut ongelmaa, jatka seuraavaan vaiheeseen.
Vaihe 5: Vianmääritys Windows Power Diagnosticsin avulla
Suorita virran diagnostiikka säätääksesi tietokoneen virtaasetuksia. Virtadiagnostiikka tarkistaa parametrit, kuten aikakatkaisun, joka määrittää, kuinka kauan näyttö on käyttämättömänä ennen kuin se sammutetaan tai siirtyy valmiustilaan. Näiden asetusten säätäminen voi auttaa ratkaisemaan ongelman.

Valmius- ja horrosongelmat Windows 10:een päivityksen jälkeen
Jos tietokone ei siirry lepotilaan odotetulla tavalla, virran merkkivalo jää palamaan ja tuulettimet jatkavat toimintaansa. Windows 10 Näytä tai piilota päivitykset -vianmäärityspaketti voi auttaa ratkaisemaan ongelman.
Vaihe 1: Muuta Windows Update -palvelun asetusta
Muuta päivityskeskuksen palveluasetus "Automaattinen (Ajastettu käynnistys)" -asetukseksi "Manuaalinen".

Vaihe 2: Asenna Intel Management Engine Interface (MEI) -ohjaimen versio 9 tai 10
Valmistautuaksesi vianmäärityksen suorittamiseen, sinun on asennettava oikea MEI-ohjaimen versio.
Kirjoita tietokoneesi mallinumero kenttään Anna HP-tuotteen nimi, tuotenumero tai sarjanumero(esimerkiksi HP ProBook 645 ), napsauta sitten Etsi .
Jos mallinumeroiden luettelo tulee näkyviin, valitse mallinumero luettelosta.
Valitse Ohjelmistot ja ohjaimet -tulossivun Versio-pudotusvalikosta Microsoft Windows 8.1 ja napsauta sitten Muuta.
Lataa MEI-ohjaimen versio 9 tai 10 osoitteesta Piirisarjan ohjain.
Jos MEI-version 9 tai 10 ajuria ei ole luettelossa, lataa ja asenna sopiva ohjain Intelin verkkosivustolta .
Asenna MEI-ohjain. Jos näyttöön tulee valintaikkuna, joka varoittaa sinua vaihtamaan ohjelmiston uusi versio, hyväksy se.
Huomautus.Version 11 asennusta ei tarvitse poistaa ennen version 9 tai 10 asentamista. Version 9 tai 10 asentaminen edellyttää ohjaimen olemassa olevan version asentamista.
Vaihe 3: Suorita Windows 10:n "Näytä tai piilota päivitykset" -vianmäärityspaketti
Lataa ja suorita Windows 10:n "Näytä tai piilota päivitykset" -vianmäärityspaketti.
Vaihe 4: Palauta päivityspalvelun asetukset
Muuta Windows Update -palvelun asetus Manuaalinen -asetukseksi takaisin Automaattinen (viivästetty käynnistys).
Vaihe 5: Käynnistä tietokone uudelleen
Suorita toimenpide loppuun käynnistämällä tietokoneesi uudelleen.
Tietokone herää yllättäen unesta
Jos tietokone palautuu odottamatta valmiustilasta, laiteasetusten muuttaminen ja tietokoneen virustarkistus voi auttaa ratkaisemaan ongelman.
Vaihe 1: Muuta laiteasetuksia Windowsissa
Laitteiston, kuten langattomien hiirten, näppäimistöjen, verkkosovittimien tai teräväpiirtoäänikorttien toiminta voi saada tietokoneen heräämään odottamatta virransäästötilasta. Se voi saada tietokoneen heräämään valmiustilasta ilman näkyvää syytä. Verkkolaitteiden toiminta voi saada tietokoneen heräämään valmiustilasta, varsinkin jos verkko on aina päällä (esimerkiksi kaapeli- tai DSL-yhteys). Laitteistoasetusten muuttaminen voi auttaa ratkaisemaan tämän ongelman.

Jos laitteistoasetusten muuttaminen ei ratkaissut ongelmaa, jatka seuraavaan vaiheeseen.
Vaihe 2: Tarkista liitetyn laitteen ongelmat.
Jotkut laitteet voivat aiheuttaa valmius-/lepotila-ongelmia. Irrota laitteet mahdollisen ongelman selvittämiseksi.
Irrota kaikki ei-välttämättömät laitteet (tulostimet, skannerit, USB-asemat jne.).
Käynnistä tietokone, kun vain seuraavat laitteet on kytketty: laitteen mukana tullut hiiri, näyttö ja näppäimistö.
Jos laitteiden poistaminen käytöstä auttoi poistaa Herätys-/lepotila-ongelman aiheuttaa jokin yhdistetyistä laitteista. Tarkista ongelmat, kun yhdistät uudelleen jokaista aiemmin irrotettua laitetta. Jatka laitteiden liittämistä ja testaamista, kunnes löydät laitteen, joka aiheuttaa ongelman.
Jos sammutat lisälaitteita ei auttanut korjaamaan ongelma, siirry seuraavaan vaiheeseen.
Vaihe 3: Päivitä virustentorjuntaohjelmiston määritelmät ja tarkista tietokoneesi virusten varalta
Jotkut virukset ja muut haittaohjelmat voivat aiheuttaa uni-/lepotila-ongelmia. Päivitä virustorjuntaohjelmiston määritelmät ja tarkista sitten tietokoneesi virusten varalta.
Huomautus.Jos virustorjuntaohjelmistoa ei ole asennettu, HP suosittelee virustorjuntaohjelmiston asentamista.
Lisätietoja virustentorjuntasovellusten ja -määritelmien päivittämisestä sekä virustarkistuksen suorittamisesta on HP:n tukiasiakirjassa Tietokoneesi saattaa olla viruksen tai haittaohjelman saastuttama (Windows 10, 8).
Jos virusratkaisu ei ratkaissut tietokonettasi odottamatta heräämässä valmiustilasta tai jos tarkistus ei löytänyt viruksia, jatka seuraavaan vaiheeseen.
Vaihe 4: Tarkista tietokoneesi haittaohjelmien varalta Windows Defenderillä
Haittaohjelmat voivat aiheuttaa ongelmia tietokoneen herättämisessä valmiustilasta/horrostilasta. Tietokoneen tarkistaminen haittaohjelmien varalta Windows Defenderillä voi auttaa ratkaisemaan tämän ongelman. Windows Defender tarjoaa kaksi tapaa estää haittaohjelmia tartuttamasta tietokonettasi:
reaaliaikainen suojaus. Windows Defender ilmoittaa sinulle, kun haittaohjelma yrittää asentaa tai suorittaa tietokoneellesi itsestään. Se antaa myös ilmoituksen, kun sovellukset yrittävät muuttaa tärkeitä asetuksia.
Tarkista Asetukset. Windows Defenderin avulla voit tarkistaa tietokoneesi asennettujen haittaohjelmien varalta ja poistaa automaattisesti (tai väliaikaisesti karanteeniin) tarkistuksen aikana löydetyt haittaohjelmat.
Valitse käyttöjärjestelmäsi alta saadaksesi tietoja siitä, kuinka voit tarkistaa tietokoneesi haittaohjelmien varalta Windows Defenderin avulla.
Tarkista tietokoneesi haittaohjelmien varalta (Windows 10)
Avaa Windows Defender -sovellus ja suorita sitten Windows 10 -tietokoneesi täydellinen tarkistus.

Tarkista tietokoneesi haittaohjelmien varalta (Windows 8)
Avaa Windows Defender ja suorita sitten Windows 8 -tietokoneesi täydellinen tarkistus.

Tietokone ei siirry valmiustilaan tai horrostilaan
Jos tietokoneesi ei siirry valmiustilaan tai horrostilaan, tarkista virta-asetukset, asenna ohjelmisto- ja ohjainpäivitykset ja suorita virustarkistus vianmääritystä varten.
Vaihe 1Muuta Windowsin virtaasetuksia
Jotkut virta-asetukset vaikuttavat siihen, miten ja milloin tietokone siirtyy valmius-/horrostilaan ja poistuu siitä. Valitse alta käyttämäsi käyttöjärjestelmä ja varmista, että määrittämäsi virta-asetukset sallivat tietokoneen asianmukaisen keskeytyksen/lepotilan.
Muuta virtaasetuksia (Windows 10)
Avaa Ohjauspaneelin Virranhallinta-asetukset-valikko ja säädä sitten Windows 10 -tietokoneiden virta-asetuksia.

Virta-asetusten muuttaminen (Windows 8)
Avaa Ohjauspaneelin Virranhallinta-asetukset-valikko ja säädä sitten Windows 8 -tietokoneiden virta-asetuksia.

Jos virta-asetusten muuttaminen ei ratkaissut ongelmaa, jatka seuraavaan vaiheeseen.
Vaihe 2: Tarkista Windows-päivitykset
Uusimpien ohjelmistojen ja ohjainten asentaminen tietokoneeseen voi auttaa ratkaisemaan tämän ongelman. Valitse käyttöjärjestelmäsi alta saadaksesi tietoja päivitysten tarkistamisesta Windows Updaten avulla.
Tarkista päivitykset (Windows 10)
Etsi ja asenna päivitetyt ohjelmisto- ja laitteisto-ohjaimet Windows 10 -tietokoneellesi.
Käytä Windowsin hakupalkkia etsiäksesi ja avataksesi toiminnon tarkistaa päivityksiä.
Jos päivityksiä on saatavilla, niiden asennus alkaa automaattisesti.
Riisi. : Windows Update -ikkuna

Lisävaihtoehdot
Avaa Lisäasetukset-valikko nähdäksesi Windows Updaten lisäasetukset.

Tarkista päivitykset (Windows 8)
Etsi ja asenna päivitetyt ohjelmisto- ja laitteisto-ohjaimet Windows 8 -tietokoneellesi.

Jos päivitysten asentaminen Windows Updaten kautta ei ratkaissut ongelmaa, jatka seuraavaan vaiheeseen.
Vaihe 3: Tarkista HP-päivitykset
Uusimpien HP-ohjelmistojen ja ohjainpäivitysten asentaminen tietokoneeseen voi auttaa ratkaisemaan tämän ongelman.
Käytä HP Support Assistantia löytääksesi ja asentaaksesi automaattisesti uusimmat päivitykset tietokoneellesi. HP:n Windows-tietokoneiden mukana toimitetaan HP Support Assistant asennettuna.
Tarvittaessa HP Support Assistantin uusin versio voidaan ladata HP Support Assistant -sivustolta (englanniksi).

Poista hybridi-lepotila käytöstä Windowsissa
Hybridiuni voi aiheuttaa ongelmia normaalissa unessa. Muuta tehon lisäasetuksia poistaaksesi hybridi-lepotilan käytöstä.

Lepotilan ja horrostilan ymmärtäminen Windowsissa
Nukkumismoodi: Paina näppäimistön lepotilanäppäintä tai valitse Virtavalikosta Sleep (Windows 10) tai sammutusvalikosta (Windows 8) asettaaksesi tietokoneesi lepotilaan. Kannettavan tietokoneen näytön sulkeminen laittaa myös kannettavan tietokoneen nukkumaan. Lepotila tallentaa kaikkien sovellusten tilan muistiin ja sammuttaa sitten näytön ja kiintolevyn. Virtaa kuluu vain sen verran, että se riittää säilyttämään tiedot muistissa. Lepotilasta herääminen on nopeaa, yleensä muutamassa sekunnissa. Lepotila on hyödyllinen, kun sinun on keskeytettävä tietokone lyhyeksi ajaksi. Kannettavassa tietokoneessa muistimoduulien virran saaminen voi kuitenkin tyhjentää akun, jos kannettavaa ei ole kytketty pistorasiaan.
Lepotila: Aseta tietokone horrostilaan (jos saatavilla) virtavalikossa (Windows 10) tai sammutusvalikossa (Windows 8). Horrostila tallentaa kaikki käynnissä olevat sovellukset kiintolevylle ja sammuttaa tietokoneen kokonaan. Kun tietokone on horrostilassa, se ei kuluta virtaa. Kun käynnistät tietokoneen uudelleen, kaikki käynnissä olevat sovellukset palautetaan aiempaan tilaan. Lepotilasta palauttaminen voi kestää kauemmin kuin lepotilasta palauttaminen. Käytä horrostilaa, jos et aio käyttää tietokonettasi pitkään aikaan.
Koska monet käyttäjät käyttävät lepotilaa tai ovat juuri aloittaneet sen käytön, ongelma, kun tietokone itse herää lepotilasta, voi kohdata kaikkia. Viime aikoina olen tottunut siihen, etten sammuta tietokonetta kokonaan, vaan laitan sen lepotilaan. Mikä on hieman nopeampi ja kätevämpi. Mutta muutaman minuutin kuluttua, tai jos olet onnekas, muutaman tunnin kuluttua tietokone heräsi unesta, mikä oli todella ärsyttävää.
Ja muutaman kuukauden kuluttua päätin silti käsitellä ongelmaa, kun Windows 10 herää itsestään. Vaikka käytän tietokoneessani Windows 10 -käyttöjärjestelmää, tämä ongelma koskee myös aikaisempien käyttöjärjestelmien käyttäjiä.
Siksi tässä artikkelissa tarkastellaan, miksi tietokone itse herää lepotilasta ja mitä tehdä tässä tilanteessa. Selvitetään kuinka ratkaista ongelma, kun Windows 10 käynnistyy itsestään.
Ensinnäkin meidän on selvitettävä, mikä aiheuttaa Windows 10:n heräämisen unesta. Käytämme tätä varten kahta menetelmää, Windows-lokeja ja komentoriviä.
Ensimmäinen tapa tulee käyttää heti tietokoneen heräämisen jälkeen lepotilasta, koska loki tallentaa tietoja siitä.
Näiden vaiheiden jälkeen näet luettelon kaikista tietokoneen herätyksistä. Valitse ajan mukaan kohta, jossa Windows 10 itse poistui lepotilasta, ja katso poistumislähdettä.
Toinen tapa voit näyttää kaikki laitteet, jotka voivat herättää käyttöjärjestelmäsi.

Toinen menetelmä osoitti, että tässä on mukana verkkokortti. Pohdimme edelleen, kuinka estää sen herättäminen lepotilasta.
Tietokone herää automaattisesti Windows 10:ssä
Artikkelin ensimmäisessä kappaleessa tarkastelimme, kuinka saada selville, miksi tietokone herää itsestään. Täällä opimme estämään heräämisen lepotilasta tietämättäsi. Ensin sinun on estettävä laitteita herättämästä tietokonetta. Käytä tätä varten laitehallintaa.

Näiden vaiheiden jälkeen mikään laitteet, jotka ovat saaneet tietokoneen pois valmiustilasta, eivät voi tehdä tätä.
Tietokoneen sammutusajastin Windows 10:ssä
Olet ehkä asettanut tietokoneen sammutusajastimen Windows 10:ssä. Tarkistaaksesi, onko ajastimia asetettu, käytä komentoa: powercfg -waketimerit.

löydöksiä
Tässä artikkelissa opimme, miksi tietokone itse herää lepotilasta ja kuinka se sammutetaan. Jos tiedät edelleen, mitä tehdä, jos tietokone itse herää Windows 10 -lepotilasta, kirjoita meille kommentteihin, lisäämme mielellämme artikkeliin puolestasi. Toivon, että artikkeli oli mielenkiintoinen sinulle ja auttoi sinua todella.
Tässä oppaassa kerrotaan, kuinka lepotila otetaan käyttöön tai poistetaan käytöstä Windows 10:ssä sekä uudessa asetusliittymässä että tutussa ohjauspaneelissa. Artikkelin lopussa tarkastellaan myös tärkeimpiä lepotilan toimintaan liittyviä ongelmia Windows 10:ssä ja niiden ratkaisemista.
Miksi lepotilan poistaminen käytöstä voi olla hyödyllistä: esimerkiksi jonkun on helpompi sammuttaa kannettava tietokone tai tietokone, kun virtapainiketta painetaan, eikä mennä nukkumaan, ja jotkut käyttäjät joutuvat uuteen käyttöjärjestelmään päivittämisen jälkeen se, että kannettava tietokone ei herää. Joka tapauksessa, se ei ole vaikea tehdä.
Poista lepotila käytöstä Windows 10:n asetuksista
Ensimmäinen tapa, joka on myös helpoin, on käyttää uutta Windows 10:n asetusliittymää, johon pääsee "Käynnistä" - "Asetukset" tai painamalla näppäimistön Win + I -näppäimiä.
Valitse asetuksista "Järjestelmä" ja sitten - "Virta ja lepotila". Täällä, "Sleep"-osiossa, voit määrittää lepotilan toimimaan tai sammuttaa sen erikseen, kun se saa virtaa verkkovirrasta tai akusta.

Täällä voit myös halutessasi määrittää asetukset näytön sammuttamiseksi. Virta- ja lepotilaasetussivun alareunassa on kohta "Virran lisäasetukset", jossa voit myös poistaa lepotilan käytöstä ja samalla muuttaa tietokoneesi tai kannettavan tietokoneen toimintaa, kun painat sammutuspainiketta tai suljet. kansi (eli voit poistaa unen käytöstä näitä toimintoja varten) . Tämä on seuraava jakso.
Uniasetukset Ohjauspaneelissa
Jos siirryt virta-asetuksiin yllä kuvatulla tavalla tai Ohjauspaneeli - Virta-asetukset -kohdan kautta, voit myös poistaa lepotilan käytöstä tai määrittää sen toiminnan samalla kun teet tämän tarkemmin kuin edellisessä versiossa.

Napsauta aktiivista virrankäyttösuunnitelmaa vastapäätä "Virtakäyttösuunnitelman asettaminen". Seuraavassa näytössä voit määrittää, milloin tietokone laitetaan nukkumaan, ja valitsemalla "Ei koskaan" poista Windows 10 -lepotila käytöstä.

Jos napsautat alla olevaa "Muuta lisätehoasetuksia" -kohtaa, sinut ohjataan nykyisen mallin yksityiskohtaisten asetusten ikkunaan. Täällä voit erikseen asettaa lepotilaan liittyvän järjestelmän toiminnan "Sleep"-osiossa:
Toinen lepotilaan liittyvä virrankäyttösuunnitelman asetusten osio on "Virtapainikkeet ja kansi", jossa voit asettaa erikseen toiminnot kannettavan tietokoneen kannen sulkemiselle, virtapainikkeen painamiselle (kannettavien tietokoneiden oletus on lepotila) ja lepotilan toiminnot. -painiketta (en edes tiedä miltä se näyttää, en ole nähnyt sitä).

Tarvittaessa voit myös määrittää asetukset kiintolevyjen sammuttamiseen käyttämättömänä (Kiintolevy-osiossa) ja näytön sammutus- tai himmennysasetukset (Näyttö-osiossa).
Mahdollisia ongelmia lepotilassa
Ja nyt tyypillisiä ongelmia lepotilan toiminnassa Windows 10:ssä, eikä vain sitä.
Lepotila pois päältä, näyttö myös pois päältä, mutta näyttö sammuu silti hetken kuluttua. Kirjoitan tämän ensimmäisenä kappaleena, koska useimmiten he käsittelivät juuri tällaista ongelmaa. Aloita tehtäväpalkin haussa kirjoittaminen "näytönsäästäjä", siirry sitten näytönsäästäjä (näytönsäästäjä) -asetuksiin ja sammuta se.

Tietokone ei herää lepotilasta - se joko näyttää mustan näytön tai ei yksinkertaisesti reagoi painikkeisiin, vaikka ilmaisin, että se on lepotilassa (jos sellainen on), palaa. Useimmiten (omituista kyllä) tämän ongelman aiheuttavat itse Windows 10:n asentamat näytönohjaimen ajurit. Ratkaisu on poistaa kaikkien näytönohjainten asennus käyttämällä Display Driver Uninstaller -ohjelmaa ja asentaa ne sitten viralliselta verkkosivustolta. Huomio: joissakin Intel-grafiikalla varustetuissa kannettavissa tietokoneissa (usein Dell) sinun on otettava uusin ohjain kannettavan tietokoneen valmistajan verkkosivustolta, joskus 8 tai 7, ja asennettava yhteensopivuustilassa.
Tietokone tai kannettava tietokone käynnistyy heti sammutuksen tai lepotilaan siirtymisen jälkeen. Nähty Lenovossa (mutta saattaa löytyä myös muilta merkeiltä). Ratkaisu - poista herätysajastimet käytöstä lisätehoasetuksissa ohjeiden toisessa osassa kuvatulla tavalla. Lisäksi verkkokortista herätys tulee poistaa käytöstä.

Myös monet virrankäyttöjärjestelmien, mukaan lukien lepotilan, toimintaan liittyvät ongelmat Intelin kannettavissa tietokoneissa Windows 10:n asennuksen jälkeen liittyvät automaattisesti asennettuun Intel Management Engine Interface -ohjaimeen. Kokeile poistaa sen asennus laitehallinnan kautta ja asentaa "vanha" ohjain laitteen valmistajan verkkosivustolta.
Joissakin kannettavissa tietokoneissa havaittiin, että näytön kirkkauden automaattinen heikentäminen 30-50 prosenttiin tyhjäkäynnillä sammutti näytön kokonaan. Jos kamppailet tämän oireen kanssa, kokeile "Näyttö"-osion virran lisäasetuksia ja muuta "Näytön kirkkaustaso himmennetyssä tilassa".
.

Siinä kaikki. Näyttää siltä, että hän kertoi jopa enemmän kuin on tarpeen niin yksinkertaisesta aiheesta. Mutta jos sinulla on vielä kysyttävää lepotilasta Windows 10:ssä, kysy, me selvitämme asian.
Ennen kuin opit poistamaan lepotilan käytöstä Windows 10:ssä, sinun tulee ymmärtää, eikö käyttäjä todellakaan tarvitse sitä ja mitä vaihtoehtoja on olemassa. Artikkelin lopussa annetaan yleisiä ongelmia, joita esiintyy "kymmenen" unimallien kanssa.
Mikä on horrostila ja lepotila?
Aloittelijoille uni liittyy usein lepotilaan, mikä on pohjimmiltaan väärin. Lepotila on tietokoneen / kannettavan tietokoneen tila, jossa kaikki sen RAM-muistiin tallennetut tiedot kirjoitetaan kiintolevyllä olevaan erityiseen tiedostoon. Se on tallennettu järjestelmätaltion juureen, nimeltään hiberfil.sys, ja se vie järjestelmään asennetun tai käytetyn RAM-muistin määrän.
Käytetty RAM tarkoittaa, että PC:ssä voi olla 4 Gt RAM-muistia, ja kun 32-bittinen Windows 10 on asennettu, järjestelmä käyttää vain ~ 3,25 Gt.
Sammutuksen aikana kaikki tiedot haihtuvasta muistista kirjoitetaan tähän tiedostoon, ja käynnistyslataimelle ilmoitetaan, että käyttöjärjestelmä on käynnistettävä kirjoittamalla hiberfil.sys-tiedoston sisältö RAM-muistiin. Tietokoneen käynnistäminen tässä tapauksessa tapahtuu muutamassa sekunnissa, ja kaikki avoimet ohjelmat säilyttävät tilansa, kun se sammutettiin.
Windows 10:n lepotilassa on pienempi virrankulutus. Kun se aktivoidaan, osa laitteista ja oheislaitteista sammuu, ja tietokoneen / kannettavan tietokoneen pääkomponentit alkavat toimia vähimmäisvirrankulutuksella, mikä on tarpeen "kymmenien" pitämiseksi toimintakunnossa.
Sammuta lepotila vaihtoehtojen kautta
Selvitimme eron tietokoneen sammutustilojen välillä, nyt opimme kuinka poistaa lepotila käytöstä Windows 10: ssä.
1. Helpoin tapa tehdä tämä on käyttää "Asetukset"-valikon toimintoja, joita kutsutaan esimerkiksi Win + I -yhdistelmällä.
2. Siirry valikossa "Järjestelmä"-osioon, jossa napsautamme tekstiä: "Virta, lepotila."
Toisessa alaosiossa "Sleep" suoritetaan nukkumisasetus.

3. Napsauta alareunassa "Lisätehoasetukset" avataksesi ikkunan, jonka avulla voit poistaa lepotilan käytöstä ja valita "Virta"-näppäimen reaktion painallukseen tietokoneen ollessa käynnissä tai jos kannettavan tietokoneen kansi on suljettu.
Lepotilan määrittäminen Ohjauspaneelin kautta
Tässä osassa kerrotaan, kuinka lepotila poistetaan käytöstä Windows 10:ssä.
On monia tapoja avata ohjauspaneeli kymmenen parhaan joukkoon, joten emme käsittele niitä.
1. Siirry Virranhallinta-asetukset-paneelin sovelmaan, jossa voit hienosäätää siirtymistä lepotilaan kuin edellinen menetelmä sallii.

2. Napsauta "Virtamallin asettaminen" valitun mallin vierestä (näkyy aktiivisella kytkimellä).
Kun työskentelet kannettavalla tietokoneella, voit poistaa laitteen lepotilaan asettamisen käytöstä valitsemalla "Ei koskaan" kohdan "Akkukäyttö" ja "Verkossa" vierestä.

Napsauttamalla "Muuta lisäasetuksia" voit hienosäätää aktiivista virrankäyttösuunnitelmaa. Seuraavat vaihtoehdot ovat käytettävissä täällä:
- osoitus tietokoneen käyttämättömyyden ajasta ennen nukkumaanmenoa;
- ottaa lepotilan käyttöön / poistaa sen käytöstä;
- Ota herätysajastimet käyttöön - parametria tulee muuttaa, jos järjestelmän spontaanissa käynnistyksessä on ongelmia (ajastimet tulee tässä tapauksessa poistaa käytöstä).

Seuraava osio, joka liittyy suoraan lepotilaan, on nimeltään "Virtapainikkeet ja kansi". Täällä voit valita, kuinka tietokone reagoi, kun painat kannettavan laitteen virran katkaisupainiketta ja suljet sen kannen.

Tarvittaessa tässä asetetaan myös vaihtoehdot kiintolevyn (tai levyjen) deaktivoimiseksi tietokoneen lepotilan aikana sekä parametrit kirkkauden pienentämiseksi tai näytön sammuttamiseksi vastaavissa osissa.
Unitoimintojen ongelmat
1. Lepotila ei aktivoidu, samoin kuin näytön sammuttaminen, mutta näyttö sammuu itsestään muutaman minuutin kuluttua.
Ratkaisu ongelmaan: kirjoitamme hakupalkkiin "Screensaver".

Avaa sen asetukset ja poista näytönsäästäjän näyttö käytöstä.

2. Tietokone ei herää, näyttää mustan näytön lukitusnäytön sijaan tai ei reagoi painikkeisiin.
Yleensä käyttöjärjestelmän itsensä asentama näytönohjainohjain aiheuttaa samanlaisen ongelman.
Ratkaisu ongelmaan on poistaa esimerkiksi Windows 10:n tarjoama videoohjain käyttämällä erityistä Display Driver Uninstaller -apuohjelmaa ja asentaa ohjelmisto viralliselta sivustolta.
Vanhemmille laitteille, erityisesti niille, joissa on Intel- ja Dell-grafiikka, sinun on ladattava ohjain kannettavan tietokoneen tukisivulta ja asennettava se yhteensopivuustilassa jonkin aiemman Windows-version kanssa.
3. Laite käynnistyy välittömästi nukahtamisen tai sammutuksen jälkeen.
Tilanne on tyypillinen Lenovo-kannettaville.
Kuten aiemmin mainittiin, siirry lisävirta-asetuksiin ja poista herätysajastimet käytöstä.
Seuraavaksi osoita hiiren osoitin Käynnistä-valikon painikkeeseen, napsauta hiiren kakkospainikkeella ja siirry "Järjestelmä" -linkkiin, valitse avautuvasta ikkunasta "Laitehallinta", etsi avautuvasta luettelosta "Verkkosovittimet", valitse verkkosovitin. olet asentanut verkkosovittimen herätyksen ja poistanut sen käytöstä.

4. Intelin kannettavien laitteiden virtapiirien toiminnassa ilmenee monia ongelmia sen jälkeen, kun niihin on asennettu käyttöjärjestelmän kymmenes versio. Ne liittyvät Management Engine Interface -ajurien automaattiseen päivitykseen.
Siirry Laitehallintaan ja palauta ohjain aiempaan versioon tai poista asennus ja korvaa se aiemmalla versiolla, joka on ladattu kannettavan tietokoneen tukisivuston ohjainarkistosta.
5. Kirkkauden vähentäminen ilman käyttäjän lupaa on harvinaisempi ongelma, mutta se on havaittu joissakin kannettavissa tietokoneissa.
Joskus kirkkaustaso säädetään 0 %:iin akun virran säästämiseksi.
Jos etsit ratkaisua tähän tilanteeseen, siirry laitteesi lisävirtavaihtoehtoihin. Määritä "Näyttö" -osiossa näytön kirkkaustaso, joka sen tulisi olla automaattisen himmennyksen tapauksessa. Tämä tehdään "Näytön kirkkaustaso ..." -osiossa.

Tämä päättää Windows 10:n lepotilan tutkimuksen. Lähetä kaikki kysymykset alla olevan lomakkeen kautta.
Windows 10 asennettujen tietokoneiden omistajille sattuu joskus epämiellyttävä tilanne. Lepotilaan asetettu laite herää itsestään.
Lähes aina tämä tapahtuu sen jälkeen, kun käyttäjä on yksinkertaisesti sulkenut kannettavan tietokoneen kannen (kannettavan tietokoneen tapauksessa) painamatta sammutuspainiketta. Tai laite on konfiguroitu siten, että se siirtyy jonkin ajan kuluttua itsestään lepotilaan. Joskus tämä tapahtuu omistajan poissa ollessa tai yöllä. Tämä ei voi miellyttää, joten ongelma on korjattava.
Emme ota huomioon tapausta, jossa tietokone käynnistyy heti sammutuksen jälkeen. Tässä tapauksessa syyt ovat täysin erilaisia.
Miksi Windows 10 herää itsestään?
Voit selvittää, miksi Windows 10 -tietokone herää, tarkista tapahtumaloki. Pääset sinne Ohjauspaneelista läpi "Järjestelmä ja suojaus" -ketjun "Järjestelmänhallinta". Sitten sinun täytyy kaksoisnapsauttaa "Tapahtumien katselu" -kohtaa.
Meidän on päästävä "Windows-lokiin" ja sitten "Järjestelmä"-osioon. Valitse siellä "Suodata nykyinen loki". Valitse tapahtumalähteeksi "Power-Troubleshooter". Suodata lokin sisältö. Suodatuksen jälkeen lokiin tulee tapahtumat, jotka liittyvät jollain tapaa tietokoneen käynnistämiseen. Jokaisen tapahtuman mukana tulee tietoa siitä, miksi tietokone yhtäkkiä heräsi.
Seuraavat vaihtoehdot ovat mahdollisia:
- HID-laitteet. Tarkoittaa, että tietokoneeseen on kohdistunut joitain toimia. Esimerkiksi hiirtä siirrettiin, näppäimistön painiketta painettiin, jokin laite liitettiin liittimeen.
- Virtanappi. Tämä voi tapahtua vain, jos napsautat sitä itse.
- Ajastin. Jostain tehtävien ajoittimessa mainitusta syystä käyttöjärjestelmä on jatkunut. Todennäköisesti tietokone käynnistyy aina tähän aikaan tai olet itse tehnyt muutoksia laitteen aikatauluun. Usein käy myös niin, että jotkin sovellukset tai asennetut päivitykset tekevät itsenäisesti muutoksia tehtävän ajastimen työhön.
- Verkkokortti (sovitin). Verkkosovitin on asetettu arvoon, jonka avulla se voi käynnistää tietokoneen herätyksen kaikenlaisen verkkotoiminnan aikana.
- Kannettavan tietokoneen kansi. Ehkä sen avaaminen herättää tietokoneesi lepotilasta. Aseta tehoasetuksissa.
- Tietoja ei ole. Vaikka asetamme tämän syyn viimeiselle sijalle, se esiintyy useammin kuin muut. Järjestelmä ei pysty osoittamaan tarkkaan heräämisen syytä.
Lue kuinka puhdistat Windows 10 -rekisterin manuaalisesti tai CCleanerilla.
Tietokoneen spontaanin herätyksen poistaminen käytöstä Windows 10:ssä
Pohditaan, kuinka tietokoneen spontaani herätys voidaan poistaa käytöstä Windows 10:ssä eri tilanteissa:
- Estä laitteita käynnistämästä tietokonetta.
Jos olet määrittänyt, mikä laite tietokoneessasi on, voit tehdä muutoksia kyseisen laitteen asetuksiin Laitehallinnan kautta. Avaa valitun laitteen ominaisuudet, etsi virranhallinta, jossa estetään tietokonetta heräämästä valmiustilasta. Älä unohda tallentaa tekemäsi muutokset. Jos et tiedä tarkalleen, missä laitteessa ongelma on, käy läpi kaikki löydetyt laitteet ja poista tämä ominaisuus niistä käytöstä.
- Poista herätysajastimet käytöstä.
Ne voidaan poistaa kokonaan tai osittain käytöstä jollekin valitulle tehtävälle.
Voit poistaa ajastimet kokonaan käytöstä seuraavasti:
- Siirry kohtaan "Virtalähde" järjestelmän parametrien muuttamisen alakohta.
- Napsauta siellä Muuta lisäasetuksia.
- Etsi "Sleep"-kohta, laajenna se ja etsi vaihtoehto sallia herätysajastimet.
- Aseta se "Poista käytöstä". Tallenna muutokset.

Tämän kohdan suorittamisen jälkeen yksikään ajastimessa määritetty tehtävä ei pysty itsenäisesti provosoimaan tietokonetta käynnistymään.
Voit sammuttaa ajastimen tietylle tehtävälle seuraavasti:
- Avaa komentokehote ja suorita siinä komento "powercfg -waketimers". Luettelo kaikista ajastimen tehtävistä näkyy mustalla taustalla.
- Avaa ajastin tehtäväpalkin kautta.
- Etsi haluamasi tehtävä ja avaa sen ominaisuudet.
- Avaa Ehdot-välilehti.
- Poista valinta vaihtoehdosta herättää tietokone tämän tehtävän suorittamiseksi.
- Tee muutokset.
Poista automaattinen järjestelmän ylläpito käytöstä
Suorittaa huoltonsa automaattisesti. Hän voi tehdä tämän milloin tahansa. Jos tämä toiminto on käytössä, se on heräämisen syy. Voit poistaa palvelun käytöstä yksinkertaisesti:
- Avaa Suojauskeskus Ohjauspaneelista.
- Etsi Huolto-osiosta rivi palveluparametrien muuttamista varten.
- Ikkunan alaosassa on laatikko, jonka avulla voit käynnistää laitteen sovittuna aikana. Poista valinta ruudusta.
- Ota asetukset käyttöön.

Toivomme, että nämä ratkaisut auttavat sinua määrittämään tietokoneesi oikein ja välttämään sen spontaanin heräämisen.
Video aiheesta - "Tietokoneen spontaani käynnistäminen lepotilassa":
Jaa, jos pidät:
Saatat myös olla kiinnostunut tietämään: