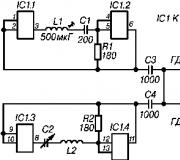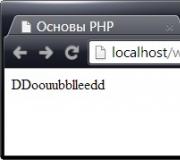Mikä iCloud on ja kuinka sitä käytetään iPhonessa, iPadissa ja Macissa. iPhonessa, iPadissa tai iPod touchissa
Tai muita Applen laitteita, sinun on luotava Apple ID. Tee tämä ja muista salasana tai kirjoita se jonnekin muistiin. Apple ID vaaditaan tietojen synkronointiin ja tallentamiseen iCloudiin sekä sovellusten ja mediatiedostojen lataamiseen Sovelluskauppa ja iTunes Store.
Valitse, mitä synkronoidaan
Jos siirryt iCloud-asetuksiin, näet joukon kohteita ja päinvastoin - kytkimiä. Valitse datatyypit, joiden pitäisi olla kaikilla laitteillasi: valokuvat, yhteystiedot, kalenterit, muistiinpanot. On parempi olla sammuttamatta Find My iPhone -toimintoa - varkauden tai katoamisen sattuessa kiität itseäsi.

Muut kohteet, jotka voidaan myös synkronoida, on piilotettu muissa valikon välilehdissä. Voit esimerkiksi vastaanottaa puheluita kaikilla laitteilla riippumatta siitä, kumpi sinulle soittaa. Kytke vain vaihtokytkin päälle FaceTimessa. Jos haluat synkronoida kaikki viestit eri laitteiden välillä, siirry Viestit-osioon. Sinne voi lisätä kaikkea. sähköpostiosoitteet ja puhelimet, joihin tekstiviestien pitäisi tulla.
Kun ostat käsistäsi, varmista, että kaikki tiedot poistetaan
Jos olet aloittamassa jonkun muun jo käyttämän puhelimen käyttöä, katso myyjän iCloud-asetukset. entinen omistaja laitteen pitäisi poistaa kaikki tiedot iCloud-, iTunes Store- ja App Store -osioista. Et voi tehdä sitä itse - laite pyytää salasanaa. Varmista, että myyjä poistaa kokonaan kaikki tiedot, jotka olivat jo puhelimessa / tabletissa. varten omaa mielenrauhaa myyjällä kannattaa nollata kaikki asetukset - "Perus" -kohta.

Takuu, että laitteesi ei koskaan muista edellinen omistaja, toimii sen tosiasiana, että se poistaa gadgetin sivuston luettelosta. Suosittelemme tarkistamaan.
Älä anna Apple ID:täsi kenellekään
Se on yksinkertaista – älä koskaan anna Apple ID:täsi kenellekään. Jopa parhaalle ystävälle jonka kanssa olette yhdessä vaipasta. Tyhmästi se voi määrittää laitteidesi synkronoinnin. Pahimmassa tapauksessa - vaihda salasana. Jos kuitenkin annoit salasanan, tarkista, onko laitteillesi lisätty jonkun muun puhelinta. Tämä voidaan tehdä sisään iCloud-asetukset.
Jos yhtäkkiä annoit jollekulle Apple ID:si ja salasanasi, on suuri mahdollisuus, että laitteet ovat synkronoituneet ja tarkkailevat sinua. Tämä pätee erityisesti eronneille pariskunnille: se oli niin romanttista - jaettu pääsy iCloudiin ja App Storeen.

Selaa valokuvia valokuvavirrassa saadaksesi selville, ovatko tietosi jonkun muun laitteella – onko siellä tuntemattomia? Sama tulee tehdä yhteystietoluettelon ja Safarin kanssa. Jälkimmäinen voi näyttää avaa välilehtiä synkronoiduissa laitteissa. Muista tarkistaa muistiinpanot iCloud-osio.
Toinen merkki synkronoinnista - ylimääräisiä kontakteja iMessagessa. Yritä luoda uusi viesti ja kirjoittaa jokainen aakkosten kirjain vuorotellen. Antaako se outoja kontakteja?
Vaihda salasanasi ja tarkista viestiasetukset ja linkitetyt laitteet
Helpoin tapa korjata tilanne on ottaa yhteyttä kyseiseen henkilöön ja hyvällä tavalla pyytää häntä poistamaan pääsysi puhelimeltaan, samalla poistaen kaikki jo synkronoidut tiedot.
Jos henkilö ei halua päästä eroon puhelimestasi, sinun on vaihdettava iCloud-salasanasi. Siirry sitten viestiasetuksiin ja tarkista, mitkä numerot ja sähköpostiosoitteet saavat tekstiviestejä iMessagesta. Tarpeeton poisto kohdassa "Lähetys / vastaanotto".
Jos haluat poistaa kaikki tiedot jonkun toisen puhelimesta, sinun on mentävä iTunesiin, yhdistettävä puhelimesi ja katsottava liittyvät laitteet. Poista kaikki muut gadgetit luettelosta.

Kaikkien yllä olevien manipulointien jälkeen tietojen synkronointi voi loppua - tai ei. Ne voidaan poistaa jonkun muun laitteesta. Tai ei. Jos mikään ei ole muuttunut, ota yhteyttä huoltoon Applen tuki. Jälkeen pitkä kirjeenvaihto ja kysymykset auttavat sinua varmasti.
Estä Apple ID:si hakkerointi
Postin ja tilien hakkerointi sosiaalisissa verkostoissa kukaan ei ole yllättynyt tänään. Saadakseen rahaa huijarit hakkeroivat Apple ID:si, aktivoivat Lost Moden ja muuttavat puhelimesi tiileksi. Välttääksesi tämän, älä koskaan kirjaudu sisään jonkun muun iCloudiin. Toiseksi, asenna erilaisia salasanoja sähköpostille ja Apple ID:lle (sekä kaikille muille sovelluksille).
Joten jos annoit jonkun toisen Apple ID:n ja puhelimesi estettiin, vain tukipalvelu voi auttaa sinua. Soita numeroon 8-800-555-67-34 ja pidä sekki valmiina. Ilman sitä puhelimesi voidaan valitettavasti myydä osiksi.
Jos roistot poimivat salasanan sähköpostiisi ja tiliisi, sinulla on mahdollisuus palauttaa kaikki. Tätä varten sinun on palautettava salasanasi. Siirrymme viralliselle verkkosivustolle iforgot.apple.com. Sinun on vastattava kolmeen kysymykseen ja ilmoitettava osoite varmuuskopioposti: salasanan palautusviesti lähetetään sinne. Sen jälkeen sinun on siirryttävä kohtaan "Etsi iPhone" ja poistettava "Lost Mode" käytöstä.

iCloud on pilvitallennus tarjotaan Applelta tallentaa musiikkia, valokuvia, asiakirjoja ja yhteystietoja. Sen avulla voit käyttää tiedostojasi miltä tahansa laitteelta. Varmuuskopioi ja jaa tietoja muiden iOS-laitteiden kanssa.
Tänne voi tallentaa ilmaiseksi 5 Gt. Valokuvien koko määräytyy tiedostojen määrän perusteella, eikä koolla ole väliä. Palvelu säilyttää 1000 kuvaa viimeisen 30 päivän ajalta, joita tulee lisää ja ne poistetaan ennen tätä.
Kuinka päästä pois pilvestä
On monia syitä, miksi saatat joutua poistumaan iCloudista, käytetyn puhelimen ostamisesta tilisi salasanan kadottamiseen.
Voit kirjautua ulos iCloudista iPhonessa seuraavasti:
- Siirry kohtaan "Asetukset" ja sitten "iCloud".
- Tässä valikossa, luettelon lopussa, on vaihtoehto "Poistu".
- Tämän jälkeen iOS-laitteen tili poistetaan, eikä tietoja enää tallenneta.

Napsauta Lopeta
Kun napsautat "Kirjaudu ulos" -painiketta, näkyviin tulee ponnahdusikkuna, jossa on viesti. Jossa on varoitus, että jos tili poistetaan, kaikki tiedot poistetaan.
Tämän välttämiseksi sinun on napsautettava "Peruuta" ja siirryttävä "iCloudDrive"-välilehteen, joka tallentaa tiedot, jos tämä vaihtoehto on käytössä. Pitää säästää tarvittavat tiedot ja sammuta iCloud Drive.
Kuinka tyhjentää iCloud-tallennustila iPhonessa
Nyt kun napsautat tilillä uudelleen "Kirjaudu ulos", näkyviin saattaa tulla viesti, jossa kerrotaan, että jos poistat profiilin, valokuvavirtaan tallennetut kuvat ja pilvessä sijaitsevat asiakirjat poistetaan älypuhelimesta.
Näin ollen, jos tärkeitä ja arvokkaita tietoja on, ne on siirrettävä. Jos esimerkiksi puhumme valokuvista, sinun on siirrettävä ne valokuvavirrasta kameran rullaan.
Sitten sinun tulee palata valikkoon, valita "Kuvat" ja vastapäätä vaihtoehtoja "Omat valokuvavirrat" ja " Yleinen pääsy valokuvaan" siirrä kytkin asentoon "Pois".

Nyt sinun on palattava valikkoon uudelleen ja yritettävä poistaa tili.
Sovellus voi kysyä, mitä tehdä Safari-objekteille, kalenterille ja yhteystiedoille. Tarjolla on useita vaihtoehtoja:
- "Jätä iPhoneen" - ja sitten kaikki yhteystiedot ja päivämäärät ovat saatavilla laitteella.
- "Poista iPhonesta" - ja sitten tiedot poistetaan.
Tyhjennä se siirtymällä kohtaan "Asetukset" - "iCloud" ja valitsemalla "Tallennus". Näkyviin tulee luettelo tiedostoista, joiden avulla voit poistaa ne. Pyyhkäise vain sormella tai tee se "Muokkaa"-valikon kautta.
Mutta molemmissa tapauksissa tiedot ovat saatavilla pilvessä. Voit tarkistaa tämän siirtymällä Applen pilvisivustolle ja kirjoittamalla tilisi. Kun syötät edellisen salasanan ja kirjaudut sisään, tämän tilin yhteystiedot ja päivämäärät tulevat näkyviin.
Irrota iPhone pilvestä
Voit poistaa iPhonen liitoksen iCloudista siirtymällä osoitteeseen http/icloud.com tietokoneeltasi Apple ID -tunnuksillasi ja iPhonen salasanallasi.
- Siirry Etsi iPhone -välilehteen

Monien merkkisten joukossa Applen palvelut Yritykset ovat luoneet yksinomaan käyttäjilleen, on olemassa useita tällaisia yrityksiä, joita voidaan hallita ilman epäonnistumista kaikkien pitäisi pystyä. Yksi näistä palveluista on pilvipalvelu. iCloud-tallennustila.
Etkö vieläkään tiedä mitä "pilvi" on? Lue sitten tämä artikkeli, jossa kerromme sinulle, mitä pilvitallennus on ja kuinka iCloud-palvelua käytetään iPhonessa.
Pilvitallennus (pilvi) on kolmannen osapuolen yrityksen etäpalvelin/palvelimet, joka tietyin edellytyksin antaa käyttäjille mahdollisuuden tallentaa tietonsa niille. Pilven avulla voit olla varma, että vaikka laite katoaisi tai varastetaan, tiedot palautetaan.
iCloud on Applen luoma pilvitallennus "omena"-tuotteita käyttäville käyttäjille. 5 keikkaa per Applen palvelimet tarjotaan käyttäjille maksutta. Jos tarvitset lisää tilaa, sinun on maksettava.
iCloud: alkuasetukset
iCloudia ei tarvitse erikseen asentaa, se on jo integroitu iOS:ään, ei muodossa erillinen ohjelma, mutta "Asetukset"-valikon erikoisosiona. Jotta voit aloittaa "omena"-pilven käytön, sinun on määritettävä asianmukaisessa osiossa Applen asetukset ID.
Jos iPhonessa on iOS-versio 10.3 tai enemmän myöhäinen versio alustoilla ja kirjaudu sitten iCloudiin:

Jos sinulla on esimerkiksi iPhone 4 tai 4S tai enemmän vanha malli(No, et koskaan tiedä), iOS 10.3 ei ole enää saatavillasi. Tämä tarkoittaa, että iCloud-kirjautumisjärjestelmä on hieman erilainen:

Ehkä sinulla on kuitenkin esimerkiksi iPhone 5S tai jopa iPhone 6, mutta et ole päivittänyt uusimpaan edullinen iOS, silloin toinen ohje toimii myös sinun tapauksessasi.
iCloud-hallinta
No, iCloud löydettiin, "rekisteröity", nyt aletaan tutkia toimintoja ja asettaa tarvittavat parametrit.
Synkronointi
V iCloud-valikko näemme joukon käsittämättömiä liukusäätimiä, jotka voidaan ottaa käyttöön tai poistaa käytöstä. Kaikki tämä on hienoa, mutta mitä tehdä tälle kaikelle? Katso, iCloudin tärkein vaihtoehto on synkronoida tietosi Apple ID:si kanssa, mikä tarkoittaa, että iPhonessa näkyvät tiedot siirretään automaattisesti pilveen ja lisäksi kaikkiin muihin laitteisiin, joihin Apple ID on rekisteröity. Jos sinulla on vain yksi "omena"-laite, tiedot synkronoidaan vain etämuistin kanssa.
Käytä liukusäätimiä määrittääksesi, minkä tyyppisiä tietoja haluat synkronoida ja mitä et. Eli jos numerot Puhelinluettelo sinun on tallennettava pilveen, "Yhteystiedot"-liukusäädin aktivoituu. Mutta sinä esimerkiksi et halua tallentaa muistutuksia, mikä tarkoittaa, että liukusäädin jää pois päältä. Tietenkin houkutus tallentaa kaikki kerralla on suuri, sanotaan, että kaikki on hyödyllistä tilalla, mutta sinun on muistettava, että vapaata tilaa on vain 5 Gt.

Kun tutkit iCloud-valikkoa, huomaat nopeasti, että joillakin kohteilla on alaosioita, eikä vain vastapäätä olevaa aktivointi-/deaktivointiliukusäädintä. Tällaisia kohteita sisällä tällä hetkellä neljä ovat Photos, Keychain Access, Find My iPhone ja iCloud Backup. Myös erillinen rivi on iCloud Drive. Katsotaanpa kutakin näistä osista järjestyksessä.
Kuva
Itse asiassa tässä osiossa ei ole mitään erikoista. Se on samanlainen kuin muut "liukukappaleet" - yhteystiedot, kalenterit jne. Yksinkertaisesti, koska valokuvat painavat paljon, käyttäjälle annetaan mahdollisuus lisäasetuksiin.

Siellä on esimerkiksi liukusäädin "Lähetä valokuvasarja". Jos otat kuvia sisään jatkuva kuvaus, vain menestyneimmät kehykset lisätään pilveen oletusarvoisesti, tietysti tilan säästämiseksi. Voidaanko kaikki sarjakuvat ladata iCloudiin? Joo! Mutta sitten sinun pitäisi aktivoida "Lähetä valokuvasarja" -liukusäädin.
Nippu avaimia
Mutta tämä "juttu" on mielenkiintoisempi. Tässä osiossa on vain yksi liukusäädin "Avainnippu iCloudissa", jonka aktivoimalla siirrät automaattisesti kaikki salasanat ja maksutiedot iPhonesta, jossa otat käyttöön vaihtoehdon muihin laitteisiin, joihin Apple ID on rekisteröity. Kun aktivoit vaihtoehdon, sinun on vahvistettava toiminto "ystävälliseltä" laitteelta.

Etsi iPhone
Lisää tulossa, Find My iPhone on ehkä hyödyllisin lisäosio iCloud. Tämä vaihtoehto toteuttaa kaksi mekanismia. Ensimmäinen vetoaa unohtaviin. Kuvittele tämä kuva - laitat älypuhelimesi päälle hiljainen tila, laita jonnekin ja unohdin turvallisesti minne. Nyt tarvitset sitä, mutta kuinka löytää se?
Jos onnistuit asettamaan Find iPhone -liukusäätimen aktiiviseen asentoon ennen sen menettämistä, niin:

Oletko samaa mieltä, mahdollisuus on hieno? Toinen vaihtoehto "Find My iPhone" on kuitenkin vielä viileämpi. Jos kadotit laitteesi etkä kotona, mutta et itse tiedä mistä tai varastettiinko se sinulta, voit käyttää iCloud.com-sivustoa "Lost Mode" -painikkeella jättääksesi viestin ja yhteystietosi henkilölle, joka löysi laitteen. Tämä lukitsee iPhonesi ja näyttää jättämäsi viestin lukitusnäytöllä.

Lisäksi, jos älypuhelin varastettiin, varas yrittää todennäköisesti ohittaa lukitusnäytön ja palauttaa kadonneen tilan palauttamalla laitteen iTunesin kautta. Kun Find My iPhone on käytössä, sinua kehotetaan kirjautumaan sisään palautuksen (ja asetusten päivittämisen ja nollauksen jälkeen) ja Applen salasana Omistajan tunnus. Jos parametreja ei syötetä, älypuhelinta ei voi käyttää. Tätä pyyntöä ei voi kiertää mitenkään. Siten varkaan käsissä oleva laite muuttuu turhaksi metallipalaksi ja ainoa tapa ansaita rahaa varkaudesta - palauta iPhonen omistaja palkkioksi.
iCloud-varmuuskopio
Toinen mielenkiintoinen iCloud-osio. Kun syötät sen, voit aktivoida liukusäätimen "Varmuuskopioi iCloudiin", kun kytket sen päälle automaattinen luominen varmuuskopiot - ne suoritetaan aina, kun iPhone on ladattu ja yhdistetty Wi-Fi-verkkoon. Jos haluat luoda varmuuskopioita sisään Manuaalitila, jätä liukusäädin pois päältä ja napsauta Varmuuskopioi - muista palata ajoittain valikkoon ja napsauta tätä painiketta uudelleen, jos haluat varmuuskopion tietojen päivittyvän.

Kiirehdimme kuitenkin huomaamaan, että varmuuskopiointi on mahdollista - tämä on jo tarpeeton toimenpide, koska asettamalla synkronointiparametrit päävalikon liukusäätimillä kopioit itse asiassa tärkeää tietoa pilvessä. Ainoa asia on, että varmuuskopioitaessa pilveen lähetetään enemmän datatyyppejä kuin synkronoitaessa, mutta kaikkea sitä ei todellakaan tarvita. Ei tietenkään jos vapaa istuin pilvessä se olisi rajoittamaton, miksi ei tallennettaisi kaikkea kerralla. Mutta jos säästät tilaa, miksi tallentaa kaikki kirjeenvaihtosi pikaviestintään, ja ne myös menevät varmuuskopioon. Joten mieti sitä, ehkä tarvitset vain synkronoinnin.

iCloud Drive
Ja lopuksi iCloud Drive. Tämä vaihtoehto, joka ilmestyi iCloud-osiossa, hämmensi kaikkia melkoisesti. Hyvin nopeasti kaikki kuitenkin ymmärsivät, mikä oli mitä. Hieman korkeammalla mainitsimme jo iCloud.com-sivuston, jossa voit tarkastella synkronoituja tietoja määrittämällä Apple ID -parametrit. Kuitenkin käyttäjät pitkään aikaan valitti, että se ei ollut kovin kätevää ja oli korkea aika luoda jotain, kuten Dropbox tai Yandex.Disk iCloudille. Ja niin Apple keksi iCloud Driven.
Aloittaaksesi iCloud Driven käytön, sinun on siirrettävä vastaava liukusäädin iPhonesi iCloud-valikossa aktiiviseen asentoon ja määritettävä sitten alla olevien vipujen avulla, mitkä ohjelmatiedot saa synkronoida iCloud Driven kanssa.

Siirry nyt aloitusnäyttöön, etsi siitä samanniminen sovellus ja avaa se. Jos olet joskus käyttänyt Dropboxia, tunnistat käyttöliittymän välittömästi. Täällä voit luoda erilaisia kansioita ja heittää niihin sallittujen ohjelmien sisällön.

Jos esimerkiksi loit asiakirjan iPhonen Pagesissa, mutta haluat jatkaa iPadillasi tai Macbookillasi, pudota tiedosto iCloud-sovellus Aja ja avaa se laitteessa, jolla haluat muokata tai täydentää sitä tietysti saman sovelluksen kautta. Se on asennettu oletusarvoisesti kaikkiin Apple-laitteisiin. Jos haluat käyttää asemaa Windows-tietokoneessa, sinun on asennettava se ensin.
Tehdään yhteenveto
No, kuten näet, iCloud-toiminnallisuus on melko laaja. Palvelun päätoiminnot ovat kuitenkin tietojen synkronointi pilven kanssa ja varmuuskopiot lisävaihtoehtoja yhtä mielenkiintoinen ja jotkut ansaitsevat erillisen artikkelin. Voit lukea lisää iCloud-palvelusta Applen verkkosivuston erityisosiossa, ja jos tämä tai tuo hetki herättää kysymyksiä, voit aina ottaa yhteyttä "omena" jättiläisen venäjänkieliseen tukipalveluun.
Tässä viestissä olen selittänyt kuinka luodaan iCloud ja kirjaudutaan sisään. Mihin se on tarkoitettu ja kuinka voit palauttaa iPhonesi sen avulla.
Mikä on iCloud
iCloud on pilvi Applen tallennustila, jonka kautta tiedot synkronoidaan automaattisesti laitteidesi välillä. Esimerkiksi yhteystiedot ja muistiinpanot iPhonen ja iPadin välillä.
Jos iCloudilla on tarpeeksi Vapaa tila, sitten iPhone tallentaa sinne varmuuskopiot valokuvista ja muista tiedoista.
Saat iCloud-tallennustilan automaattisesti, kun Applen rekisteröinti ID, jonka tarvitset Apple-tekniikan käyttämiseen.
Oletuksena iCloudissa on 5 Gt vapaata tilaa. Tämä ei tietenkään riitä puhelimen varmuuskopiointiin edes 16 Gt:n muistilla. Siksi suosittelen iCloudin laajentamista vähintään 50 Gt: hen.
50 Gt - 0,99 $ kuukaudessa;
200 Gt - 2,99 $;
2 TB - 9,99 dollaria.
Kuinka kirjautua iCloudiin iPhonessa
Voit kirjautua sisään iCloudiin suoraan Apple-laitteellasi. Voit tehdä tämän kirjoittamalla Apple ID:si kohtaan:
Asetukset ▸ Kirjaudu sisään iPhonella
Kirjaudu iCloudiin sovelluksella iPhonen asetukset. Tarvitset tähän Apple ID:n.
Kuinka päästä iCloudiin selaimen kautta
Jos puhelimesi hajoaa tai kadotat sen, voit aina käyttää valokuviasi ja yhteystietojasi iCloudin verkkoversion kautta.
 Jos siirryt iCloudiin selaimen kautta, näet sähköpostisi, yhteystietosi, valokuvasi ja muut tietosi
Jos siirryt iCloudiin selaimen kautta, näet sähköpostisi, yhteystietosi, valokuvasi ja muut tietosi Jos käytät Apple ID:tä, sinun on vahvistettava henkilöllisyytesi päästäksesi sisään selaimen kautta digitaalinen koodi, joka tulee muihin Apple-laitteisiisi tai tekstiviestinä pää- ja varanumerot puhelin.
Kuinka määrittää iCloud-varmuuskopiointi
Oletus varmuuskopioida poistettu käytöstä iCloudissa. On järkevää kytkeä se päälle vasta, kun olet ostanut lisää 50, 200 tai 2000 Gt tallennustilaa.
Asetukset ▸ Apple ID ▸ iCloud ▸ iCloud-tallennustila ▸ Muuta tallennustilaa
 Oletuksena sinulla on vain 5 Gt iCloudissa. Lisätilaa voi ostaa "Muuta tallennustilaa" -välilehdeltä
Oletuksena sinulla on vain 5 Gt iCloudissa. Lisätilaa voi ostaa "Muuta tallennustilaa" -välilehdeltä Voit myös ottaa iCloud-varmuuskopioinnin käyttöön asetuksista:
Asetukset ▸ Apple ID ▸ iCloud ▸ Varmuuskopiointi
 Voit ottaa iPhonen iCloud-varmuuskopion käyttöön asetuksista. Mutta tätä varten sinulla pitäisi olla tarpeeksi vapaa muisti itse iCloudissa
Voit ottaa iPhonen iCloud-varmuuskopion käyttöön asetuksista. Mutta tätä varten sinulla pitäisi olla tarpeeksi vapaa muisti itse iCloudissa Tällainen varmuuskopio tallentaa ehdottomasti kaikki tiedot puhelimesta, mukaan lukien valokuvat, yhteystiedot ja videot.
Varmuuskopion avulla iCloud-kopiot voit palauttaa puhelimesi kokonaan, jos vanha iPhone rikki, kadotit sen tai ostit vain uuden.
Synkronointiasetusten määrittäminen iCloudin kautta
Vaikka et olisi ostanut lisää iCloud-tilaa, iPhone voi silti tallentaa siihen kalentereita, yhteystietoja ja muita asetuksia. Ja myös synkronoida nämä tiedot laitteidesi välillä.
Voit määrittää sovelluksia, joilla on pääsy iCloudiin:
Asetukset ▸ Apple ID ▸ iCloud
 Tarkista iCloud-asetuksista sovellukset, jotka voivat synkronoida asetukset ja tiedot sinun välilläsi. Applen laitteet
Tarkista iCloud-asetuksista sovellukset, jotka voivat synkronoida asetukset ja tiedot sinun välilläsi. Applen laitteet Muistaa
- iCloud-tallennustila annetaan automaattisesti. Vakiotilavuus - 5 Gt;
- iCloud tarvitaan automaattinen synkronointi asetukset ja tiedot laitteidesi välillä;
- Jos ostat lisää tilaa iCloudista, voit käyttää sitä varmuuskopiot iPhone ja muut laitteet.
- Lisää iCloud-tilaa voit myös vapauttaa tilaa puhelimestasi.
- Jos kadotat puhelimesi, voit käyttää kaikkia sen tietoja iCloudin kautta verkossa.
Moro moro! Yleensä tilitiedot Applen levyt ID ja iCloud iOS-laitteissa muuttuvat erittäin harvoin - rekisteröidy, syötä kerran ja siinä kaikki. Vaikka muutosta tarvitaankin, tämä tehdään erittäin helposti () eikä yleensä ole ongelmia. Mutta meidän käsissämme omenatekniikka! Tämä tarkoittaa, että joskus niin voi tapahtua epätavallisia tapauksia... Kerron nyt yhdestä sellaisesta.
Joten he pyysivät minua vapauttamaan laitteen tileiltä. Ei ongelmaa! Tunnus ja salasana ovat tiedossa - sisään ja ulos. Toimenpide kestää pari minuuttia. Mutta kun avasin asetukset, näin tehtävän koko olemuksen - iCloud-valikon päällä tämä iPhone ei ollut aktiivinen (kuvake ja teksti korostettuina harmaana) ja sitä oli mahdotonta napsauttaa. Mikä yllätys!:)
Otin jopa kuvakaappauksen - koska tiesin, että siitä olisi hyötyä.
No, mielestäni jonkinlainen esto - sinun on ensin kirjauduttava ulos Apple ID:stäsi. avata iTunesin asetukset Store ja App Store, ja kaikki on sama siellä - tilin nimi on siellä, mutta se on kirjoitettu harmaalla eikä yksinkertaisesti napsauta. Jonkinlaista hölynpölyä, mitä tämä ikuinen sitominen tiliin on??? Miksi et voi vaihtaa tiliäsi?
Ensimmäinen impulssi oli "hakkerointi olkapäästä" ja - laite oli joka tapauksessa tarkoitettu myyntiin, joten miksi ei nollaisi sitä? Mutta sitten siitä tuli mielenkiintoista (ja artikkelin aihe osoittautui melko hyväksi) ja päätin selvittää sen.
Ja näin iCloud-valikon ja Apple ID:n saa taas aktivoitumaan.
Laitteille, joissa on iOS 11 tai vanhempi
Kaikki on hyvin yksinkertaista:

Palaamme päävalikkoon ja ... Hurraa! Harmaa väri katosi ja kuvakkeet muuttuivat värillisiksi :)
Laitteille, joissa on iOS 12
Apple ei istu paikallaan ja muuttaa jatkuvasti asetusvalikkoa. Kiitos paljon - ei anna sinun kyllästyä.
iOS 12:ssa "Rajoitukset" poistettiin päävalikosta. Poistettu kokonaan? Ei mitään sellaista - muutin vain toiseen paikkaan.
Joten jos laitteesi on alle iOS-ohjaus 12 et voi vaihtaa tilejä iCloud-merkinnät ja Apple ID (tai kirjaudu ulos niistä), sinun on tehtävä tämä:

Kuten näet, kaikki on hyvin yksinkertaista ja nopeaa - ainoa mahdollinen lipsahdus, joka voi tapahtua, on salasanan tuntematta jättäminen rajoitusvalikosta. Tässä tapauksessa sinun on toimittava rajusti - muodosta yhteys iTunesiin ja palauta ohjelmisto. Mutta tämä, niin sanotusti, on äärimmäistä tapausta varten... Toivon, ettei sitä tule. Päivitetty! On yksinkertaisempi tapa -.