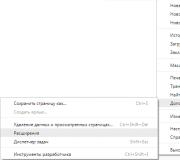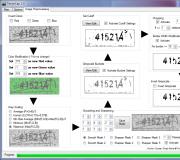Kuinka työskennellä Word-ohjelman kanssa. Muuta tekstin tyyliä
Tämä artikkeli esittelee käytetyt peruskäsitteet Microsoft Word auttaa uusia käyttäjiä aloittamaan monimutkaisten, ammattimaisen näköisten asiakirjojen luomisen.

Otsikko 1
Paneelissa nopea pääsy 2 Säilytys, Peruuttaa, ja Palata
Tiedosto-välilehti 3 Uusi, Avata, Säilytys, Tiiviste ja kiinni.
nauha 4
Muokkaa ikkunaa 5
Vierityspalkki 6
Tilapalkki 7
8
Sinun on tallennettava asiakirja Wordiin, jotta voit poistua ohjelmasta menettämättä tietoja. Kun tallennat asiakirjan, se tallennetaan tiedostona paikallinen tietokone tai sisään verkkokansio... Lisää uudempi versio voit avata tiedoston, muokata sitä ja tulostaa sen.
Avaa File Explorer ja valitse dokumentointi... Näkyviin tulee luettelo asiakirjoista.
Jos dokumentti, jota haluat käsitellä, on luettelossa, napsauta tiedoston nimeä avataksesi asiakirjan. Jos asiakirjaa ei ole luettelossa, siirry kohtaan, johon tiedosto on tallennettu, ja kaksoisnapsauta tiedostoa. Wordin aloitusnäyttö tulee näkyviin, ja sitten asiakirja tulee näkyviin.
Neuvoja: tiedosto ja valitsemalla komennon Avata... Avaa äskettäin tallennettu asiakirja napsauttamalla viimeinen.
Suurin osa tekstin muotoilijoista löytyy napsauttamalla välilehteä Koti ja valitse sitten ryhmästä " Fontti ».

1 se on välilehdellä Koti.
2 tämä ryhmä" Fontti"välilehdellä" Koti ".
3 Fontti ».
|
Vaihda fonttia. |
||
|
Fonttikoko |
Muuta tekstin kokoa. |
|
|
Suurenna fonttia |
Suurenna tekstin kokoa. |
|
|
Pienennä fonttia |
Pienennä tekstin kokoa. |
|
|
Vaihda kirjainkokoa |
Muuta valittu teksti isoilla, pienillä kirjaimilla tai muilla yleisillä sanatyyleillä. |
|
|
Poistaa kaikki muotoilut valitusta tekstistä jättäen vain pelkkää tekstiä. |
||
|
Lihavoitu |
Lihavoi valittu teksti. |
|
|
Kursivoi valitun tekstin. |
||
|
Alleviivattu |
Piirtää viivan valitun tekstin alle. Napsauta avattavan valikon nuolta valitaksesi alleviivauksen tyypin. |
|
|
Yliviivattu |
Piirtää valitun tekstin päälle keskitetyn viivan. |
|
|
Alaindeksi |
Luo alaindeksimerkkejä. |
|
|
Yläindeksi |
Luo yläindeksimerkkejä. |
|
|
Käytä valittuun tekstiin, kuten varjoihin, hehkuun ja heijastukseen. |
||
|
Tekstin korostusväri |
Muuta korostimella merkittyä tekstiä kauniisti. |
|
|
Fontin väri |
Muuta tekstin väriä. |
Tyylien käyttö
Tyylien avulla voit muotoilla nopeasti dokumentin peruselementtejä, kuten otsikoita, otsikoita ja alaotsikoita. Käytä tyylejä asiakirjan tekstiin noudattamalla näitä ohjeita.
Valitse teksti, jota haluat muuttaa.
Välilehdellä Koti ryhmässä Tyylit vie hiiri minkä tahansa tyylin päälle; live-esikatselu on saatavilla suoraan asiakirjassa. Katsoa täydellinen lista tyylejä, napsauta nuolta Lisäksi alueen avaamiseksi tyylejä.
Käytä tekstiisi parhaiten sopivaa tyyliä napsauttamalla sitä.
Kun olet valmis, käytä tyylejä yksittäisiä elementtejä, Wordin avulla voit käyttää useita tyylejä samanaikaisesti muuttaaksesi koko asiakirjasi ulkoasua.
" Rakentaja" ryhmässä Asiakirjan muotoilu Valitse esimerkiksi jokin ennalta määritetyn tyylin sarjoista Säännöllinen todennus tai tavallinen... Vie osoitin minkä tahansa sille määritetyn tyylin päälle nähdäksesi esikatselun suoraan asiakirjassa. Katsoa valmis tyyli joukot, napsauta alanuolta ryhmän oikealla puolella Asiakirjan muotoilu.
Käytä tekstiisi parhaiten sopivaa tyylijoukkoa napsauttamalla sitä.
Muutos riviväli asiakirjassa
KANSSA Wordin avulla voit helposti muuttaa rivien ja kappaleiden väliä asiakirjassasi.
" Rakentaja"valitse Kappaleiden välit nähdäksesi avattavan luettelon kappalevälivaihtoehdoista. Siirrä osoitin minkä tahansa kappaletyylin päälle nähdäksesi esikatselun suoraan asiakirjassasi.
Milloin löydät haluttu näkymä, Klikkaa sitä.
Neuvoja: Jos haluat määrittää oman kappalevälin, valitse Mukautettu kappaleväli.
Esikatselu ja painatus
Lyhyt arvostelu käyttöliittymä Sana

Otsikko 1 : Näyttää muokattavan asiakirjan tiedostonimen ja käyttämäsi ohjelman nimen. Se sisältää myös tavalliset pienennys-, palautus- ja sulkemispainikkeet.
Pikakäyttötyökalupalkissa 2 : yleisesti käytetyt komennot, kuten Säilytys, Peruuttaa, ja Palata Tässä ovat. Pikatyökalupalkin lopussa on pudotusvalikko, johon voit lisätä muita yleisesti käytettyjä tai usein käytettyjä komentoja.
Tiedosto-välilehti 3 : Napsauta tätä painiketta löytääksesi komennot, jotka suorittavat itse asiakirjan asiakirjan sisällön sijaan, kuten Uusi, Avata, Säilytys, Tiiviste ja kiinni.
nauha 4 : Toiminnan edellyttämät komennot sijaitsevat täällä. Ulkomuoto nauhalla vaihtelee näytön koon mukaan. Word kutistaa nauhat järjestämällä niiden säätimet uudelleen sopimaan pienempiin näyttöihin.
Muokkaa ikkunaa 5 : näyttää muokattavan asiakirjan sisällön.
Vierityspalkki 6 : voit muuttaa dokumenttia muokattavan näytön sijaintia.
Tilapalkki 7 : Muokattavan asiakirjan tietojen näyttö.
Näytä painikkeet 8 : voit muuttaa muokattavaa näyttötilaa tarpeidesi mukaan.
Liukuasteikon ohjaus 9 : Voit muuttaa kokoa muutettavan asiakirjan zoomausasetuksia.
Asiakirjan tallentaminen ja avaaminen
Määritä asiakirjan tallennuspaikka kenttään Tallenna kohteeseen... Kun dokumentti tallennetaan ensimmäistä kertaa, se esitäytetään kenttään tiedostonimenä Tiedoston nimi kirjoita asiakirjan ensimmäinen tekstirivi. Jos haluat muuttaa tiedoston nimeä, anna uusi tiedostonimi.
Asiakirja on tallennettu. Muuta tiedoston nimi otsikkorivillä vastaamaan tallennetun tiedoston nimeä.
Voi avata Word-asiakirja jatkamaan työtä. Voit avata asiakirjan seuraavasti:
Napsauta Käynnistä-painiketta ja valitse dokumentointi.
Selaa sijaintiin, johon tiedosto on tallennettu, ja kaksoisnapsauta tiedostoa. Wordin aloitusnäyttö tulee näkyviin, ja sitten asiakirja tulee näkyviin.
Neuvoja: Voit myös avata asiakirjan Wordissa siirtymällä välilehdelle tiedosto ja valitsemalla komennon Avata... Voit avata äskettäin tallennetun asiakirjan valitsemalla Viimeisimmät
Tekstin muokkaaminen ja muotoilu
Ennen kuin muokkaat tai muotoilet tekstiä, sinun on ensin valittava teksti. Valitse teksti noudattamalla alla olevia ohjeita.
Aseta kohdistin muokattavan tai muotoiltavan tekstin alkuun ja paina vasen nappi hiiret.
Valitse teksti pitämällä hiiren vasenta painiketta painettuna ja siirtämällä sitä oikealle (kutsutaan "vetämällä"). Paikalle lisätään taustaväri, joka ilmaisee valitun tekstin valintaalueen.
Suurin osa tekstin muotoilijoista löytyy napsauttamalla välilehteä Koti ja valitse sitten ryhmästä " Fontti ».

1 se on välilehdellä Koti.
2 tämä ryhmä" Fontti"välilehdellä" Koti ".
3 tämä on lihavoitu painike. Alla olevassa taulukossa "" -painikkeiden nimet ja toiminnot Fontti ».
|
Vaihda fonttia. |
||
|
Fonttikoko |
Muuta tekstin kokoa. |
|
Microsoft Word on tekstieditori, joka voi olla osa Microsoftin paketti Office tai tietokoneellesi erikseen asennettu ohjelma. Ohjelmalla voidaan kirjoittaa kirjeitä ja erilaisia asiakirjoja, jotka voivat sisältää grafiikkaa ja kuvia. Tässä oppaassa kerrotaan, kuinka Microsoft Word avataan, aloitetaan, luodaan ja tallennetaan uusi dokumentti toimintoa käyttämällä Windows-järjestelmät 7.
Älä pelkää, että jokin ei onnistu tai menee pieleen. Tämä ohjelma on luotu käyttäjille, ja se on harkittu pienintä yksityiskohtaa myöten, jotta voit käyttää sitä mahdollisimman kätevästi. Ja tietysti koulutus on tärkein asia jokaisessa liiketoiminnassa, älä pelkää tehdä virheitä. Jos napsautit vahingossa väärään suuntaan, vasemmalla yläkulma siellä on aina kaareva nuoli, jonka avulla voit kumota viimeinen toimenpide... Voit tehdä tämän myös pikanäppäimillä Ctrl ja Z.
Viimeinen vinkki ennen kuin aloitat yksityiskohtaiset ohjeet Windowsin tekstieditorin käyttämisestä -. Tämä on erityisen tärkeää työskennellessäsi laajan tekstin tai vakavan dokumentaation kanssa. Mitä tahansa voi tapahtua: he voivat sammuttaa sähköt, kannettava tietokone voidaan purkaa ja sammuttaa, eikä kukaan ole immuuni häiriöiltä. Menettää tärkeitä tiedostoja ja sitten tuntien viettäminen niiden palauttamiseen ei ole miellyttävin kokemus. Sinun tarvitsee vain napsauttaa vasemmassa yläkulmassa olevaa levykettä aika ajoin.
Ohjelma löytyy "Käynnistä"-valikosta kohdasta " Microsoft Office". Seuraa tätä vaiheittaiset ohjeet käynnistääksesi asiakirjan Microsoft Wordissa.

Liikkuminen ohjelman läpi

Kuinka valita (korosta) tekstiä
Valitsemalla tai korostamalla tekstiä voit muuttaa valintaa tyylin, fontin ja/tai värin suhteen ja jopa korvata sanoja tarvittaessa. Noudata näitä vaiheittaisia ohjeita valitaksesi tekstiä asiakirjasta.
Vaihe 1. Hiirtä käytetään tekstin valitsemiseen. Osoitin muuttuu liikkuessasi.
Vaihe 2... Siirrä osoitin halutun osan alkuun. Paina ja pidä hiiren vasenta painiketta painettuna. Kun teet tämän, siirrä osoitin kohtaan, johon haluat lopettaa valinnan. Kun liikutat hiirtä, teksti korostuu. Kun olet tehnyt valinnan, vapauta hiiren vasen painike.

Valittu teksti voidaan nyt muotoilla tai muokata.
Voit kopioida tekstin näppäimillä Ctrl + C. Poista teksti - askelpalautin.

Muuta kokoa ja fonttia
Seuraavat vaiheet voivat auttaa tekemään tekstistäsi mielenkiintoisemman ja mukaansatempaavamman. Tekstiä voi muuttaa eri tavoin.


Tekstin tasaus
Joskus luotava asiakirja saattaa edellyttää erilaista kappaleiden järjestelyä. Oletuksena teksti tasataan vasemmalle. Teksti voi kuitenkin olla sekä oikealle tasattu että keskitetty.

Huomaa! Valitse kaikki teksti Ctrl + A.

Voit muuttaa valittua tekstiä pikanäppäimellä, mikä on joskus helpompaa:
- Keskitetty - valitse teksti, paina Ctrl-näppäin+ E.
- Oikea - Ctrl + R.
- Tasattu - Ctrl + J.
- Tasaus vasemmalle - Ctrl + L.

Lihavoi, kursivoi tai alleviivaa teksti
Mahdollisuus muuttaa kirjasintyyliä voi tehdä asiakirjasta mielenkiintoisemman. Erilaiset tekstityylit, kuten lihavoitu tai kursivoitu, voivat tehdä siitä erottuvan. Alleviivauksesta voi olla hyötyä otsikoissa.

- lihavoitu - Ctrl + B;
- kursivoitu - Ctrl + I;
- alleviivaus - Ctrl + U.
Kopioi ja liitä
Näiden kahden toiminnon tärkeydestä ei tarvitse puhua. Ne säästävät merkittävästi aikaamme, antavat meille mahdollisuuden lisätä kirjoittamatta sitä uudelleen, kuten kirjoituskoneiden päivinä.

Voit tehdä tämän myös pikanäppäimillä. Kaikki on sama kuin viime kerralla: paina Ctrl ja C samanaikaisesti kopioidaksesi tekstin ja Ctrl ja V liittääksesi.
Numeroidun tai luettelomerkityn luettelon luominen
Numeroidun tai luettelomerkityt luettelot voi auttaa korostamaan elementtejä tai esitellä tärkeitä askeleita, jonkin hierarkia tai järjestys.

Lopettaaksesi uusien kohteiden lisäämisen ja palataksesi kohtaan vakioteksti, napsauta uudelleen numerointikuvaketta asiakirjan yläosassa.
Luettelomerkitty luettelo luodaan samalla tavalla, ainoa ero on 1 askel. Napsauta "Numerointi"-painikkeen sijasta "Markers"-painiketta, se sijaitsee oikealla.
On olemassa toinen tapa luoda luettelo. Ensin käyttäjä syöttää kaikki kohteet luetteloon, jokaisen on oltava uusi rivi... Kun kaikki kohteet on kirjoitettu, valitse ne kaikki ja napsauta joko numerointia tai merkkejä sen mukaan, minkä luettelon tarvitset.

Saat saman tuloksen. Tämä eri tavoilla eikä ole olemassa oikeaa tai väärää, pääasia, että tavoite on saavutettu. Käytä sinulle sopivaa menetelmää.

Ne auttavat jäsentämään tietoa, esittämään sen esitettävämmässä muodossa. Tämä taito on välttämätön.
- Vaihe 1. V yläpaneeli työkalut siirtyvät "Lisää"-välilehteen.
- Vaihe 2 Napsauta taulukon kuvaketta. Näet ikkunan, jossa sinun on valittava solujen määrä. Tämä voidaan tehdä syöttämällä numerot manuaalisesti. Voit tehdä tämän napsauttamalla näkyviin tulevassa paneelissa "Piirrä taulukko" -aluetta.

Sinun tarvitsee vain täyttää kentät. Jos yhtäkkiä tarvitset lisärivejä tai sarake, sinun ei tarvitse tehdä sitä kokonaan uudelleen. Napsauta hiiren kakkospainikkeella taulukkoaluetta. Napsauta näkyviin tulevassa valikossa "Lisää" ja valitse sopiva vaihtoehto.

Tämän perustiedon pitäisi muodostaa sinulle tekstin kanssa työskentelyn perusperiaatteet. Nostetaan esiin tärkeimmät:
- Teksti syötetään sinne, missä vilkkuu kohdistin, eikä missään muualla.
- Jos haluat muuttaa merkkiä, sanaa, riviä, kappaletta tai kaikkea tekstiä, sinun on ensin valittava se. On välttämätöntä, että tietokone ymmärtää, mitä sen pitäisi tarkalleen suorittaa.
- Valitsemalla tekstin voit tehdä sillä mitä haluat. Voit harjoitella, valita fragmentin ja vaihtoehtoisesti napsauttaa "Koti"-välilehden painikkeita. Huomaat, mitä toimintoja voidaan käyttää yhdessä ja mitkä ovat toisensa poissulkevia.
- Muista tallentaa tekemäsi muutokset pitääksesi itsesi turvassa.
- Käytä niitä menetelmiä ratkaista tehtävä ennen sinua, jotka ovat sinulle sopivia.
Video - Word aloittelijoille
Word 2010 on tekstieditori jonka avulla voit luoda eri tyyppejä asiakirjoja, kuten kirjeitä, asiakirjoja, lentolehtisiä, fakseja ja paljon muuta. Tällä oppitunnilla tutustut päävalikkonauhaan ja uuteen ponnahdusvalikkoon sekä uusien asiakirjojen luomiseen ja olemassa olevien avaamiseen.
Word 2010 eroaa hieman aiemmat versiot... Työkalupalkki on sama kuin Word 2007:ssä ja sisältää päävalikon nauhan ja pikatyökalupalkin. Toisin kuin Word 2007 -komennot, kuten "avata" ja "tiiviste" sijaitsevat ponnahdusvalikossa, joka korvaa Microsoft Office -painikkeen.
nauha
Uusi päävalikkonauha esiteltiin ensimmäisen kerran Word 2007:ssä korvaamaan perinteisen valikon. Nauha sisältää kaiken mitä tarvitset yleisten komentojen suorittamiseen. Se sisältää useita välilehtiä, joista jokainen sisältää useita komentoryhmiä. Voit myös lisätä omia välilehtiä, jotka sisältävät haluamasi komennot. Joissakin ryhmissä on nuoli oikeassa alakulmassa, jonka kautta voit avata lisää komentoja.
Jotkut ohjelmat, kuten Adobe Acrobat Lukija voi lisätä erillinen välilehti nauhaan. Näitä välilehtiä kutsutaan sisäisiksi kohteiksi.
Voit tiivistää ja laajentaa nauhaa
Nauha on suunniteltu vastaamaan nykyisiä tarpeitasi ja olemaan helppokäyttöinen. Voit kuitenkin minimoida sen, jos se vie liikaa näyttötilaa.
- Napsauta nauhan oikeassa yläkulmassa olevaa nuolta kutistaaksesi nauhan.
- Laajenna nauha napsauttamalla nuolta uudelleen.

Kun nauha on pienennetty, voit tuoda sen tilapäisesti esiin napsauttamalla mitä tahansa välilehteä. Nauha katoaa uudelleen, jos et käytä sitä.
Mukauta päävalikon nauhaa.
Voit mukauttaa nauhaa luomalla omia välilehtiä millä tahansa komennolla. Tiimit sijaitsevat aina ryhmän sisällä, ja voit luoda niin monta ryhmää kuin haluat järjestää välilehtiäsi. Valinnaisesti voit jopa lisätä komentoja mihin tahansa vakiovälilehteen luomalla mukautetun komennon.

- Klikkaus oikealla painikkeella hiirellä päävalikon nauhalla ja valitse "Muokkaa nauhaa". Näyttöön tulee valintaikkuna.
- Napsauta Uusi välilehti. Ilmestyy Uusi upote uuden ryhmän kanssa.
- Varmista, että valitset uuden ryhmän.
- Valitse komento vasemmalla olevasta luettelosta ja valitse sitten Lisää. Voit myös vetää ja pudottaa komentoja suoraan ryhmästä.
- Kun olet lisännyt komentoja, napsauta OK.

Jos et näe haluamaasi komentoa, napsauta Valitse komennot ja valitse näkyviin tulevasta valikosta Kaikki komennot.

Ponnahdusvalikko sisältää erilaisia vaihtoehtoja, joilla voit tallentaa, luoda, tulostaa ja jakaa asiakirjoja. Se on samanlainen kuin Word 2007:n painikevalikko ja tiedostovalikko aiemmissa versioissa. Kuitenkin toisin kuin tavallinen menu, siinä on koko sivunäkymä, mikä tekee sen käyttämisestä helppoa.
Ponnahdusvalikon avaaminen:
- Napsauta Tiedosto-välilehteä.
- Vaihtoehdot ovat sivun vasemmassa reunassa.
- Palataksesi asiakirjaan napsauta mitä tahansa nauhan välilehteä.

Pikatyökalurivi sijaitsee nauhan yläpuolella, ja sen avulla voit nopeasti käyttää yleisiä komentoja riippumatta siitä, millä välilehdellä olet. Oletusarvoisesti se näyttää Tallenna-, Muokkaa- ja Toista-komennot. Voit lisätä muita komentoja, jotta voit työskennellä kätevästi.
Voit lisätä komentoja pikatyökalupalkkiin seuraavasti:
- Napsauta valikon oikealla puolella olevaa nuolta
- Valitse komento, jonka haluat lisätä. Komento tulee näkyviin pikavalikkoon.

Viivotin
Viivain sijaitsee asiakirjan ylä- ja vasemmassa reunassa. Sen avulla voit kohdistaa asiakirjasi tarkasti. Voit halutessasi piilottaa viivaimen luodaksesi lisää näyttötilaa.

Voit piilottaa tai näyttää viivaimen seuraavasti:
- Napsauta vierityspalkin Viivain-kuvaketta.
- Napsauta kuvaketta uudelleen nähdäksesi viivaimen.

Luo ja avaa asiakirjoja
Wordin tiedostoja kutsutaan asiakirjoiksi. Aloittaa uusi projekti Wordissa sinun on ensin luotava uusi asiakirja, joka voi olla joko tyhjä tai mallipohjainen. Sinun on myös osattava avata olemassa oleva asiakirja.
Uuden asiakirjan luominen:
- Napsauta tiedosto-välilehteä. Ponnahdusvalikko avautuu.
- Valitse luo.
- Valitse uusi asiakirja käytettävissä olevista malleista. Se korostetaan oletuksena.
- Napsauta "luo". Uusi asiakirja tulee näkyviin sanaikkunaan.

Voit säästää aikaa luomalla asiakirjan käytettävissä olevista malleista, jotka voit valita Uusi asiakirja -ikkunassa. Puhumme malleista seuraavissa opetusohjelmissa.
Olemassa olevan asiakirjan avaaminen:
- Napsauta "Tiedosto"-välilehteä. Ponnahdusvalikko avautuu.
- Valitse "avaa". Näyttöön tulee valintaikkuna.
- Valitse asiakirjasi ja napsauta "avaa".

Jos olet äskettäin avannut asiakirjan, voit avata sen luettelosta Uusimmat asiakirjat... Napsauta vain tiedostovälilehteä ja valitse viimeisimmät.

Yhteensopivuustila
Joskus joudut käsittelemään asiakirjoja, jotka on luotu useammassa varhaiset versiot Word-ohjelmat, kuten Word 2007 ja Word 2003. Kun avaat tällaiset asiakirjat, ne avautuvat yhteensopivuustila.
Yhteensopivuustilassa on tiettyjä rajoituksia, joten sinulla on pääsy vain komentoihin, jotka olivat niissä ohjelmissa, joissa ne luotiin. Jos esimerkiksi avaat Word 2007:ssä luodun asiakirjan, voit käyttää Word 2007:n välilehtiä ja komentoja.
Tässä artikkelissa esitellään Microsoft Wordin peruskäsitteet, jotka auttavat uusia käyttäjiä aloittamaan monimutkaisten, ammattimaisen näköisten asiakirjojen luomisen.

Otsikko 1
Pikakäyttötyökalupalkissa 2 Säilytys, Peruuttaa, ja Palata
Tiedosto-välilehti 3 Uusi, Avata, Säilytys, Tiiviste ja kiinni.
nauha 4
Muokkaa ikkunaa 5
Vierityspalkki 6
Tilapalkki 7
8
Sinun on tallennettava asiakirja Wordiin, jotta voit poistua ohjelmasta menettämättä tietoja. Kun tallennat asiakirjan, se tallennetaan tiedostona paikalliselle tietokoneelle tai verkkokansioon. Myöhempi versio voi avata tiedoston, muokata sitä ja tulostaa sen.
Avaa File Explorer ja valitse dokumentointi... Näkyviin tulee luettelo asiakirjoista.
Jos dokumentti, jota haluat käsitellä, on luettelossa, napsauta tiedoston nimeä avataksesi asiakirjan. Jos asiakirjaa ei ole luettelossa, siirry kohtaan, johon tiedosto on tallennettu, ja kaksoisnapsauta tiedostoa. Wordin aloitusnäyttö tulee näkyviin, ja sitten asiakirja tulee näkyviin.
Neuvoja: tiedosto ja valitsemalla komennon Avata... Avaa äskettäin tallennettu asiakirja napsauttamalla viimeinen.
Suurin osa tekstin muotoilijoista löytyy napsauttamalla välilehteä Koti ja valitse sitten ryhmästä " Fontti ».

1 se on välilehdellä Koti.
2 tämä ryhmä" Fontti"välilehdellä" Koti ".
3 Fontti ».
|
Vaihda fonttia. |
||
|
Fonttikoko |
Muuta tekstin kokoa. |
|
|
Suurenna fonttia |
Suurenna tekstin kokoa. |
|
|
Pienennä fonttia |
Pienennä tekstin kokoa. |
|
|
Vaihda kirjainkokoa |
Muuta valittu teksti isoilla, pienillä kirjaimilla tai muilla yleisillä sanatyyleillä. |
|
|
Poistaa kaikki muotoilut valitusta tekstistä jättäen vain pelkkää tekstiä. |
||
|
Lihavoitu |
Lihavoi valittu teksti. |
|
|
Kursivoi valitun tekstin. |
||
|
Alleviivattu |
Piirtää viivan valitun tekstin alle. Napsauta avattavan valikon nuolta valitaksesi alleviivauksen tyypin. |
|
|
Yliviivattu |
Piirtää valitun tekstin päälle keskitetyn viivan. |
|
|
Alaindeksi |
Luo alaindeksimerkkejä. |
|
|
Yläindeksi |
Luo yläindeksimerkkejä. |
|
|
Tekstitehosteet |
Käytä valittuun tekstiin, kuten varjoihin, hehkuun ja heijastukseen. |
|
|
Tekstin korostusväri |
Muuta korostimella merkittyä tekstiä kauniisti. |
|
|
Fontin väri |
Muuta tekstin väriä. |
Tyylien käyttö
Tyylien avulla voit muotoilla nopeasti dokumentin peruselementtejä, kuten otsikoita, otsikoita ja alaotsikoita. Käytä tyylejä asiakirjan tekstiin noudattamalla näitä ohjeita.
Valitse teksti, jota haluat muuttaa.
Välilehdellä Koti ryhmässä Tyylit vie hiiri minkä tahansa tyylin päälle; live-esikatselu on saatavilla suoraan asiakirjassa. Saat täydellisen luettelon tyyleistä napsauttamalla nuolta Lisäksi alueen avaamiseksi tyylejä.
Käytä tekstiisi parhaiten sopivaa tyyliä napsauttamalla sitä.
Kun olet valmis käyttämään tyylejä yksittäisiin elementteihin, Word antaa sinun käyttää useita tyylejä samanaikaisesti muuttaaksesi koko asiakirjasi ulkoasua.
" Rakentaja" ryhmässä Asiakirjan muotoilu Valitse esimerkiksi jokin ennalta määritetyn tyylin sarjoista Säännöllinen todennus tai tavallinen... Vie osoitin minkä tahansa sille määritetyn tyylin päälle nähdäksesi esikatselun suoraan asiakirjassa. Voit tarkastella esiasetettua tyylijoukkoa napsauttamalla alanuolta ryhmän oikealla puolella Asiakirjan muotoilu.
Käytä tekstiisi parhaiten sopivaa tyylijoukkoa napsauttamalla sitä.
Muuta asiakirjan riviväliä
Wordin avulla voit helposti muuttaa rivien ja kappaleiden väliä asiakirjassasi.
" Rakentaja"valitse Kappaleiden välit nähdäksesi avattavan luettelon kappalevälivaihtoehdoista. Siirrä osoitin minkä tahansa kappaletyylin päälle nähdäksesi esikatselun suoraan asiakirjassasi.
Kun löydät haluamasi näkymän, napsauta sitä.
Neuvoja: Jos haluat määrittää oman kappalevälin, valitse Mukautettu kappaleväli.
Esikatselu ja tulostaminen
Pikakierros Wordin käyttöliittymässä

Otsikko 1 : Näyttää muokattavan asiakirjan tiedostonimen ja käyttämäsi ohjelman nimen. Se sisältää myös tavalliset pienennys-, palautus- ja sulkemispainikkeet.
Pikakäyttötyökalupalkissa 2 : yleisesti käytetyt komennot, kuten Säilytys, Peruuttaa, ja Palata Tässä ovat. Pikatyökalupalkin lopussa on pudotusvalikko, johon voit lisätä muita yleisesti käytettyjä tai usein käytettyjä komentoja.
Tiedosto-välilehti 3 : Napsauta tätä painiketta löytääksesi komennot, jotka suorittavat itse asiakirjan asiakirjan sisällön sijaan, kuten Uusi, Avata, Säilytys, Tiiviste ja kiinni.
nauha 4 : Toiminnan edellyttämät komennot sijaitsevat täällä. Nauhan ulkonäkö vaihtelee näytön koon mukaan. Word kutistaa nauhat järjestämällä niiden säätimet uudelleen sopimaan pienempiin näyttöihin.
Muokkaa ikkunaa 5 : näyttää muokattavan asiakirjan sisällön.
Vierityspalkki 6 : voit muuttaa dokumenttia muokattavan näytön sijaintia.
Tilapalkki 7 : Muokattavan asiakirjan tietojen näyttö.
Näytä painikkeet 8 : voit muuttaa muokattavaa näyttötilaa tarpeidesi mukaan.
Liukuasteikon ohjaus 9 : Voit muuttaa kokoa muutettavan asiakirjan zoomausasetuksia.
Asiakirjan tallentaminen ja avaaminen
Määritä asiakirjan tallennuspaikka kenttään Tallenna kohteeseen... Kun dokumentti tallennetaan ensimmäistä kertaa, se esitäytetään kenttään tiedostonimenä Tiedoston nimi kirjoita asiakirjan ensimmäinen tekstirivi. Jos haluat muuttaa tiedoston nimeä, anna uusi tiedostonimi.
Asiakirja on tallennettu. Muuta tiedoston nimi otsikkorivillä vastaamaan tallennetun tiedoston nimeä.
Voit jatkaa työskentelyä avaamalla Word-asiakirjan. Voit avata asiakirjan seuraavasti:
Napsauta Käynnistä-painiketta ja valitse dokumentointi.
Selaa sijaintiin, johon tiedosto on tallennettu, ja kaksoisnapsauta tiedostoa. Wordin aloitusnäyttö tulee näkyviin, ja sitten asiakirja tulee näkyviin.
Neuvoja: Voit myös avata asiakirjan Wordissa siirtymällä välilehdelle tiedosto ja valitsemalla komennon Avata... Voit avata äskettäin tallennetun asiakirjan valitsemalla Viimeisimmät
Tekstin muokkaaminen ja muotoilu
Ennen kuin muokkaat tai muotoilet tekstiä, sinun on ensin valittava teksti. Valitse teksti noudattamalla alla olevia ohjeita.
Aseta kohdistin muokattavan tai muotoiltavan tekstin alkuun ja paina hiiren vasenta painiketta.
Valitse teksti pitämällä hiiren vasenta painiketta painettuna ja siirtämällä sitä oikealle (kutsutaan "vetämällä"). Paikalle lisätään taustaväri, joka ilmaisee valitun tekstin valintaalueen.
Suurin osa tekstin muotoilijoista löytyy napsauttamalla välilehteä Koti ja valitse sitten ryhmästä " Fontti ».

1 se on välilehdellä Koti.
2 tämä ryhmä" Fontti"välilehdellä" Koti ".
3 tämä on lihavoitu painike. Alla olevassa taulukossa "" -painikkeiden nimet ja toiminnot Fontti ».
|
Vaihda fonttia. |
||
|
Fonttikoko |
Muuta tekstin kokoa. |
|