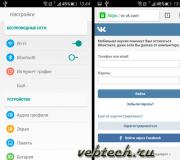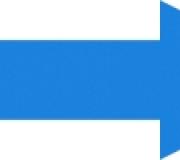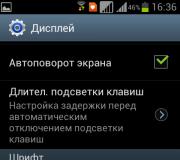Kuinka kieltää päivitys. Poista automaattinen päivitys käytöstä Windowsissa
Kaikki Windows-versiot ovat läsnä tärkeä toiminto - Päivitä. Kuten useimmat ohjelmat, Microsoft käyttää samanlainen tilaisuus Jos haluat tehdä ajoissa toimittajia järjestelmään, parantaa työtä tai poistaa haavoittuvuuksia.
Huolimatta positiivisten hetkien läsnäolosta tässä ominaisuudessa useimpien käyttäjien on tarpeetonta tai yksinkertaisesti häiritsee kuin edut. Paljon aktiiviset käyttäjät PC: llä on vaikeuksia, jotka liittyvät päivityksiin ja mieluummin irrottaa ne.

Syyt ja menetelmät
Tärkeimmät syyt päivityksiä Windows 7: ssä on:
- Microsoft kieltäytyi päivittämään Windows 7, eli päivitykset eivät ole käytettävissä, lukuun ottamatta kriittisiä, jos haavoittuvuudet havaitaan;
- Päivitysten aikana tietokoneessa on suurempi kuormitus, koska tiedostojen asennus vaatii resursseja;
- Internet-kanava on erittäin kuormitettu, eli nopeus ja mukavuus surffaus on merkittävästi rajoitettu injektion aikana;
- Asennus- tai latauspäivitysten aikana et voi sammuttaa tietokonetta;
- Jos käytät pirate-ikkunat, voi olla ongelmia, koska piratismin torjunta on vähitellen valmistettavissa;
- Rajoitettu liikenne.
Tällä todennäköiset syyt Ei ole päättynyt, mutta selkeyden vuoksi ne riittävät.
On olemassa neljä tapaa poistaa automaattiset käytöstä windows päivitys 7:
- Päivityskeskuksen avulla;
- Palveluiden kautta;
- Konsolin käyttäminen;
- Palomuurin kautta.
Useimmat toiminnot ovat vakioita, mutta voit myös käyttää kiertoratkaisua (viimeinen vaihtoehto).
Päivityskeskuksen käyttäminen
Windows 7 -järjestelmässä on olemassa erikoistyökalujoka vastaa koko päivitysjärjestelmästä. Hänen ansiosta hän on vaikeuksia poistaa Windows 7 -päivityksen käytöstä. Käytettäväksi seuraavat:
- Napsauta Käynnistä ja ohjauspaneeli;
- Napsauta laatta "Windows-päivitykset";

- Siirry "Asetukset" -osioon;
- Valitse "Älä tarkista saatavuutta."

Radikaalin poistamisen lisäksi on siirtymäpisteitä, kun voit vaikuttaa ohjelmiston asennukseen. Joten tarkkailu tapahtuu ja jos jotain uutta on ilmestynyt, käyttäjä hyväksyy käyttäjälle. On myös toivottavaa poistaa kaikki punkit päävalikossa.
Windows 7 -päivityskeskuksen poistaminen käytöstä palvelujen kautta?
Erityismoduuli vastaa päivitysmenettelystä, eli palvelu. Se on näkymätön osa edellistä menetelmää. Palvelu voi myös poistaa käytöstä tulos on samanlainen, suoritetaan vain ilman graafista käyttöliittymää.
- PKM on "tietokone";
- Napsauta "Management";

- Laajenna kategoria "Palvelut ja sovellukset" -luokka ja valitse sitten sopiva osa;
- Listalla löydät Windows Update Centerin ja kaksoisnapsauta;
- "Käynnistystyyppi" - "Ei käytössä" ja "STOP".

Täällä voit myös poistaa Windows 7 -päivityksen käytöstä ikuisesti ja asettaa manuaalisen käynnistyksen aloittamisen. Toisin sanoen käyttäjä itsenäisesti tietyn taajuuden kanssa päivitetään.
Irrotus konsolin kanssa
Konsoli tulee aina auttamaan vaikeissa tilanteissa ja se kykenee lyhyt tiimi Muuta joitain parametreja, jotka ovat järjestelmän syvyydessä. Siksi on mahdotonta katsoa aihetta, miten Windows 7 -päivityspalvelun käytöstä poistaminen käytöstä ja älä mainitse komentokehottoa.
Voit poistaa tarvitsemasi palvelun käytöstä:
- Paina Win + R ja aseta CMD;
- Työnnä SC Config Wuauserv Start \u003d Poistettu komento;

Jos haluat korvata aloitustyypin manuaaliseen tilaan ja vaihda viimeinen sana kysynnän mukaan. Kaikki edellä mainitut menetelmät yhdellä periaatteella, vain menetelmä parametrien muuttamiseksi erotetaan. On vaihtoehto.
Estä päivitykset palomuurin kautta
Palomuurin itse voit hallita tietokoneesta tulevaa liikennettä, joten se voidaan suodattaa. Se on tämä ominaisuus, joka on meille tärkeä. Sen sijaan yksinkertainen sammutus Päivitykset, voit asentaa jonkin pistokkeen. Kaikki tietyn verkkotunnuksen pyynnöt ohjataan paikallinen osoite, toisin sanoen sisään. Palvelu ilman positiivista vastausta palvelimen tietojen läsnäolosta, luulee, että kaikki on järjestelmän kanssa.
Suurin osa. yksinkertainen tapa Pistokkeen asettaminen on:
- Seuraa C: Windows \\ System32 \\ Drivers \\ jne.;
- Isännöi PCM: tä ja avata tekstieditorin avulla;
- Aseta "127.0.0.1 https: //*.Update.microsoft.com" Tallenna luettelon lopussa.

Myös jos ei toimi, lisää "127.0.0.1 Microsoft.com", mutta sitten myös selaimessa et voi käyttää yhtiöitä. Myös tämä menetelmä on työntekijä useimmille ohjelmille, jotka edellyttävät pääsyä verkkoon estääkseen ne yksinkertaisesti muuttamaan verkkotunnusta tarvittavaan.
On ymmärrettävä, että päivitysten sulkeminen tietoisesti altistat tietokoneen riskin, koska virustorjunta-allekirjoitukset, järjestelmäparametrit ja tuulen kestävyys ovat vanhentuneita. On vielä parempi tuottaa manuaalisesti ainakin kriittisiä päivityksiä.
Aikaisemmin suosittelemme päivityskeskuksen irrottamista vakiomenetelmätMutta myös toinen polku. Menettelyn jälkeen pysyt järjestelmän koko omistaja eikä taustatehtäviä lähettää ikkunoita.
Jos sinulla on kysyttävää aiheesta "Päivitä päivitys Windows 7: ssä?" Voit pyytää niitä kommenteissa.
jos (function_existit ("the_ratiges")) (the_ratatings ();)?\u003e
Artikkelissa kuvataan yksityiskohtaisesti, miten Windows 10 -päivitys poistaa käytöstä automaattinen tila. Et aina tiedä, että Microsoft koskee seuraavaa päivityspakettia, mutta kieltäytyy lataamasta ja asentamasta päivityksiä "tusinaa" ilman hallinnollisia valmiuksia tai erityiset apuohjelmat, se on mahdotonta.
Vieraiden kanssa ohjelmistoMuuten, sinun on oltava varovainen, koska tällaiset apuohjelmat voidaan suorittaa taustalla ja muissa toiminnoissa päivityskeskuksen irrottamisen lisäksi.
Päivitysten ja hälytysten jatkuva lataaminen, niiden asennus ja vaatimukset käynnistyvät tietokoneen uudelleen, virheet, jotka ovat mukana millä tahansa vaiheella sekä arvokkaan liikenteen kulutus käyttäjistä langaton internet - Tässä ovat juuri tärkeimmät syyt, jotka luopumaan Windows 10: n automaattisen päivityksen.
Aloitetaan ehkä tavalla, jolla on ymmärrettävämpi aloitteleville käyttäjille, koska tarvetta kaivaa järjestelmätyökalut, ja sopiva Windows 10: n toimittajalle.
Ota huomioon, että seuraava menetelmä Poista päivitykset käytöstä (muokkaustyökalun kautta) ryhmäpolitiikka) kotimaan toimituksellinen toimisto "Kymmenee" ei toimi - tämä on hallintotapa kotiversiossa on yksinkertaisesti puuttuu.
Menetelmän ydin on lopettaa ja irrottaa päivityspakettien lataamisesta ja asentamisesta vastaava palvelu. Tätä varten teemme seuraavat toimet.
1. Suorita "palvelu" napsauttamalla.
Helpoin tapa tehdä tämä suorittamalla komento "services.msc" komentotulkkijoka avautuu kuuma-näppäimien yhdistelmän kanssa Win + R.

Tämän jälkeen ikkuna näkyy nimellä "SERVICE". Sen toiminnallisuuden avulla voit poistaa käytöstä palvelun automaattisen käynnistyksen ja suorittaa sen toiminnan nykyisessä istunnossa.

2. Etsi palvelu, jossa on nimi "Windows Update Center" (joissakin toimittajissa se voi tavata englantilainen nimi « Windows päivitys.") Ja suorita kaksoisnapsauttamalla elementtiä, jos haluat soittaa sen ominaisuuksiin.
3. Napsauta "STOP", jos haluat suorittaa palvelun.
4. Valitse "Käynnistystyypin" avattavasta luettelosta "Ei käytössä oleva" kohde.

5. Käytä uuden järjestelmän kokoonpanoa.
Muutokset tulevat voimaan uudelleen käynnistämättä järjestelmää. Kytkeytyä päälle automaattinen päivitys Windows 10 Samoin: ensin, aseta automaattinen käynnistyspalvelu ja suorita sitten se.
Käytämme konsernipolitiikan toimittajan toimivuutta
Kuten mainittiin, omistajat kotiversio "Kymmenee" tämä osa ei auta pro. Ja Windows 10: n Enterprise-versiot suositellaan, että tämä vaihtoehto on poistettu käytöstä automaattinen päivitysjärjestelmä.
Harkitse Windows 10: n automaattisen päivityksen käytöstä käyttämällä hallintotyökalua, joka on luotettavin tapa irrottaa päivityksiä.
1. Suoritamme "gpedit.msc" -komennon.

Tämä tapahtuu komennon tulkin kautta, komentorivi tai hakujono Aloitus - tulos on samanlainen.
2. Avaa "Tietokoneen kokoonpano" -osiosta.
3. Siirry kohtaan "Hallinnolliset mallit", jossa avaamme luettelon " Windows-komponentit».
4. Siirry Windows Update -hakemistoon.
5. Soita "Ominaisuudet" -vaihtoehto "Automaattisen päivityksen asettaminen".

6. Siirrä kytkin asentoon "Ei käytössä".

7. Klikkaa "Käytä", jos haluat tallentaa muutokset windowsin rekisteri 10.
8. Sulje työkalun ikkuna ja tarkista päivitysten saatavuus.
Jos ne löydettiin manuaalitila - Tämä on normi, uudet asetukset voivat toimia Tet-sekunnin minuutissa, vaikkakin automaattinen tarkistus Päivitykset Sammuta heti päivitysten poistamisen jälkeen.
Tuloksena on tulos, jos siirryt HKLM \\ Software \\ Microsoft \\ Microsoft \\ Windows Registry -osioon ja luo DWORD-avaimen nimellä "NoAutoupdate" ja arvo "1".
Rajoitusliikenteen käyttö
Yksi kymmenistä päivityksistä toi mahdollisuuden toiminnallisuuteen, jonka aktivointi estää päivityksiä, kun käytät langatonta tai muuta yhteyttä verkkoon, mikä on rajoitettu. Tämä ominaisuus mahdollistaa sen määrittämisen, että käytetty Wi-Fi-yhteys on raja, vaikka se ei olisi.
Works-menetelmä lainkaan windows-versiot 10.
1. Siirry kohtaan "Parametrit" ja avaa osa, joka tarjoaa pääsyn verkkoasetuksiin.
2. Siirry Wi-Fi-välilehteen.
3. Asenna "Lisäasetukset".
4. Aktivoi kohde "Aseta rajoita yhteys"Joten käyttöjärjestelmä katsoi yhteyden maksettuun tai rajoitettuun liikenteeseen.

Sovellukset automaattisen päivitystoiminnon nopeasti käytöstä
Monet tuntevat sammutussovellukset spyware-ominaisuudet "tusina". Mutta tällaiset ohjelmat ovat olemassa ja poistaa käyttöjärjestelmän automaattisen päivitystoiminnon käytöstä. Joskus yksi sovellus yhdistää molemmat muut toiminnot.
Yksi näistä apuohjelmista kutsutaan voitoksi päivityksiksi. Ongelmien välttämiseksi lataa sovellus SIVE2UNBLOCK.COM-sivustolta ja tarkista ladattu tiedosto online-skannerissa esimerkiksi VirusTotalin verkkosivustolla.

Työskennellä kannettava ohjelma Yksinkertaisesti: Aloitamme, merkitset ensimmäisen kohteen "Poista Windows-päivitykset" ja käytä asetuksia. Ohjelman toiminnasta tarvitaan hallinnollisia etuoikeuksia.
Tänään kerromme noin 7 tapaa poistaa Windows 10 -päivityksen käytöstä! Automaattiset päivitykset windovS-järjestelmät 10 ei enää häiritse sinua!
Windows Update Center on tärkeä osa ja osa Windows-käyttöjärjestelmästä. Hän tarkistaa säännöllisesti microsoft-palvelimet Käytettävissä olevat päivitykset, korjaukset ja laiteohjaimet. Jos tällaisia \u200b\u200blöytyy, hän ilmoittaa tämän ja tarjoaa ladata ja asentaa ne. Tämä on erittäin tärkeää, koska päivitykset lisäävät tuottavuutta, luotettavuutta, vakautta ja turvajärjestelmää.
Se ei ole mikään salainen, että Windows XP, Vista, 7 ja 8/8.1 voit määrittää päivityskeskuksen käyttäytymisen: Voit ladata ja asentaa päivityksiä tai automaattisesti tai manuaalisesti valita, mitä päivityksiä on asennettava ja jotka eivät ole ; Voit myös poistaa tarkistuksen päivitykset kokonaan. Näin voit tehdä päätöksen tiettyjen päivitysten asentamisen toteutettavuudesta ja samalla mahdollistaa tukkeutumisen jälleen kerran. läpimurto Internet-kanava, kun se tulee hidas liitännät.
Windows 10: n avulla Microsoft on kuitenkin jättänyt käyttäjiä ilman valintaa - Pro Edition avulla voit lykätä päivityksiä vain jonkin aikaa, kun taas Windows 10 koti ei ole sallittua.
Toisin sanoen, uusi versio Käyttöjärjestelmä latautuu ja asentaa päivitykset automaattisesti ja ilman ilmoituksia. Näyttäisi siltä, \u200b\u200bettä ei ole mitään vikaa, mutta itse asiassa se ei ole lainkaan niin, usein päivityksiä tulee syy eri ongelmat. Joskus se tulee jopa siihen pisteeseen, joka asennuksen jälkeen seuraavan osan laastareista, järjestelmä yksinkertaisesti lakkaa lataamisesta.
Onneksi Windows 10: ssä on edelleen mahdollista estää tai ladata manuaalisesti päivityksiä. Alla on kaikki kiitokset mahdolliset menetelmätSe toimii kaikissa versioissa OS: Windows 10 Home, Pro jne.
Joten älkäämme tuhlata aikaa ja oppia hallitsemaan järjestelmän päivittämistä.
Tapa 1: Määritä Windows Update käyttämällä "Lisäasetukset" -osiossa (ei kodin toimitukselliseen muokkaukseen)
Tämän menetelmän avulla voit määrittää Windows Update Centerin siten lykätä automaattinen lataus Jotkin PO: n päivitykset vähintään Jonkin aikaa, sekä estää tietokoneen automaattisen uudelleenkäynnistyksen. Et kuitenkaan voi poistaa tai estää päivityksiä tämän menetelmän avulla.
Tapa 2: Laiteohjainten automaattisen latauksen poistaminen käytöstä
Uusi järjestelmä Sen avulla voit estää ohjainten automaattisen lastauksen ja asennuksen. Näin voit tehdä se:
Sen jälkeen Windows etsii ja asentaa ajurit tietokoneesta ja järjestelmä koskee päivityskeskusta vain, jos asianmukainen kuljettaja Ei löydy kiintolevyltä.
Tapa 3: Piilota päivityksiä laitteen työkalun avulla Näytä tai piilota päivitykset
Jopa virkamies windowsin käynnistäminen 10 Microsoft on julkaissut ohjelman, joka palaa järjestelmään mahdollisuuden piilottaa kuljettajien tai järjestelmän päivityksiä.

Tapa 4: Asenna Wi-Fi-internetyhteys rajaksi
Tämä on toinen kiertoratkaisu, jonka avulla voit kieltää Windows 10: n automaattisesti lataamaan ja asentamaan päivityksiä. Järjestelmään ei ladata uusia päivityksiä, sinun on vain määritettävä Internet-yhteys rajayhteyden mukaan.

Siinä kaikki. Nyt "tusinaa" ei automaattisesti lataa ja aseta uusia päivityksiä, ennen kuin Internet-yhteys on yhtä rajoitettu.
Menetelmä 5: Ryhmäkäytäntöasetukset (Pro) tai rekisterin
Puhutaan nyt kehittyneistä tavoista.
Vaikka Microsoft on poistanut kyvyn hallita päivityksiä, päivityksiä paikallisen ryhmätoimittajan ja Rekisterieditorin kautta toimivat edelleen.
Välittömästi huomautan, että Ryhmäkäytäntöjen häiriö ei ole käytettävissä Windows 10: n käyttäjille, mutta jos sinulla on pro-versioVoit ottaa käyttöön tai ilmoituksia lataamisesta ja asennuksesta tai automaattisesta latauksesta tai asennusilmoituksesta tai automaattisesta latauksesta ja ajoitetun asennuksen käytöstä.
Mutta on olemassa yksi vivahde. Koska Microsoft kokonaan korvasi vanha keskusta Päivitykset ovat uusia moderni sovellusRyhmäpolitiikan asetukset tai rekisterin tweaks tulevat voimaan välittömästi. Jopa tietokoneen uudelleenkäynnistyksen jälkeen tai GPupdate / Force-komennon suorittamisen jälkeen et näe mitään muutoksia windows-ikkuna Päivittää. Tämä on, jos avaat päivitysasetukset, huomaat, että vaihtoehto "automaattisesti (suositus)" -vaihtoehto on edelleen käytössä.
Joten miten pakottaa Windows 10: n soveltaa ryhmäkäytäntöä tai muutosta rekisterissä? Itse asiassa hyvin yksinkertainen. Sinun tarvitsee vain klikata Windows Update Centerin "Päivitä tarkistusta" -painiketta.

Kun napsautat tätä painiketta, järjestelmä koskee välittömästi muutoksia ja kun avaat lisäparametreja Windows Updateissa, näet, että uudet asetukset on käytetty onnistuneesti.
Joten, tehdään joitain muutoksia paikalliseen ryhmäpoliittiseen toimittajaan.
Viimeisen vaihtoehdon valitseminen, voit valita parametrit avattavasta luettelosta Windows Update Settings -sivulla.
Kun olet valinnut ensimmäisen vaihtoehdon, kun uudet päivitykset näkyvät, järjestelmä ilmoittaa sinulle käytöstä ja kun napsautat tällaista ilmoitusta, Windows Update Center -ikkuna avautuu uusien päivitysten luettelosta ja kyvystä ladata ne.

Jos haluat poistaa päivitykset, voit täysin, rekisterieditori auttaa sinua.


Voit palauttaa kaiken niin kuin se oli, poista vain noutoupdate-parametri tai aseta arvo (nolla).
Tapa 6: Poista Windows Update käytöstä
Toinen tapa, joka mahdollistaa 100% estää latauksen ja päivityksiä Windows 10: ssä.
Siinä kaikki. Nyt, kun yrität tarkistaa päivitykset, päivityskeskuksessa annetaan virheilmoitus 0x80070422.
Menetelmä 7: Kolmannen osapuolen apuohjelmat
Windows Update Blocker on yksinkertainen, ilmainen, ei tarvita työkalun asentamiseen, jonka avulla voit poistaa käytöstä / estää päivitykset Windows 10: ssä koskettamalla painiketta. Pohjimmiltaan apuohjelma on kätevämpi vaihtoehtoinen menetelmä nro 6, koska sen avulla voit lopettaa tai ottaa käyttöön windows-palvelu Päivitä ilman tarvetta avata palveluhallinta.
Voit poistaa päivitykset milloin windows-ohje Update Blocker Sinun tarvitsee vain aktivoida "Disable Service" -vaihtoehto ja napsauta Käytä nyt -painiketta. Apuohjelma on yhteensopiva ja aiemmat versiot Järjestelmät XP: hen.

Windows 10 Update Disabler - Toinen tehokas työkalu Voit torjua automaattisia päivityksiä "tusina". Toisin kuin edellinen apuohjelma, Windows 10 Update Disabler ei poista Windows Update -ohjelmaa ja asentaa palvelun järjestelmään, joka toimii taustatila Ja ei anna "Windows Update Center" jotain ladata ja asentaa.
Tekijän mukaan hänen päätös käyttää tiettyä dokumentoitua järjestelmäpuhelua, joka tarkistaa nykyisen windowsin tila Päivittää ja estää prosessien toteuttamisen. Plus tähän päivitys Disabler-palvelu poistaa kaikki aikataulun windows Tehtävät Päivitys, mukaan lukien se, joka vastaa automaattista uudelleenkäynnistysjärjestelmää päivitysten asennuksen suorittamiseksi.
Huomaa: Antivirus voi laskea Malwar-sovelluksen.
Jos haluat asentaa päivityksen käytöstä, siirry tänne ja lataa arkisto ohjelmalla. Poista arkistotiedoston updaterdisabler.exe jostakin kansiosta ja suoraan siitä, kun siirryt "Tiedosto" -valikosta, suorita komentorivi järjestelmänvalvojan oikeuksilla. Seuraavaksi syötä tai kopioi ja aseta UPDATERDISABLER -Install-komento konsoli-ikkunaan ja valitse Enter.

Kaikki palvelu on asennettu ja toimii, lisää päivityksiä ei häiritse sinua. Jos haluat poistaa palvelun, käytä UPDATERDISABLER -REMOVE-komentoa.
Voit käyttää mitä tahansa edellä mainituista menetelmistä, mutta muista, että ei ole toivottavaa poistaa tai estää päivityksiä, erityisesti tämä vaiheKun Windows 10 ei ole melko vakaa ja suojattu uhilta.
Erinomainen päivä!
Tärkeä osa Windows on päivityskeskus, joka tarkkailee säännöllisesti uusien kuljettajien ja järjestelmäpakettien läsnäolon. Jos uusi löytyy, Windows raportoi tämän näyttämällä tekstiilmoituksen. Monet käyttäjät, joilla on huomiotta, viittaavat tällaisiin viesteihin. Mutta ei ole vielä välttämätöntä jättää huomiotta niitä, jos se ei ole hyviä syitä, koska kun päivitetään käyttöjärjestelmää järjestelmävirheet Kaikki lajit ja lisää järjestelmän vakautta ja turvallisuutta kokonaisuutena.
Me kaikki tiedämme, että kaikki windows-perhe: XP, Vista, 7, 8 voidaan päivittää automaattisesti. Samanaikaisesti päivitettävää parametreja voidaan konfiguroida manuaalisesti, jos sinulla on järjestelmänvalvojan oikeudet. Mutta voit myös tarkistaa ja asentaa päivitykset eivät ole automaattisesti vaan manuaalisesti.
Kun päivität manuaalisesti, voit valita, mitkä paketit laittaa, ja mikä ei ole. Tämä ominaisuus Voit asentaa vain mitä tarvitset tämä hetkija tarpeettomia (esimerkiksi muita kieliä) Älä asenna. Se on erittäin kätevä rajoitetun "Internet": pieni nopeus tai rajoitettu liikenne.
Windows 10: ssä päivitystilanne näyttää eri tavoin: lähes mahdotonta hylätä päivityksiä, vaikka se olisi äärimmäisen välttämätöntä. Microsoft kehitti minimi vakioasetukset Järjestelmäpäivitykset. A B. windows-versio 10 Koti Ei ole tällaista mahdollisuutta eikä ole lainkaan - järjestelmä päivitetään aina! Joku on tällainen tilanne käsillä, mutta jos sinulla on rajoitettu liikenne ja päivitykset yleensä, ei tarvita, tämä lähestymistapa "syö" Internet ja 80% ilman välttämättömiä. Tässä on parempi poistaa kaikki automaattiset päivitykset pois käytöstä, mutta tee se Windows 10: ssä ei ole niin yksinkertaista kuin aiemmissa versioissa.
On syytä huomata, että jotkin päivitykset on suunniteltu korjaamaan ongelmat käyttöjärjestelmän toiminnassa, hidastavat tietokoneen toimintaa. Ja ei aina niistä voit päästä eroon palautumisesta viimeiseen ohjauspiste. Ja tämä, ehkä toista syytä ei päivitetä, koska se tarjoaa Windows 10: n.
Löydät alla eri vaihtoehtoja Kuinka sammuttaa automaattisen päivityksen Windows 10: ssä.
Voit poistaa käytöstä päivitykset kokonaan tai muokata ne haluamallasi tavalla. Sopii vain rakenna ikkunat 10 Pro, koska Windows 10: ssä koti on raja, ja ryhmäpolitiikkaa on mahdotonta muuttaa. Katso "Home", katso vaihtoehto rekisterin muutoksella.
Ominaisuus: Toisin kuin Windows Update -palvelun käytöstä poistaminen, joten voit suorittaa päivityksiä manuaalisesti.
Tämän vaihtoehdon avulla voit määrittää päivitykset matalalla tasolla, ei kautta tunnettava käyttöliittymä. Tämä on joustavin vaihtoehto, koska sillä on loistava valinta asetukset.
Tärkeä hetki:ryhmäpolitiikan muutoksen tulos et välittömästi. Nuo. Muutosten jälkeen ja käynnistä järjestelmä uudelleen parametreihin " Windows Update Center\u003e Lisävaihtoehdot "Kaikki on edelleen: Päivitä vaihtoehto" Automaattisesti (suositus) »tulee, kuten ennen, paikallaan. Jos haluat nähdä muutokset, sinun on aloitettava päivitysten tarkistaminen kerran. Se tapahtuu niin, koska politiikan asetukset tarkistetaan välittömästi ennen päivitysten aloittamista, mikä on looginen - kun tarvitset ja tarkistetaan ...
Täydellinen sammutus Automaattinen oversolt (ohje)
Avaa paikallisryhmäpolitiikan toimittaja. Tätä varten:
- klikkaa Windows + R » \u003e Esittelemme " gpedit.msc.»\u003e Napsauta Enter\u003e Näemme editoriikkunan ja siirtyä vasempaan sarakkeen osaan:
- « Tietokoneen kokoonpano -\u003e Hallintamallit -\u003e Windows-komponentit -\u003e Windows Update Center«
Oikeassa osassa löydämme kohteen " Automaattisen päivityksen asettaminen"Ja avaa se kaksoisnapsauttamalla.
Nähdä lisäikkuna asetukset. Valitse tässä ikkunan kohdassa " Liikuntarajoitteinen"Ja klikkaa" Ok«:
Valmis! Nyt varmistaaksesi, että kaikki toimii, siirry päivityskeskukseen ja suorita päivityksiä, siirry sitten " Lisävaihtoehdot"Ja näemme:
Tällainen irrottaminen ryhmäpolitiikan kautta lisää merkintää rekisteriin, jonka lisääminen on kuvattu versiossa rekisterissä ...
Muut paikalliset ryhmäkäytäntömuutokset
Valinnaisessa asetusikkunassa voit valita kohteen " Mukana"Ja aktivoidussa lohkossa" Parametrit»Valitse jokin vaihtoehdoista avattavasta luettelosta:
Kuvaus kunkin kohteen:
Vaihtoehto 2. Vaihda rekisteri
Tämä vaihtoehto poistaa kokonaan automaattiset päivitykset kuin jos varhaiset versiot Asetat vaihtoehdon: " Älä tarkista saatavuutta". Toisin kuin palvelu, voit suorittaa päivityksiä manuaalisesti. Tekee samasta asiasta, että paikallisen politiikan muutos, jos valitset tyypin " Liikuntarajoitteinen"Vain täällä Windows 10: n kokoonpanoon paikallinen politiikka Päästön ja rekisterin muutos on ratkaisu ongelmaan.
Huolimatta siitä, että päivitysten hallinta oli poistettu käytöstä, olemus pysyi samana - kaikki on myös konfiguroitu hupun alla, mutta nyt rekisterin kautta.
- Avaa Rekisterieditori:
Napsauta "Windows + R"\u003e Enter "Regedit"\u003e Napsauta Enter\u003e Näemme rekisterieditorin Ja mene sinne osaan:
HKEY_LOCAL_MACHINE \\ Software \\ Poliction \\ Microsoft \\ Windows - Tässä osiossa luo "WindowsUpdate" -osio ja siinä "AU" -osiossa. Siirry luotu osaan. Tämän seurauksena meidän on oltava täällä:
HKEY_LOCAL_MACHINE \\ Software \\ Poliction \\ Microsoft \\ Windows \\ WindowsUpDate \\ AU - Seuraavaksi luo "DWORD" -tyyppinen avain nimeltä "Noautoupdate" ja "1" -arvo (mukana):
Valmis, automaattinen päivitys on poistettu käytöstä!
Tarkista, siirry kohtaan " Windows-päivityskeskus", Suorita päivityksiä ja mene" Lisävaihtoehdot", Ja nähdä asennettu vaihtoehto « Älä tarkista saatavuutta (ei suositella)«:
Jos haluat palauttaa kaiken takaisin, aseta sitten "Noautoupdate" -näppäimen arvo nollaan - "0".
Vaihtoehto 3. Poista Windows Update käytöstä
Tämä vaihtoehto on vaikein ja perustavanlaatuinen. Se on myös vaihtoehto rekisterin kanssa poista täysin automaattiset päivityksetja lisäaineissa kaikki mahdolliset päivitykset .
Palvelujen sisällyttäminen ja irrottaminen on todennäköisesti jo kohdannut ja voi jo tietää, miten tämä tehdään. Tässä suoritusmuodossa sinun tarvitsee vain löytää ja poistaa käytöstä Windows Update Service, joka vastaa kaikista järjestelmästä: Ei työpalvelu - ei ongelmia…
- Open Service Manager (Tarjoaa):
klikkaa "Windows + R"\u003e Anna komento "Services.msc"\u003e Napsauta Enter\u003e Avaa Palvelunhallinnan: - Valtavassa luettelossa löydämme "Windows Update" -palvelun (Windows Update Center "voidaan kutsua) Avaa se kaksoisnapsauttamalla.
- Sarakkeessa " Käynnistystyyppi"Valita" Liikuntarajoitteinen"Ja me jatkuu - napsauta OK.
Valmis! Yritä nyt aloittaa päivitykset " Windows-päivityskeskus"Ja näemme virheen 0x80070422 - päivitykset eivät toimi!
Vaihtoehto 4. Restriktio Wi-Fi-internetyhteys
Tämä menetelmä sopii Vain jos tietokone tai kannettava tietokone yhdistää Internetiin Wi-Fi: n kautta eikä läpi nettikaapeli. Jos olet yhteydessä kaapelin kautta, järjestelmä lukee automaattisesti rajoittamattoman ja pääsyn alla olevaan asetukseen, sinulla ei yksinkertaisesti ole.
Tämä vaihtoehto kieltää Windows 10 Automaattinen päivitykset asentamalla rajoitettu yhdiste Internet-verkkoon. Nuo. Sanomme Windows 10, että yhteys on rajallinen ja hyvä järjestysjärjestelmä ei lataa uusia päivityksiä, jotta et pilata kaikkia vadelmia ...
Mitä pitäisi tehdä?
Täytyy mennä: " Käynnistä\u003e Parametrit\u003e Verkko ja Internet\u003e Langattomat nettiyhteydet \u003e Kehittyneet parametrit"Lisäksi käynnistetään avausikkunassa kytkin pisteeseen" Aseta rajayhteys«:
Näiden suorittamisen jälkeen windows-toiminnot 10 Ei enää automaattisesti ladata ja asentaa päivityksiä, kunhan yhteys on rajallinen / raja.
Jos sinun on vielä päivitettävä järjestelmätiedostot Tai ohjain, sinun on palattava kytkin paikalleen - sammuta rajayhteys.
Vaihtoehto 5. Muuta päivityskeskusasetukset
Tämä vaihtoehto sopii vain Windows 10 Pro: n kokoonpanoon ja ei sovi windows-käyttäjät 10 Koti, koska on mahdotonta määrittää ja poistaa käytöstä päivityksiä kotona.
Tämä vaihtoehto lohkot suurin osa Päivitykset, mutta ei kaikki. Lisäksi lataus siirretään vain jonkin aikaa (1 kuukausi).
Tämän kanssa windows-vaihtoehto Selvittää vaaditut kuljettajat LAN: llä ottamatta yhteyttä Internetiin yhtiön viralliseen resurssiin. Tämä menetelmä Ohjeet estämään päivityspakettien ja automaattisen uudelleenkäynnistysjärjestelmän välittömän latauksen ja asennuksen.
Jos haluat muuttaa päivityskeskuksen parametreja, siirry kohtaan " Käynnistä\u003e Asetukset\u003e Päivitä ja suojaus\u003e Windows Update Center, Seuraavaksi napsauta Lisävaihtoehdot ".
Valitsemalla kohteen " Ilmoita Reboot Suunnittelusta". Asennus tämä ominaisuusVoit kieltää tietokoneen automaattisesti uudelleen päivityksen jälkeen.
Sitten juuri alla, laitamme rasti vastapäätä " Lykkää päivityksiä". Kun kytket päälle tämä parametri Päivityskeskus lakkaa häiritsemästä käyttäjää kuukaudeksi.
Tallentaa liikennettä, sinun on napsautettava painiketta " Valitse kuinka ja milloin saat päivitykset"Ja aseta sitten kytkin" Päivitä useista paikoista"Asentoon" Peräkkäin».
Vaihtoehto 6. Windows 10 -ohjaimen päivityksen estäminen
Tämä vaihtoehto sopii kaikille kokoonpanoihin (Build Home and Pro). Poistaa kaikki päivitykset, vaan useimmat.
Tarvittaessa Windows ei päivittää kuljettajia itsenäisesti, ja kaikki muu työskenteli, sinun on tehtävä yksinkertaisia \u200b\u200btoimia:
Klikkaa "Windows + R"\u003e Anna komento "RUNDLL32 newdev.dll, Deviceinnetttelu"\u003e \u200b\u200bNapsauta "Enter" tai "OK" -painiketta:
Ikkuna avautuu, jossa sinun on valittava " Ei, tarjota mahdollisuus valita"Ja alla ilmoittaa" Älä koskaan asenna ohjaimet Windows-päivityksestä". Pidä - klikkaa " Tallentaa«.
Vaihtoehto 7. Ohjelma päivitysten piilottamiseksi
Windows 10: lle on erikoisohjelma: « Voita päivitykset Disabler »joka auttaa käyttäjää piiloutumaan tarpeettomia päivityksiä käyttöjärjestelmä tai yksittäiset kuljettajat.
Ensin sinun on ladattava ohjelma, suorita ja napsauta " Edelleen". Aloita järjestelmän päivitysten ja ohjainten skannausprosessi.
Kun skannaus on ohi, sinun pitäisi napsauttaa painiketta " Piilota päivitykset"(Piilota päivitykset). Näyttöön tulee ikkuna, jossa luettelo esitetään. mahdolliset päivitykset. Voit piilottaa päivitykset ja tulevaisuudessa sitä ei ole asennettu, sinun on asetettava valintaruutu ennen jokaista niistä. Palautuspäivitykset takaisin voi olla myös: Siirry ohjelmaan ja napsauta " Näytä piilotetut päivitykset"(Näytä piilotettuja päivityksiä), poista sitten valintaruudut piilotetuista päivityksistä.
Johtopäätös
Edellä esitettyjen menetelmien avulla voit estää ajureiden ja Windows 10: n päivityspakettien automaattisen latauksen ja asennuksen. Voit käyttää mitä tahansa listatut menetelmät Tai soveltaa niitä kompleksissa. Tämä voi olla hyödyllinen, jos jotkin käyttöjärjestelmän tietyn kokoonpanon menetelmistä ei sovi tai ei toimi.
Toista kuitenkin: ilman akuuttia tarvetta, sinun ei tarvitse poistaa käytöstä päivityksiä. Päivityksiä tarvitaan ja joskus erittäin tarpeellisia! Windows 10 - Järjestelmä on suhteellisen epävakaa, joten laastarit ja päivitykset näkyvät jatkuvasti. Ja jos he eivät aseta niitä, se voi johtaa järjestelmän epäonnistumiseen, tietojen menettämiseen tai muihin ohjelmistoongelmiin.
Yksinkertainen esimerkki: Haluat vaihtaa kieltä windows-käyttöliittymä Englannista Venäjälle (sanotaan alun perin asetettu englanninkielinen versio). Se tehdään hyvin yksinkertaiseksi, kielen asetuksissa, mutta vain jos päivittää työtä. Oletuksena Venäjän paketti ei ole järjestelmässä ja jos olet poistanut päivityspalvelun, et voi asentaa Venäjän kielipakettia, kunnes palvelu on kytketty päälle ... ja tämä on vain yksi esimerkki sarjasta ... Siksi , me suosittelemme, ettei päivitetä käytöstä palvelujen tai rekisterin kautta.ja hyödyntää konsernipolitiikan muuttaminenJoten se tarvittaessa oli mahdollista nopeasti, selkeästi ja yksinkertaisesti mahdollistaa päivitykset ...
Tässä huomautuksessa tarkastelen selvästi Kuinka poistaa automaattiset päivitysikkunat käytöstä ja käyttöön Käyttöhuoneissa windows Systems 7 ja Windows XP.
Mutta miksi pitäisi olla tarpeen poistaa Windows-automaattisen päivityksen käytöstä? Pohjimmiltaan se voi olla hyödyllistä, jos käytämme melko hidasta tai kalliista internetistä.
Koska Windows-päivitys merkitsee joskus satoja MB: n lataamista. Järjestelmän päivittämiseen tarvittavat tiedot, jos Windows Update on määritetty tietokoneen parametreissa ja jos emme tiedä siitä, emme voi ymmärtää:
- miksi olemme jo hidas internet Tällä hetkellä alkoi työskennellä jopa tavallista hitaammin;
- tai miksi internetin rahat päättyivät niin nopeasti, jos hänet maksetaan (maksamalla saapuvan liikenteen).
Itse asiassa, vaikka Windows Update, kuten mikä tahansa muu ohjelma, on tärkeä asia, koska aika useimmat ohjelmat sekä monet käyttöjärjestelmän komponentit tarvitsevat päivityksen, mutta silti, kuten Windowsissa, automaattisessa päivityksessä, - akuutti välttämättömyys yleensä, ei.
Siksi katsotaan nyt, jotta Windows 7: n automaattisen päivityksen käytöstä poistaminen käytöstä voit ottaa sen takaisin ja harkita sitten sama asia Windows XP: n kanssa.
Täällä tarkastelemme miten täysinpoista Windows 7 Automaattinen päivitys käytöstä.
Tehdä tämä, sinun täytyy ensin päästä Tietokonehallinta.
Katsokaa työpöytäsi, onko pikakuvake Tietokone? Jos kyllä, valitse sitten oikealla painikkeella Hiiret ja B. kontekstivalikko Valitse mikä tahansa painike OhjausKuten kuvassa on esitetty:
Jos tällaista etikettiä ei ole, siirry sitten Ohjauseri tavalla. Paina MENU alkaavasen hiiren painike ja valitse hiiren kakkospainikkeella Tietokone. Ja sitten sekä ensimmäisessä tapauksessa -\u003e Ohjaus:

Ikkuna avautuu Tietokonehallinta Ja Windows 7: n automaattisen päivityksen tarkistamiseksi ja käytöstä suorittamaan useita toimia, kuten alla olevassa kuvassa on esitetty:
- Etsi tietokoneen hallinta-ikkunasta Palvelut;
- Kaikkien Windows-palveluiden luettelossa näytön avulla voit etsiä Windows Update Center;
- Jos linjassa Windows Update Centermääritetty Teoksetja sen arvoista AutomaattisestiVoit poistaa Windows-päivitykset käytöstä napsauttamalla tätä riviä vasemmalla hiiren painikkeella (kaksoisnapsauta):

Jälkeen kaksinkertainen Vasen hiiren painike päälle Windows Update Center Lisätie avautuu. Ja nyt poistaa Windows 7: n automaattinen päivitys, suorita 4 yksinkertainen toimintaKuten alla olevassa kuvassa on esitetty:
- Kentällä Käynnistystyyppi Liikuntarajoitteinen;
- Napsauta painiketta Lopettaa;
- Napsauta painiketta Käytä;
- Napsauta painiketta Ok:

Valmis! Windows 7: n automaattinen päivitys on irrotettu ja voimme nähdä tämän palvelun kannalta:
Automaattinen päivitys Windows 7 käyttöön
Jos haluat ottaa käyttöön uudelleen Windows 7: n automaattinen päivitys, siirry samaan windows-palveluKuten edellä on kuvattu ja käynnistä se uudelleen Windows Update Center, vain nyt osallisuuden järjestys on:
- Kentällä Käynnistystyyppi Pudotusluettelon kautta Automaattisesti;
- Napsauta painiketta Käytä;
- Napsauta painiketta Juosta;
- Napsauta painiketta Ok:

Valmis! Automaattinen päivitys Windows 7 on käytössä uudelleen!
Harkitse nyt automaattisen päivityksen poistaminen käytöstä Windows XP: ssä niille, joilla on tämä käyttöjärjestelmä.
Windows XP Automaattinen päivitys poistaa käytöstä lähes samat toiminnot kuin päivitys on katkaistu Windows 7: ssä, josta keskusteltiin edellä. Harkitse myös yksityiskohtia Windows XP: n automaattisen päivityksen käytöstä tässä muistiossa.
Joten, aloitamme ...
Siirry valikkoon alkaaja mene B. Ohjauspaneeli (Paina hiiren vasenta painiketta):

Vaihda K. klassinen Ohjauspaneelin näyttö:

Siirry kohtaan Hallinto:

Siirry B. Palvelut:

Löydämme palvelun Automaattinen päivitys. Täällä voit nähdä tämän palvelun nykytilan:

Kaksoisosoita hiiren vasenta painiketta Suorita lisävalikko:
- Kentällä Käynnistystyyppi Pudotusluettelon kautta Liikuntarajoitteinen;
- Napsauta painiketta Lopettaa;
- Napsauta painiketta Käytä;
- Napsauta painiketta Ok:

Siinä kaikki! Poista Windows XP Automaattinen päivitys käytöstä. Ja näemme tämän tämän palvelun kannalta:
Automaattinen päivitys Windows XP ottaa käyttöön
Jos sinun on kytket Windows XP automaattinen päivitys uudelleen, mennä samaan Windows-palvelu, kuten on esitetty edellä annetun kuvauksen ja uudelleen käynnistää Windows Update Service, vasta nyt sisällyttäminen järjestys on seuraava:
- Kentällä Käynnistystyyppi Pudotusluettelon kautta Auto;
- Napsauta painiketta Käytä;
- Napsauta painiketta alkaa;
- Napsauta painiketta Ok:

Valmis! Olemme sisällyttäneet Windows XP: n automaattisen päivityksen
Joten tässä huomautuksessa tarkastelimme, miten voit poistaa automaattisen Windows-päivityksen käytöstä molemmissa käyttöjärjestelmät. Voimme käyttää sitä esimerkiksi, jos meillä on hidas tai kalliilla internet, niin että automaattinen päivitys ei hidasta Internetin käyttöä, eikä viettää ylimääräistä rahaa automaattinen lataus Windowsin päivittämiseen tarvittavat tiedot.