Kuinka lisätä muistiinpano verkkosivulle. Luo ja hallitse nopeita muistiinpanoja
Setti eroaa tavallisesta merkinnästä näyttävämmällä ulkonäöllä ja suurikokoinen. Voit lisätä muistiinpanoon kuvia tekstin keskelle, lisätä lainausmerkkejä, tekstiä keskelle, vasemmalle tai oikealle ja korostaa lainausmerkkejä.
Vain muistiinpanon otsikko näkyy sivullasi, mutta itse huomautus näytetään vain, jos napsautat otsikkoa.
Voit lisätä muistiinpanon vain omastasi kotisivu Vkontaktessa". Voit tehdä tämän napsauttamalla kenttää luodaksesi tietueen. Viestin alle ilmestyy "Liitä" -painike, kun siirrät hiiren sen päälle, avattava valikko tulee näkyviin.
Vie hiiri tässä valikossa "Muu" -kohdan päälle ja koko luettelo tulee näkyviin lisäelementtejä. Osoita "Huomaa" ja napsauta hiiren kakkospainikkeella.

Ikkuna avautuu muistiinpanon luomista varten tai sitä voidaan kutsua myös tekstieditoriksi. Jos olet jo perehtynyt tekstieditorit, se on erittäin helppo selvittää.
Kirjoita yläkenttään muistiinpanon nimi.

"B", "I", "H 1", "H 2" ja "H 3" -painikkeita on kätevä käyttää jo kirjoitetun tekstin kanssa - valitse haluamasi tekstin osa ja paina -painiketta.
Seuraavaksi tulee otsikon luominen - käytä tätä varten "H 1" -painiketta. Alaotsikko on korostettu sinisellä ja koko rivi erotetaan alleviivauksella. Luo tarvittaessa tekstitys (jos haluat kuvata useita aiheita yhdessä muistiinpanossa), paina "H 2". Alaotsikko on myös korostettu sinisellä ja erotettu alleviivauksella. Se eroaa otsikosta siinä, että kirjasinkoko on hieman pienempi. "H 3" on toisen tason alaotsikko, joka eroaa "H 2":sta siinä, että sitä ei eroteta alleviivauksella.
Alaotsikoiden osalta muu tekstin muokkaus (tasaus, tekstin lihavointi tai kursivoitu) ei ole mahdollista.

Painike "B" luo lihavoitu kirjasin, "I" luo kursivoitu fontin (kursivointi). Kun painat uudelleen, teksti palaa alkuperäiseen muotoonsa.

Tarvittaessa teksti voidaan tasata kentän oikeaan reunaan tai keskelle - tekstin tasauspainikkeet (vasen tasaus tapahtuu oletusarvoisesti). Koko rivi tai useita rivejä on tasattu. Voit kirjoittaa tekstin ensin, valita ja käyttää tasausta tai määrittää tasauksen heti ja kirjoittaa sitten tekstin.

Muuten, otsikon "H 1" -painikkeen sijasta voit käyttää lihavointia ja keskitasausta.

Luettelomerkeillä varustettua luetteloa käytetään tekemään muistiinpanosta näyttävämpi ja korostamaan luettelon kohteita. Jokaista luetteloelementtiä edeltää automaattisesti sininen neliö. Luodaksesi luettelomerkityn listan paina ennen listaamista -painiketta, kohdistin siirtyy uudelle riville, näkyviin tulee sininen neliö ja sen taakse ”Listaelementti”. Valitse sanat "Listaelementti" ja korvaa ne luettelon ensimmäisellä elementillä. Kunkin elementin jälkeen paina “Enter”, kohdistin siirretään kohtaan uusi rivi kirjoittaaksesi seuraavan elementin. Lopeta luettelo painamalla “Enter” kahdesti. Toinen vaihtoehto listan kirjoittamiseen on luoda luettelo, jossa jokainen elementti on uusi rivi(Enter-näppäimellä), valitse sitten koko luettelo ja paina -painiketta.
Listassa voit muuttaa vain kursivoitua tai lihavoitua kirjasinta, muita toimintoja ei voi käyttää (tasaus, kuvien tai äänen lisääminen jne.).

Lainauspainike luo lainauksen. Eli ei itse lainaus, vaan korostaa halutun lausekkeen erillisessä lohkossa, mikä erottaa tämän lausekkeen päätekstistä.

Muistiinpanoissa, toisin kuin säännölliset merkinnät, valokuvia voidaan lisätä tekstin keskelle. Valitsemme paikan valokuvalle, painamme kamerakuvakkeen painiketta ja valitsemme haluamasi valokuvan.

Jos tarvitsemaasi valokuvaa ei ole ladattu VKontakte-verkkosivustolle, voit ladata sen tietokoneeltasi tai ottaa valokuvan verkkokameralla. "Lähetä valokuva" - ikkuna, jossa valitaan tietokoneelta ladattava valokuva, avautuu, ja kun painat kamerakuvakkeen painiketta, videokamera kytkeytyy päälle valokuvan luomiseksi.

Tämä kuva näkyy muistiinpanon keskellä. Tämä on paljon kätevämpää kuin silloin, kun kaikki valokuvat ovat tekstin alla.

Voit lisätä videon käyttämällä painiketta, jossa on videonauhakuvake.

Jos sinulla ei ole yhtä videota VKontaktessa, voit ladata sopivan muiden käyttäjien lataamista videoista. Syötä haluamasi merkinnän kuvaus tai nimi hakuun ja valitse saaduista tuloksista.

Äänitallenteet lisätään samalla periaatteella kuin videot. Jos sinulla ei ole omia, voit lisätä ne, jotka on jo ladattu.
Harkitse marginaalilappuja suoran keltaisen tarralapun sähköisenä vastineena. Toisin kuin paperilla, reunahuomautukset (aiemmin reunamerkinnät) tallentuvat kuitenkin välittömästi muistikirjaan. OneNote kirja löytää ja järjestää ne.
Luo uusi pikamuistiinpano OneNoten ollessa käynnissä
Huomautus: Ikkunan sulkeminen ei poista reunahuomautusta. OneNote tallentaa automaattisesti marginaalit, kuten tavalliset muistiinpanot, kun luot ja muokkaat niitä. Reunusten muistiinpanot tallennetaan oletusarvoisesti muistikirjan Arkistoimattomat huomautukset -osioon. Löydät ne nopeasti avaamalla luettelon muistikirjat(napsauta muistikirjan nimen vieressä olevaa alanuolta ja katso luettelon alaosaa Reunuksissa huomautuksia).
Voit avata lisähuomautuksia marginaaleihin jälkeen käynnistä OneNote, paina näppäimistölläsi WINDOWS+ALT+N.
Valitse missä tahansa reunahuomautuksessa, jonka haluat tehdä aina näkyväksi työkalupalkissa Näytä > Muiden ikkunoiden päällä. Jos työkalupalkki ei ole näkyvissä, napsauta ellipsejä ( ... ) ikkunan yläosassa.
Irrottaaksesi muistiinpanon näytön yläreunasta toista vaihe 1 (vaihtopainike).
Näytä kaikki pikamuistiinpanot

Voit jättää huomautuksia Marginaalit-osion Muistiinpanot-osion reunuksiin tai siirtää valitut muistiinpanot muistikirjojen muihin osiin. Siirrä sivua napsauttamalla oikealla painikkeella vie hiiren sen välilehden päälle ja valitse komento Siirrä tai kopioi ja noudata ohjeita.
Luo nopea muistiinpano OneNoten ollessa käynnissä

Voit sijoittaa reunamerkintöjä mihin tahansa näytölle ja jättää ne sinne niin kauan kuin tarvitset niitä. Kun tiettyä reunahuomautusta ei enää tarvita, sulje ikkuna.
Huomautus: Jos suljet reunahuomautusikkunan, itse marginaalihuomautusta ei poisteta. Kuten tavalliset muistiinpanot, OneNote tallentaa marginaalit automaattisesti, kun luot ja muokkaat niitä, jotta voit käyttää niitä myöhemmin. Kentän muistiinpanot tallennetaan muistikirjaasi Muistikirjat-osioon, joka sijaitsee muistikirjaluettelon alaosassa.
Luo nopea muistiinpano, kun OneNote ei ole käynnissä
Voit luoda marginaalimerkinnän, vaikka OneNote ei olisi auki.
Paina näppäimistön WINDOWS+N-näppäimiä.
Kun Lähetä OneNoteen -ikkuna tulee näkyviin, luo uusi pikamuistiinpano painamalla N.
Kirjoita muistiinpanosi pieneen ikkunaan.
Voit muotoilla tekstiä valitsemalla sen ja käyttämällä sitten näkyviin tulevan minityökalurivin komentoja.
Jos haluat luoda lisää reunahuomautuksia, toista edelliset vaiheet. Tätä prosessia voidaan nopeuttaa painamalla näppäimistön WINDOWS+ALT+N-näppäimiä.
Huomautus: Vaikka OneNote ei ole käynnissä, kaikki luomasi marginaalit tallennetaan automaattisesti muistikirjan Muistiinpanot-osioon.
Kiinnitä tärkeät pikamuistiinpanot näytölle
Jos käytät reunahuomautuksia pitääksesi pieniä muistutuksia silmiesi edessä ja tärkeää tietoa, voit kiinnittää ne niin, että ne näkyvät tietokoneen näytön kaikkien ikkunoiden päällä.
Valitse missä tahansa pikamuistiinpanossa, jonka haluat aina nähdä Näytä > Muiden ikkunoiden päällä.
Siirrä jokainen kiinnitetty muistiinpano haluamaasi kohtaan näytöllä.
Irrota muistiinpano näytön yläreunasta toistamalla vaihe 1.
Näytä kaikki pikamuistiinpanot
Riippumatta siitä, miten tai milloin reunahuomautukset on luotu, ne ovat kaikki helposti katsottavissa milloin tahansa.
Huipulla tämänhetkinen sivu Valitse nykyisen muistikirjan nimi (esimerkiksi "Oma muistikirja").
Valitse muistikirjaluettelon alareunasta Reunuksissa huomautuksia.
Napsauta Sivuhuomautukset-osiossa niiden sivujen välilehtiä, joita haluat tarkastella.
Jos haluat luoda lisää reunahuomautuksia, toista edelliset vaiheet.
Voit tallentaa reunahuomautuksia reunahuomautukset-osioon tai siirtää valitut muistiinpanot muistikirjan muihin osiin.
Kun olin pieni, kirjoitin kauheita muistiinpanoja: ne olivat muistikirjoja, joissa oli likainen teksti ja huono rakenne. Melkein hyödytön.
Sitten, kun löysin MOOC-videokurssit, jatkoin samoja antipatterneja kuin kouluaikoinani, mutta en niin ruma: VimWikin ja myöhemmin Jupyterin avulla.
Tietueet olivat edelleen huonosti jäsennelty. Katso tämä: minulla jopa on motivaatio ei riitä, että avaat sen ja katsot mitä sisällä on:
Pääajatuksena on hanke meidän muisti sisään levyjä(ei luennoitsijan muisti) ohjelman suunnittelun periaatteita käyttäen.
Tarvittavat ehdot
Tee siitä luettava
Me, kehittäjät ohjelmisto, otamme koodin laadun erittäin vakavasti. Emme pidä haisevasta koodista.
Viestimme koodilla ja sijoittamalla Lisäaika ja energiaa kirjallisesti tyylikäs koodi, jotta muut kehittäjät voivat lukea sen tehokkaasti. Mukaan lukien itsemme: tulevaisuudessa meistä tulee kirjaimellisesti erilaisia ihmisiä.
Minusta sama lähestymistapa on kätevä henkilökohtaisiin muistiinpanoihin: voit optimoida haku ja muistiinpanojen lukeminen, käyttäen vähän enemmän vaivaa kirjoittamiseen.
Luonnos
Kirjoita muistiin otsikko ja lähteet (kirjat, artikkelit, tieteellisiä teoksia, videotallenteet, mitä tahansa käytät) tiettyyn tietolohkoon. Aloita ensimmäisen lähteen analysointi. Kun analysoit, lisää tärkeitä tietoja.

Refaktorointi
Nyt korosta avainsanoja, hajota pitkät lauseet, käytä monimutkaisempaa hierarkiaa luettelomerkityt luettelot, lisää alaotsikot. Käytä Occam's Razoria: pienennä merkintää useita kertoja menettämättä alkuperäistä merkitystä.
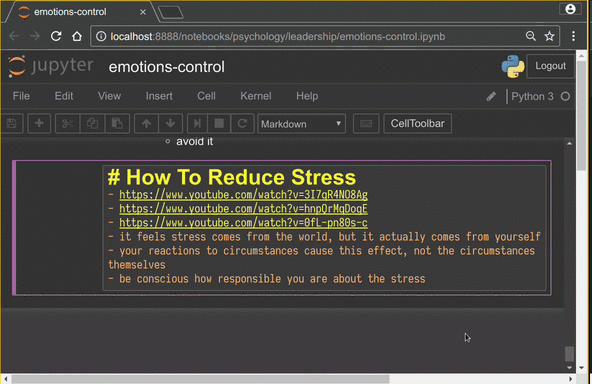
Jatka muiden lähteiden tutkimista ja päivitä asiaankuuluvat merkinnät, lisää uusi tieto ja päivitä vanha.
Kun tallenne kasvaa suureksi, jaa se tiedostoihin tai jopa jäsentele se kansioiden avulla.
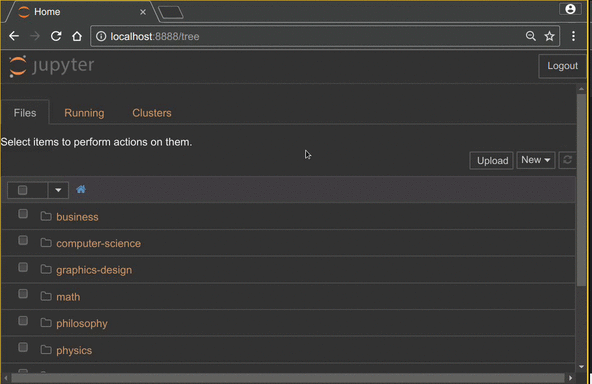
Kuinka valita rakenne? Valitse sellainen, joka sopii sinulle kätevä: kuvittele, että etsit jotain muistiinpanoistasi. Miten aiot tarkalleen etsiä? Mikä on lyhin polku tallenteeseen?
Lisää vinkkejä tulevaisuuttasi varten
Oletko kyllästynyt opiskeluun ja haluat aloittaa jotain? On hyvä olla pragmaattinen. Lisää oletuksia, joita saatat haluta tutkia tulevaisuudessa käyttämällä TODO-kommenttia.
Löysitkö hienon resurssin aiheesta, jonka olet jo jättänyt sivuun? Etsi asiaankuuluva merkintä, lisää lähde ja jatka tekemälläsi tekemistä.
Ja sitten sinun täytyy palata luovaan tietoisuuden tilaan ja jatkaa työskentelyä. Kuvittele, kuinka paljon energiaa tämä vie sinulta.
Mielenkiintoisia muistiinpanoja valokuvilla tai kyselyillä näkyy säännöllisesti ystäviesi sivuilla, mutta et voi tehdä niitä? Tässä oppaassa kerromme, kuinka voit luoda muistiinpanon Odnoklassnikissa tietokoneella tai sisäänpäin puhelinsovellus. Yksityiskohtaisista artikkeleista, joissa on kuvakaappauksia, opit julkaisemaan viestejä ja liittämään niihin valokuvia, ääni- ja videotallenteita.
Muistiinpanojen avulla käyttäjät voivat jakaa erilaisia uutisia ystävien ja satunnaisten vieraiden kanssa, puhua miellyttävistä tapahtumista ja välittää mielialaansa. Tallenteeseen liitetyt valokuvat ja musiikki edistävät tätä. Huomautus Odnoklassniki-sosiaalisessa verkostossa on samanlainen kuin muiden sosiaalisten verkostojen tilat esimerkiksi Facebook tai VK.
Katsotaanpa ensin viestin luomista tietokoneella:
Äänitallenteita voidaan lisätä luettelostasi tai maailmanlaajuisesta musiikkihausta. Valokuvien osalta järjestelmä kehottaa valitsemaan kuvia sivultasi tai avaamaan haluamasi valokuvan tietokoneellasi. Jos haluat lisätä julkaisuun useita kuvia, paina Ctrl-näppäin näppäimistöllä.
Luo muistiinpano puhelimestasi

Jos käytät sivua älypuhelimen tai tabletin selaimella, vaiheet ovat samanlaiset kuin yllä olevat ohjeet. Mukavuuden vuoksi voit mennä osoitteeseen täysversio(kuten tietokoneella). Tätä varten sinun on vedettävä esiin valikko, jossa on osiot, joissa "Ystävät" ja "Kuvat" sijaitsevat. Välilehtien joukossa on aktiivinen linkki"Täysversio".
- Juosta mobiilisovellus ja mene profiiliisi.
- Asiakkaassa sinun on esitettävä talletus erilaisilla toiminnoilla, mukaan lukien muistiinpanot.
- Kirjoita viesti ja liitä muistiinpanoon musiikkia tai valokuvia. Kuvia voi ladata puhelimesta tai tabletista.
- Jotta merkintä näkyy tilassa, sinun on valittava vastaavan merkinnän vieressä oleva ruutu.
- Valmis, nyt viesti on tilassasi, ystäväsi näkevät sen syötteessään.
Tarvittaessa voit päästä eroon muistiinpanosta. SISÄÄN mobiiliversio Tämä tehdään painikkeella, jossa on kolmen pisteen kuva, se sijaitsee jokaisessa nuotissa. Napsauta sitä ja kontekstivalikko valitse "Poista". SISÄÄN tietokoneversio sivusto on vieläkin yksinkertaisempi: vie hiiri muistiinpanon päälle ja merkinnän vasempaan kulmaan ilmestyy harmaa risti - napsauta sitä. Järjestelmä kysyy, haluatko todella poistaa viestin - napsauta "Kyllä"-painiketta. Kaikki Odnoklassnikissa olevat objektit poistetaan tällä tavalla.
Äänestykset muistiinpanoissa

Voit julkaista muistiinpanoja VKontakte-sosiaalisessa verkostossa. Tämä on yksi käyttäjäviestien tyypeistä. Tässä oppaassa tutustumme tähän työkaluun, opimme luomaan, muokkaamaan, löytämään ja poistamaan VKontakte-muistiinpanoja.
Mistä löydän muistiinpanot?
Kaikki käyttäjät eivät löydä muistiinpanojaan ensimmäisen kerran. Sosiaalinen verkosto Tämä työkalu poistetaan käytöstä, joten sitä ei voi käyttää ensimmäisellä näytöllä.
Sinun on toimittava seuraavasti. Avaa sivusi ja klikkaa seinällä "Kaikki viestit" -linkkiä (katso).
Siirry avautuvassa ikkunassa välilehdelle. Tämän tyyppiset merkinnäsi näytetään tässä.

https://vk.com/notes
Molemmat vaihtoehdot toimivat, käytä sitä, josta pidät eniten.
Löydä suosikkimuistiinpanosi
Voit pitää muiden käyttäjien viesteistä. Sen jälkeen saatat haluta katsoa ne uudelleen. Kuinka tehdä se?
On keino. Etsi ja avaa päävalikosta Kirjanmerkit-osio. Avaa avautuvassa ikkunassa "Records"-välilehti ja laita valintamerkki kohteen viereen "Vain muistiinpanot". Näkyviin tulee luettelo käyttäjän muistiinpanoista, jotka olet merkinnyt tykätyiksi.

Kuinka luoda uusi muistiinpano
Voit tehdä tämän palaamalla sivullesi ja siirtymällä lohkoon "Mitään uutta". Tässä meidän on vietävä hiiri "Lisää" -linkin päälle. Avattava valikko tulee näkyviin - valitse siinä kohta "Huomaa".

Muokkaus avautuu. Tänne kirjoitamme muistiinpanon otsikon ja tekstin. Muokkaamme sitä näytön yläreunassa olevilla ohjausnäppäimillä. Voit myös lisätä tarvittavaa sisältöä - valokuvia, ääntä (katso) ja videotallenteita (katso).
Kun olet valmis, napsauta painiketta "Tallenna ja kiinnitä muistiinpano".

Kuinka muokata muistiinpanoa
Se riittää löytää haluttu merkintä seinälle ja napsauta sen nimeä hiiren osoittimella. Esikatseluikkuna avautuu, jossa sinun on napsautettava painiketta "Muokata".

Sinut viedään takaisin editori-ikkunaan. Tee tarvittavat muutokset ja tallenna muistiinpano.
Johtopäätös
Koska VKontakten hallinto aikoo hylätä muistiinpanot kokonaan, suosittelen, että tallennat ne kaikkiin ulkoinen media. Muuten on olemassa vaara, että ne menetetään kokonaan.
Kysymyksiä?

Yhteydessä



