Как сделать бэкап данных на компьютере. Резервная копия папки и файлов
Персональный компьютер чаще всего - инструмент для работы и хранилище важных данных. Будь то документы, связанные с работой или просто старые фотографии, которые хочется сохранить - все это остается на домашнем компьютере. Но, к сожалению, операционная система может рано или поздно «слететь». Причин для этого может быть множество, а потому следует заранее подумать о том, как сохранить важные данные на системном диске. Специально для таких задач придумано резервное копирование данных.
Как создать резервную копию компьютера?
Резервное копирование данных системы позволяет вернуть прежние параметры, которые могли сбиться из-за вмешательства посторонних программ или вирусов.
Для создания резервной копии системы необходимо зайти в Пуск - Панель управления - Система и ее обслуживание - Центр архивации и восстановления. После этого необходимо нажать на кнопку «Архивировать файлы», и система самостоятельно создаст запасную копию. Более того, Windows самостоятельно создает точки восстановления, на которые можно вернуться, если файлы системы были повреждены. Как видите, создать резервную копию системы в целом несложно. Главное - заранее позаботится о создании backup точки (точки восстановления). Лучше всего создавать ее каждый месяц или после важных изменений. Если у вас произошла утеря данных и резервной копии, то прочитайте руководство по восстановлению в статье .
Использование дополнительного ПО
Кроме стандартных методов, некоторые прибегают к использованию дополнительного программного обеспечения. Аналогично встроенной системе программа сохраняет все системные файлы и архивирует их, позволяя восстановить позже. Использование дополнительных программ дает возможность пользователю перестраховаться на случай, если система резервного копирования не сработает. Например, с помощью FBackup можно создать резервную копию с помощью облачных хранилищ. Ваши файлы будут храниться в сети. На сайте разработчиков есть подробная инструкция с картинками по пользованию программой. Как бы ни была надежна ОС Windows, никогда не помешает перестраховаться.
Создание резервной копии - это очень удобный и важный инструмент, который помогает сохранить данные на домашнем компьютере даже в случаях, когда система серьезно повреждена. После ее восстановления все файлы останутся на прежнем месте.
Работая с важными документами и базами данных пользователи обычно не задумываются о том, что если с ними что-то случится. При сбое в операционной системе или на жестком диске ваша рабочая и очень важная информация может пропасть или повредиться до такой степени, что исправить ее не представляется возможным.
Чтобы защитить себя от потери рабочих данных необходимо проводить резервное копировании важных папок и файлов. К сожалению, пользователи задумываются об этом, когда уже произошел первый сбой в их практике. В этот момент сразу начинаешь понимать как беспечно относился к сохранности жизненно важной информации. Поэтому не следует доводить дело до критического положения и необходимо выполнять резервное копирование регулярно.
Как часто это делать зависит от вида информации и того, как часто она обновляется. Например, базу данных 1С рекомендуется резервировать раз в сутки, если в ней ведется ежедневная работа. Документы в формате doc, xls, изображения можно дублировать по мере того, как Вы внесли в них исправления.
Тем не менее, даже осторожные пользователи постоянно забывают сделать резервные копии данных или просто ленятся это делать. Поэтому грамотный системный администратор обязательно настроит автоматическое резервное копирование важной для работы информации.
Автоматическая резервная копия папки
Чтобы настроить запасное копирование понадобиться какой-либо архиватор 7-Zip (хотя копирование можно организовать и на другом архиваторе) и панель назначенных заданий в Windows.
- Запишите путь к папке, которую требуется резервировать и определите путь, где будет создаваться запасная копия.
- Создайте запланированное задание в Windows в котором происходит запуск архиватора 7-Zip с параметрами добавления в архив нужной папки или файлов. Как это сделать смотрите подробную инструкцию ниже для Windows XP или Windows 7.
Проверьте установлен ли у вас архиватор 7-Zip. Для этого зайдите на диске С в папку «Program files» и в ней в подпапку «7-Zip» и найдите там файл «7z.exe»:
Если архиватора Вы там не найдете, то скачайте 7-Zip и установите его, не изменяя никаких параметров при установке.
Создание задания резервного копирования в Windows XP
Если у вас Windows XP (Для создания задания в Windows 7 перейдите к следующей части статьи). Откройте панель управления Windows (Кнопка «Пуск» левой нижнем углу экрана и затем пункт «Панель управления») и перейдите в пункт «Назначенные задания».
В назначенных заданиях дважды кликните мышью на ссылку «Добавить задание».

Откроется мастер планирования новых заданий с текстом приветствия. Нажимаем кнопку «Далее» и переходим на второй шаг. Здесь Вам будет предложено выбрать программу для запуска. Нам необходимо указать архиватор 7-Zip. Ищем и выделяем его среди списка установленных программ. Если 7-Zip там нет, то нажимаем кнопку «Обзор», и в открывшемся окне переходим по пути «C:\Program files\7-Zip», выделяем файл «7z» и кликаем на кнопку «Открыть». Затем жмем «Далее».

На следующем шаге установите периодичность выполнения создаваемого задания - «Ежедневно» и нажмите «Далее».

Устанавливаем точное время в которое следует делать запасную копию. Выбирайте такое время, когда компьютер часто включен, но скорее всего простаивает без работы, например обед. Так же можно установить поправку о том, чтобы делать резервирование только по рабочим дням. И снова нажмите «Далее».

Создаваемое вами задание требует подтверждения с помощью пароля администратора компьютера. Введите его и поля «Пароль» и «Подтверждение» и нажмите «Далее».

На шаге завершения установите галочку «Установить дополнительные параметры» и нажмите кнопку «Готово».

Откроется окно с параметрами созданного задания. В поле «Выполнить» Вы увидите надпись «"C:\Program Files\7-Zip\7z.exe"». Допишите ее следующим образом:
"C:\Program Files\7-Zip\7z.exe" a -tzip Путь2 Путь1
Здесь «Путь1» путь к исходной папке, которую требуется резервировать, а «Путь2» - полный путь с указанием файла архива, который будет создаваться архиватором 7-Zip.
Например:
"C:\Program Files\7-Zip\7z.exe" a -tzip D:\Dump\archive.zip D:\Base\
В представленном примере папка Base будет скопирована, сжата и помещена в архив archive.zip в папке Dump на диске D.

После указания полной команды в поле «Выполнить» нажмите кнопку «ОК» в окне свойств задания. Теперь у Вас ежедневно в указанное время будет происходить резервное копирования требуемой папки.
Создание задания резервного копирования в Windows 7
Откройте панель управления Windows (кнопка Windows в левом нижнем углу экрана, затем пункт «Панель управления»). Зайтите в «Администрирование \ Планировщик заданий».

В правой части планировщика имеется блок «Действия». Выберите в нем пункт «Создать простую задачу».

Откроется мастер создания простой задачи. На первом шаге Вам предложат ввести Имя и описания задачи. Заполните хотя бы имя и нажмите кнопку «Далее».

На шаге «Триггер задачи» выберите интервал через который будет производиться выполнение задания. По умолчанию установлен ежедневный запуск задания. Это значение подходит для резервирования нужных папок, оставляем его как есть и нажимаем кнопку «Далее».

На следующем экране указываем время выполнения задания.

На шаге «Действие» оставьте действие по умолчанию «Запустить программу». Нажмите «Далее».
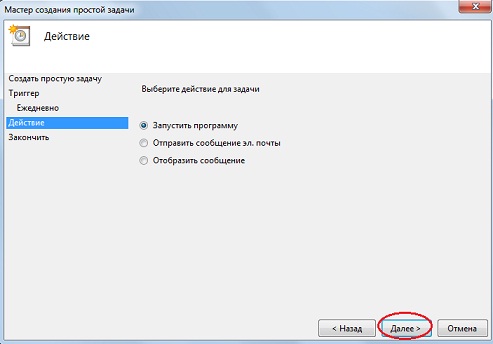
В следующем окне необходимо в поле «Программа или сценарий» указать путь к архиватору 7-Zip. Это можно сделать, нажав на кнопку обзор и выбрай файл 7z в папке «Program files \ 7-Zip» на диске C, либо написав вручную:
"C:\Program Files\7-Zip\7z.exe"
В поле «Добавить аргументы» необходимо указать следующие параметры:
a -tzip Путь2 Путь1
Где «Путь1» путь к резервируемой папке, а «Путь2» - полный путь с указанием имени файла архива (т.е. запасная копия). Например:
a -tzip C:\Temp\archive.zip C:\Test\
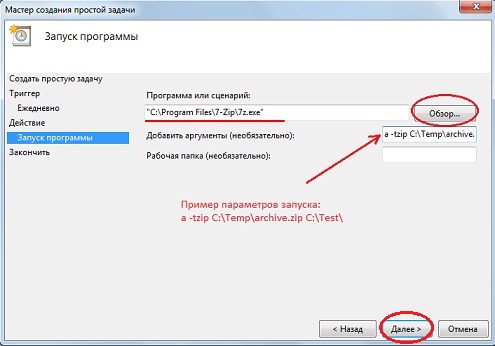
Выполнив такую команду, архиватор запакует папку Test и запишет архив archive.zip в папку Temp на диске C.
На шаге завершения создания задачи просмотрите все ли Вы заполнили правильно. Если да, то нажмите кнопку «Готово». Если нет, то нажмите «Назад» , вернитесь на нужный шаг и внесите исправления.

Задача резервирования создана.
Автоматическая резервная копия файлов и папок
Инструкции, представленные выше, показывают каким образом можно сделать автоматическую резервную копию одной папки с вложенными папками и файлами. Но может встать задача сделать копию списка файлов и папок, причем располагающихся в разных местах на жестком диске. В этом случае следует создать текстовый файл со списком всего того, что необходимо резервировать и поместить его в папку, где располагается архиватор: «C:\Program files\7-Zip».
В этом текстовом файле каждая строка указывает отдельный путь к файлу или папке. Например, создадим файл-список для резервирования с именем listfile.txt:
C:\Test\
C:\Test2\test2-2.txt
В этом примере резервироваться будут папка Test и файл test-2-2.txt в папке Test2. Список можно составлять из неограниченного количества строк.
Затем, в коммандной строке или назначенном задании указывается комманда вида:
"C:\Program Files\7-Zip\7z.exe" a -tzip Путь2 @listfile.txt
«Путь2» - полный путь до создаваемого архива, @listfile.txt - указание на файл со списком файлов и папок для резервирования.
| Нравится |
Вам часто говорят о необходимости создания резервной копии данных вашего компьютера. Что это значит, резервные копии каких файлов необходимо создавать и почему?
Конечно же, данная статья не подойдёт всем без исключения, но в общем данная информация будет полезна всем. Вы сможете определить какая информация является наиболее важной для вашего компьютера и выяснить как сделать резервную копию этих файлов.
Важное правило резервного копирования
Основополагающее правило резервного копирования данных – это то, что важные данные должны храниться на двух и более носителях информации. Вы не можете создать резервную копию данных и удалить файлы из которых она создана – так как это уже не будет резервной копией данных.
Хотя это и является обязательным правилом бэкапа, но случаи, когда пользователи теряют свои данные по причине выхода из строя диска на котором хранилась резервная копия данных не редки.
Чем воспользоваться для создания резервной копии данных?
Существует множество приложений для создания резервных копий данных, и в том числе встроенных в Windows. И если такой инструмент выполняет свою работу, то неважно какой из них вы используете.
Локальные резервные копии данных
Локальная резервная копия данных создаётся на внешнем жестком диске или другом компьютере. Это наиболее быстрый способ создания резервной копии. Данный вид резервирования данных удобен в случае необходимости быстрого восстановления файлов.
Онлайн резервные копии данных
Существует множество платных онлайн сервисов по резервированию данных, а также сервисов синхронизации данных или облачных сервисов с возможностью резервного копирования. Все эти сервисы являются отличным дополнительным способом резервирования данных, но в связи с небольшой скоростью восстановления данных использовать их как основной способ – неудобно.
Если есть необходимость синхронизировать папку одновременно с несколькими компьютерами, и чтобы она была доступна с любого из них, то такие сервисы являются безоговорочными фаворитами (например, GoogleDrive).
System Image Backup
Вместо того, чтобы просто создать резервную копию файлов, можно создать полную резервную копию вашей операционной системы, которая может быть восстановлена из действующей системы. Единственный минус этого способа – это то, что для него требуется много дискового пространства.
System Image Backup создаётся в момент, когда ваша система находится в полностью работоспособном состоянии и с установленными всеми необходимыми программами. В случае необходимости восстановления системы, просто разворачивается её образ и у вас отпадает необходимость в восстановлении её настроек и установки программ.
В статьях нашего блога мы уже описывали то как создавать образ системы с помощью встроенных в Windows инструментов и как восстанавливать систему из него.
Резервную копию каких файлов необходимо создавать?

Наиболее важный файлы для резервирования – это чаще всего ваши документы, изображения (фотографии), музыка и другие файлы пользователя. Но это не единственные файлы, резервную копию которых необходимо создавать. Давайте пройдёмся по некоторым из них:

Чтобы не искать по отдельности каждую из указанных папок, делайте резервную копию всей папки «Users». Данная папка включает в себя все эти файлы, если вы не сохраняли их в другом месте.
Резервную копию каких файлов делать не обязательно

Нет никакого смысла создавать резервную копию таких папок:
- Windows: Нет смысла в создании резервной копии данной папки, если вы планируете переустанавливать операционную систему.
- Program Files: В случае выхода из строя жесткого диска и переустановки Windows , всё равно необходима переустановка всех программ.
Вам не потребуется переустанавливать приложения из указанных папок в случае создания образа системы, и это делает создание резервной копии данных папок ещё более необязательным.
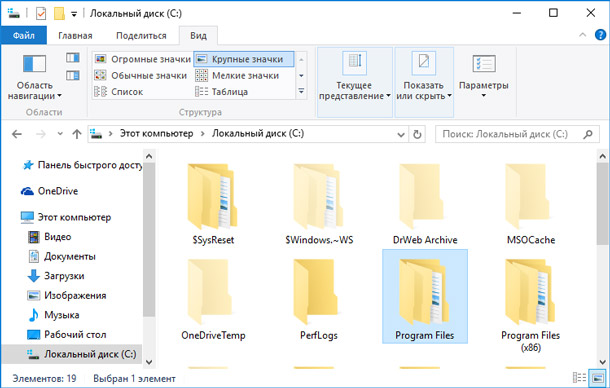
Когда создавать резервную копию данных?
Правильнее всего создавать резервную копию ваших данных каждодневно, если есть такая возможность. В случае использования онлайн решений для резервирования данных, то часто в них присутствует возможность настроить синхронизацию каждого изменения файла. Это хороший способ обезопасить файл без ожидания следующего бэкапа.
Надеемся, что серия наших статей о резервировании данных поможет вам сохранить их в безопасности и не утерять. Не забывайте, чтобы перестраховаться от утери данных, храните их копии на двух и более носителях информации: физических или локальных. В случае же, если вы по каким-то причинам не воспользовались нашими советами, утерянные файлы можно вернуть с помощью



