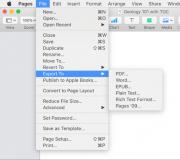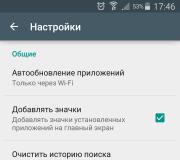Как поставить округление чисел в excel. Как округлять числа в большую и меньшую сторону функциями Excel
Доброго времени суток уважаемый читатель!
В этой статье я хочу рассказать о возможности округление чисел в Excel . Очень часто вы сталкиваетесь с тем, что выгружая данные из других источников или делая собственные вычисления вы получаете числа с огромным количеством значений после запятой, что в свою очередь может негативно сказаться на конечном результате вычислений, ведь вы видите число с двумя знаками после запятой (например, 98,12), а для компьютера это уже другое число (например, 98,1248247…...) и соответственно он работает с тем, что видит сам, а не то что видите вы. Но такой вариант снижает точность получаемых данных, так что используйте функции округления в конкретных и нужных вычислениях. Эта возможность станет очень полезной в , когда каждое несоответствие в 1 копейку уже нарушает баланс и гармонию в вычислениях.
Как происходит округление чисел в Excel, рассмотрим четыре главных существующих функции:
- Функция ОКРУГЛ (ROUND) – позволит вам производить округление чисел в Excel до указанного критерия.
- = ОКРУГЛ(A1;2) – округление до второго знака;
- = ОКРУГЛ(A1;1) — округление до первого знака;
- = ОКРУГЛ(A1;0) — округление до целого значения;
- = ОКРУГЛ(A1;-1) – округление до ближайшего десятка;
- = ОКРУГЛ(A1;-2) — округление до ближайшей сотни;
Напоминание! Округление чисел в Excel производится, для чисел от 1 до 4 в меньшую сторону, а от 5 до 9 в большую сторону. (Пример, число 98,1268…. при округлении будет 98,13, а при округлении до одного знака, станет 98,1)
2. Функция ОКРУГЛВВЕРХ (ROUNDUP) – позволит вам принудительно производить округление чисел в Excel в большую сторону, если оно положительное и в меньшую, если оно отрицательное. Основным критерием служит то, как далеко по числовой оси от нуля находится ваше число:
- = ОКРУГЛВВЕРХ(A1;1) -98,1268 = -98,2
- = ОКРУГЛВВЕРХ(A1;1) 98,1268 = 98,2
3. Функция ОКРУГЛВНИЗ (ROUND DOWN) – это принудительно производить округление чисел в Excel в меньшую сторону, при его положительности и в большую сторону, если оно отрицательное. Здесь, как и в предыдущей функции, критерий тот же, значение стремится к нулю по числовой оси.
- = ОКРУГЛВНИЗ(A1;1) -98,1268 = -98
- = ОКРУГЛВНИЗ(A1;1) 98,1268 = 98
4. Функция НЕЧЕТ – позволяет производить округление чисел в Excel к самому ближайшему нечётному числу. Несмотря на знаки числа, округление будет выполнено с избытком. Если число уже является нечётным, действий никаких не будет.
- = НЕЧЕТ (A1) 98,1268 = 99
При работе с большими диапазонами и использовании автокопирования, в формулах нужно использовать .
Главные функции, которые производят округление чисел в Excel, мы рассмотрели, теперь можете применять полученные знание на практике. С другими функциями вы можете ознакомится в
В статье рассмотрено, как округлить число в Excel с помощью различных функций, таких как ОКРУГЛ, ОКРУГЛВНИЗ, ОКРУГЛВВЕРХ и другие методы округления. Также приведены примеры формул, как округлить до целого числа, до десятых, до тысяч, до 5, 10 или 100, как округлить кратному числу, а также много других примеров.
Округлить число в путем изменения формата ячейки
Если вы хотите округлить числа в Excel исключительно для визуальной презентации, вы можете изменить формат ячейки, выполнив следующие шаги:
- Выберите ячейку с числами, которые вы хотите округлить.
- Откройте диалоговое окно «Формат ячеек », нажав Ctrl+1 или щелкните правой кнопкой мыши по ячейке и выберите «Формат ячеек » в контекстном меню.
Как округлить число в Excel - Формат ячеек
- Во вкладке «Число » выберите «Числовой » или «Денежный » формат и введите число десятичных знаков, которое вы хотите отобразить в поле «Число десятичных знаков ». Предварительный просмотр, как будет округлено число отобразится в разделе «Образец ».
- Нажмите кнопку «ОК », чтобы сохранить изменения и закрыть диалоговое окно.

Как округлить число в Excel - Округлить число, изменением формата ячейки
Обратите внимание! Этот метод изменяет формат отображения без изменения фактического значения, хранящегося в ячейке. Если вы ссылаетесь на эту ячейку в любых формулах, то во всех вычислениях будет использоваться исходное число без округления. Если вам необходимо фактически округлить число в ячейке, то используйте функции округления Excel.
Как округлить число функцией ОКРУГЛ
ОКРУГЛ - это основная функция округления чисел в Excel, которая округляет число до указанного количества знаков.
Синтаксис :
Число - любое действительное число, которое вы хотите округлить. Это может быть число или ссылка на ячейку.
Число_разрядов - количество знаков для округления числа. Вы можете указать положительное или отрицательное значение в этом аргументе:
- Если число_разрядов больше 0, число округляется до указанного количества десятичных знаков. Например, =ОКРУГЛ(17,25; 1) округляет число 17,25 до 17,3.
Чтобы округлить число до десятых , укажите в аргументе число_разрядов значение равное 1.

Как округлить число в Excel - Как округлить число до десятых
Если необходимо округлить число до сотых , задайте аргумент число_разрядов равным 2.

Как округлить число в Excel - Как округлить число до сотых
Для того чтобы округлить число до тысячных , введите 3 в число_разрядов.

Как округлить число в Excel - Как округлить число до тысячных
- Если число_разрядов меньше 0, все десятичные разряды удаляются, а число округляется слева от десятичной точки (до десятых, до сотен, до тысяч и т. д.). Например, =ОКРУГЛ(17,25; -1) округляет 17,25 к ближайшему кратному 10 числу и возвращает в результате 20.
- Если число_разрядов равно 0, число округляется до ближайшего целого числа (без десятичных знаков). Например, =ОКРУГЛ(17,25; 0) округляет 17,25 до 17.
На следующем изображении демонстрируются несколько примеров, как округлить число в Excel в формуле ОКРУГЛ:

Как округлить число в Excel - Примеры формул, как округлить число, функцией ОКРУГЛ
Как округлить число в большую сторону функцией ОКРУГЛВВЕРХ
Функция ОКРУГЛВВЕРХ округляет число вверх (от 0) до заданного количества цифр.
Синтаксис :
Число - число для округления.
Число_разрядов - количество знаков, до которых вы хотите округлить число. Вы можете указать как положительные, так и отрицательные числа в этом аргументе, и он работает как число_разрядов функции ОКРУГЛ, описанной выше, за исключением того, что число всегда округляется в большую сторону.

Как округлить число в Excel - Примеры формул, как округлить число в большую сторону, функцией ОКРУГЛВВЕРХ
Как округлить число в меньшую сторону функцией ОКРУГЛВНИЗ
Функция ОКРУГЛВНИЗ в Excel делает противоположное тому, что делает ОКРУГЛВВЕРХ, т. е. округляет число вниз.
Синтаксис :
Число - число, подлежащее округлению.
Число_разрядов - количество знаков, до которых вы хотите округлить число. Работает как аргумент число_разрядов функции ОКРУГЛ, за исключением того, что число всегда округлено в меньшую сторону.
Следующее изображение демонстрирует, как округлить число в Excel в меньшую сторону функцией ОКРУГЛВНИЗ в действии.

Как округлить число в Excel - Примеры формул, как округлить число в меньшую сторону, функцией ОКРУГЛВНИЗ
Так выполняется округление чисел в Excel . Надеюсь, теперь вы знаете, как среди всех этих способов, как округлить число в Excel , выбрать наиболее подходящий для ваших нужд.
При работе с таблицами часто возникает необходимость округлить число в Excel, для этого предусмотрен ряд имеющихся математических функций. Но необходимо понимать разницу между округлением и форматированием значения ячейки. Рассмотрим все нюансы поподробнее…
Любое введенное в ячейку числовое значение отображается в формате «Общий» (Главное меню или формат ячеек). В случае форматирования числа, оно отображает определённое количество знаков после запятой, которые можно настроить (, формат ячейки). Т.е. вы можете задать любое количество знаков после запятой при помощи форматирования (при этом само число в ячейке не изменится — изменится отображение).
Функции округления ОКРУГЛ(), ОКРУГЛВВЕРХ(), ОКРУГЛВНИЗ()
Когда данные в ячейках используются формулами, программа работает с его фактическим значением, которое может отличаться от того что мы видим на мониторе (например как в ячейки B1 первой картинке). Округление числа происходит с помощью функций (формул) ОКРУГЛ(), ОКРУГЛВВЕРХ(), ОКРУГЛВНИЗ().
Интересная функция =ОКРУГЛТ (128;6), чтобы округлить число «127» к кратному «6» в строке формул необходимо прописать: =ОКРУГЛТ (128;6), в итоговой ячейке мы получим число «126».
Округление денежных значений
Очень часто рассчитывая денежные значения в Excel, в которых используется дополнительные расчеты, получаем числа с большим количеством знаков после запятой. Денежные форматы предусматривают только два знака после запятой, поэтому значение необходимо привести в надлежащий вид, округлить число в Excel.
Для этого если ячейка В1 содержит числовой показатель 10,561 р. (этот формат можно задать нажав иконку с деньгами на второй картинке), чтобы привести значение к нужному (2 знака после запятой) достаточно в строке формул прописать: =ОКРУГЛ (В1;2), получим результат 10,56 р.
Бывают случаи, что значение необходимо округлить в большую или меньшую сторону, для этого используются формулы:
1. Округление в большую сторону, т.е. вверх: =ОКРВВЕРХ(В1;0,01), ячейка В1 получит значение 10,57 р., с округлением до следующей копейки (0,01) в большую сторону
2. Округление в меньшую сторону, вниз: =ОКРВНИЗ(В1;0,01), ячейка получит значение 10,56 р., с округлением до следующей копейки в меньшую сторону
3. А если к примеру округлить показатель до 10 копеек используйте формулу: =ОКРВВЕРХ(В2;0,10)
Преобразование в целое число
Для того, чтобы получить целое число в Excel , используют формулы =ЦЕЛОЕ() и =ОТБР() . На первый взгляд они могут показаться похожими, но это не так, особенно это хорошо видно на отрицательных числах. При использовании формулы с функцией ОТБР , удаляется только дробная часть числа.
Например, имеем число- 16,3543,формула: =ОТБР (-16,3543) преобразовывает значение в число -16, а формула: =ЦЕЛОЕ(-16,3543) выдаёт показатель -17, потому что, целое следующее число, идущее за «-16,3543» — это именно «-17».
Иногда функцию ОТБР используют, для усечения десятичных знаков формула:=ОТБР (16,3555555;2) даёт показатель «16,35».
Как округлить число в Excel вверх или вниз
Бывает так, что крупные цифровые значения необходимо округлить до определённого количества некоторых значимых цифр вверх или вниз. Для этого используем формулы с функцией ОКРВВЕРХ и ОКРВНИЗ. Например имеем число 164 358 находящееся в ячейки В1, формула: =ОКРУГЛВВЕРХ (В2;3-ДЛСТР(B1)), преобразует его в показатель «165000», Тройка в данной формуле это как раз значение, которое отвечает за количество знаков в преобразовании. Если мы заменим например её на «2» и напишем формулу =ОКРУГЛВНИЗ (В2;2-ДЛСТР(A1)), получим значение «160000».
Необходимо отметить, что все эти формулы работают только с положительными числами.
Банковское округление
Очень часто в учетных программах, таких как 1С используется банковское округление, что говорит Википедия : Банковское округление (англ. banker’s rounding ) или бухгалтерское округление - округление здесь происходит к ближайшему четному (если число заканчивается на 5), то есть 2,5 → 2, 3,5 → 4. Для этого можно воспользоваться следующими функциями:
Округление до четного/нечетного
Функция =ЧЕТН() округляет до ближайшего четного целого. При этом положительные числа округляются в сторону увеличения, а отрицательные – к уменьшению
Функция =НЕЧЁТ() округляет число до ближайшего нечетного целого. Положительные числа округляются в сторону увеличения, а отрицательные – к уменьшению
Поделитесь нашей статьей в ваших соцсетях:Округление в Excel, в первую очередь, необходимо для удобного форматирования чисел.
Это можно сделать как до целочисленного значения, так и до определенного количества знаков после запятой.
Округлить число до определенного количества знаков после запятой
Стоит заметить, что округлять цифры нужно правильно. Недостаточно просто взять и удалить несколько символов после запятой в длинном значении.
В противном случае, конечные расчеты в документе не сойдутся.
Округлить можно с помощью встроенного функционала программы. По сути, цифра обновляется лишь визуально, а в ячейке остается настоящее значение числа.
Таким образом можно проводить расчеты без потери данных, при этом пользователю будет комфортно работать с большими суммами и составлять конечный отчет.
На рисунке указан список основных функций округления и результат их использования:
Чтобы совершить простую процедуру округления чисел до нескольких знаков после запятой (в данном случае – до 2-х знаков), следуйте инструкции:
- Откройте ранее используемый документ или создайте новый и наполните его необходимыми данными;
- Во вкладке для работы с формулами откройте выпадающий список с математическими функциями и найдите те, которые предназначены для округления, как показано на рисунке ниже;

- Введите аргументы функции и заполните все поля диалогового окна, как показано на рисунке;

- Полученная функция будет записана в поле для формул ячейки. Чтобы применить ее ко всем остальным ячейкам, скопируйте ее.
Округление до целого числа
Для того, чтобы округлить десятичное число до целого, можно использовать сразу несколько функций, а именно:
- ОКРВВЕРХ – используя данную функцию, вы сможете округлить до целочисленного значения в большую сторону от целого.
- ОКРУГЛ – округляет выбранное число по всем канонам математических правил;
- ОКРВНИЗ – это функция, которая предназначена для округления десятичного до целочисленного значения в меньшую сторону от целого.
- ОТБР – функция отбрасывает все цифры после запятой, оставляя только целое значение;
- ЧЕТН – округление до целочисленного значения, пока не получиться четное;
- НЕЧЕТН - функция, противоположна к ЧЕТН;
- ОКРУГЛТ – округление с той точностью, которую укажет сам пользователь в диалоговом окне программы.
С помощью вышеприведенных функций можно создать целочисленное число, согласно требованию пользователя.
После выбора функции, в открывшемся диалоговом окне укажите точность равную нулю.

Таким образом, знаки после запятой учитываться не будут.
Округление чисел в Excel нужно для удобного форматирования, прогнозирования и коммуникации.
Существует множество способов округления, такие как округление до целого числа, округление в большую сторону, округление в меньшую сторону и т.д. В Excel мы можем округлять числа с помощью функций. Их мы и рассмотрим в этой статье.
Округление чисел в Excel с помощью изменения формата ячейки
Если вы хотите округлить числа исключительно с целью презентации, вы можете изменить формат ячейки, выполнив следующие шаги:
- Кликнуть по ячейке с числовым значением;
- Открыть меню форматирования ячейки с помощью сочетания клавиш CTRL+1 или кликнуть по ячейке правой кнопкой и в выпадающем списке выбрать пункт “Формат ячеек “;
- В всплывающем окне “Формат ячеек ” перейти на вкладку “Число “;
- В разделе “Числовые форматы ” кликнуть по пункту “Числовой “;
- В меню окна найти пункт “Число десятичных знаков ” и указать точное количество знаков после запятой, которое вы хотите оставить;
- Кликните по кнопке “ОК ” для сохранения настроек форматирования.
Важно! Этот метод только визуально округляет число, не “отрезая” числа после запятой.
Округление в Excel с помощью функции ОКРУГЛ
Функция часто используется в Excel для округления чисел. С ее помощью вы можете задать количество чисел после запятой.
Синтаксис
=ОКРУГЛ(число;число_разрядов)
Аргументы функции
- число
- число_разрядов
Основы использования функции
- если аргумент число_разрядов больше “0”, то число округляется до указанного количества десятичных знаков. Например, =ОКРУГЛ(500,51;1) вернет “500.5”;
- если аргумент число_разрядов равен “0”, то число округляется до ближайшего целого числа. Например, =ОКРУГЛ(500,51;0) вернет “501”;
- если аргумент число_разрядов меньше “0”, то число округляется влево от десятичного значения. Например, =ОКРУГЛ(500,51;-1) вернет “501”.
Функция работает на основе математического правила, по которому она определяет в большую или меньшую сторону следует округлить число:
- Если число после запятой равно от 0 до 4, то округление будет произведено в меньшую сторону;
- Если число после запятой равно от 5 до 9, то функция округлит в большую сторону.
На скриншоте ниже показаны примеры использования функции:
Округление в Excel в большую сторону с помощью функции ОКРУГЛВВЕРХ
Функция ОКРУГЛВВЕРХ округляет число в большую сторону, вне зависимости от того, какое число стоит после запятой.
Синтаксис
=ОКРУГЛВВЕРХ(число;число_разрядов)
Аргументы функции
- число – числовое значение, которое вы хотите округлить;
- число_разрядов – значение десятичного разряда, до которого вы хотите округлить первый аргумент функции.
Примеры использования функции ниже:
Округление в Excel в меньшую сторону с помощью функции ОКРУГЛВНИЗ
Функция ОКРУГЛВНИЗ округляет число в меньшую сторону, вне зависимости от того, какое число стоит после запятой.
Синтаксис
=ОКРУГЛВВНИЗ(число;число_разрядов)
Аргументы функции
- число – числовое значение, которое вы хотите округлить;
- число_разрядов – значение десятичного разряда, до которого вы хотите округлить первый аргумент функции.
На скриншоте ниже примеры использования функции: