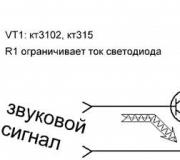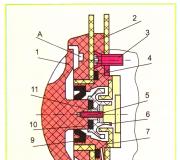Hoe maak je Excel in het Russisch. Werken met grafieken: grafieken maken, delen van een grafiek bouwen, objecten opmaken, het type grafieken wijzigen, nieuwe gegevens aan een grafiek toevoegen
Na het installeren van de add-on verschijnt er een nieuwe functie = VERTALING(TEKST;TAAL). De functie heeft slechts 2 argumenten:
- TEKST- De eigenlijke te vertalen tekst. De maximale tekstlengte is 10.000 tekens
- TAAL- Richting voor vertaling. Kan op een van de volgende manieren worden ingesteld:
- In de vorm van een paar taalcodes ("van welke" - "waarnaar"), gescheiden door een koppelteken. Bijvoorbeeld "en-ru" geeft vertaling uit het Engels in het Russisch aan.
- In de vorm van een doeltaalcode ( bijv. "ru"). In dit geval probeert de Yandex.Translation-service automatisch de brontaal te bepalen.
Na het installeren van de add-on kan de functie op dezelfde manier worden gebruikt als de ingebouwde. Zo ziet het standaardvenster voor het invoeren van de parameters van de TRANSLATE-functie eruit. De volgende zijn: verschillende voorbeelden toepassing van vertaalfuncties.
voorbeeld 1
Zoals al gezegd variabele TAAL kan op twee manieren worden ingesteld. De eenvoudigste manier is om de code van de doeltaal op te geven. In dit geval zal Yandex proberen de brontaal zelf te bepalen.
Voorbeeld 2
Een ingewikkelder manier is om expliciet de brontaal en de taal waarnaar u wilt vertalen te specificeren.
Vergelijken van vertaalresultaten met en zonder expliciete aanduiding van de bron van de vertaling. Ze leken mij identiek. Ook de snelheid van de functie is niet veranderd.
Vereenvoudigde vertaalfuncties
In de regel gebruiken we twee talen: Russisch en Engels. Om het leven voor mezelf en gebruikers gemakkelijker te maken, heb ik nog 4 varianten van de functie gemaakt:
= VertalingRu(TEKST) - Vertaalt tekst uit bijna elke taal naar het Russisch met behulp van de Yandex.Translation-service (u hoeft de brontaal niet op te geven)
VoorbeeldVoorbeeld 3
= VertalingEn(TEKST) - Vertaalt tekst uit elke taal naar het Engels met behulp van de Yandex.Translation-service (u hoeft de brontaal niet op te geven).
VoorbeeldVoorbeeld 4
U hoeft alleen de tekst op te geven die u wilt vertalen. De Yandex.Translation-service probeert automatisch de brontaal van de tekst te bepalen.
= VertalingEnRu(TEKST) - Vertaalt tekst van het Engels naar het Russisch met behulp van de Yandex.Translation-service.
VoorbeeldVoorbeeld 5
Vereenvoudigde functie voor vertaling Engels naar Russisch. U hoeft alleen de tekst op te geven die u wilt vertalen.
= VertalingRuEn(TEKST) - Vertaalt tekst van het Russisch naar het Engels met behulp van de Yandex.Translation-service.
VoorbeeldVoorbeeld 6
Vereenvoudigde functie voor vertaling van Russisch naar Engels. U hoeft alleen de tekst op te geven die u wilt vertalen.
| Taal | Code | |
|---|---|---|
| Albanees | vierkante | |
| Engels | ru | |
| Arabisch | ar | |
| Armeens | hoi | |
| Azerbeidzjaans | az | |
| Wit-Russisch | zijn | |
| Bulgaars | bg | |
| Bosnisch | bs | |
| Vietnamees | vi | |
| Hongaars | hoezo | |
| Nederlands | nl | |
| Grieks | el | |
| Georgisch | ka | |
| Deens | da | |
| Hebreeuws | hij | |
| Indonesisch | ID kaart | |
| Italiaans | het | |
| IJslands | is | |
| Spaans | es | |
| Catalaans | ca | |
| Chinese | zh | |
| Koreaans | ko | |
| Lets | lv | |
| Litouws | het is | |
| Maleis- | Mevrouw | |
| Maltees | mt | |
| Macedonisch | mk | |
| Duitse | de | |
| Noors | Nee | |
| Pools | meer | |
| Portugees | pt | |
| Roemeense | ro | |
| Russisch | ru | |
| Servisch | sr | |
| Slowaaks | sk | |
| Sloveens | sl | |
| Thais | e | |
| Turks | tr | |
| Oekraïens | uk | |
| Fins | fi | |
| Frans | NS | |
| Kroatisch | hr | |
| Tsjechisch | cs | |
| Zweeds | sv | |
| Ests | et | |
| Japans | ja |
Beperking op vertaling
Helaas kun je met Yandex niet meer dan 1 miljoen tekens per dag gratis vertalen. Vanwege de groei van gebruikers begon dit volume vrij vaak te worden bereikt. Om 00:00 uur Moskou-tijd wordt de beperking opgeheven en werkt de functie weer. Als het volume wordt overschreden, retourneert de functie de waarde "Tekst kan niet worden vertaald".
Kredietvragen voor de afdeling correspondentie 1 cursus 2 semester 2007-2008:
1. Spreadsheets: overzicht, doel en belangrijkste functies. Basisconcepten van spreadsheets (werkmap, blad, cel, cellenblok; werkgebied, afgedrukte pagina; blad- en celformaten). Gegevenstypen die worden gebruikt door Exce1. Het concept van absolute en relatieve adressering.
2. Overzicht, doel en belangrijkste functies van Exce1. Oorzaken van fouten en hoe deze op te lossen in Exce1.
3. Schermelementen. Gegevens en formules in een tabel invoeren. Organisatie van koppelingen.
4. Automatische berekening van bedragen. Selectie van fragmenten van de tafel. Tabelgegevens bewerken.
5. Gegevens en formules kopiëren. Automatisch aanvullen. Berekeningsmodi in Exce1.
6. Ontwerp van tabellen. Automatische opmaak.
7. Bewerkingen met lange celtekst, lettertypeselectie, het type horizontale en verticale uitlijning wijzigen. Cellen combineren.
8. Het formaat van het weergeven van getallen wijzigen. Bewerkingen op documenten. Gelijktijdig werken met meerdere spreadsheetdocumenten.
9. Werken met grafieken: grafieken maken, de componenten van een grafiek, objecten opmaken, het type grafieken wijzigen, nieuwe gegevens aan de grafiek toevoegen.
10. Werken met grote tabellen: titels op het scherm vastleggen, meerdere vensters maken voor een spreadsheetdocument, het document handmatig doorbladeren, dubbele titels afdrukken.
11. Tabelgegevens sorteren. Werken met celnamen: namen maken, celadressen vervangen door hun namen, namen in formules invoegen.
12. Ingebouwde functies Exce1. Bewerkingen op werkbladen. Gegevens consolidatie. Opsomming van de subtotalen in de tabel.
13. Het concept van een algoritme. Eigenschappen van algoritmen. Elementen van blokdiagrammen van algoritmen.
14. Structuren van algoritmen: algoritmen van lineaire en vertakkende structuren, algoritmen cyclische structuur.
15. Het concept van een programma, programmering, softwareproduct. Systemen en programmeertalen.
16. Programmeertaal: Algemene kenmerken van de taal. UVA-editorinterface. UVA-gegevenstypen. Doel van de knoppen van de standaardwerkbalk. Ingebouwde bedieningselementen.
17. Taal Visuele programmering Basis voor Toepassingen (VBA): operators, uitdrukkingen en bewerkingen. UVA-procedures.
18. Visual Basic-programmeertaal voor toepassing: s (VBA): controletaalconstructies. Ingebouwde functies. Functies van input-output van gegevens en berichten.
19. De programmeertaal Visual Basic for Applications (VBA): Event handling. Lijsten en keuzelijsten gebruiken. Functies voor het werken met strings. Gebruikersfuncties. Arrays van gegevens.
20. Computersoftware en programmeertechnologieën.
21. Basisconcepten van informatiebeveiliging.
22. Methoden en middelen om de vertrouwelijkheid van informatie te schenden.
23. Classificatie van methoden en middelen voor informatiebescherming.
24. Organisatorisch, administratief en technische middelen informatie bescherming.
25. Wettelijke basis voor informatiebescherming. Softwaretools en beschermingsmethoden.
26. Middelen voor identificatie en differentiatie van toegang tot informatie.
27. Cryptografische methoden voor informatiebescherming.
1. Spreadsheets: overzicht, doel en belangrijkste functies. Basisconcepten van spreadsheets (werkmap, blad, cel, cellenblok; werkgebied, afgedrukte pagina; blad- en celformaten). Gegevenstypen die worden gebruikt door Exce1. Absolute en relatieve adressering begrijpen
сель - tafelprocessor-complexe onderlinge verbinding. programma's die zijn ontworpen voor het verwerken van spreadsheets.
Spreadsheet - computerequivalent gewone tafel, bestaande uit rijen en kolommen op de kruising waarvan er cellen (cellen) zijn met numerieke informatie, formules of tekst.
1.boekhouding en statistische berekening,
2. de tafel aan elkaar koppelen,
3. maak en bewerk elektronen in Database,
4. automatische ontvangst en afdrukken van rapporten,
5.berekening van verschillende soorten,
6. wiskundige modellering.
Een werkmap is een document dat uit meerdere bladen bestaat, die tabellen met een macrodiagram kunnen bevatten.
Werkblad - bestaat uit cellen.
Een cel is een gebied dat zich op het snijpunt van een rij en een kolom bevindt.
Een blok cellen is een rij of een deel van een rij, een kolom of een deel van een kolom, evenals een rechthoek die wordt gespecificeerd door de coördinaten van tegenovergestelde hoeken.
Werkgebied - alle ruimte verdeeld door dunne lijnen verticaal in kolommen en horizontaal in rijen.
Gegevenstypen die in Excel worden gebruikt.
Tekst gegevenstype. Numerieke gegevensformaten:
1. algemeen - om tekst en numerieke waarden weer te geven.
2.numeriek - voor getallen.
3.tekst - tekst.
4. monetair formaat,
5.datum, tijd,
6. rentevoet.
2. Overzicht, doel en belangrijkste functies van Exce1. Oorzaken van fouten en hoe ze op te lossen in Exce1
Exsel-functies zijn standaardformules waarmee u berekeningen kunt maken: financiële, statistische, wiskundige, logische en andere gebieden.
1.mat., Rekenen., Trigonometer. functies.
2. functies met datums en tijden.
3. financiële functies.
6. statistisch.
7.Tekst, enz.
Shift F3 of invoegen / functie
functienaam (arg1, arg 2, etc.) SUM (A1; B1; C1) SUM (A1: B5)
Foutmelding. Oorzaak en oplossing van het probleem
De numerieke waarde bestaat uit veel tekens. Er zijn twee mogelijke oplossingen: vergroot de celbreedte of verklein het getal. Probeer de kolom uit te vouwen en kijk wat er gebeurt. Als u dit niet wilt, kunt u het aantal tekens in een cel verminderen door de opdracht Cellen in het menu Opmaak te kiezen en een nieuwe opmaak op te geven op het tabblad Getal.
#VERWIJZING! Ongeldige celverwijzing. Dit gebeurt vaak bij het verplaatsen van cellen. De cellen die u verplaatst, vernietigen de gegevens in de cellen die ze innemen. In dit geval worden verwijzingen naar deze cellen in alle formules automatisch gewijzigd in onjuist en kan Excel het resultaat van deze formules niet berekenen.
#WAARDE! Ongeldige operanden of functieargumenten. Controleer de celverwijzingen die in deze formule worden gebruikt.
#NUMMER! Het probleem ligt in een van de getallen in de formule. De formule kan resulteren in een getal dat te groot of te klein is voor weergave in Excel vanwege de grootte. Controleer de juistheid van de functieargumenten.
#NAAM? De formule gebruikt een naam die Excel niet kan vinden. Controleer de spelling van links, formules en functies. Controleer de aanhalingstekens die aangeven dat de bijgevoegde tekens een tekenreeks zijn. Zorg ervoor dat alle genoemde namen bestaan en niet uit het boek zijn verwijderd. Controleer op een dubbele punt in het midden van de verwijzingen die het celgebied definiëren; als er geen is, behandelt Excel de link als een naam.
# DIV / 0! Deling door nul. Deze fout treedt op vanwege lege cellen die door Excel worden geïnterpreteerd als nul. Zorg ervoor dat geen van de koppelingen in uw formule naar een lege cel verwijst.
# N / D De waarde is niet beschikbaar voor een functie of formule. De cel waarnaar door de formule wordt verwezen, bevat mogelijk een fout of u hebt een argument gemist in een ingebouwde Excel-functie.
3. Schermelementen. Gegevens en formules in een tabel invoeren. Koppelingen organiseren
De basis van werken in Excel.
Na het starten van Excel verschijnt er een venster op het scherm, bestaande uit verschillende elementen (Fig. 1):
een menubalk met items van de hoofd- en ondergeschikte menu's (documenten van verschillende typen hebben verschillende lijnen menu, bijvoorbeeld als u aan een diagram werkt, ziet u de menubalk van het diagram). Bijna alle Excel-commando's zijn toegankelijk vanaf deze regel.
Let op: Excel bevat naast het hoofdmenu zogenaamde contextmenu's die de meest gebruikte commando's bevatten voor het werken met cellen, grafieken of andere objecten.
Contextmenu's worden geactiveerd door op de RECHTERmuisknop (of Shift + F10) te drukken. om eruit te komen contextmenu je moet erbuiten klikken of op Esc drukken.
een formulebalk waarin u gegevens in de geselecteerde cel van het actieve werkblad kunt invoeren en bewerken of de inhoud van de huidige cel kunt weergeven.

een aangepaste werkbalk, waarin de meest gebruikte opdrachten door de gebruiker worden weergegeven als pictogrammen. Het gebruik van de werkbalkknoppen bespaart tijd in vergelijking met het kiezen van menuopdrachten. Wanneer de muisaanwijzer over de pictogrammen wordt geplaatst, wordt informatie over het functionele doel van de knop weergegeven in de vorm van een tooltip. Het aanpassen van de werkbalk is afhankelijk van de taken van de gebruiker en wordt bepaald door het menu-item Beeld | Werkbalken.
schuifbalken (verticaal en horizontaal), zodat u grote tabellen kunt bekijken en ermee kunt werken;
een statusbalk die informatie weergeeft over de huidige status en resultaten van uitgevoerde Excel-bewerkingen.
werkbladsnelkoppelingen met standaardnamen (Blad1, Blad2, Blad3, enz.), die op verzoek van de gebruiker voor een specifieke taak kunnen worden toegevoegd, verwijderd of hernoemd.
In Excel kunt u met 4 hoofdtypen documenten werken:
rekenblad;
diagram;
macro tafel;
werkboek.
Spreadsheets in Excel zitten op werkbladen in werkmappen, die het elektronische equivalent zijn van een bindmap die documenten "vouwt". Het aantal werkbladen in het boek kan door de gebruiker worden aangepast. In werkmappen kunt u bovendien grafieken, draaitabellen, verschillende rapporten, enz.
werkblad e-boek bestaat uit cellen die elk een eigen adres hebben: een combinatie van een kolomnaam en een rij. Kolommen worden geïdentificeerd door letters van het Latijnse alfabet (A. B, C, D ...) en rijen - door Arabische cijfers (1,2,3 ...). De cel waarin de cursor zich bevindt, wordt als actief beschouwd, dat wil zeggen bedoeld voor gegevensinvoer.
Het adres F10 geeft bijvoorbeeld aan dat de informatie die is ingevoerd wanneer: actieve cel F10 gaat precies naar deze cel en de inhoud van deze cel wordt weergegeven in de formulebalk.
Met veel Excel-opdrachten kunt u met celblokken werken. Een blok cellen is een rechthoek die wordt gedefinieerd door de coördinaten van tegenovergestelde hoeken, meestal de cellen linksboven en rechtsonder. Celnamen in blokken worden gescheiden door dubbele punten (":"). Blok A1: B4 bevat bijvoorbeeld de cellen A1, A2, A3, A4, B1, B2, B3 en B4. De selectie van een blok cellen wordt uitgevoerd door de muiscursor over het gewenste bereik te slepen. In dit geval blijft de cel, waaruit het blok is geselecteerd, behouden wit en de rest van de cellen worden verduisterd. Maar een blok cellen hoeft niet noodzakelijkerwijs aangrenzende cellen te bevatten.
Cellen en blokken kunnen voor het gemak een naam krijgen.
Werkbladen kunnen ook worden hernoemd om de semantische inhoud van het probleem dat wordt opgelost beter weer te geven.
4. Automatische berekening van bedragen. Selectie van fragmenten van de tafel. Tabelgegevens bewerken
Automatische berekening van bedragen.
Veel bewerkingen in Exce1 worden uitgevoerd met behulp van ingebouwde functies. Functies kunnen worden geselecteerd uit de lijst met functies met behulp van het menu Invoegen | Functie of door op het H x-pictogram op de standaardwerkbalk te klikken met de juiste selectie van de gewenste functie. De meest gebruikte functie is de sommatiefunctie - SUM (). Het bevindt zich in het bovenstaande menu-item Invoegen | Functie, het G x-pictogram, en wordt ook weergegeven als een afzonderlijk AutoSom-pictogram, weergegeven als een wiskundig teken van de som - X.
Fragmenten van een tabel selecteren
Markeren:
1 - Tekst in een cel - Als de bewerkingsmodus in een cel is ingeschakeld, selecteert u de cel, dubbelklikt u erop en selecteert u de tekst in de cel. Als de bewerkingsmodus in een cel is uitgeschakeld, selecteert u de cel en selecteert u de tekst in de formulebalk.
2 - Enkele cel - Klik of navigeer naar een cel met behulp van de pijltoetsen.
3 - Celbereik - Sleep de aanwijzer van de ene hoek van het bereik naar de andere.
4 - Groot bereik van cellen - Klik op de eerste cel van het bereik, houd vervolgens de 8H1PT-toets ingedrukt en klik op de laatste cel van het bereik. U kunt de schuifbalken gebruiken om naar de laatste cel te gaan.
5 - Alle cellen van het blad - Klik op de knop Alles selecteren
6 - Niet-aangrenzende cellen of celbereiken - Selecteer de eerste cel of het eerste celbereik en selecteer vervolgens, terwijl je de BLIJF-toets ingedrukt houdt, de resterende cellen of bereiken in volgorde.
7 - Hele rij of hele kolom - Klik op de rij- of kolomkop
8 - Aangrenzende rijen of kolommen - Sleep over de rij- of kolomkoppen. U kunt ook de eerste rij of eerste kolom selecteren en vervolgens, terwijl u de 8H1PT-toets ingedrukt houdt, de laatste rij of laatste kolom selecteren.
9 - Niet-aangrenzende rijen of kolommen - Selecteer de eerste rij of eerste kolom en selecteer vervolgens, terwijl u de STKE-toets ingedrukt houdt, de resterende rijen of kolommen opeenvolgend.
10 - Meer of minder cellen dan het momenteel geselecteerde bereik - Houd de 8H1PT-toets ingedrukt en klik op de laatste cel die in het nieuwe bereik moet worden opgenomen. Het rechthoekige gebied tussen de actieve cel en de opgegeven cel vormt een nieuw bereik.
11 - Cellen deselecteren - Klik op een cel op het blad.
Tabelgegevens bewerken
Als er fouten zijn gevonden tijdens het bekijken van de tabel, moeten deze worden bewerkt. Exce1 staat toe
bewerk de inhoud van cellen op verschillende manieren: a) door nieuwe informatie in de actieve cel te typen
bovenop de foutieve (in de regel gebruikt wanneer de informatie volledig is vervangen); b) door de lijn te activeren
formules met een muisklik om over te schakelen naar de bewerkingsmodus; c) door op te drukken functietoets P2 in
actieve cel.
Het verwijderen van foutieve informatie wordt uitgevoerd door op de Oele * e-toets in de actieve cel te drukken.
Voor het gemak van oriëntatie tussen elektronische documenten, wordt aanbevolen om de bladen van de werkmap de juiste titels te geven.
5. Gegevens en formules kopiëren. Automatisch aanvullen. Berekeningsmodi in Excel
Gegevens en formules in spreadsheets kopiëren Economische tabellen bevatten in de regel homogene gegevens binnen één kolom, dat wil zeggen gegevens van hetzelfde type en dezelfde structuur. Exclusief! biedt de mogelijkheid om een berekeningsformule één keer in een cel in te voeren en deze vervolgens van de ene cel naar de andere te kopiëren. Hiervoor zijn verschillende kopieertechnieken:
Via de menu-items Bewerken | Kopiëren en Bewerken | Plakken.
De pictogrammen Kopiëren en Plakken op de standaardwerkbalk gebruiken.
Toepassing van de rechtermuisknop, dat wil zeggen, het contextmenu oproepen en de juiste items selecteren: Kopiëren en Plakken.
De "vulgreep" over de vereiste aangrenzende cellen slepen. De vulmarkering is het zwarte vierkant in de rechterbenedenhoek van de actieve cel.
Andere manieren van kopiëren in de \\ ^ nёo \ U5-omgeving (bijvoorbeeld de combinatie van "sneltoetsen" Cdx1 + C, Sit + U, enz.).
Wanneer u een kopie ontvangt met behulp van de vulmarkering "slepen", moet u uitvoeren: de volgende acties:: a) Plaats de muiscursor op de markering van cel ВЗ in de rechter benedenhoek (de cursor moet de configuratie van het plusteken (+) krijgen). B) Terwijl u de linkermuisknop ingedrukt houdt, sleept u de markering door cellen В4: В10. c) Klik met de linkermuisknop in een vrije cel van het blad om het OT: B10-blok te deselecteren. Tijdens het kopiëren past Exce1 automatisch de adressen van de formule-argumenten aan en verandert ze volgens de kolom- of rij-ID. Dit wordt relatieve celadressering genoemd.
Automatisch aanvullen met cijfers.
Bij het werken met getallen wordt de methode gebruikt automatisch aanvullen. Er is een zwart vierkant in de rechter benedenhoek van het huidige celframe - marker vullen. Wanneer u eroverheen beweegt, neemt de muisaanwijzer (het ziet er meestal uit als een dik wit kruis) de vorm aan van een dun zwart kruis. Het slepen van de vulgreep wordt beschouwd als een bewerking om de inhoud van de cel horizontaal of verticaal te "propageren". Als een cel een getal bevat (inclusief een datum, een geldbedrag), worden de cellen gekopieerd of gevuld met een rekenkundige progressie wanneer u de markering sleept. Om de autocomplete-methode te selecteren, moet u een speciale drag-and-drop uitvoeren met de rechtermuisknop. Laten we bijvoorbeeld zeggen dat cel A1 het getal 1 bevat. Beweeg de muisaanwijzer over de vulgreep, klik op rechter knop muis en sleep de vulgreep zodat het kader de cellen AI, B1 en C1 omsluit en laat de muisknop los. Als u nu het item "Cellen kopiëren" selecteert in het menu dat wordt geopend, zullen alle cellen het nummer 1 bevatten. Als u het item "Vullen" selecteert, zullen de cellen de nummers 1,2 en 3 bevatten. Om de voorwaarden voor het vullen van de cellen, moet u de Bewerken> Vullen> Voortgang geven. Selecteer in het dialoogvenster Progressie dat wordt geopend het type progressie, de stapgrootte en de limietwaarde. Nadat u op de knop OK hebt geklikt, wordt de Exce! vult automatisch cellen in volgens de opgegeven regels. Automatisch aanvullen met formules. Deze bewerking wordt op dezelfde manier uitgevoerd als chiaga autocomplete. Zijn eigenaardigheid ligt in de noodzaak om verwijzingen naar andere cellen te kopiëren. Automatisch aanvullen houdt rekening met de aard van de links in de formule: relatieve links veranderen naargelang de relatieve positie van de kopie en de originele, absolute links blijven ongewijzigd. Stel bijvoorbeeld dat de waarden in de derde kolom van het werkblad (kolom C) worden berekend als de som van de waarden in de overeenkomstige cellen in kolommen A en B. Laten we de formule = A1 + B1 in cel invoeren C1. Laten we nu deze formule kopiëren met behulp van de autocomplete-methode naar alle cellen van de derde kolom van de tabel. Dankzij relatieve adressering is de formule correct voor alle cellen deze kolom... Tabel 12.1 toont de regels voor het bijwerken van koppelingen bij automatisch aanvullen langs een rij of langs een kolom. Regels voor het bijwerken van links bij automatisch aanvullen.
6. Ontwerp van tabellen. Automatische opmaak
Automatische opmaak. De informatie die is ingevoerd in cellen Exce1 kan op het scherm worden weergegeven verschillende manieren... Om de vorm van weergave en toegang tot informatie te wijzigen, worden opmaak- en beveiligingstools gebruikt. Verkeerd formaat presentatie van gegevens kan aanzienlijke problemen veroorzaken, vooral als de gebruiker niet over voldoende ervaring beschikt. Als de gebruiker bijvoorbeeld het getal 0,9 invoert, maar een komma wordt gebruikt als decimaalteken in de computerinstellingen, dan worden de ingevoerde gegevens als tekst behandeld. Een ervaren gebruiker zal dit direct merken, aangezien tekst meestal standaard links uitgelijnd is en getallen rechts uitgelijnd in een cel. Formatteren in Exce1 omvat het oplossen van de volgende problemen:
1 - verander het lettertype, de grootte, de stijl en karakter kleuren,
2 - lijn en verander de richting van tekst en getallen in cellen,
3 - opmaak van getallen, datums en tijden,
4 - opmaak van rijen en kolommen,
5 - aangepaste formaten maken en gebruiken,
6 - voorwaardelijke opmaak,
7 - bescherming van cellen, bladen en werkmappen,
8 - stijlen gebruiken bij het formatteren,
9 - autoformaten gebruiken
De meeste bewerkingen voor het opmaken van tabellen zijn geconcentreerd in de Opmaak | De cellen bevinden zich op de overeenkomstige tabbladen, maar de meest voorkomende bewerkingen (opvulkleur, letterkleur, uitlijning door verschillende tekens, randen, bitdiepte, enz.) worden weergegeven als pictogrammen op de werkbalk Opmaak. Elke spreadsheet vereist zijn eigen ontwerp, dat wil zeggen dat het een bepaalde esthetische uitstraling krijgt. In de regel kunnen de koppen van tabellen, de namen van hun kolommen, de laatste regel worden gemarkeerd met een lettergrootte, kleur, achtergrond die verschilt van de algemene tekst. Daarnaast is het gebruikelijk dat tabellen kolom- en rijscheidingstekens (randen) en andere grafische effecten gebruiken.
7. Bewerkingen met lange celtekst, lettertypeselectie, het type horizontale en verticale uitlijning wijzigen. Cellen samenvoegen
Om bewerkingen op de tekst van een cel uit te voeren, moet u de inhoud ervan selecteren. Een cel wordt geselecteerd door op de inhoud ervan te klikken. U kunt de tekst in een cel op verschillende manieren rangschikken. Om dit te doen, moet u de opdracht uitvoeren: Opmaak / Cellen en op het tabblad Uitlijning selecteert u de positie van de tekst verticaal of horizontaal. Hier kunt u ook de weergave uitvoeren die we nodig hebben - hiervoor moet u het vakje in de benodigde items aanvinken (wrap door woorden; auto-fit; cellen samenvoegen). Bovendien kunt u op dit tabblad de richting van de tekst selecteren en de tekst in de gewenste hoek oriënteren, waarbij u onafhankelijk de hellingshoek definieert. Lange tekst kan over meerdere regels worden verspreid. Om dit te doen, stelt u de kolombreedte zo in dat deze bij u past qua tabelzichtbaarheid. Selecteer de menuopdracht Opmaak / Cellen. Vouw in het dialoogvenster Cellen opmaken het tabblad Uitlijning uit en schakel het selectievakje Woordterugloop in.
"Als u tekst in een cel wilt selecteren, doet u het volgende: als de bewerkingsmodus in een cel is ingeschakeld, selecteert u de cel, dubbelklikt u erop en selecteert u de tekst in de cel. Selecteer het gewenste lettertype in de lijst Lettertype op de werkbalk Opmaak. Selecteer de gewenste lettergrootte in het veld Grootte.Als u de laatst geselecteerde kleur wilt gebruiken, klikt u op Tekstkleur op de werkbalk Opmaak. Om een andere kleur te gebruiken, klikt u op de pijl naast de knop Letterkleur en selecteert u vervolgens de gewenste kleur.
U kunt de stijl van de geselecteerde tekst wijzigen. Klik hiervoor op gewenste knop op de werkbalk Opmaak. Stijl - Vetgedrukte tekst - Klik op de knop Vet; Cursieve tekst - Druk op de cursieve knop; Tekst onderstrepen - Klik op de knop Onderstrepen. Verdeel de inhoud van één cel over meerdere cellen - De tekst wordt verspreid over meerdere cellen en uitgelijnd in het midden. Samengevoegde cellen splitsen - Selecteer de samengevoegde cel. Nadat de cellen zijn samengevoegd, wordt de werkbalk Opmaak gemarkeerd (Geselecteerd besturingselement). Er wordt altijd een rand weergegeven rond de gemarkeerde werkbalkknop, zelfs als de muisaanwijzer niet boven die knop staat) Knop Samenvoegen en centreren. Klik op de knop Samenvoegen en centreren op de werkbalk Opmaak. Selecteer de cellen die moeten worden samengevoegd. Om cellen in een enkele rij of kolom te combineren en de inhoud van de cellen te centreren, klikt u op de knop Samenvoegen en centreren op de werkbalk Opmaak.
8. Het formaat van het weergeven van getallen wijzigen. Bewerkingen op documenten. Gelijktijdig werken met meerdere spreadsheetdocumenten
Wijzig het formaat van het weergeven van getallen.
1. Selecteer de cellen die u opnieuw wilt opmaken.
H. Selecteer in de lijst Getalnotaties de gewenste notatie en klik vervolgens op OK. Als er al cijfers zijn ingevoerd, kunnen deze worden geconverteerd naar tekstformaat.
1. Selecteer de cellen met de getallen die u als tekst wilt opmaken.
2. Selecteer in het menu Opmaak de optie Cellen en klik vervolgens op het tabblad Getal.
H. Selecteer in de lijst Getalnotaties de optie Tekst en klik vervolgens op OK.
Bewerkingen op documenten.
Met behulp van het Excel-programma kunt u verschillende documenten maken die als bestand op schijf worden opgeslagen. Het bestand kan verschillende onderling verbonden werkbladen bevatten, die een enkel driedimensionaal document vormen (notitieboek, werkmap). Met behulp van driedimensionale documenten heeft de gebruiker tegelijkertijd toegang tot meerdere tabellen en grafieken, wat de efficiëntie van hun verwerking verhoogt. Aanmaken van een nieuw document. Om een document aan te maken, selecteert u Bestand / Nieuw in het menu. U kunt ook een nieuw document maken door op het pictogram in het eerste pictogrampaneel te klikken (groene x). Een werkdocument laden. Om een document dat zich daar bevindt vanaf de schijf te laden, moet u de open-instructie oproepen vanuit het menu Bestand. U kunt ook op het pictogram op het hoofdpaneel klikken. Hoe dan ook, er wordt een dialoogvenster voor het downloaden van bestanden geopend. In dit venster moet u in het veld Schijven de schijf opgeven en in het mapveld de mappen selecteren waarin het bestand zich bevindt. Als de keuze correct is gemaakt, verschijnt in het linker veld een lijst met bestandsnamen, waaronder het gewenste bestand moet staan. Het document opslaan. Wanneer u het document voor de eerste keer opslaat, moet u de opdracht Bestand / Opslaan als uitvoeren. Daarna verschijnt een dialoogvenster waarin u de naam van het bestand dat moet worden opgeslagen, moet opgeven, evenals het station en de map waarin het zich moet bevinden. Als het document al eerder onder een bepaalde naam is opgeslagen, moet u de volgende keer dat u opslaat Bestand / Opslaan uitvoeren of op het getoonde pictogram klikken dat zich op het hoofdpaneel (floppydisk) bevindt. Automatisch opslaan. Vanuit het menu moet u Service / Opties selecteren en op het tabblad Opslaan moet u de optie Automatisch opslaan inschakelen door erop te klikken met de muis, dan moet u het venster sluiten door op ok te klikken. Ook kan de gebruiker op het tabblad Opslaan het tijdsinterval tussen de momenten van opslaan instellen. Bovendien kunt u in dit venster definiëren of het programma u moet vragen om op te slaan en of u automatisch alle documenten of alleen het actieve document wilt opslaan. Ook kan het gemaakte document worden beschermd tegen gebruik door anderen. Om dit te doen, moet je naar de Service gaan, Beveiliging selecteren en je wachtwoord op het werkblad of in het hele boek zetten.
Gelijktijdig werken met meerdere spreadsheetdocumenten.
Gelijktijdig bekijken van meerdere bladen of boeken. 1. Open het boek dat u wilt bekijken. Om meerdere bladen van het huidige boek tegelijkertijd weer te geven, selecteert u de opdracht Nieuw in het menu Venster. Ga naar het nieuwe venster en selecteer het blad dat u wilt bekijken. Toon alle benodigde bladen op dezelfde manier. 2. Selecteer in het menu Venster de optie Schikken. 3. Selecteer in de groep Positie de gewenste optie. Schakel het selectievakje in om alleen de bladen weer te geven die zich in de huidige werkmap bevinden. Alleen vensters van het huidige boek. Consolidatie van boeken. 1. Om deze procedure te voltooien, moeten kopieën van het gedeelde grootboek in dezelfde map worden opgeslagen. Geef elk exemplaar een unieke naam om ze in dezelfde map te plaatsen. 2. Open de kopie waarin u de wijzigingen wilt samenvoegen. 3. Selecteer in het menu Extra de optie Boeken vergelijken en samenvoegen. Sla het boek op als daarom wordt gevraagd. Selecteer in het dialoogvenster Selecteren welke bestanden moeten worden opgenomen in de werkmap de kopie met de wijzigingen die u wilt samenvoegen en klik vervolgens op OK. Twee werkmappen naast elkaar vergelijken: 1 - Open de werkmappen die u wilt vergelijken 2 - Selecteer zij aan zij vergelijken in het menu Venster 3 - Gebruik de werkbalk Zij aan zij vergelijken en doe het volgende. A. Om tegelijkertijd door werkmappen te bladeren, drukt u op de knop Synchroon scrollen. Om de positie van de werkmapvensters te herstellen zoals deze was aan het begin van de vergelijking, klikt u op de knop Vensterpositie herstellen. 3 - Klik op de knop Sluiten Open Documenten in de buurt om het vergelijken van boeken te voltooien. Opmerking. Als er twee werkmappen zijn geopend, bevat de opdrachtnaam in het menu Venster de bestandsnaam van een van deze werkmappen. Als bijvoorbeeld de bestanden "Boek1. X1s" en "Boek2. X1 $" geopend zijn, dan zal wanneer u het bestand "Boek1. X1s" in het menu Venster bekijkt, naast Boek2 de opdracht Vergelijken worden weergegeven. x1z. Als de werkbalk Zij aan zij vergelijken was gesloten, selecteert u om deze opnieuw weer te geven de opdracht Opties in het menu Extra, gaat u naar het tabblad Werkbalken en schakelt u in de lijst Werkbalken het selectievakje Zij aan zij vergelijken in.
9. Werken met grafieken: grafieken maken, de componenten van een grafiek, objecten opmaken, het type grafieken wijzigen, nieuwe gegevens aan de grafiek toevoegen
Bouwkaarten in Excel /
Een aanzienlijke reeks mogelijkheden biedt de gebruiker Excel voor de grafische presentatie van gegevens. U kunt grafieken maken op hetzelfde werkblad met de tabel, of op een apart blad van de werkmap, dat een grafiekblad wordt genoemd. Een diagram dat op hetzelfde werkblad als een tabel is gemaakt, wordt een ingesloten diagram genoemd. Gebruik om grafieken in Excel te maken:
Diagramwizard;
Kaarten paneel.
Met de Grafiekwizard kunt u verschillende soorten grafieken maken, voor elk daarvan kunt u een wijziging van de hoofdversie van de grafiek kiezen.
De belangrijkste componenten van het diagram worden weergegeven in het volgende diagram:

Opmerking: voor een 3D-kaart zijn de onderdelen iets anders.
Afhankelijk van het geselecteerde type grafiek, kunt u een andere weergave van gegevens krijgen:
Staafdiagrammen en histogrammen kunnen worden gebruikt om de relatie van individuele waarden te illustreren of om de dynamiek van veranderingen in gegevens over bepaalde periode tijd;
de grafiek weerspiegelt de trends in gegevensverandering over bepaalde perioden;
cirkeldiagrammen zijn bedoeld voor visuele weergave van de verhouding van delen tot het geheel
Een scatterplot geeft de relatie weer tussen de numerieke waarden van meerdere gegevensreeksen en presenteert twee groepen getallen als één rij stippen, vaak gebruikt om wetenschappelijke gegevens weer te geven;
een vlakdiagram markeert de hoeveelheid verandering in gegevens in de loop van de tijd door de som van ingevoerde waarden weer te geven, en toont ook de bijdrage van individuele waarden aan het totaal;
een ringdiagram toont de bijdrage van elk item aan het totaal, maar kan, in tegenstelling tot een cirkeldiagram, meerdere gegevensreeksen bevatten (elke ring is een afzonderlijke rij);
Radardiagram vergelijkt totalen van meerdere gegevensreeksen.
Een oppervlaktediagram wordt gebruikt om de beste combinatie van twee datasets te vinden;
Een bellendiagram is een soort spreidingsdiagram waarbij twee waarden de positie van de bel bepalen en de derde de grootte ervan.
een aandelengrafiek wordt vaak gebruikt om aandelenkoersen, valutakoersen, temperatuurveranderingen en wetenschappelijke gegevens weer te geven
Daarnaast kunt u diagrammen van het zogenaamde niet-standaardtype bouwen, waarmee u verschillende soorten gegevenspresentatie in één diagram kunt combineren.
Wanneer u met een niet-standaard type diagrammen werkt, kunt u het diagram snel bekijken. Elk aangepast grafiektype is gebaseerd op een standaard grafiektype en bevat: extra formaat en opties zoals legenda, raster, gegevenslabels, secundaire as, kleuren, patronen, vullingen en locaties van verschillende grafiekelementen.
U kunt een van de ingebouwde aangepaste grafiektypen gebruiken of uw eigen grafiektypen maken. Niet-standaard diagramtypen zijn te vinden in boeken.
Als u een grafiek op een werkblad wilt maken, selecteert u de gegevens die erin worden gebruikt en roept u de wizard Grafiek op. Eén rij met gegevens (of een aparte rij in de tabel, of een aparte kolom), of meerdere kunnen worden geselecteerd.
Opmerking: gegevens die niet in het rechthoekige blok zijn opgenomen, worden geselecteerd terwijl u de Ctrl-toets ingedrukt houdt.
Om de Diagram Wizard op te roepen, gebruikt u:
menu-item Invoegen Kaart;
Knop Kaartwizard op de standaardwerkbalk
Het paneel Diagrammen kan worden weergegeven met behulp van het menu-item Beeld | Werkbalken | Diagrammen:

De Grafiekwizard heeft verschillende stappen die de gebruiker moet nemen.
Gemaakte diagrammen kunnen op elk moment worden bewerkt. Met Excel kunt u:
Een grafiek kan de waarden van de gegevens in de tabel beïnvloeden en vice versa, dat wil zeggen, wanneer de waarden in de spreadsheets veranderen, worden de grafiekgegevens automatisch vernieuwd, net zoals wijzigingen in de gegevens in de grafiek onmiddellijk de gegevens in de bijbehorende tabel.
Aandacht! Wijzigingen in de gegevenswaarden in het diagram hebben alleen invloed op de bijbehorende gegevenswijzigingen in die tabelcellen die geen formules bevatten.
Te identificeren algemene trend Wanneer de waarden van een afzonderlijke reeks worden gewijzigd, wordt een trendlijn weergegeven op de grafiek.
Een trendlijn is een regressielijn die gegevenspunten benadert, of een voortschrijdend gemiddelde lijn. De trendlijn kan buiten de limieten worden getrokken waarin de gegevens al bekend zijn, en de trend van hun verandering tonen.
Trendlijnen worden meestal gebruikt bij prognosetaken, om prijsspreiding glad te strijken, een trendlijn kan worden gebruikt om de lineaire correlatie van twee variabelen te bepalen, enz.
Trendlijnen verschillen afhankelijk van de opgegeven wiskundige relatie tussen de waarden van de gegevensreeks. Bij het afvlakken van de spreiding van aandelenkoersen over een bepaalde periode kan bijvoorbeeld een lineair trendtype of een voortschrijdend gemiddelde worden gebruikt; bij het bepalen van de halfwaardetijd van een radioactieve verbinding kan een exponentieel trendtype worden gebruikt, enz. De keuze van het type trendlijn is altijd gerelateerd aan het onderwerpgebied.
Trendlijnen zijn niet voor alle diagramtypen beschikbaar, maar alleen voor staafdiagrammen, staafdiagrammen, lijndiagrammen, XY-spreidingsdiagrammen en vlakdiagrammen.
De trendlijn die in het diagram wordt weergegeven, behoudt zijn verbinding met de originele reeks, dat wil zeggen, wanneer de gegevens veranderen, verandert de trendlijn dienovereenkomstig, en wanneer de reeks wordt verwijderd, wordt de trendlijn samen verwijderd.
10. Werken met grote tabellen: titels op het scherm vastleggen, meerdere vensters maken voor een spreadsheetdocument, het document handmatig pagineren, dubbele titels afdrukken
11. Tabelgegevens sorteren. Werken met celnamen: namen maken, celadressen vervangen door hun namen, namen in formules invoegen
Tabelgegevens sorteren Sorteren is bedoeld om gegevens gemakkelijker weer te geven. Exce1 biedt verschillende manieren om uw gegevens te sorteren. U kunt rijen of kolommen sorteren in oplopende of aflopende gegevensvolgorde, hoofdlettergevoelig of hoofdletterongevoelig. U kunt ook uw eigen aangepaste sorteervolgorde definiëren. Door rijen te sorteren verandert de volgorde van de rijen, terwijl de volgorde van de kolommen hetzelfde blijft. Door kolommen te sorteren, wordt de volgorde van de kolommen overeenkomstig gewijzigd. Standaard gereedschap Met Exce1 kunt u standaard gegevens sorteren op drie criteria (tabelkolommen).
Aandacht! Voordat u gaat sorteren, moet u de cursor op een willekeurige cel van de te sorteren tabel plaatsen. Om de lijst met productnamen te sorteren in: alfabetische volgorde vereist:
1. Selecteer een blok cellen. Houd er rekening mee dat de eerste kolom (p / p) van de tabel niet deelneemt aan het sorteerproces, zodat de regelnummering ongewijzigd blijft.
2. Activeer het menupunt Gegevens.
H. Selecteer de opdracht Sorteren.
4. Selecteer in het venster Sorteren op in de vervolgkeuzelijst bijvoorbeeld "Productnaam".
5. Stel een schakelaar in, bijvoorbeeld Oplopend.
6. Stel het keuzerondje Velden identificeren op in op de positie Bijschriften (de eerste regel van het bereik).
7. Klik op de knop Opties.
8. Zet de schakelaar in de Range Strings-positie.
9. Klik op OK.
10. Klik in het venster Sorteerbereik op OK.
11. Deselecteer een celbereik in de tabel. In dit geval wordt de lijst slechts op één sorteercriterium gesorteerd en worden de rijen gesorteerd volgens de alfabetische rangschikking van productnamen.
Werken met celnamen.
Om een cel een naam te geven, hebt u nodig: invoegen - naam: toepassen, toewijzen, invoegen, maken of bereikkoppen (rij- of kolomnamen). Koppen en namen in formules. U kunt de kolom- en rijkoppen van het werkblad gebruiken om naar cellen in kolommen en rijen te verwijzen. U kunt ook namen maken om cellen, celbereiken, formules of constanten weer te geven. Koppen kunnen worden gebruikt in formules die verwijzen naar gegevens op hetzelfde blad; om een groep cellen op een ander blad weer te geven, geeft u de groep een naam. Specifieke namen gebruiken om cellen, constanten of formules weer te geven - Een specifieke naam in een formule maakt het gemakkelijker om het doel van de formule te begrijpen. De formule = SUM (Sold_in_first_Quarter) is bijvoorbeeld gemakkelijker te herkennen dan = SUM (C20: C30). De namen kunnen op elk blad van het boek worden gebruikt. U kunt een naam aan een formule of een constante waarde (constante) toewijzen. De naam PercentageRate, waaraan een waarde van 6,2 procent is toegekend, kan bijvoorbeeld overal worden gebruikt om percentages te berekenen. U kunt ook verwijzen naar specifieke naam in een ander boek, of definieer een naam die verwijst naar een cel in een ander boek. Geldige tekens. Het eerste teken in de naam moet een letter of onderstrepingsteken zijn. De rest van de naamtekens kunnen zijn: letters, cijfers, punten en onderstrepingstekens. Celverwijzingen als namen. Namen mogen niet dezelfde vorm hebben als celverwijzingen, bijvoorbeeld 2 $ 100 of KL C1. Meerdere woorden gebruiken. Een naam kan meer dan één woord bevatten, maar spaties zijn niet toegestaan. Underscores en punten kunnen worden gebruikt als scheidingstekens voor woorden, bijvoorbeeld: BTW of Eerste. Kwartaal. Het aantal tekens dat kan worden gebruikt. De naam kan maximaal 255 tekens lang zijn. Hoofdlettergevoelige namen. De naam kan bestaan uit kleine letters en hoofdletters, maar Mugozoy Exce1 maakt er geen onderscheid tussen. Als u bijvoorbeeld de naam "SALE" maakt en vervolgens een andere naam "SALE" maakt in dezelfde werkmap, vervangt de tweede naam de eerste.
12. Ingebouwde functies Exce1. Bewerkingen op werkbladen. Gegevens consolidatie. Subtotalen optellen in een tabel
Excel-functies zijn standaardformules waarmee u berekeningen kunt uitvoeren op financiële, statistische, wiskundige, logische en andere werkgebieden. Ze zijn gegroepeerd per categorie en hebben dezelfde syntaxis.
Functies worden gespecificeerd met behulp van wiskundige en andere formules, in overeenstemming waarmee berekeningen worden uitgevoerd op gespecificeerde waarden, argumenten genoemd, en in een gespecificeerde volgorde bepaald door de syntaxis. De syntaxis voor de ingebouwde functies is vrij eenvoudig:
Functienaam (argument1; argument2; argument3, etc.), waarbij:
Functienaam - laat in het programma zien om welke berekeningen het gaat. Voorbeelden van functienamen zijn SUM, AVERAGE, etc.
Argumenten zijn de waarden die de functie gebruikt om het resultaat te berekenen. De argumenten staan tussen haakjes achter de functienaam. Argumenten kunnen numerieke waarden, tekst, booleaanse waarden, arrays, fout- of referentiewaarden, datum/tijd en andere functies en formules zijn. Excel maakt onderscheid tussen vereiste (die altijd moet worden opgegeven) en optionele argumenten. Afzonderlijke argumenten worden gescheiden door puntkomma's (;).
Het resultaat is de waarde die wordt verkregen door de functie te evalueren.
Veel wiskundige bewerkingen in Excel worden uitgevoerd met behulp van ingebouwde functies.
Functies kunnen worden geselecteerd uit de lijst met functies met behulp van het menu Invoegen | Functie of door op het f (x)-pictogram op de standaardwerkbalk te klikken met de juiste selectie van de gewenste functie.
Na het selecteren van de gewenste functie wordt de Function Wizard aangesloten, zodat de gebruiker stap voor stap zijn argumenten kan invullen.
Functies in Excel zijn onderverdeeld in de volgende hoofdgroepen:
Wiskundige, rekenkundige en goniometrische functies.
Functies voor het werken met datums en tijden.
Financiële functies.
Logische functies.
Functies voor het werken met databases.
Statistische functies.
Tekstfuncties en etc.
Met datum- en tijdfuncties kunt u datum- en tijdwaarden in formules analyseren en ermee werken. Datum- en tijdwaarden worden door het programma opgeslagen en als getallen behandeld.
De financiële functies lossen voornamelijk het probleem op van het berekenen van afschrijvingen en het bepalen van rente op leningen en investeringen, evenals het analyseren van transacties met effecten.
Logische functies werken met logische waarden en hun resultaat is ook een logische waarde - TRUE of FALSE.
Functies voor het werken met databases worden gebruikt om te werken met databases (lijsten) en tabellen met de bijbehorende datastructuur. Met deze functies kunt u de werkbladgegevens analyseren.
Met statistische functies kunt u veel verschillende problemen oplossen, zowel complexe professionele als eenvoudige, bijvoorbeeld het bepalen van het rekenkundig gemiddelde.
Tekstfuncties worden gebruikt bij het werken met tekst, hiermee kunt u zoeken, vervangen of combineren bepaalde reeksen tekens en tel het aantal tekens en meer.
De tien meest recente gebruikersfuncties worden automatisch door Excel gegroepeerd in de categorie "10 recent gebruikt".
Opsomming van de tussentijdse resultaten
Wanneer u met lijsten werkt, maakt de opdracht Gegevens | Totalen snel subtotalen voor de geselecteerde categorieën. Dit commando doet twee genoeg uitdagende taken:
Voegt een rij in en maakt een functie Subtotalen voor alle gewijzigde gegevens in de opgegeven kolom. Deze functie verwijst automatisch naar het juiste aantal cellen erboven.
Creëert een structuur die, wanneer op een knop wordt geklikt, gegevens min of meer gedetailleerd weergeeft.
Voordat u de opdracht Gegevens | Totalen gebruikt, moet u de lijst sorteren op de kolom waarvoor het subtotaal wordt berekend.
De opdracht Totaal maakt een structuur op het werkblad, waarbij elk niveau een van de groepen bevat waarvoor het subtotaal wordt berekend. In plaats van naar honderden regels met gegevens te kijken, kunt u elk van de niveaus sluiten en onnodige details weglaten.
13. Het concept van een algoritme. Eigenschappen van algoritmen. Algoritme stroomdiagram elementen
De volgorde van het uitvoeren van bewerkingen op gegevens om de gewenste resultaten te verkrijgen. Er kunnen verschillende programma's worden gebruikt om hetzelfde algoritme te implementeren.
Eigendommen:
determinisme (bepaaldheid, eenduidigheid), begrijpelijk voor elke artiest.
massakarakter: gebruik voor het oplossen van verschillende taken.
efficiëntie: hij moet het werk in een eindig aantal stappen voltooien
discretie: het vermogen om het procesalgoritme op te splitsen in elementaire acties.
Beschrijving manieren:
verbaal (in natuurlijke taal),
formule-verbaal,
grafisch (afbeelding van grafische symbolen),
exploitant,
beslissingstabellen gebruiken.
Blokdiagram is een grafische weergave van een algoritme, in de vorm van een reeks onderling verbonden functionele blokken, die elk overeenkomen met de uitvoering van een of meer acties.
In het stroomschema komt elk type actie overeen met een geometrische figuur in de vorm van een bloksymbool.
Ze zijn verbonden door overgangslijnen die de volgorde van handelingen bepalen. Vb: procesbesluit, wijziging, I/O, start-stop, document.
De basisstructuren van algoritmen worden gedefinieerd als een reeks blokken en standaard manieren om ze te verbinden om typische reeksen acties uit te voeren.
lineair - vertakkend - cyclisch /
14. Algoritmestructuren: lineaire en vertakkende structuuralgoritmen, cyclische structuuralgoritmen
De basisstructuren van algoritmen zijn een specifieke set blokken en standaard manieren om ze te verbinden om typische reeksen acties uit te voeren.
De belangrijkste structuren zijn: Lineair, vertakkend, cyclisch.
Lineair - structuren waar acties achter elkaar worden uitgevoerd.
Vertakking - een algoritme waarbij de actie wordt uitgevoerd langs een van de mogelijke takken van de oplossing van het probleem, afhankelijk van de vervulling van de voorwaarden.
Bestaat uit een voorwaarde (van de uitvoering / niet-uitvoering) en twee reeksen opdrachten.
Voorwaarden - elke (waar/onwaar) bewering, zowel uitgedrukt in woorden als in een formule.
Cyclisch - een algoritme waarbij een deel van de bewerkingen (de hoofdtekst van de lus is een reeks opdrachten) meerdere keren wordt uitgevoerd.
De structuur van een cyclusnaamwoord in varianten: Een cyclus van type voor. Instrueert om de loop-body uit te voeren voor alle waarden van een variabele (loop-parameter) in het opgegeven bereik. Typ cyclus voor nu. Geeft opdracht om de hoofdtekst van de lus uit te voeren zolang aan de voorwaarde die tot nu toe achter het woord is geschreven, is voldaan. Een cyclus van het type om te doen - voor nu. Geeft opdracht om de hoofdtekst van de lus uit te voeren zolang aan de voorwaarde die tot nu toe achter het woord is geschreven, is voldaan. De voorwaarde wordt gecontroleerd nadat de hoofdtekst van de lus is uitgevoerd. Merk op dat de cycli voor en voor nu ook cycli worden genoemd met een pre-check van de conditie, en de cycli doen - voorlopig - cycli met een post-check van de conditie. Met andere woorden, de lichamen van de lussen voor en voor nu mogen niet één keer worden uitgevoerd, als de voorwaarde voor het einde van de lus aanvankelijk niet waar is. Voer de hoofdtekst van de lus uit - totdat deze minstens één keer wordt uitgevoerd, zelfs als de voorwaarde voor het einde van de lus aanvankelijk niet waar is.
15. Het concept van een programma, programmering, softwareproduct. Systemen en programmeertalen
Programma - beschrijving van de structuur van het algoritme in de taal van algoritmiek. programmeren.
Programmeertalen zijn formeel kunstmatig. talen voor het beschrijven van het algoritme voor het oplossen van een probleem op een computer.
Talen: laag niveau en hoog niveau.
Taal op laag niveau - programmeertaal. teamgericht proces en boekhouding. zijn kenmerken (ensemble). Met behulp van deze talen worden compacte optimale programma's gemaakt. In dit geval krijgt de programmeur toegang tot alle mogelijkheden van de processor. Gebruikt voor het schrijven van kleine systeemtoepassingen, stuurprogramma's, enz.
De taal op hoog niveau is de taal van de programmeurs. natuurlijk nabootsen, hebben vergroot. teams, mijlpaal. per persoon. Ze houden geen rekening met de kenmerken van specifieke computers. architecturen. (gemakkelijk overdraagbaar naar andere platforms). Talen van hoge niveaus van oriëntatiepunten. op grote oplossingen bevatten. toegepaste taken en vereist gebruik. vlg. vertaalprogramma's om te converteren. machinegegevens in machinecode.
Compiler - vertaalt alle programmatekst naar machines. de code en gaat vervolgens door naar de uitvoering van de processor.
Impreter - voert de commando's van de taal uit door ze in machines te vertalen. taal en voer elke opdracht om de beurt uit.
Het proces van het maken van een programma omvat de volgende fasen:
1. compilatie van de broncode van het programma in de programmeertaal 2. vertaling die nodig is om de objectcode van het programma te maken. het bouwen van een laadbare module kant-en-klare broncode uitzending → voorwerp code communicatie-editor → laadmodule
Programmeersysteem omvat:
1. teksteditor - voor het maken en bewerken. broncode van programma's 2. compiler 3. link-editor 4. debugger 5. functiebibliotheek 6. helpsysteem
16. De programmeertaal Visual Basic for Applications (VBA): Algemene kenmerken van de taal. UVA-editorinterface. UVA-gegevenstypen. Doel van de knoppen van de standaardwerkbalk. Ingebouwde bedieningselementen
Visual Basic voor toepassingen (VBA)
VBA.1-taal. hoofd menu 2.projectvenster 3.formulierlay-outvenster 4.werkbalk 5.objecteigenschappenvenster 6.configuratiescherm 7.venster programmacode:.
VBA-gegevenstypen.
geheel getal - gehele getallen, lang - gehele getallen, maar groter dan geheel getal, tekenreeks - teksttype, dubbel - decimaal. getallen met dubbele precisie, curreney - valutaformaat van getallen, enkelvoudig - decimaal. getallen, datum - datum en tijd, object - voor een link naar een afbeelding of een object, boolean - boolean (false, true), variant - de waarde van een variabele van een van de bovenstaande typen (universeel).
Knoptoewijzing is standaard. werkbalken. formulier - voegt een formulier toe aan het project, module - voegt een module toe aan het project, open project - door te openen. schepsels. project, project opslaan - slaat het project op, menu-editor - menu-editor, eigenschappen - eigenschappen, objectbrowser - overzicht van al het mogelijke. voorwerpen.
start - start, pauze - stop, stop - stop.
Ingebouwde bedieningselementen:
Aanwijzer - aanwijzer
Picture Box - raam
Label - inscriptie
Tixt Box - tekstvak
Commandoknop - commando. knop
Cleck Boy - selectievakje
Optieknop - schakelaar
17. Programmeertaal Visual Basic for Applications (VBA): Operatoren, uitdrukkingen en bewerkingen. UVA-procedures
Visual Basic voor toepassingen (VBA)
Procedure is een benoemde set beschrijvingen en opdrachten. VBA inbegrepen in de programmamodule. Types:
1. subroutine - Sub is de naam van de subroutine ([argumenten]).
2.functie Functie functienaam ([parameters])
Procedurele verklaringen kunnen niet worden opgenomen. functies in de structuur van een procedure in een programma of andere functies.
ongetwijfeld met met behulp van Excel je kunt complexe en krachtige applicaties maken, maar er is een tool waarmee je applicaties meesterlijker kunt maken. Deze tool - Visual Basic for Applications (VBA) - is een objectgeoriënteerde programmeertaal, ooit ontwikkeld voor het opnemen van macro's, en al snel aangevuld met de mogelijkheid om procedures in applicaties te creëren.
Met VBA kunt u reeksen herhalende opdrachten opnemen die specifiek zijn voor een toepassing, en regels toewijzen volgens welke deze reeksen (VBA-procedures) worden aangeroepen in de toepassing van de gebruiker. Als u bijvoorbeeld op een knop drukt, wordt de werknemer Excel blad wordt geformatteerd volgens gebruikersvereisten, geformatteerd als VBA-records en opgeslagen als een sjabloon.
Met behulp van VBA-tools kunt u een niet-standaard dialoog met de gebruiker voeren, uw eigen dialoogvormen maken en de reactie van de gebruiker op gebeurtenissen afhandelen wanneer u met de toepassing werkt.
Eén programmeertaal - VBA - voor alle producten Microsoft Office bevordert hun nauwere interactie. Met VBA kun je applicaties ontwikkelen die verschillende componenten van meerdere applicaties tegelijkertijd gebruiken.
Een macro is een veelgebruikte reeks opdrachten die met een enkele instructie kan worden uitgevoerd. Macro's zijn in wezen computerprogramma's, maar ze draaien niet zelfstandig, maar werken alleen in de Excel-omgeving. Ze worden meestal gebruikt om vervelende of repetitieve taken te automatiseren.
Er zijn verschillende manieren om macro's te maken: u kunt automatisch de volgorde van acties vastleggen die u moet doen, of u kunt handmatig instructies invoeren op een speciaal blad dat een module wordt genoemd. De VBA-taal wordt gebruikt om instructies in de module in te voeren.
Excel heeft dus grote mogelijkheden voor zowel "eenvoudig" werken met spreadsheets als een complex economisch en wiskundig apparaat voor data-analyse. Alle Excel-tools zijn zo ontworpen dat ze op verschillende manieren kunnen worden gebruikt, afhankelijk van de voorkeur van de gebruiker. De gehele interface kan naar wens worden aangepast, is duidelijk, intuïtief en vereist geen speciale technische vaardigheden. Het is gemakkelijk en eenvoudig om met hem samen te werken.
Bovendien, op dit moment, nu het steeds populairder wordt om met documenten te werken met behulp van de middelen internetnetwerken en intranet, Excel heeft alle ingebouwde faciliteiten voor het toewijzen en plaatsen van berichten via het netwerk. Zonder Excel te verlaten, kunt u uw document per e-mail, route of netwerklid verzenden. Hyperlinks kunnen rechtstreeks in de cellen van het werkblad worden ingevoerd, waardoor u WEB - Office-documenten, materialen op het bedrijf of internet kunt bekijken.
VBA is een programmeertaal, een krachtige omgeving voor het maken van applicaties.
Eigenschappen kenmerken objecten.
Methoden dwingen objecten om een bepaalde actie uit te voeren.
Gebeurtenissen treden op wanneer objecten een actie uitvoeren.
Commando syntaxis.
Een voorwerp. Eigendom | Methode | Evenement
Elk object in VB heeft zijn eigen set eigenschappen, methoden en gebeurtenissen.
Het venster Eigenschappen wordt gebruikt om objecteigenschappen te maken. Objectbrowser wordt gebruikt om eigenschappen en methoden te bekijken. Eigenschappen: Achtergrondkleur (objectkleur), Bijschrift (objectbijschrift), Lettertype (lettertype), Naam (naam die wordt gebruikt voor koppelingen naar het besturingselement), Boven (besturingspositie). Methoden zijn stukjes code die direct in een besturingselement zijn ingebed en een taak uitvoeren. Enkele veelgebruikte en meest gebruikte methoden zijn: Verplaatsen — Verplaatst het object als reactie op een programmaverzoek. Slepen - handvatten voor slepen en neerzetten. Toon - toon het object. Verbergen - verberg het object. Cls - wist een grafisch of tekstveld. Een evenement is wat er in het programma en daarbuiten gebeurt. Wijzigen - de gebruiker zal de tekst van de keuzelijst of het tekstvak wijzigen. Klik - de gebruiker klikt op het object. Dragdrop - een object naar een andere locatie slepen. KeyPress - De gebruiker drukt een toets op het toetsenbord in en laat deze weer los.
Variabele soorten. Integer - gehele getallen. Lang zijn gehele getallen groter dan geheel getal. Enkel - decimaal. String - tekstinformatie. Datum - informatie over de datum en tijd.
Variabele declaraties.
dim< VarName
Variabeledeclaraties gebruiken deze operators, die bepalen waar en wanneer variabelen kunnen worden gebruikt. Wiskundige operatoren: +, -, \, /, ^, mod. Vergelijkingsoperatoren:>,<, <=, >=, <>... Logica: niet, en, of
Conditie en lus:
Een eenregelige If-instructie wordt gebruikt om een taak uit te voeren als aan bepaalde voorwaarden wordt voldaan.
indien<условие>dan<действие>
Het meerregelige If-statement wordt gebruikt om een blok opdrachten uit te voeren.
indien<условие>dan
<действие>
<действие>
<действие N>
De instructie If… Then… Else wordt gebruikt wanneer, als de voorwaarde waar is, het nodig is om één blok opdrachten uit te voeren, en als de voorwaarde onjuist is, nog een.
indien<условие>dan
< блок команд>
Anders< блок команд>
De Select Case-instructie wordt gebruikt om de eerste van verschillende opdrachten te selecteren, afhankelijk van de waarde van een variabele.
Selecteer Case<переменная 1>
Geval<значение переменной 1>
<блок команд 1>
Geval<значение переменной 2>
<блок команд 2> …
Voor ... Volgende lus - tegenlus
Voor<переменная счетчика>=<начало>
<команды>
Volgende<переменная, счетчик>
De lus wordt uitgevoerd totdat de tellervariabele alle waarden van begin tot eind heeft gepasseerd.
De Do While ... Loop wordt uitgevoerd zolang aan een niet-false voorwaarde wordt voldaan.
Doen terwijl<условие>
<команды>
De Do Until ... Loop loopt zolang de voorwaarde onwaar is.
Doen tot<условие>
<команды>
18. De programmeertaal Visual Basic for Applications (VBA): Besturingsstructuren van de taal. Ingebouwde functies. Gegevens- en berichtinvoer / uitvoerfuncties
Visual Basic voor toepassingen (VBA)
Wiskundige bewerkingen: +,-, *,/,%,\,
vergelijkingen:<,>,=
boolean: niet, fnd, of
1). indien<условие>dan<выражение>
2) als<условие>dan
<действие1>
<действие n>
3). indien<условие>dan
<блок команд1>
<блок команд2>
Ingebouwde functies:
1. Msg Box - hiermee kunt u een dialoogvenster weergeven met een bericht van gebruikers in het invoerveld voor variabele waarden.
Msg Box (bericht [knoppen] [titel] [help, context])
2. Invoervenster - geeft dialoogvensters weer. gebruikersberichtvenster voor invoer Imput Box (, bericht [, kop] [, standaard] [, x-post] [, ypos] [, help, context])
19. De programmeertaal Visual Basic for Applications (VBA): Event handling. Lijsten en keuzelijsten gebruiken. Functies voor het werken met strings. Gebruikersfuncties. Gegevensmatrices
Bij het ontwikkelen van methoden en tijdens het verwijderen van het programma.
1. bij het ontwerpen is List Box een lijst, ComboBox is een combobox.
2. Selecteer dit element in het formulier.
3. Typ in het venster Eigenschappen / Bladeigenschap gewenste lijn regels voor het toevoegen van programma's.
Functies voor het werken met strings.
1. Lenl () - hiermee kunt u de lengte of het aantal tekens in een tekenreeks bepalen. Integer variabele = Len (string).
2. Left () is een integer-variabele (string, aantal tekens-naar links).
3. Rechts () - integer variabele (tekenreeks, aantal _karakters_ naar rechts).
4. mid () - integer variabele = Mid (string, start, substring_length).
5.ihstr () is een heleboel veranderingen. = In Str ()
6.val () - transformeren. cijfers naar nummer
7. Str () is het tegenovergestelde.
20. Computersoftware en programmeertechnologieën
Zonder programma's (een set, instructies die een processor moet uitvoeren) is een computer niets meer dan een simpele vervlechting van nutteloze elektronische schakelingen.
Software (software) bestaat momenteel uit honderdduizenden programma's die zijn ontworpen om een grote verscheidenheid aan informatie voor verschillende doeleinden te verwerken. Afhankelijk van welke taken een bepaalde software uitvoert, kan alle software worden onderverdeeld in verschillende groepen:
1. Basissoftware.
2. Vertalers.
3. Programmeertalen.
4. Gereedschap.
5. Applicatiesoftware.
De onderliggende software omvat besturingssystemen en besturingssysteemshells.
Een besturingssysteem is een reeks programma's die de werking van een computer coördineert en de plaatsing van programma's en gegevens in het RAM-geheugen van de computer regelt, opdrachten interpreteert, randapparatuur, wijst hardwarebronnen toe.
De skins van het besturingssysteem bieden een handige interface (communicatiemethode) voor de gebruiker, programmeur en computer.
Shells van het besturingssysteem maken het mogelijk om commando's van het besturingssysteem in een meer mensvriendelijke vorm in te voeren door commando's te selecteren in het menu dat door de shell wordt aangeboden. De meest voorkomende schelpen zijn schelpen Norton-commandant, DOS-shell, Windows2, 3.0, 3.11, enz.
Vertalers omvatten programma's die de instructies van programma's die zijn geschreven in talen op hoog niveau, zoals Qbasic, Pascal, C, Prolog, Ada en andere, omzetten in instructies die zijn geschreven in machinecodes met behulp van een binair alfabet. Deze programma's kunnen vertaalprogramma's worden genoemd van programmeertalen op hoog niveau naar machinetaal.
Er zijn twee soorten vertalers: tolken en compilers. Tolken, die een in een programmeertaal geschreven commando omzetten in een machinetaalcommando, instrueren de machine onmiddellijk om het uit te voeren zonder de vertaling op te schrijven. De compiler voert daarentegen geen commando's uit, maar vertaalt eenvoudig het hele programma in machinetaal en schrijft de vertaling ervan in een speciaal, zogenaamd uitvoerbaar programma, een programma geschreven in binaire code, dat de computer zal begrijpen zonder een tolk.
Programmeertalen zijn programma's waarmee u algoritmen kunt schrijven om eventuele problemen in een bepaalde programmeertaal op te lossen.
Hulpprogramma's, ook wel hulpprogramma's genoemd (van het Engelse hulpprogramma - hulpprogramma, gemak), omvatten een reeks kleine aanvullende gespecialiseerde serviceprogramma's, die elk een routinematige, maar noodzakelijke bewerking uitvoeren.
Toepassingsprogramma's zijn ontworpen om een grote verscheidenheid aan informatie te verwerken: tekst, numeriek, geluid, grafisch.
Ondanks externe verschillen, moeten alle programma's enkele gemeenschappelijke fundamentele functies uitvoeren:
1. sla informatie op in RAM;
2. onthoud waar het is;
3. om het op een bepaalde manier te extraheren;
4. informatie schrijven naar externe media;
5. presenteer het voor directe waarneming, enz.
21. Basisconcepten van informatiebeveiliging
Controlesystemen en daarop gebaseerde netwerken betreden snel alle gebieden van menselijke activiteit: militair, commercieel, Wetenschappelijk onderzoek op geavanceerde technologieën, enz. Deze industrieën maken veel gebruik van computers en netwerken voor het verwerken en verzenden van informatie en moeten op betrouwbare wijze worden beschermd tegen de mogelijkheid van toegang tot deze informatie door onbevoegden, verlies of vervorming ervan. Complicatie van methoden en middelen om machinale verwerking te organiseren, wijdverbreid gebruik globaal netwerk Internet maakt informatie steeds kwetsbaarder. Dit wordt mogelijk gemaakt door factoren als de constante uitbreiding van de kring van gebruikers met toegang tot bronnen, programma's en gegevens, onvoldoende beschermingsniveau van hardware en software van computers en communicatiesystemen, enz. Gezien deze feiten wordt de bescherming van informatie uiterst belangrijk betekenis.
Veilig, of beschermd, KS- CS uitgerust met beschermende uitrusting om bedreigingen tegen te gaan bezo nee helderheid.
Complex van beschermingsmiddelen - een set hardware- en softwaretools die informatie verstrekken bezo nee sloop ti .
Informatiebeveiliging - de staat van de COP, waarin het bestand is tegen de destabiliserende effecten van externe en interne informatie bedreigingen en tegelijkertijd dergelijke bedreigingen niet creëren voor de elementen van de CS zelf en de externe omgeving. Vertrouwelijkheid van informatie - eigenschap van informatie alleen beschikbaar te zijn voor een beperkte kring eindgebruikers en andere personen met toegang die de juiste verificatie hebben doorstaan en deze mogen gebruiken. Verdachten van computercriminaliteit vallen in 3 categorieën: piraten (schenden auteursrechten door illegale versies van programma's en gegevens te maken), hackers (krijgen ongeautoriseerde toegang tot de computers en bestanden van andere gebruikers. Ze beschadigen of kopiëren geen bestanden, ze zijn alleen tevreden met het bewustzijn van hun macht over systemen) en crackers (crackers).
22. Methoden en middelen om de vertrouwelijkheid van informatie te schenden
Methoden en middelen om de vertrouwelijkheid van informatie te schenden 1. Directe toegang tot toegangsobjecten. Een aanvaller probeert in te loggen op het systeem met een legitiem gebruikerswachtwoord dat geheel of gedeeltelijk is bespioneerd; probeert toegang te krijgen tot objecten, in de hoop op fouten in het beveiligingsbeleid.
2Software en hardware maken voor toegang tot toegangsobjecten. Een aanvaller, die een wachtwoordbestand heeft verkregen met behulp van brute-force-programma's, probeert het te ontsleutelen; gebruikt programma's die inhoud bekijken harde schijven, om informatie te verkrijgen over onbeveiligde mappen en bestanden.
H. Aanpassing van beschermingsmiddelen, waardoor bedreigingen voor informatiebeveiliging kunnen worden geïmplementeerd. Een aanvaller, die toegangsrechten tot het beschermingssubsysteem heeft verkregen, vervangt enkele van zijn bestanden om de reactie van het subsysteem op toegangsrechten voor objecten te veranderen, de rechten van legale gebruikers uit te breiden of rechten toe te kennen aan illegale gebruikers.
4. Invoering van software of technische mechanismen in technische middelen die de structuur en functies van de COP schenden.
Een aanvaller, in het stadium van ontwikkeling of modernisering van de technische middelen van de CS, introduceert hardware of wijzigt de programma's in het permanente geheugen van de CS, die, samen met nuttige functies, sommige functies van ongeautoriseerde toegang tot informatie uitvoeren, voor bijvoorbeeld het verzamelen van informatie over wachtwoorden of het lezen, opslaan en overdragen van gegevens die in het RAM-geheugen achterblijven na beëindiging van de toepassing; verbindt extra apparaten, bijvoorbeeld keyloggers, waarmee wachtwoorden en vertrouwelijke informatie kunnen worden onderschept.
Een aanvaller onderneemt meestal meerdere stappen om toegang te krijgen tot informatie. In de eerste fase worden de taken opgelost om op de een of andere manier toegang te krijgen tot de hardware en software van de CS. In de tweede fase worden de taken van het introduceren van hardware of software opgelost met als doel programma's en gegevens te stelen.
Om informatie te verkrijgen over toegangsmodi, wachtwoorden en gegevens over systeemgebruikers, probeert een aanvaller toegang te krijgen tot de verbruiksartikelen en verwijderbare media;
verwijderbare media informatie die gerubriceerde informatie bevat;
visuele observatie of opname van terminalschermen, analyse van afdrukken en verspilling van plotterswerk, enz.;
onderschepping van onechte elektromagnetische en geluidsemissies en pickups langs stroomcircuits. Nadat de aanvaller toegang heeft gekregen tot de CS of het systeem heeft kunnen betreden, onderneemt de aanvaller, afhankelijk van de nagestreefde doelen, waaronder de ontvangst van geheime informatie, vervorming van geheime gegevens, verstoring van het systeem, de volgende acties:
ongeoorloofde toegang tot informatie;
onderschepping van gegevens via communicatiekanalen;
de architectuur van de CS wijzigen door extra onderscheppende apparaten te installeren of individuele knooppunten te vervangen door speciale die de mogelijkheid bieden om ongeautoriseerde acties in de CS uit te voeren, bijvoorbeeld keyloggers installeren, ROM herprogrammeren, installeren netwerkkaarten in staat om te repareren
23. Classificatie van methoden en middelen voor informatiebescherming
Classificatie van methoden en middelen voor informatiebescherming. Organisatorische, administratieve en technische middelen voor informatiebescherming.
Een informatiebeveiligingssysteem is een geheel van organisatorische (administratieve) technologische maatregelen, software en hardware, wettelijke en morele en ethische normen. In de loop van de ontwikkeling van het concept van informatiebescherming kwamen experts tot de conclusie dat het gebruik van een van de beschermingsmethoden geen betrouwbare opslag van informatie garandeert. Er is behoefte aan een geïntegreerde aanpak van het gebruik en de ontwikkeling van alle middelen en methoden voor informatiebescherming. Als gevolg hiervan zijn de volgende methoden voor informatiebeveiliging gecreëerd:
1. Obstakel - blokkeert fysiek het pad naar de beschermde informatie (naar het territorium en pand met apparatuur, opslagmedia) voor de aanvaller.
2. Toegangscontrole - een manier om informatie te beschermen door het gebruik van alle systeembronnen (hardware, software, gegevenselementen) te reguleren.
Toegangscontrole omvat: volgende functies: bescherming.
1. identificatie van gebruikers, personeel en middelen van het systeem, en identificatie wordt verstaan het toekennen van een persoonlijke naam, code, wachtwoord aan elk van de bovengenoemde objecten en de identificatie van het subject of object met de identifier gepresenteerd door hem;
2. verificatie van bevoegdheden, die bestaat uit het controleren van de overeenstemming van de dag van de week, het tijdstip van de dag, evenals de gevraagde middelen en procedures met de vastgestelde regelgeving;
3. toestemming en totstandkoming van arbeidsvoorwaarden binnen de gestelde regelgeving;
4. registratie van oproepen naar beschermde bronnen;
Reactie (vertraging in werkzaamheden, storing, uitschakeling, alarm) bij pogingen tot ongeoorloofde handelingen 3. Vermomming is een manier om informatie met ODS te beschermen door middel van zijn cryptografische. Bij het verzenden van informatie over langeafstandscommunicatielijnen is de cryptografische sluiting: de enige manier zijn betrouwbare bescherming.
4. Regelgeving - bestaat uit de ontwikkeling en implementatie in het proces van het functioneren van de ODS van complexen van maatregelen die dergelijke voorwaarden creëren geautomatiseerde verwerking en opslag van beschermde informatie in ODS, waarbij de mogelijkheid van ongeautoriseerde toegang ertoe wordt geminimaliseerd. Voor een effectieve bescherming is het noodzakelijk om strikt te reguleren structurele regeling SOD (architectuur van gebouwen, uitrusting van gebouwen, plaatsing van uitrusting), organisatie en ondersteuning van het werk van al het personeel. Druk bezig met informatieverwerking.
5. Dwang - ODS-gebruikers en -personeel worden gedwongen om de regels voor de verwerking en het gebruik van beschermde informatie na te leven onder dreiging van materiële, administratieve of strafrechtelijke aansprakelijkheid. De overwogen methoden voor informatiebescherming worden geïmplementeerd met behulp van verschillende beschermingsmiddelen:
1 TO rechtsmiddelen verwijst naar de wetgevingshandelingen van het land, die de regels voor het gebruik en de verwerking van informatie met beperkte toegang regelen en maatregelen vaststellen voor verantwoordelijkheid voor overtreding van deze regels.
2 - Op weg naar moreel en ethisch Onder beschermingsmiddelen vallen allerlei normen die zich van oudsher hebben ontwikkeld of vorm krijgen als de verspreiding van computerfaciliteiten in een bepaald land of samenleving.
3 -Organisatorische en administratieve beschermingsmiddelen:
a) het creëren van een controlepostregime op het grondgebied waar de izich bevinden,
b) Productie en uitgifte van speciale passen.
c) Het uitvoeren van activiteiten voor de selectie van personeel met betrekking tot gegevensverwerking.
d) Opslag van (magnetische) gegevensdragers, alsmede registratielogboeken in voor onbevoegden ontoegankelijke kluizen,
e) Ontwikkeling werk omschrijving en de regels voor het werven met met computermiddelen en informatiearrays.
4 - Technische beschermingsmiddelen - deze middelen zijn ontworpen om een fysiek gesloten omgeving rond het object en het beveiligingselement te creëren. Hier gebruikt:
1 - installatie van fysieke voorzieningen. barrières voor gebouwen waar informatie wordt verwerkt (combinatiesloten, alarmen).
2 - beperking electromagnetische straling door de ruimten waar informatie wordt verwerkt af te schermen.
3 - het gebruik van vloeibaar kristal en plasmaschermen, het gebruik van inkjet- en laserprinters met een lage elektromagnetische en akoestische straling.
4 - het gebruik van autonome beschermingsmiddelen (omhulsels).
5 - Software en beveiligingsmethoden:
1 - afbakening en controle van toegang tot bronnen.
2 - registratie en analyse van lopende processen, evenementen en gebruikers.
3 - cryptografische bescherming van informatie.
4 - identificatie en authenticatie (verificatie), enz.
24. Organisatorische, administratieve en technische middelen voor informatiebescherming
De bescherming van informatie in informatiesystemen betekent het regelmatig gebruik van instrumenten en methoden daarin, het nemen van maatregelen en het uitvoeren van maatregelen om systematisch de vereiste betrouwbaarheid te waarborgen van informatie die wordt opgeslagen en verwerkt met behulp van informatiesystemen. bescherming van een personal computer en bescherming van informatie in computernetwerken. Uw pc beschermen tegen ongeoorloofde toegang - ongeoorloofde toegang (ongeautoriseerde toegang) is een van de ernstigste bedreigingen voor indringers die beveiligde informatie in moderne informatiesystemen in bezit nemen. Voor een pc neemt het gevaar van deze dreiging in vergelijking met grote computers toe, wat wordt vergemakkelijkt door de volgende redenen:
1) het overgrote deel van de pc bevindt zich in de werkruimten van specialisten, wat gunstige voorwaarden schept voor ongeautoriseerde toegang tot hen;
2) veel pc's dienen als een collectief middel voor informatieverwerking, wat de verantwoordelijkheid depersonaliseert, ook voor de bescherming van informatie;
3) moderne pc's zijn uitgerust met niet-verwijderbare harde schijven met een zeer grote capaciteit en de informatie erop wordt zelfs in spanningsloze toestand opgeslagen;
4) schijven op de KMD worden in een zodanige massa geproduceerd dat ze al worden gebruikt voor de verspreiding van informatie op dezelfde manier als papieren media;
5) oorspronkelijk werden pc's juist gemaakt als een persoonlijk middel om de informatieverwerking te automatiseren en waren ze daarom niet uitgerust met speciale beschermingsmiddelen tegen manipulatie.
De belangrijkste mechanismen voor het beschermen van een pc tegen sabotage kunnen worden weergegeven door de volgende lijst:
1) fysieke beveiliging van pc's en opslagmedia;
2) identificatie (authenticatie) van gebruikers en gebruikte;
3) differentiatie van toegang tot de elementen van beschermde informatie;
4) cryptografische afsluiting van beschermde informatie die is opgeslagen op media (data-archivering);
5) cryptografische sluiting van de beschermde informatie tijdens de directe verwerking ervan;
6) registratie van alle oproepen naar de beschermde informatie.
Het is beter om de pc in een goed afgesloten ruimte te plaatsen, bovendien werktijd het pand moet gesloten zijn of de pc moet onder toezicht staan van een legitieme gebruiker. Bij verwerking geheime informatie alleen personen die tot de verwerkte informatie zijn toegelaten, mogen zich in de kamer bevinden. Om de betrouwbaarheid van fysieke beveiliging tijdens niet-werkuren te vergroten, moet de pc in een afgesloten kluis worden bewaard.
Identificatie (authenticatie) van gebruikers en gebruikte. het beveiligingssysteem moet op betrouwbare wijze de wettigheid van elke toegang tot bronnen bepalen, en de legitieme gebruiker moet ervoor kunnen zorgen dat hij precies die componenten (hardware, programma's, data-arrays) krijgt die hij nodig heeft.
De volgende methoden worden gebruikt om gebruikers te identificeren:
1) met een eenvoudig wachtwoord;
2) in een interactieve modus met behulp van verschillende wachtwoorden en/of persoonlijke gegevens van gebruikers;
3) volgens de individuele kenmerken en fysiologische kenmerken van een persoon (vingerafdrukken, handgeometrie, stem, persoonlijk schilderij, structuur van het netvlies, fotografie en enkele andere);
4) het gebruik van radiocode-apparaten;
5) met behulp van elektronische kaarten.
Herkenning door een eenvoudig wachtwoord betekent dat elke geregistreerde gebruiker wordt uitgegeven persoonlijk wachtwoord, die hij geheim moet houden en bij elke toegang tot de computer in het geheugen van de computer moet invoeren. Een speciaal programma vergelijkt het ingevoerde wachtwoord met de standaard die in het computergeheugen is opgeslagen, en als de wachtwoorden overeenkomen, wordt het verzoek van de gebruiker geaccepteerd voor gebruik. Maar er zijn ook nadelen: het wachtwoord kan verloren gaan of brute-forcing mogelijke combinaties en een ervaren aanvaller kan het geheugengebied binnendringen waarin de hoofdwachtwoorden zijn opgeslagen. Pogingen om de aangegeven nadelen te overwinnen leiden natuurlijk tot de complicatie van de methode.
Dialoogidentificatie kan worden uitgevoerd volgens het volgende schema. In de bestanden van beveiligingsmechanismen worden vooraf records aangemaakt die personaliserende gebruikersgegevens bevatten (geboortedatum, lengte, namen en geboortedata van familieleden en vrienden, enz.) of een voldoende grote en geordende set wachtwoorden. Wanneer de gebruiker contact opneemt met de gebruiker, vraagt het beveiligingsmechanismeprogramma de gebruiker om enkele gegevens uit het bestaande record te noemen, die worden vergeleken met de gegevens die in het bestand zijn opgeslagen. Op basis van de vergelijkingsresultaten wordt een beslissing genomen over toelating. Om de betrouwbaarheid van identificatie te vergroten, kunnen de aan de gebruiker gevraagde gegevens telkens anders worden geselecteerd.
Symmetrische en asymmetrische encryptie.
Versleuteling is een krachtige algoritmische versleutelingstechniek die computerbestanden en informatie die via het netwerk wordt verzonden, beschermt tegen andere gebruikers die geen toegang hebben tot dergelijke informatie.
belangrijkste methoden:
Algoritme van substitutie of substitutie - de karakters van de originele tekst worden vervangen door karakters van een ander (of hetzelfde) alfabet in overeenstemming met een vooraf bepaald schema, dat de sleutel van dit cijfer zal zijn.
Permutatie-algoritmen - de karakters van de originele tekst worden uitgewisseld volgens een bepaald principe, dat een geheime sleutel is. Het permutatie-algoritme zelf heeft een lage cryptografische sterkte, maar is opgenomen als een element in veel moderne cryptosystemen.
Gamma-algoritme - de symbolen van de originele tekst worden toegevoegd aan de symbolen van een bepaalde willekeurige reeks. Het meest voorkomende voorbeeld is bestandsversleuteling "gebruikersnaam. pwl ”, waarin besturingssysteem Microsoft Windows 95 slaat wachtwoorden op voor netwerkbronnen gegeven gebruiker(wachtwoorden voor het invoeren van NT-servers, wachtwoorden voor DialUp-toegang tot internet, enz.). Wanneer een gebruiker zijn wachtwoord invoert bij het inloggen op Windows 95, wordt er een gamma (altijd hetzelfde) uit gegenereerd met behulp van het RC4-coderingsalgoritme, dat wordt gebruikt om netwerkwachtwoorden te coderen. Het gemak van het raden van het wachtwoord is in dit geval te danken aan het feit dat Windows altijd de voorkeur geeft aan hetzelfde gamma.
Algoritmen gebaseerd op complexe wiskundige transformaties van de brontekst volgens een bepaalde formule. Velen van hen gebruiken onopgeloste wiskundige problemen. Het RSA-coderingsalgoritme dat veel op internet wordt gebruikt, is bijvoorbeeld gebaseerd op eigenschappen van priemgetallen.
RSA is een systeem met: publieke sleutel(public-key) voor zowel codering als authenticatie. Het is gebaseerd op de moeilijkheden van ontbinding zeer grote getallen door eenvoudige factoren.
Er is symmetrische (traditionele en asymmetrische) data-encryptie.
Symmetrisch is versleuteling met geheime sleutels, de enige vóór de uitvinding van versleuteling met openbare sleutels.
25. Wettelijke basis voor informatiebescherming. Softwaretools en beschermingsmethoden
1. Afbakening en controle van toegang tot hulpbronnen 2. Registratie en analyse van het proces van evenementen en andere gebruikers 3. Cryptografische bescherming van informatie 4. Identificatie en authenticatie van gebruikers en processen, etc.
Technologische middelen voor informatiebescherming 1. Creatie van archiefkopieën van media 2. Creatie van een handmatig of automatisch bestand in het externe geheugen van een computer, enz.
Remedies: juridische en morele - ethische middelen. Wetten, voorschriften, normen van manifestatie.
Middelen voor identificatie en differentiatie van toegang tot informatie.
Identificatie is het toekennen van een unieke naam of afbeelding aan een object of onderwerp.
Auto-integratie - Authenticatie.
26. Middelen voor identificatie en differentiatie van toegang tot informatie
Er worden verschillen ingevoerd. Wed-va identificatie, authenticatie van het object (subject) en toegangscontrole. Toets. concepten:
1. identificatie - toewijzing aan een object (subject) uniek. naam of afbeelding;
2.authenticatie - authenticatie, d.w.z. controleren of het object (subject) werkelijk is wie hij beweert te zijn (het uiteindelijke doel is toelating/niet-toelating tot informatie). Object 1 en 2 zijn mensen (gebruikers, operators), technisch. Wed-va (monitoren, werkstations), documenten, magnetische opslagmedia, informatie op het beeldscherm, etc.
De authenticatie van een object wordt gedaan door hardwareapparaten, een programma of een persoon. Een van de naib. verdeeld authenticatiemethoden - een wachtwoord toewijzen en de waarde ervan in de rekenmachine opslaan. zus-ik.
Wachtwoord is een verzameling tekens die een object (onderwerp) definieert. Naib. een hoog beveiligingsniveau wordt bereikt in het geval van het splitsen van het wachtwoord in 2 delen: een - 3 en 6-cijferig en de tweede - met het aantal tekens, bepaald door de beveiligingsvereisten en technische mogelijkheden. uitvoering met-wij.
Maatregelen voor wachtwoordbeveiliging:
1. Bewaar het niet onbeschermd. formulier;
2. drink niet in zijn persoonlijke kwaliteit. informatie en uitwisseling (eigen, familieleden);
3. gebruik geen echte woorden uit encyclopedieën, woordenboeken;
4. kies lange wachtwoorden;
5. gebruik een combinatie van tekens bovenaan. en lager. registers;
6. bedenk nieuwe, niet-bestaande woorden;
7. verander je wachtwoord vaker.
Een van de richtlijnen voor het waarborgen van de veiligheid van informatie is de identificatie van de authenticatie van de documenten van de kiezer. (Digitale handtekeningen. Het is een coderingsmethode met behulp van cryptografie. Transformaties. Om hergebruik te voorkomen, moet de handtekening van bericht naar bericht veranderen.
27. Cryptografische methoden voor informatiebescherming
Moderne cryptografie omvat vier hoofdsecties:
Symmetrische cryptosystemen.
Cryptosystemen met openbare sleutels.
Systemen elektronische handtekening.
Sleutelbeheer.
De belangrijkste toepassingsgebieden van cryptografische methoden - transmissie vertrouwelijke informatie via communicatiekanalen (bijv. E-mail), authenticatie van verzonden berichten, opslag van informatie (documenten, databases) op media in gecodeerde vorm.
Cryptografie maakt het dus mogelijk om informatie zo te transformeren dat het lezen (herstel) alleen mogelijk is met kennis van de sleutel.
De sleutel is de informatie die nodig is voor ongehinderde codering en decodering van teksten.
Cryptosystemen zijn onderverdeeld in symmetrische en openbare sleutels.
In symmetrische cryptosystemen wordt dezelfde sleutel gebruikt voor zowel codering als decodering.
Openbare sleutelsystemen gebruiken twee sleutels, openbaar en privé, die wiskundig aan elkaar gerelateerd zijn. Informatie wordt versleuteld met een openbare sleutel die voor iedereen beschikbaar is, en ontsleuteld met een privésleutel die alleen bekend is bij de ontvanger van het bericht.
Symmetrische cryptosystemen.
Classificatie van cryptografische basismethoden
De hele verscheidenheid aan bestaande cryptografische methoden kan worden teruggebracht tot de volgende hoofdklassen van transformaties:
Multi-alfabetische substitutie is het eenvoudigste type transformatie, dat bestaat uit het vervangen van karakters van de originele tekst door andere (van hetzelfde alfabet) volgens een min of meer complexe regel. Om een hoge cryptografische sterkte te garanderen, is het gebruik van grote sleutels vereist.
Permutaties zijn een eenvoudige methode voor cryptografische transformatie. Het wordt meestal gebruikt in combinatie met andere methoden.
Gommen - deze methode bestaat uit het opleggen van wat pseudo-willekeurige reeks gegenereerd uit de sleutel.
Blokcijfers zijn een reeks (met mogelijke herhaling en interleaving) van basistransformatiemethoden die worden toegepast op een blok (deel) van de versleutelde tekst. In de praktijk komen blokcijfers vaker voor dan "pure" transformaties van een bepaalde klasse vanwege hun hogere cryptografische sterkte. Amerikaanse normen encrypties zijn precies gebaseerd op deze klasse van cijfers.
Openbare sleutelsystemen.
De essentie van public key-systemen is dat elke IP-geadresseerde twee sleutels genereert, die volgens een bepaalde regel aan elkaar zijn gekoppeld. De ene sleutel wordt openbaar verklaard en de andere privé. De publieke sleutel wordt gepubliceerd en is beschikbaar voor iedereen die een bericht naar de geadresseerde wil sturen. De geheime sleutel wordt geheim gehouden.
De originele tekst wordt versleuteld met de publieke sleutel van de ontvanger en naar hem verzonden. De cijfertekst kan in principe niet worden ontsleuteld met dezelfde openbare sleutel. Het decoderen van een bericht is alleen mogelijk met behulp van een privésleutel, die alleen bekend is bij de geadresseerde zelf.
Het basisidee achter een digitale handtekening.
De procedure voor elektronische handtekeningen omvat een aantal algoritmen, waarvan er één (ondertekening) geheim wordt gehouden en de tweede (verificatie) wordt verstrekt aan iedereen aan wie de ondertekende documenten worden geadresseerd. Het "ondertekenen" van een document - bestand bestaat uit het met behulp van een programma berekenen van een bepaald groot aantal uit de inhoud van het bestand, dat de elektronische handtekening wordt genoemd. Het programma voor het snel en betrouwbaar controleren van de inhoud van het documentbestand en het handtekeningnummer bevestigt dat de handtekening precies uit dit documentbestand is berekend en precies dit specifiek programma ondertekenen. Het fundamentele punt van een elektronische handtekening is de onmogelijkheid om deze te vervalsen zonder geheim programma ondertekenen.
Weinigen weten dat de eerste versie van de populaire Microsoft-product Excel verscheen in 1985. Sindsdien heeft het verschillende wijzigingen ondergaan en is het in trek bij miljoenen gebruikers over de hele wereld. Tegelijkertijd werken velen met slechts een klein deel van de mogelijkheden van deze spreadsheetprocessor en weten niet eens hoe hun leven gemakkelijker kan worden gemaakt door te programmeren in Excel.
Wat is VBA
Programmeren in Excel wordt uitgevoerd met behulp van de programmeertaal Visual Basic for Application, die oorspronkelijk is ingebouwd in de meest bekende spreadsheetprocessor van Microsoft.
Experts schrijven het relatieve gemak van ontwikkeling toe aan de voordelen ervan. Zoals de praktijk laat zien, kunnen zelfs gebruikers die geen professionele programmeervaardigheden hebben, de basis van VBA onder de knie krijgen. De eigenaardigheden van VBA zijn onder meer de uitvoering van het script in de omgeving van kantoortoepassingen.
Het nadeel van het programma zijn compatibiliteitsproblemen verschillende versies... Ze zijn te wijten aan het feit dat de VBA-programmacode toegang heeft tot functionaliteit die aanwezig zijn in de nieuwe versie van het product, maar niet aanwezig zijn in de oude. Nadelen zijn ook de te hoge openheid van de code voor wijziging door een onbevoegde. Microsoft Office en IBM Lotus Symphony stellen de gebruiker echter in staat om de seed te coderen en een wachtwoord in te stellen om deze te bekijken.

Objecten, verzamelingen, eigenschappen en methoden
Dit zijn de concepten die moeten worden begrepen door degenen die in de VBA-omgeving gaan werken. Allereerst moet je begrijpen wat een object is. In Excel is dit een blad, werkmap, cel en bereik. Deze objecten hebben een speciale hiërarchie, d.w.z. elkaar gehoorzamen.
De belangrijkste is Application, wat overeenkomt met het Excel-programma zelf. Dit wordt gevolgd door Werkmappen, Werkbladen en Bereik. Als u bijvoorbeeld naar cel A1 op een specifiek blad wilt verwijzen, moet u een pad opgeven op basis van de hiërarchie.
Wat betreft het concept van "verzameling", het is een groep objecten van dezelfde klasse, die in het record de vorm ChartObjects heeft. De afzonderlijke elementen zijn ook objecten.
Het volgende concept is eigenschappen. Ze zijn een noodzakelijk kenmerk van elk object. Voor Bereik is dit bijvoorbeeld Waarde of Formule.
Methoden zijn commando's die aangeven wat er gedaan moet worden. Bij het schrijven van code in VBA moeten ze door een punt van het object worden gescheiden. Zoals later zal blijken, wordt bijvoorbeeld de opdracht Cellen (1,1) .Select heel vaak gebruikt bij het programmeren in Excel. Het betekent dat je een cel met coördinaten moet selecteren
Selection.ClearContents wordt er vaak mee gebruikt. De uitvoering ervan betekent het wissen van de inhoud van de geselecteerde cel.

Hoe te beginnen
Dan moet je naar de VB-applicatie gaan, waarvoor het voldoende is om de toetsencombinatie "Alt" en "F11" te gebruiken. Verder:
- klik in de menubalk bovenaan het venster op het pictogram naast het Excel-pictogram;
- selecteer het Mudule-team;
- opslaan door op het pictogram met de afbeelding te klikken;
- schrijf, laten we zeggen, een schets van de code.
Het ziet er zo uit:
Subprogramma ()
"Onze code
Houd er rekening mee dat de regel ""Onze code" in een andere kleur (groen) wordt gemarkeerd. De reden staat in de apostrof aan het begin van de regel, wat betekent dat er een opmerking volgt.
Nu kunt u elke code schrijven en een nieuwe tool voor uzelf maken in VBA Excel(zie hieronder voor voorbeelden van programma's). Natuurlijk zullen degenen die bekend zijn met de basis van Visual Basic het veel gemakkelijker vinden. Maar ook degenen die ze niet hebben, zullen er desgewenst snel genoeg aan kunnen wennen.
Excel-macro's
Deze naam verbergt programma's die zijn geschreven in beeldtaal Basis voor toepassing. Programmeren in Excel is dus macro's maken met: de juiste code... Dankzij deze functie ontwikkelt de Microsoft-spreadsheetprocessor zichzelf en past zich aan de vereisten van een bepaalde gebruiker aan. Als je hebt uitgezocht hoe je modules voor het schrijven van macro's kunt maken, kun je naar specifieke voorbeelden gaan kijken. VBA-programma's Excell. Het is het beste om te beginnen met de meest rudimentaire codes.
voorbeeld 1
Taak: schrijf een programma dat de waarde van de inhoud van de ene cel kopieert en vervolgens naar een andere schrijft.
Voor deze:
- open het tabblad "Bekijken";
- ga naar het pictogram Macro's;
- klik op "Macro opnemen";
- vul het geopende formulier in.
Laat voor de eenvoud "Macro1" in het veld "Macronaam" en voeg bijvoorbeeld hh in het veld "Sneltoets" in (dit betekent dat het programma kan worden gestart met het blitz-commando "Ctrl + h"). Druk op Enter.
Nu, wanneer de macro-opname al is begonnen, wordt de inhoud van de ene cel naar de andere gekopieerd. Keert terug naar het oorspronkelijke pictogram. Klik op "Macro opnemen". Deze actie betekent het einde van het programma.
- ga opnieuw naar de regel "Macro's";
- selecteer "Macro 1" in de lijst;
- klik op "Uitvoeren" (dezelfde actie wordt gestart door de sneltoets "Ctrl + hh" te starten).
Het resultaat is de actie die werd uitgevoerd tijdens het opnemen van de macro.
Het is logisch om te zien hoe de code eruit ziet. Ga hiervoor terug naar de regel "Macro's" en klik op "Wijzigen" of "Enter". Hierdoor komen ze terecht in de VBA-omgeving. De macrocode zelf bevindt zich eigenlijk tussen de regels Sub Macro1 () en End Sub.
Als er bijvoorbeeld is gekopieerd van cel A1 naar cel C1, dan ziet een van de coderegels eruit als Bereik (“C1”). Vertaald, ziet het eruit als "Bereik (" C1 "). Selecteer", met andere woorden, het schakelt over naar VBA Excel, naar cel C1.
De opdracht ActiveSheet.Paste beëindigt het actieve deel van de code. Het betekent dat de inhoud van de geselecteerde cel (in dit geval A1) naar de geselecteerde cel C1 wordt geschreven.
Voorbeeld 2
VBA-lussen helpen u bij het maken van verschillende macro's in Excel.
Met VBA-lussen kunt u verschillende macro's maken. Stel er is een functie y = x + x 2 + 3x 3 - cos (x). Het is vereist om een macro te maken om de grafiek te krijgen. Dit kan alleen worden gedaan met behulp van VBA-lussen.
Neem voor de begin- en eindwaarde van het functieargument x1 = 0 en x2 = 10. Bovendien moet u een constante invoeren - de waarde voor de stap van het wijzigen van het argument en de beginwaarde voor de teller.
Alle voorbeeld-VBA Excel-macro's worden gemaakt met dezelfde procedure als hierboven beschreven. In dit specifieke geval ziet de code er als volgt uit:
Subprogramma ()
shag = 0.1
Doen terwijl x1< x2 (цикл будет выполняться пока верно выражение x1 < x2)
y = x1 + x1 ^ 2 + 3 * x1 ^ 3 - Cos (x1)
Cellen (i, 1) .Waarde = x1 (x1-waarde wordt naar cel geschreven met coördinaten (i, 1))
Cellen (i, 2) .Waarde = y (de y-waarde wordt naar de cel geschreven met coördinaten (i, 2))
i = i + 1 (teller is actief);
x1 = x1 + shag (het argument wordt gewijzigd door de stapgrootte);
Einde sub.
Als resultaat van het uitvoeren van deze macro in Excel, krijgen we twee kolommen, waarvan de eerste de waarden voor x bevat en de tweede voor y.
Vervolgens wordt er een grafiek uitgezet die ze op een standaard manier voor Excel gebruikt.

Voorbeeld 3
Om lussen in VBA Excel 2010 te implementeren, zoals in andere versies, wordt samen met de reeds gegeven Do While-constructie For gebruikt.
Overweeg een programma dat een kolom maakt. Elke cel bevat de vierkanten van het nummer van de overeenkomstige rij. Als u de For-constructie gebruikt, kunt u deze heel kort schrijven, zonder een teller te gebruiken.
Eerst moet u een macro maken zoals hierboven beschreven. Vervolgens schrijven we de code zelf op. We gaan ervan uit dat we geïnteresseerd zijn in waarden voor 10 cellen. De code ziet er als volgt uit.
Voor i = 1 tot 10 Volgende
De opdracht is vertaald in "menselijke" taal als "Herhaal van 1 tot 10 in stappen van één."
Als het de taak is om een kolom met vierkanten te krijgen, bijvoorbeeld alle oneven getallen uit het bereik van 1 tot 11, dan schrijven we:
Voor i = 1 tot 10 stap 1 Volgende.
Hier is stap een stap. In dit geval is het gelijk aan twee. Standaard betekent de afwezigheid van dit woord in de lus dat de stap één is.
De verkregen resultaten moeten worden opgeslagen in cellen met het nummer (i, 1). Vervolgens, bij elke start van de cyclus met een toename van i met de stapgrootte, zal het rijnummer automatisch groeien. Zo wordt de code geoptimaliseerd.
Over het algemeen ziet de code er als volgt uit:
Subprogramma ()
Voor i = 1 tot 10 Stap 1 (je kunt gewoon voor i = 1 tot 10 schrijven)
Cellen (i, 1) .Waarde = i ^ 2 (d.w.z. de waarde van het vierkant i wordt in cel (i, 1) geschreven)
Volgende (in zekere zin speelt het de rol van een teller en betekent een ander begin van de lus)
Einde sub.
Als alles correct is gedaan, inclusief het opnemen en uitvoeren van een macro (zie de instructies hierboven), dan wordt elke keer dat deze wordt aangeroepen, een kolom van de opgegeven grootte verkregen (in dit geval bestaande uit 10 cellen).

Voorbeeld 4
V Alledaagse leven Heel vaak is het nodig om deze of gene beslissing te nemen, afhankelijk van een bepaalde voorwaarde. U kunt niet zonder hen in VBA Excel. Voorbeelden van programma's waarbij het verdere verloop van de uitvoering van het algoritme wordt gekozen en aanvankelijk niet vooraf bepaald, gebruiken meestal de constructie If… Then (voor complexe gevallen) If… Then… END If.
Laten we een specifiek geval bekijken. Stel dat u een macro voor Excel moet maken zodat de cel met coördinaten (1,1) wordt geschreven:
1 als het argument positief is;
0 als het argument nul is;
-1 als het argument negatief is.
Het aanmaken van zo'n macro voor "Excel" begint op de standaard manier, door het gebruik van de "snel" toetsen Alt en F11. Vervolgens wordt de volgende code geschreven:
Subprogramma ()
x = Cellen (1, 1) .Waarde (dit commando wijst x de waarde van de celinhoud toe op coördinaten (1, 1))
Als x> 0 Dan Cellen (1, 1) .Waarde = 1
Als x = 0 Dan Cellen (1, 1) .Waarde = 0
Als x<0 Then Cells(1, 1).Value = -1
Einde sub.
Het blijft om de macro uit te voeren en de gewenste waarde voor het argument in Excel te krijgen.
VBA-functies
Zoals je misschien hebt gemerkt, is programmeren in de beroemdste spreadsheetprocessor van Microsoft niet zo moeilijk. Vooral als je leert hoe je VBA-functies gebruikt. In totaal heeft deze programmeertaal, speciaal gemaakt voor het schrijven van applicaties in Excel en Word, zo'n 160 functies. Ze kunnen worden onderverdeeld in verschillende grote groepen. Het:
- Wiskundige functies. Door ze op het argument toe te passen, krijg je de waarde van de cosinus, natuurlijke logaritme, integer deel, enz.
- Financiële functies. Dankzij hun aanwezigheid en het gebruik van programmering in Excel, kunt u effectieve tools krijgen voor boekhoudkundige en financiële berekeningen.
- Matrixverwerkingsfuncties. Deze omvatten Array, IsArray; LBound; UBound.
- VBA Excel-functies voor string. Dit is een vrij grote groep. Het bevat bijvoorbeeld de Space-functies om een string te maken met een aantal spaties gelijk aan een integer argument, of Asc om karakters te vertalen naar ANSI-code. Ze worden allemaal veel gebruikt en stellen u in staat om met rijen in Excel te werken, waardoor u toepassingen kunt maken die het werken met deze tabellen aanzienlijk vergemakkelijken.
- Gegevenstype conversiefuncties. CVar retourneert bijvoorbeeld de waarde van het argument Expressie door deze te converteren naar het gegevenstype Variant.
- Functies voor het werken met datums. Ze breiden de standaarden aanzienlijk uit.De functie WeekdayName retourneert bijvoorbeeld de naam (volledig of gedeeltelijk) van de dag van de week door zijn nummer. Timer is nog handiger. Het geeft je het aantal seconden dat is verstreken vanaf middernacht tot een bepaald punt op de dag.
- Functies voor het converteren van een numeriek argument naar verschillende getalsystemen. Oct voert bijvoorbeeld een getal uit in octale weergave.
- Opmaakfuncties. De belangrijkste hiervan is Formaat. Het retourneert een variant met een expressie die is opgemaakt volgens de instructies in de formaatbeschrijving.
- enzovoort.
Het bestuderen van de eigenschappen van deze functies en hun toepassing zal de reikwijdte van Excel aanzienlijk uitbreiden.
Voorbeeld 5
Laten we proberen verder te gaan met het oplossen van complexere problemen. Bijvoorbeeld:
Gegeven een papieren document van het rapport van het werkelijke kostenniveau van de onderneming. Verplicht:
- het ontwikkelen van het sjabloongedeelte door middel van de Excel-spreadsheetprocessor;
- maak een VBA-programma dat de initiële gegevens zal opvragen om het in te vullen, de nodige berekeningen uit te voeren en deze in de overeenkomstige cellen van de sjabloon in te vullen.
Laten we een van de oplossingen bekijken.
Een sjabloon maken
Alle handelingen worden uitgevoerd op een standaard Excel-sheet. Er zijn vrije cellen gereserveerd voor het invoeren van gegevens over de naam van het consumentenbedrijf, de hoogte van de kosten, hun hoogte en omzet. Aangezien het aantal bedrijven (bedrijven) waarvoor het rapport wordt opgemaakt niet vastligt, worden de cellen voor het invoeren van de waarden voor de resultaten en de volledige naam van de specialist niet vooraf gereserveerd. Het werkblad krijgt een nieuwe naam. Bijvoorbeeld "Օ rapporteert".
Variabelen
Om een programma te schrijven voor het automatisch vullen van een sjabloon, moet u de notatie selecteren. Ze worden gebruikt voor variabelen:
- NN - nummer van de huidige rij van de tabel;
- TP en TF - geplande en werkelijke omzet;
- SF en SP - werkelijke en geplande kosten;
- IP en IF - het geplande en werkelijke kostenniveau.
Laten we de cumulatie van het totaal voor deze kolom aanduiden met dezelfde letters, maar met het "voorvoegsel" Itog. ItogTP - verwijst bijvoorbeeld naar een tabelkolom met de titel "Geprojecteerde omzet".

Een probleem oplossen met VBA-programmering
Met behulp van de ingevoerde aanduidingen verkrijgen we formules voor afwijkingen. Als u in% wilt berekenen, hebben we (F - P) / P * 100, en in totaal - (F - P).
De resultaten van deze berekeningen kunnen het beste rechtstreeks in de daarvoor bestemde cellen van het Excel-spreadsheet worden ingevoerd.
Voor de resultaten op het feit en de voorspelling worden ze verkregen met behulp van de formules ItogP = ItogP + P en ItogF = ItogF + F.
Gebruik voor afwijkingen = (ItogF - ItogP) / ItogP * 100, als de berekening in procenten is, en in het geval van de totale waarde - (ItogF - ItogP).
De resultaten worden weer direct naar de juiste cellen geschreven, dus het is niet nodig om ze aan variabelen toe te wijzen.
Voordat u het gemaakte programma start, moet u de werkmap opslaan, bijvoorbeeld onder de naam "Report1.xls".
De knop "Rapporttabel maken" hoeft slechts 1 keer te worden ingedrukt na het invoeren van de kopinformatie. Er zijn andere regels om op de hoogte te zijn. In het bijzonder moet de knop "Rij toevoegen" elke keer worden ingedrukt nadat de waarden voor elk type activiteit in de tabel zijn ingevoerd. Nadat u alle gegevens hebt ingevoerd, moet u op de knop "Voltooien" klikken en vervolgens overschakelen naar het venster "Excel".

Nu weet u hoe u Excel-taken kunt oplossen met behulp van macro's. De mogelijkheid om vba Excel te gebruiken (zie voorbeelden van programma's hierboven) kan ook nodig zijn om te werken in de omgeving van de momenteel meest populaire teksteditor "Word". U kunt met name menuknoppen maken door te schrijven, zoals helemaal aan het begin van het artikel, of door code te schrijven, waardoor veel bewerkingen op tekst kunnen worden uitgevoerd door op de functietoetsen te drukken of via het tabblad Weergave en het pictogram Macro's .
De Visual Basic-programmeertaal die in Excel is ingebouwd, heeft alle mogelijkheden van een basistaal op hoog niveau en heeft veel extensies waarmee u toegang hebt tot alle mogelijkheden van Excel. Daarom zullen we de programmeertaal Excel Visual Basic (EVB) noemen.
Macro's
macro Is een vastgelegde reeks opdrachten en acties, opgeslagen onder een unieke naam, die Excel kan uitvoeren.
Excel Visual Basic is een macrotaal, d.w.z. je kunt op de traditionele manier een programma in deze taal schrijven, of je kunt een macro opnemen met het commando Service - Macro en gebruik de tekst van de macro samen met de rest van de tekst van uw programma.
Microsoft Excel heeft een ingebouwde tool voor het opnemen van macrodefinities - een macrorecorder. Het registreert een reeks toetsaanslagen en muisbewegingen als Visual Basic-statements. In de toekomst kan de macro worden bewerkt als een gewoon tekstbestand.
De teksten van programma's in de Visual Basic-taal worden opgeslagen in speciale bladen van de werkmap. Deze bladen heten modules .
Maak een macro die automatisch wordt opgenomen bij het invullen van een Excel-spreadsheet
1. U kunt beginnen met het opnemen van een macro via de menuopdracht Service - Macro - Opname starten of door te klikken op de knop van de Visual Basic-werkbalk, die wordt aangeroepen door de menuopdracht Beeld - Werkbalken - Visual Basic.
2. Vervolgens verschijnt het dialoogvenster Macro opnemen, standaard wijst Excel de naam Macro1 toe aan de eerste macro. U kunt de macro een andere naam geven om aan te geven wat de macro doet. Voer een naam in het veld Macronaam in en klik op de knop Oke.
3. Voer de nodige acties, bewerkingen uit (bijvoorbeeld cellen opmaken of een diagram maken, enz.).
4. U kunt de opname stoppen via de menuopdracht Service - Macro - Opname stoppen of door op de knop van de Visual Basic-werkbalk te klikken.
Voorbeeld:
"De macro is opgenomen op 13-11-2002
ActiveCell.FormulaR1C1 = "= VANDAAG ()"
Macro-uitvoering
Om de macro uit te voeren, selecteert u de menuopdracht Dienst - Macro - Macro's.
Er wordt een dialoogvenster met een lijst met macro's geopend. Klik na het selecteren van de gewenste macro op de knop uitvoeren.
Een macro bekijken, bewerken en wijzigen
De macro wordt bekeken met behulp van de Visual Basic-editor. Om de editor te openen, voer Service - Macro - Visual Basic Editor.
De Visual Basic Editor is een apart grafisch venster dat zijn eigen menu en werkbalken bevat.
Om de inhoud van het boek in het editorvenster te bekijken, moet u het projectvenster openen. Via de menuopdracht Bekijken - Projectverkenner het projectvenster wordt geopend Project - VBA-project, waarin in de map modellen de gewenste module wordt geopend.
U kunt de macro ook wijzigen via de menuopdrachten Dienst - Macro - Macro's. Selecteer in het dialoogvenster Macro's dat verschijnt de gewenste macro en klik vervolgens op de knop Binnenkomen of Wijziging.
Toetsen
Voor het gemak van het oproepen van een macro, kunnen knoppen worden toegewezen aan de macro voor uitvoering:
§ ![]() Werkbalkknop
. Beeld - Werkbalken - Instellingen. Selecteer onder de opdrachten Macro's - Aangepaste knop en sleep deze met de muis naar een werkbalk. Om met deze knop te werken, drukt u op de rechtermuisknop (Macro toewijzen). Het bewerken van een knop is alleen mogelijk in de configuratiemodus.
Werkbalkknop
. Beeld - Werkbalken - Instellingen. Selecteer onder de opdrachten Macro's - Aangepaste knop en sleep deze met de muis naar een werkbalk. Om met deze knop te werken, drukt u op de rechtermuisknop (Macro toewijzen). Het bewerken van een knop is alleen mogelijk in de configuratiemodus.
§ Command knop . Weergave - Werkbalken - Vormen... Selecteer in de werkbalk Formulieren de knop - Knop. Gebruik de muis om een knop te tekenen en klik met de rechtermuisknop Wijs een macro toe.
§ Grafisch voorwerp. Invoegen - Afbeelding - Afbeeldingen... Klik met de rechtermuisknop Wijs een macro toe.
Objectgeoriënteerde programmeerprincipes
Object-georiënteerd programmeren (OOP) elementen en tools zijn toegevoegd aan de Visual Basic-taal. OOP is een gebeurtenisgestuurde programmeertaal die is gericht op het werken met objecten.
Voorwerpen
Een voorwerp Is wat u bestuurt met een Excel Visual Basic-programma:
§ Cel (cel),
Bereik
§ Grafiek (grafiek),
§ Werkblad,
§ Werkboek (werkboek).
Het concept van een object omvat de parameters van het object (eigenschappen) en softwaretools om ermee te werken (methoden). In een Visual Basic-programma moet u een object identificeren voordat u er methoden op kunt toepassen of de eigenschapswaarden ervan kunt wijzigen.
Methoden:
Methode Is een programma dat bepaalde acties op een object uitvoert.
Eigendommen
Eigendommen Is een verzameling kenmerken en attributen die een object beschrijven.
| Syntaxis: | Een voorwerp. Eigenschap = uitdrukking |
| Voorbeeld: | ActiefVenster. Hoogte = HSmaat |
Elke gebruiker is het feit tegengekomen dat Excel soms niet de juiste tools vindt die aan de behoeften zouden voldoen. Met al de overvloed aan Excel-mogelijkheden is het soms onmogelijk om de oplossing van sommige taken te automatiseren, omdat er geen limiet is aan perfectie. De ideale oplossing is om de gebruiker in staat te stellen zijn eigen specifieke tools te creëren. Hiervoor zijn macro's gemaakt.
Macro's schrijven in Excel
Excel-macrocode is geschreven in Visual Basic for Application (VBA) en wordt uitgevoerd door het toepassingsprogramma waaraan het is gekoppeld. De meeste van deze tools zijn niet beschikbaar op het Excel-vensterniveau. Hoe schrijf je een macro.
Nu zullen we met een voorbeeldinformatie demonstreren over het schrijven, bewerken en uitvoeren van macrocode.
Een macro schrijven:

Opmerking. Als het tabblad "ONTWIKKELAAR" in het hoofdmenu ontbreekt, moet het worden geactiveerd in de instellingen: "BESTAND" - "Opties" - "Het lint aanpassen". Activeer in de rechterlijst "Hoofdtabbladen:" het selectievakje "Ontwikkelaar" en klik op de knop OK.
Mogelijkheden van macro's in Excel
Met macro's kunt u de processen van het werken met documenten automatiseren en niet alleen ... Ze kunnen bijna gelijktijdig duizenden tools in één handeling uitvoeren (zelfs met één muisklik). Zo worden de mogelijkheden om met het programma te werken uitgebreid.
Met behulp van macro's kan de gebruiker zijn eigen tool maken, die hij mist in het arsenaal van het Excel-programma. Bijvoorbeeld wanneer u elke tweede regel automatisch met één klik moet selecteren. Of u moet tegelijkertijd een bepaald aantal exemplaren van een specifiek werkblad maken. De lijst met gebruikersbehoeften voor het automatiseren van werkprocessen is eindeloos.
Als het niet mogelijk zou zijn om macro's te maken in alle programma's die in het MS Office-pakket zitten. Zoveel bewerkingen in het proces van routinewerk, gebruikers zouden handmatig moeten uitvoeren (selecteer via één regel door met de muis op elke tweede kop te klikken of kopieer en plak één vel tegelijk). Handmatig werk leidt in het beste geval tot een enorme hoeveelheid tijdverspilling en in het slechtste geval tot fouten of zelfs het verlies van waardevolle gegevens.
De mogelijkheid om macro's te maken en workflows te automatiseren, bespaart uw werk tijdverspilling en fouten. Vervolgens zullen we bekijken hoe we een macro kunnen maken die nauwkeurig en automatisch routinewerk met één klik uitvoert. We zullen ook bekijken op welke plaatsen in de Excel-werkmap u macro's kunt maken en opslaan. Hoe u ze start en uitvoert, en hoe u ze zoveel mogelijk kunt optimaliseren voor uw behoeften.
Excel biedt een groot en overvloedig arsenaal aan hulpmiddelen voor het opslaan en verwerken van een enorme hoeveelheid informatie met gegevens. Hoewel voor het meest veelzijdige analytische programma Excel - gegevensopslag zelf minder interessant is dan de mogelijkheid om ze te verwerken, te structureren en te analyseren met presentatie in rapporten. Voor deze doeleinden wordt een krachtig analytisch hulpmiddel voor gegevensverwerking gebruikt, zoals "draaitabellen". Maar het kan verder worden verbeterd met macro's. En dan kennen de mogelijkheden van draaitabellen geen grenzen.