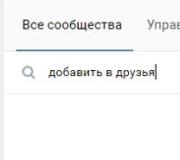Hoe Photoshop in het Russisch te gebruiken. Is het mogelijk om na gebruik van de proefversie een betaalde versie aan te schaffen? Adobe Photoshop-programma-interface
Photoshop wel professionele foto-editor, dat een groot arsenaal aan tools en functies heeft voor het verwerken van foto's en het helemaal opnieuw maken van afbeeldingen. Trefwoord — professioneel. Daarom is het zo moeilijk om te leren hoe je het moet gebruiken.
Om vertrouwen te hebben in uw kennis, hebben de meesten ongeveer zes maanden of een jaar nodig. Hierbij wordt rekening gehouden met het feit dat je minimaal één keer per twee dagen in het programma zit, literatuur leest, lessen studeert en oefent.
Niet beledigend bedoeld, maar niet iedereen beheerst Photoshop. Je hebt een bepaalde creatieve en intelligente geest nodig om te begrijpen hoe het programma is gestructureerd en op welke principes het is gebouwd. Als het je helemaal niet lukt, moet je jezelf niet blijven martelen, want dan verlies je veel kostbare tijd en bereik je geen geweldige resultaten.
Photoshop is een van die programma's en wetenschappen die je moet begrijpen. Zij is het die zou moeten helpen de basis te begrijpen waarop alle mogelijkheden van het programma zijn gebouwd. Door kennis te maken met de theorie, raakt u vertrouwd met de structuur van de editor: de panelen, opdrachten, gereedschappen, filters, enzovoort. Het hele programma is gebaseerd op de eigenschappen van de pixel, kleur, lagen, maskers, geselecteerde gebieden en dergelijke. Het is noodzakelijk om duidelijk te begrijpen hoe ze werken en hoe ze te gebruiken. Wanneer theoretische vaardigheden sterker worden, moet je verder gaan.
Wat betekent het eigenlijk om Photoshop te leren gebruiken? - Weet je hoe alle tools en commando's werken? — Of ze toch nog kunnen combineren en creatief verbinden? Combinaties van tools vergroten de kracht van Photoshop. Met ervaring leer je ze zelf naar jouw smaak te combineren. zal verschijnen eigen stijl kleurcorrectie, retoucheren, toepassing van licht en schaduw, u kunt de ideeën van beroemde meesters toepassen. Het verbeteren van uw vaardigheden en het vergroten van uw ervaring is ook een leerproces dat vele jaren duurt. Maar toch is alles gebaseerd op theorie. Daarom moedig ik je aan om daar te beginnen.
Iedereen is vrij om zijn eigen manier van zelfstudie te kiezen. Ik zal je alleen de basismanieren vertellen hoe u Photoshop kunt leren gebruiken:
Methode 1 Leer van eenvoudig tot complex alle basisprincipes van Photoshop met behulp van een leerboek (theoretische methode).
Literatuur over Photoshop is volledig gepubliceerd. Te vinden in elk grote winkel tutorial over de nieuwste versie van het programma met gedetailleerde illustraties. U kunt het op internet vinden en downloaden. Of u kunt naar speciale sites gaan die al zo'n leerboek vertegenwoordigen, zoals bijvoorbeeld de site - website.
Voor een online tutorial van hoge kwaliteit die elke gebruiker van A tot Z kan begeleiden in de wereld van Photoshop en hem kan leren hoe hij vrijelijk door de hele verscheidenheid aan tools en opdrachten kan navigeren. Het is echter verkrijgbaar in online mode, wordt voortdurend aangevuld en bijgewerkt, en is bovendien geheel gratis.
Methode 2. Videotutorials op YouTube.
In het formaat van videolessen volstaat het om eenvoudigweg de informatie op te nemen en de acties van de auteur zelf te herhalen. Op YouTube vol vol met zulke lessen over welk onderwerp dan ook.
Maar deze methode heeft een groot nadeel. Er is vrijwel geen auteur die in zijn lessen aan beginners consequent kan uitleggen hoe ze Photoshop kunnen leren gebruiken. Nadat je ze hebt bekeken, blijven er slechts stukjes informatie over, die het leerproces volledig kunnen verwarren en verstoren.
Deze methode is meer geschikt voor ervaren gebruikers en zal nuttig zijn voor het verbeteren van vaardigheden.
Methode 3. Relatief recent verschenen nieuwe manier training - aankoop van educatieve videocursussen over Photoshop.
Dit zijn complete producten van hoge kwaliteit, omdat de auteurs geld aan hun creatie besteden om winst te maken. Zij willen er graag voor zorgen dat u als klant maximale kennis en gemoedsrust krijgt dat u uw geld niet voor niets heeft uitgegeven. Je kunt er zeker van zijn dat als je het juiste verlangen hebt om te leren, dit alleen maar voordelen zal opleveren.
Videocursussen over Photoshop kunnen nuttig zijn voor zowel beginners als ervaren gebruikers, omdat u een cursus kunt kiezen die informatie bevat die uw vaardigheden verbetert, bijvoorbeeld op het gebied van huidretoucheren of het maken van collages.
Methode 4. De meest populaire en klassieke manier- zoek naar specifieke lessen op internet en herhaal de acties van de auteur.
Dit is hoe de meeste gebruikers leren. Ooit ben ik hier ook mee begonnen. U kunt eenvoudig een site vinden die Photoshop-lessen bevat, er een kiezen die bij uw complexiteit past en vervolgens alles herhalen wat de auteur van de les heeft beschreven. Voor de duidelijkheid zijn bij elke stap altijd illustraties opgenomen.
Het nadeel is dat een beginner in de regel gedachteloos de acties van de auteur herhaalt, zonder te begrijpen wat hij doet en waarom. Als gevolg hiervan kan hij deze of gene techniek of tool niet zelfstandig toepassen. Om in deze methode te slagen, moet je bij elke stap op je tanden bijten en proberen te begrijpen en onthouden wat de auteur doet en waarom. Maar nogmaals, zonder de juiste theoretische voorbereiding zal het soms moeilijk zijn om deze aanbeveling ten uitvoer te leggen.
Methode 5. De koning van alle methoden, en op elk gebied, is de “poke-methode”.
Geef toe, wie heeft niet zijn toevlucht genomen tot deze methode! Het is onwaarschijnlijk dat wanneer je iets nieuws koopt of een programma installeert, je eerst alles wilt bekijken en er zelf achter wilt komen. En alleen dan, als het moeilijk is of iets niet lukt, gebruiken we de instructies.
Hetzelfde zal met Photoshop gebeuren. Bovendien, als de gebruiker over gedegen computervaardigheden, een creatief karakter en inzicht beschikt, zal deze methode misschien zijn eerste vruchten afwerpen. In andere gevallen is het beter om het niet te proberen, het zal je alleen maar afschrikken. Neem onmiddellijk instructies.
Misschien zijn dit de belangrijkste manieren waarop u Photoshop kunt leren. Niets is onmogelijk, als je maar verlangen en gezondheid hebt. Veel leerplezier!
Als u een fout in de tekst opmerkt, selecteert u deze en drukt u op Ctrl + Enter. Bedankt!
Het Photoshop-programma is ontwikkeld door Adobe Systems en wordt erkend als het beste op het gebied van fotoverwerking en grafische creatie. Veel toonaangevende ontwerpers gebruiken Photoshop in hun werk bij het maken van logo's en bedrijfsontwerpen. Photoshop is ook populair onder webontwerpers, waardoor ze lay-outs voor toekomstige websites kunnen maken. PSD is een Photoshop-bestandsformaat. Met de komst nieuwste versies Het programma heeft de mogelijkheid toegevoegd om videobestanden niet-lineair te verwerken, wat erg handig kan zijn bij het maken van uw eigen dvd's.
Bezig Photoshop-programma gebruikt zowel raster- als vectorafbeeldingen. Dankzij het ontwikkelde lagensysteem kunt u de mogelijkheden van het meegeleverde programma volledig benutten. Dit omvat ook het gebruik van een reeks verschillende effecten, de mogelijkheid om kleurniveaus aan te passen, te werken met verschillende kleurenpaletten (RGB, LAB, CMYK, grijstinten, zwart-wit, meerkanaals), het aanpassen van het contrast en de helderheid van het beeld, de mogelijkheid om een afzonderlijk fragment te verwerken grafisch bestand, het retoucheren van foto's is dat niet volledige set mogelijkheden, gewaardeerd door professionals.
De ontwikkelaars hebben een enorme toolkit gemaakt om het gebruik van Photoshop gemakkelijker te maken; we zullen hieronder bekijken hoe u dit kunt doen.
Mogelijkheid tot interactie met het beeld
Houd hier allereerst rekening mee bij het beheersen van het gebruik van Photoshop functionaliteit zoals het gebruik van lagen. Lagen zijn erg handig om delen van het totaalbeeld te scheiden, zodat u een specifiek gebied kunt bewerken zonder dat dit de afbeelding als geheel beïnvloedt.
Voor deze doeleinden is een speciaal Lagen-venster ontwikkeld, waarin u lagen kunt beheren: nieuwe maken, verwijderen, verplaatsen. Als u een enkele laag wilt bewerken, moet u deze actief maken. Elke laag heeft ook een zichtbaarheids- en rangschikkingsvolgorde. U kunt de laag verbergen of op de achtergrond of voorgrond plaatsen. Als je bijvoorbeeld twee lagen zon en lucht hebt, kun je de zon achter de wolken verbergen, zodat alleen de rand van de vurige schijf naar buiten steekt.
In Photoshop is er altijd een basisachtergrondlaag. De rest kan worden gecombineerd, bewerkt en gewijzigd.
- Ketens teken: verbindt lagen.
- Oogteken: regelt de zichtbaarheid van de laag.
- Penseelpictogram: geeft de actieve laag en bewerkbaarheid weer.
Geschiedenis in Photoshop
Photoshop heeft ook het verbazingwekkende vermogen om een eerdere actie ongedaan te maken. Met het programma kunt u maximaal 20 van dergelijke annuleringen maken. Voor handig gebruik Voor deze functie bieden de ontwikkelaars het paneel Geschiedenis, dat wordt weergegeven eerdere acties: aangebrachte lagen, schilderen, contrast veranderen en meer. Dus als u een verkeerde stap zet, wanhoop dan niet: alles kan worden gecorrigeerd.
Basis Photoshop-hulpmiddelen
Om ontwerpoplossingen te implementeren, maar ook voor artistieke acties, biedt het programma een reeks basisinstrumenten. Met hun hulp kunt u alle delen van de afbeelding tekenen, markeren, wijzigen, verplaatsen, lichter maken en opruimen. De volledige functionaliteit is enorm en zal in de praktijk voor u beschikbaar komen over het gebruik van Photoshop. Nu presenteren we een lijst met de meest populaire, geplaatst in een aparte werkbalk, dus:
- Selectie. U kunt rechthoekig selecteren ovale gebieden, maar ook in een kolom of in lengte. U kunt naar wens een gebied met de hand selecteren, u hoeft alleen maar het fragment te omcirkelen. Er is ook een selectie van punten door lijnen, van de een naar de ander, die uiteindelijk een veelhoekig gebied vormen.
- Toverstaf. Opmerkelijke contourselectie vindt automatisch plaats zodra u met de muis klikt.
- In beweging. Stel de locatie van het geselecteerde object in.
- Vulling. Effen kleur of verloop.
- Tekst. Mogelijkheid om tekstfragmenten te maken.
- Tekening. Mogelijke opties tekenen met een penseel, potlood, spray en ander gereedschap, terwijl ze hun grootte, druk en textuur veranderen.
- Gom. Verwijderen, voegen onnodige onderdelen tekening.
- Voorwerpen. Tekenen kan met lijnen, ovalen, rechthoeken, enz.
- Schaal. Mogelijkheid om het geselecteerde gebied te schalen.
- Kleur. Het beeld kan lichter of donkerder worden gemaakt, de randen vervagen of scherper worden gemaakt.
Retoucheren van foto's
Het programma heeft een groot potentieel voor het retoucheren van foto's. In dit opzicht is het gebruik van Photoshop niet het geval complex vraagstuk. Hierbij worden beeldinstellingen gebruikt, evenals een groot aantal filters die dagen nodig hebben om te leren. We zullen voorbeelden geven van enkele van de meest interessante opties.
Sepia, waardoor een afbeelding in retrostijl ontstaat
Om het te gebruiken, opent u het afbeeldingsbestand. Voeg een nieuwe aanpassingslaag toe, de procedure is: “Laag” – “Nieuwe aanpassingslaag” – “Fotofilter”. Selecteer vervolgens het filter met de naam "Sepia" (sepia). We herhalen de procedure, alleen deze keer selecteren we in het filtervenster de naam "Uderwater". Als gevolg hiervan ontvangt u interessant effect retrospectieven.
Oogkleur verandert
Laten we eens kijken hoe u Photoshop kunt gebruiken om het oogeffect te wijzigen. IN open fotografie menselijk gezicht We maken een ovale selectie langs de contouren van het oog en tekenen een cirkel. Vervolgens verwijderen we met behulp van de rechte lasso de getroffen gebieden die geen verband houden met de oogbol. Dit kan bijvoorbeeld het ooglid zijn, wat heel vaak gebeurt.
Maak vervolgens een aanpassingslaag zoals in het vorige voorbeeld, “Laag” – “Nieuwe aanpassingslaag”. En selecteer de kleurbalansinstelling. Door de schuifregelaars naar groen, blauw, geel of rood, paars te verplaatsen, oranje bloemen, we krijgen de benodigde schaduw.
Maak aan het einde de aanpassingslaag actief en verander het overlay-effect, waardoor de oogkleur vollediger wordt en de schoonheid van de waarneming.
Een bewegingseffect creëren
Het kan nodig zijn om de beweging van een object te verbeteren: een vliegende vogel, een rijdende auto, een lopend persoon. Om dit te doen, kunt u een bewegingseffect creëren dat het effect van de afbeelding versterkt. Het volgende moet worden gedaan.
Opening vereiste bestand. Selecteer in de menubalk: “Filter” - “Vervagen” - “Bewegingsonscherpte”. Stel in de filterparameters de hoek in op nul (Hoek) en de offset op 50 pixels (Afstand). Het filter zorgt voor een wazig effect op de hele afbeelding.
Vervolgens moet u het gebied aanpassen dat het object zelf bevat; selecteer dit archiefborstel vanuit de werkbalk, die zal worden gebruikt om te herstellen oude uitstraling te schilderen gebied. Het resultaat is dat we een beeld krijgen van een object met het effect van beweging op de foto.
Conclusie
De tools van het programma zijn werkelijk groot en multifunctioneel. Dit artikel kan u niet volledig vertellen hoe u Photoshop moet gebruiken. Voor zelfverzekerd werken en voor het gebruik van Photoshop hoogste niveau, het is de moeite waard om een paar dagen of zelfs weken door te brengen. Maar in de toekomst kunt u hiermee prachtige website-indelingen maken, collages maken en foto's professioneel verwerken.
Heel vaak streven pc-gebruikers ernaar nieuwe programma's te leren om afbeeldingen naar hun smaak te kunnen ontwerpen en zelfs inkomen te verdienen. Een van de meest complexe en krachtige grafische hulpmiddelen is Adobe Photoshop. Hoe het te gebruiken, waar te beginnen - dit alles zal hieronder worden beschreven.
Interface, hulpmiddelen en menu's
Eerst moet je rennen geïnstalleerd programma. Het wordt aanbevolen voor een beginner om door het menu te gaan (horizontaal bovenaan) en de tools aan de linkerkant te bestuderen. Om erachter te komen wat het pictogram is en wat het doet, moet u de cursor verplaatsen. Er zou een tooltip moeten verschijnen. Als u met de linkermuisknop op een hulpmiddel klikt, bijvoorbeeld "Vullen", wordt het actief. Tegelijkertijd verschijnen de instellingen onder het horizontale menu bovenaan het scherm. Geavanceerde gebruikers bijna altijd geïnstalleerd vereiste parameters hulpmiddel.
Bij sommige gereedschappen moet u letten op de driehoek in de rechter benedenhoek. Als u op de muis klikt rechter knop, waarna er extra opties worden geopend.
Nu moeten we het hebben over het menu in Adobe Photoshop, hoe we het kunnen gebruiken bij het werken met foto's en tekeningen. Eerst moet u naar het menu "Bestand" gaan om een bestaande afbeelding te openen om deze te bewerken of te maken nieuw document. In hetzelfde menu is er een functie voor het opslaan van het uitgevoerde werk.
De resterende items achter “Bestand” en vóór “Help” hebben rechtstreeks betrekking op het werken aan de afbeelding.
Eerste stappen in het werk
Het is de moeite waard om het programma met hulp te bestuderen bestaande foto. Ga hiervoor naar het menu "Bestand", klik op "Openen" en zoek het gewenste beeld. Zodra het is toegevoegd, kunt u aan de slag.
Rechts van de afbeelding verschijnt klein raam met tabbladen. Tijdens het werken heb je bijna altijd het tabblad “Lagen” nodig, omdat alle acties op de afbeelding daar plaatsvinden.

Op dit moment stelt elke beginner de vraag:
- hoe u Photoshop (Adobe Photoshop) gebruikt;
- waarom ik niet met de foto kan werken;
- Is het mogelijk om fouten te corrigeren als ze tijdens het werk verschijnen?
De tweede vraag moet onmiddellijk worden beantwoord: standaard geopend beeld vergrendeld, dat wil zeggen, om er een laag van te maken (dat wil zeggen, te ontgrendelen), moet u in het venster aan de rechterkant dubbelklikken op de afbeelding en op de inscriptie "Achtergrond" op het tabblad "Lagen". Nu kun je werken.
Waarom zijn lagen nodig?
Om te begrijpen hoe u Adobe Photoshop kunt gebruiken, is het de moeite waard om lagen te begrijpen. Feit is dat ze zowel kunnen dienen als back-upafbeelding ("een dubbele laag maken") in het geval van mislukte acties met de foto, als als een gebied voor het toepassen van nieuwe effecten. U moet bijvoorbeeld een inscriptie maken voor een trouwfoto en een afbeelding van doorschijnende duiven en harten. In dit geval moet u creëren nieuwe laag boven de hoofdfoto en activeer deze. Vervolgens kunt u een nieuwe afbeelding met duiven invoegen, of tekenen met de gereedschappen Penseel en Potlood aan de linkerkant van de werkbalk.

Lagen kunnen transparant of doorschijnend worden gemaakt. Om hun betekenis uit te leggen, moet je je een echte foto voorstellen die op tafel ligt. Vervolgens wordt er doorschijnend of transparant papier met een print op aangebracht. De hoofdfoto is dus Laag 1 en het transparante papier met het ontwerp is Laag 2.
Effecten en kleuren
Werken met kleur en effecten moet gebeuren met behulp van horizontale menukaart of in het rechtervenster (tabblad Lagen en eigenschappen). Opgemerkt moet worden dat er voor een beginner geen verschil is in het gebruik van Adobe Photoshop CS6 of andere versies. Vrijwel elke generatie Photoshop is geschikt om het programma te leren. Hetzelfde geldt voor kleurmodi, filtergalerijen, acties met afbeeldingen (bijvoorbeeld spiegel reflectie, roteren, verplaatsen).
Is Adobe Photoshop moeilijk?
Beginners vragen vaak: is het moeilijk om het programma onder de knie te krijgen? Het is onmogelijk om ondubbelzinnig te antwoorden. Je moet begrijpen waarom iemand deze tool nodig heeft. Stel dat u vaak kleine aanpassingen moet aanbrengen, bijvoorbeeld:
- trimmen,
- spiegel,
- een inscriptie maken
- verkleuren.
IN in dit geval Het is voldoende om te begrijpen hoe u Adobe Photoshop gebruikt. Maar als je een professional wilt worden, leer hoe je fantastische foto's kunt maken van gewone foto's, dan heb je doorzettingsvermogen nodig, veel tijd voor training, inclusief het bestuderen van de kleurentheorie.

Nuances ontstaan vaak op forums, bij het bekijken van trainingsvideo's, waar deelnemers vragen hoe ze Adobe Photoshop CC moeten gebruiken, hoe het verschilt van SC6. Laat niemand in de war raken door de laatste twee tekens, die de versie van Photoshop aangeven. Voor gebruik eenvoudige handelingen met foto's, beide versies hebben alles noodzakelijke hulpmiddelen, ze bevinden zich op dezelfde plaatsen.
Hier vindt u bruikbare tips gebruikers over de meest gestelde vragen en lessen over het gebruik van Photoshop voor beginners en nog veel meer.
Mag Photoshop CC op meer dan één computer worden gebruikt?
Ja, het programma kan op een onbeperkt aantal computers worden gedownload en geïnstalleerd. Maar activering van het programma is alleen mogelijk op twee computers met één abonnement.Als ik Photoshop Elements gebruik, waarom zou ik dan upgraden naar Photoshop CC?
Photoshop CC is professioneel hulpmiddel voor beeldbewerking, erkend door 's werelds toonaangevende ontwerpers. Als je ernaar streeft om complex te creëren grafische composities, diepgaande beeldverwerking en volledige realisatie van uw creatieve ideeën, het zal onmisbaar worden.Bevat Photoshop CC functies die eerder in Photoshop Extended aanwezig waren?
Photoshop CC bevat alle functies van Photoshop Extended, inclusief unieke functies als een hulpmiddel voor het bewerken van 3D-afbeeldingen en kwantitatieve bestandsanalyse.
Is het mogelijk om na gebruik van de proefversie een betaalde versie aan te schaffen?
Om eigenaar te worden van een “Enkele App”- of “Alle Apps”-abonnement, moet u dit kopen op de officiële Creative Cloud-website. Nadat u een aankoop heeft gedaan, schakelt u de applicatie uit en start u deze opnieuw op. Het systeem zal deze automatisch bijwerken en er zal een licentie voor worden verkregen.Is het nodig om continu internettoegang te hebben om het programma te kunnen gebruiken?
Dit is niet nodig, aangezien de applicatie op uw computer wordt geïnstalleerd en permanent werkt. De enige situaties waarin u een internetverbinding nodig heeft, zijn initiële installatie toepassingen en licentieactivering.Moet ik alle add-ons die beschikbaar zijn in Creative Cloud in één keer installeren?
Dit is niet nodig omdat je met Creative Cloud applicaties afzonderlijk kunt installeren. U kunt alleen die applicaties selecteren die u nodig heeft.Als ik al een gelicentieerde versie van Creative Suite op mijn computer heb, kan ik deze dan met Creative Cloud op hetzelfde apparaat gebruiken?
Het installeren van CC heeft geen invloed op de reeds geïnstalleerde CS. Ook gebruik je bijvoorbeeld Creative Cloud en Photoshop CS6 op dezelfde computer.
Hoe kan ik een gelicentieerde versie van Creative Cloud kopen?
Er zijn verschillende soorten programma-abonnementen. Ze variëren afhankelijk van tot welke gebruikersgroep u behoort: een bedrijf of individuele gebruiker. Je kunt ook een abonnement kopen op een van de Creative Cloud-applicaties, of op vol pakket. Een aankoop doen gelicentieerde versie beschikbaar op de officiële Adobe-website.Welke beveiligingstechnologieën worden gebruikt in Creative Cloud?
Het programma maakt gebruik van geavanceerde methoden voor het beschermen en coderen van informatie. Wanneer gegevens naar de server worden overgebracht, vindt encryptie plaats met behulp van dezelfde technologie die veel overheidsinstanties gebruiken. Alle bestanden zijn alleen voor u toegankelijk. De applicatieservers bevinden zich op drie continenten tegelijk, wat zekerheid biedt stabiel werk En betrouwbare bescherming informatie.Welke set functies is opgenomen in de gratis versie van het programma?
Je krijgt de mogelijkheid om een dertig dagen durende proefversie van Creative Cloud uit te proberen, waarin alle beschikbare applicaties zijn opgenomen. U krijgt er ook toegang toe schijfruimte twee gigabyte gratis ondersteuning van Adobe en de mogelijkheid om bestanden te synchroniseren.Hallo collega's! Weinig mensen kennen zo'n programma als Photoshop niet, maar weinig mensen weten hoe ze het moeten gebruiken. Maar inderdaad, Photoshop is een programma dat echt onbegrensde mogelijkheden. Het bevat veel tools, effecten, verschillende functies, en daar eindigt de lijst nauwelijks. Laten we eens kijken naar welke functies het Photoshop-programma precies bevat?
- Deze of gene foto veranderen. U kunt verscherping en effecten toevoegen, kleurcorrectie toepassen en vele andere mogelijkheden voor het werken met afbeeldingen worden geboden door Photoshop. Als de foto oud en zwart-wit is, kun je kleuren toevoegen; Er zijn gebreken op de foto - u kunt deze verwijderen met behulp van.
Photoshop gebruiken - hoofdpaneel
- Lagen
In werkelijkheid is het heel erg nuttig ding in Photoshop. Als je een bepaald werk maakt, gebruik je immers vaak veel afbeeldingen, teksten en andere dingen, en als je ze op verschillende lagen plaatst, kun je de locatie wijzigen (veranderen welke zich boven de andere bevindt). Je kunt ook effecten aan lagen toewijzen (streken, schaduwen, enzovoort). Als de afbeeldingen zich op verschillende lagen bevinden, zullen dit soort effecten overal anders zijn. 
U kunt wat pit aan de tekst toevoegen met behulp van verschillende Photoshop-stijlen. U kunt met slechts een paar klikken ongebruikelijke lijnen, patronen, verlopen en schaduwen toevoegen. 
— Ondersteunt verschillende formaten
De verscheidenheid aan ondersteunde formaten in Photoshop is gewoonweg verbluffend. Of het nu een grafisch of 3D-formaat is, het programma wordt geopend en u kunt het gewenste project maken. Dit is een van de belangrijke voordelen van Photoshop.
- Verscheidenheid aan Photoshop-filters
Filters helpen soms om bepaalde aspecten van het werk in één klik te maken. U kunt bijvoorbeeld onscherpte nemen. Vervagen - er zit zo'n hulpmiddel in het paneel en sommige mensen gebruiken het en vervagen de hele afbeelding. Maar je moet het doen en het doen, en het is noodzakelijk om de intensiteit aan te passen, enzovoort. Het filter kan de onscherpte echter in een oogwenk veroorzaken. Eten verschillende soorten vervaagt in Photoshop, en naar smaak - je kunt ze zeker vinden.
Als voorbeeld: vervagingsfilter

- Mogelijkheid om mee te werken GIF-bestanden, inclusief hun creatie, rechtstreeks in Photoshop. Het is een lastige taak, maar soms nuttig. Veel mensen vragen zich af hoe je een GIF kunt maken met een afbeelding en tekst, of van een fragment uit een video - dit is ook mogelijk in Photoshop. Natuurlijk is het maken van een GIF geen kwestie van minuten, maar door verschillende effecten en andere Photoshop-trucs toe te voegen, kun je een ongelooflijke gif-animatie, die nergens te vinden is.
— “Opslaan voor internet...”
Weinig mensen weten wat het is en waarom een dergelijke dienst beschikbaar is in Photoshop. En dat is helemaal niet vreemd, want weinig mensen zijn gewend om op deze manier afbeeldingen voor internet op te slaan. Maar hier kunt u een afbeelding voorbereiden en opslaan die specifiek is bedoeld voor plaatsing op webpagina's. Zo kun je de afbeelding grotendeels opslaan zonder kwaliteitsverlies in Photoshop. Bij het opslaan kunt u het formaat kiezen, de kwaliteitsindicator opslaan en nog veel meer. 
- Overvloed aan Photoshop-tools
Zijpaneel met tools - het helpt meer dan eens, en dit is de basis van het werken met Photoshop. Op dit paneel vindt u verschillende soorten selectie (van een standaard rechthoek tot toverstaf), penselen, gummen, geometrische figuren Enzovoort. 
Eerlijk gezegd is dit het absolute minimum van wat Photoshop kan doen. Het programma is tenslotte grenzeloos en daarom zijn de mogelijkheden hetzelfde. Als je zoveel mogelijk Photoshop gaat bestuderen, kun je totaal verschillende effecten en functies vinden.
Wat is de reden voor de overvloed aan Photoshop-mogelijkheden? Het Photoshop-programma bestaat al heel lang en wordt regelmatig bijgewerkt. Specialisten die aan de update werken, proberen het programma te verbeteren door nieuwe elementen te introduceren die ook moeten worden bestudeerd. Er zijn veel specialisten, dus er zijn veel ideeën.
Om te leren werken in Photoshop, moet je eerst oppervlakkig begrijpen wat er is. Met andere woorden, weet het werkomgeving- een deel van de panelen.

Paneel "Styles" - voegt samengestelde effecten toe die er harmonieus uitzien. Met andere woorden: stijl is een kant-en-klare combinatie van bepaalde effecten. En “Correctie” is een verandering in helderheid, contrast en dergelijke.
Het paneel "Kleur" en "Stalen" is verantwoordelijk voor kant-en-klare kleuren, veranderende tinten en helderheid.
Voor mensen die niet weten hoe ze Photoshop moeten gebruiken, kan het op het eerste gezicht inderdaad lijken dat het werken in dit programma erg moeilijk en letterlijk onmogelijk is. Maar dat is niet waar. Bovenste paneel Photoshop-hulpmiddelen lijken op de standaardhulpmiddelen die in de meeste programma's worden aangetroffen. Als je er doorheen bladert, zie je veel bekende en begrijpelijke dingen.
Iets onbegrijpelijks - zoals het verdiepen van de studie van Photoshop. Probeer het en je zult ontdekken hoe het is. En als er geen verlangen is, kan dit fragment wellicht onbestudeerd blijven. De basisprincipes van het gebruik van Photoshop worden in het artikel uitgelegd. Je vindt altijd wat je nodig hebt, omdat Photoshop op anderen lijkt grafische programma's, heeft echter zijn eigen kenmerken en extra functies.
Photoshop- handig programma. Sommige mensen hebben het nodig voor hun werk, anderen voor hun studie. Er zijn veel redenen om Photoshop te leren. Maar dergelijke kennis zal geen kwaad doen. Het programma is universeel, wat betekent dat het vaak nuttig is. Nu weet je hoe je Photoshop moet gebruiken, al was het maar omdat het programma zelf erg interessant is.