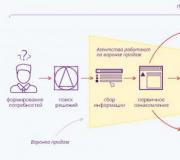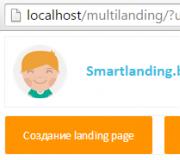Hoe maak je een nieuw bureaublad op Mac? Een nieuw Spaces-bureaublad maken op Mac (macOS)
Veel Mac-gebruikers OS X heeft zoveel programma's op hun computers dat ze simpelweg niet in het Dock passen. Om dit probleem op te lossen zijn er speciale toepassingen, waarmee u snel kunt starten noodzakelijke programma's. Een daarvan is Bevy, waarmee je gemakkelijk kunt komen snelle toegang snelkoppelingen programmeren.
Na de eerste lancering moet Bevy mappen met applicaties specificeren, waarna het hun snelkoppelingen naar een speciaal paneel zal overbrengen en ze in groepen zal verdelen op basis van hun locatie in de mappen. Met zijn hulp kunt u dus een visuele kaart maken van de locatie van programma's, wat het zoeken en starten ervan zou moeten vereenvoudigen. IN verdere werkzaamheden Bevy zal Spotlight gebruiken om toegevoegde en toepassingen op afstand om de lijst actueel te houden.
Bevy opent door op te drukken sneltoets of vanuit het Dock, en als u het naar het paneel sleept snelle start welk bestand dan ook, de applicatie zal automatisch de programma's markeren waarmee het kan worden geopend. Vervolgens kunt u het bestand eenvoudig rechtstreeks in Bevy in de programmasnelkoppeling plaatsen.
Naast de voordelen heeft deze methode om applicaties snel te starten zijn nadelen: Bevy heeft bijvoorbeeld geen ingebouwde zoekfunctie; het enige dat het programma biedt is het visueel vinden van de gewenste snelkoppeling. Deze optie is niet voor iedereen geschikt.
De ontwikkelaars distribueren Bevy op betaalde basis en de kosten bedragen $ 9,95. Downloaden probeerversie of koop het programma, je kunt er naartoe gaan.

Een prettige toepassing in alle opzichten die saai statisch behang vervangt door een afbeelding van een kaart van de aarde die de positie van de zon en de maan toont, evenals het licht dat uit steden komt. Als uw computer met internet is verbonden, kan EarthDesk de actuele posities van wolken, orkanen en tyfonen downloaden en op een kaart weergeven. Dit programma heeft maar liefst elf opties om de kaart weer te geven, maar ook om deze in politieke en geografische vorm weer te geven. Bovendien ondersteunt EarthDesk het werken met meerdere monitoren tegelijk, voor elk waarvan u een afzonderlijke kaart kunt configureren.

Erg interessante toepassing, waarmee u Quartz Compositions als bureaubladachtergrond kunt instellen ( speciale programma's), QuickTime-video's en webpagina's. Het concept dat door de makers van Mach Desktop wordt gevolgd, houdt in dat de gebruiker de mogelijkheid krijgt om de hulpprogramma's die hij nodig heeft direct op het bureaublad te hebben. Het enige nadeel van dit hele ontwerp is de intensiteit van de middelen, evenals het feit dat het programma nog in bèta is.
Desktoptopia (gratis)

Een van de meest succesvolle programma's voor liefhebbers van een verscheidenheid aan achtergronden die de gebruiker kan bieden grote hoeveelheid afbeeldingen voor elke smaak en kleur, evenals hun automatische verandering in specifieke tijd. Wallpapers in Desktoptopia zijn gemaakt door verschillende ontwerpers en gesorteerd in verschillende categorieën. De gebruiker kan aanpassen van welke categorie hij wallpapers wil ontvangen. Over het geheel genomen een heel leuk klein programma met veel functies, en het is ook gratis.
Ze staan niet in deze lijst, maar ze hebben ook iets om je mee te verrassen:

Een programma dat verschillende achtergronden kan instellen op verschillende virtuele desktops in Spaces.

Als eenvoudige afbeeldingen Het is niet genoeg voor jou, met deze applicatie kun je screensavers als achtergrond instellen. Het mooie van Wallsaver is niet alleen dat het gratis is, maar ook dat je het programma niet de hele tijd actief hoeft te houden; je hoeft alleen maar de screensaver als achtergrond in te stellen en je kunt deze afsluiten.
Van kinds af aan wordt ons geleerd orde te scheppen. Met een glimlach denk ik terug aan die keren dat al het afval en ongewenste schroeven, moeren, draden en andere “uiterst noodzakelijke” kleine dingen in een oogwenk werden weggeveegd met een zelfverzekerde beweging van de hand van mijn vader. Tegenwoordig beschikt iedereen naast een comfortabele werkplek, een praktisch bureau en een gemakkelijke stoel ook over een virtuele computerdesktop. Helaas blijft de neiging om pictogrammen, tientallen geopende vensters, tabbladen en de gewoonte om alles op het bureaublad op te slaan, op een stapel te staan. Een paar dagen actief werken en een echte puinhoop met een prachtige behangfoto zijn gegarandeerd.
In het artikel van vandaag zullen we uitzoeken hoe we dit op de juiste manier kunnen doen Organiseer uw OS X-bureaublad en werk productief met Windows met behulp van standaardsysteemtools en aanvullende applicaties.
Bureaublad
Elke dag vinden veel bestanden hun thuis op het bureaublad. Bestanden, archieven, muzieknummers en foto's die slechts een paar uur werden bewaard ter kennismaking, krijgen uiteindelijk een permanente registratie. Ik kom er nooit aan toe om mijn bureau op te ruimen. En als het op een 27 inch is Mac-probleem Het gebrek aan ruimte kan langdurig aanhouden, maar op de 11-13-inch MacBook komt het kritieke punt heel snel.
Camouflage
Genre
Uitgever: Krasten Kushe
Versie: 4.1
OS X: 599 RUR [Downloaden uit de Mac App Store]
Sollicitatie Camouflage is een echt handig en praktisch hulpprogramma dat met een paar klikken uw OS X-bureaublad volledig zal ontlasten.
Eenmaal gelanceerd, is Camouflage ingebed bovenste paneel Dok. Om de volledige inhoud van het bureaublad te verbergen, klikt u gewoon op het applicatiepictogram en selecteert u Pictogrammen verbergen. Hierdoor wordt de hele tafel helemaal schoon.

Het aantal Camouflage-instellingen wordt tot een minimum beperkt, maar dit heeft geen enkele invloed op de functionaliteit van de applicatie.

Voor productiever werken en het onmiddellijk verbergen van alle pictogrammen wordt aanbevolen om sneltoetsen te gebruiken. Door het item te selecteren Wijziging, druk op een handige combinatie op uw toetsenbord. Persoonlijk gebruik ik Shift+Alt+S. Standaard bedekt Camouflage uw bureaublad met een zwarte achtergrond. In de instellingen kun je elke afbeelding instellen. Om alle pictogrammen terug te krijgen, drukt u nogmaals op de geïnstalleerde toetsencombinatie.
Alle pictogrammen, mappen en bestanden die op het bureaublad zijn opgeslagen, zijn nog steeds toegankelijk in Finder in de map Bureaublad.
Reiniging via terminal
Voor degenen die niet klaar zijn om geld uit te geven aan nuttige maar primitieve applicaties, is er een optie om alle "zondaarspictogrammen" te verbergen met behulp van de terminal.
Open een terminal en voer de volgende opdrachten in:
- standaardwaarden schrijven com.apple.finder CreateDesktop -bool false
killall-zoeker
We hebben dus niet alleen alle pictogrammen volledig verborgen voor het OS X-bureaublad, maar ook verboden de mogelijkheid om pictogrammen, bestanden en mappen weer te geven. Het bureaublad zal nu altijd leeg. Alle bestanden worden opgeslagen in de Finder-zijbalk, in de map Bureaublad.
Gebruik de volgende opdrachten om alles terug te zetten:
- standaardwaarden schrijf com.apple.finder CreateDesktop -bool waar
killall-zoeker
Deze methode is iets ingewikkelder, maar voor liefhebbers van scripts en voor degenen die hun geld niet willen uitgeven, is het een uitstekend alternatief.
Raam
Video bekeken, mail gestuurd, herinnering aangemaakt, nieuws gelezen website, heb een paar aantekeningen achtergelaten... Na 15 minuten van zulk actief werk beginnen mijn ogen te trillen van de overvloed aan open ramen. Een verbazingwekkend iets, maar reikend gele knop Persoonlijk ben ik niet gewend aan ‘instorten’.
Hocus-focus
Genre: Productiviteit, bureaublad
Uitgever: Niall Giacomelli
Versie: 1.1
OS X: Gratis download]
De naam van de applicatie spreekt voor zich: een magisch icoontje in het formulier toverstaf in het bovenste Dock controleert voortdurend de volgorde in de omgeving van open OS X-vensters. Magie? Nee, gewoon een nadenkend individu timer voor elk lopende applicatie. Nadat de opgegeven tijd is verstreken, wordt het venster ongebruikte applicatie zal automatisch instorten.

Er zijn precies twee opties voor de manier waarop HocusFocus en de voorgestelde profielen werken:
- ongebruikte vensters verbergen na een bepaalde tijd;
- verbergen wanneer "focus verloren gaat" (een ander venster wordt geopend - het ongebruikte venster wordt automatisch geminimaliseerd).
Door eigen ervaring Als ik met de applicatie werk, kan ik één ding zeggen: het is echt zo handige manier het bestrijden van de wanordelijke opstelling van ramen. In het begin is het een beetje vervelend, omdat alles zonder waarschuwing en strikt op tijd wordt geannuleerd. Correcte installatie timers lossen problemen op en werken wordt comfortabel.
Minimaliseren met OS X
Als u de aanschaf van HocusFocus ongepast vindt, kunt u het probleem van rommelige vensters oplossen met behulp van reguliere fondsen OS X-besturingssysteem (helaas is er geen timerbediening). Instorten open raam kan op twee manieren:
- – de voor de hand liggende manier – met behulp van de gele cirkelvouw;
- – gebruik van een ingedrukte toets ALT En Klik op de desktop. Het venster moet actief zijn wanneer het is geminimaliseerd. Een alternatief is om systeemvensters te sluiten met een combinatie CMD+W en toepassingen gebruiken CMD+V.
Extra dock
Om productiever te werken in de OS X-omgeving kunt u gebruik maken van extra paneel Dock (als de sleutel F4 en het standaard Dock-paneel voldoet niet langer aan uw behoeften).
Belmenu
Genre: Productiviteit, bureaublad
Uitgever: Daniël Schrot
Versie: 1.3.4
OS X: 279 RUR [Downloaden uit de Mac App Store]
Sollicitatie Belmenu Hiermee kunt u een extra Dock openen met gebaren op het touchpad van de MacBook of met een sneltoetscombinatie.

Het aantal Ring Menu-instellingen is beperkt tot het selecteren van gebaren voor het touchpad, het gebruik van zwart-wit- en kleurenpictogrammodi en het instellen van het applicatieschijfthema. Modus Snelle modus zorgt voor het onmiddellijk openen van de applicatie wanneer u er met de muiscursor overheen beweegt.

U kunt het belmenu via elk willekeurig nummer bellen open sollicitatie of ramen. Bij gebruik van de applicatie is het raadzaam om het automatisch verbergen van de standaard in te schakelen Dok op OS X ( Instellingen – Dock– vink het vakje naast het item aan Toon of verberg het Dock automatisch).
Om nieuwe applicatiepictogrammen toe te voegen, opent u Programma's, roep het Belmenu op en sleuren het gewenste pictogram in het ringgebied.
P.S. Voor rationeel gebruik alle mogelijkheden besturingssysteem OS X (van toepassing op degenen die onlangs kennis hebben gemaakt met het systeem), wees niet lui om het te bestuderen.
Elke nieuwe versie van macOS (OS X) wordt geleverd met nieuwe stockachtergronden. Hier vind je alles van 10.0 Cheetah en 10.1 Puma tot 10.13 Hoge Sierra. Bij 5K. Een must voor de collectie.
10.0 Cheetah en 10.1 Poema
Het eerste paar OS X werd geleverd met blauw behang met brede blauwe bogen. Ze zetten de toon voor de nieuwe Aqua-interface, die Apple begon te gebruiken.
10.2 Jaguar

Jaguar pakte het thema op vorige versie besturingssysteem, maar maakte het dieper en dynamischer. Veel mensen vergelijken deze lijnen met blauwe achtergrond met kometen in de ruimte.
10.3 Panter

Panther heeft de interface van het besturingssysteem van metaal gemaakt. Tegenwoordig is het uiterst ongebruikelijk om een dergelijk skeuomorfisme waar te nemen. Maar het behang bleef hetzelfde blauw. "S" - stabiliteit.
10.4 Tijger

Velen geloven terecht de beste versie Het besturingssysteem voor Mac is Panther. Je kunt de bewering betwisten, maar er zit zeker een kern van waarheid in. Het behang bleef hetzelfde blauw.
10.5 Luipaard

De Leopard werd geleverd met een nieuw, opnieuw ontworpen en verenigd gebruikersomgeving. Hij wist zich te ontdoen van blauwe kleur op standaard behang. Het ruimtetijdperk is begonnen op de Mac.
10.6 Sneeuwluipaard

Snow Leopard was net zo verschillend van Leopard als de laatste twee huidige platforms. Dit is duidelijk zichtbaar in de standaard Mac-bureaubladachtergronden.
10.7 Leeuw

Lion zette het ruimtethema voort in de standaard Mac-achtergrond. Deze keer vertoonden alle Macs met dit besturingssysteem standaard de Andromeda Galaxy.
10.8 Bergleeuw

Op dat keer appel gebruikte precies dezelfde techniek die al eerder werd gebruikt. Het veranderde de standaard Mac-achtergrond niet fundamenteel. Maar ze maakte ze eenvoudiger en schoner.
10.9 Buitenbeentjes

Met de release van deze versie van het besturingssysteem Apple-systemen liet katten achter in de naamgeving en schakelde over naar populaire plaatsen in Californië. En deze golf ziet er op standaard Mac-achtergronden net zo eng uit als in het echte leven.
10.10 Yosemite

De release van deze versie van het besturingssysteem markeerde een volledige stopzetting van het skeuomorfisme en een overgang naar een platte interface, die het bedrijf al heeft getest op iOS 7. Het behang toont een bergtop in Yosemite National Park.
10.11 El Capitán

Apple zette het bergthema voort. En op de standaard wallpaper hiervan macOS-versies bleek Mount El Capitan te zijn, gelegen in het Yosemite National Park.
10.12 Sierra

Geïnspireerd door het Yosemite National Park in Californië heeft Apple de bergen van de Sierra Nevada – het resultaat van een zeldzame geologische formatie – gekozen nieuwe versie macOS.
10.13 Hoge Sierra (bèta)

Vensterbeheerder Missie Controle– een geweldig hulpmiddel voor degenen die veel werken. Het maakt het erg handig om alles te bekijken open source software(inclusief volledig scherm) / desktops / Gesplitste weergave en schakel daartussen. In dit artikel zullen we het hebben over het maken van een desktop via MS.
In contact met
Wat is het bureaublad in macOS en waarom is het nuttig voor ons? Dit is de ruimte waarin de vensters van bestanden, mappen en programma's die we openen worden weergegeven. Apple noemt het Spaces. Als je je Mac zowel thuis als op het werk gebruikt en er iets meer op opent dan een browser en een teksteditor, dan zul je vroeg of laat de wens voelen om je persoonlijke ruimte te scheiden van je werkruimte. Dit is waar verschillende desktops (Spaces) te hulp komen. Op de ene werk je, op de andere doe je je huishoudelijke klusjes.
Ruimtes worden gecreëerd via Mission Control.
Hoe u een nieuw Spaces-bureaublad op Mac kunt maken
1 . Open Missie Controle l. Er zijn verschillende manieren om dit te doen:
A) Klik op Apple-toetsenbord Mission Control-knop met drie rechthoeken (F3) of F9 ingeschakeld normaal toetsenbord, of Ctrl+ pijl " Omhoog»;
B) klik op Launchpad (het raketpictogram) en zoek het Mission Control-pictogram;
V) open het Spotlight-zoekvenster (vergrootglaspictogram in de rechterbovenhoek van het scherm) en ga daar naar binnen zoekopdracht"Missie Controle";
G) op een Multi-Touch-trackpad of Magisch trackpad- Veeg omhoog met drie of vier vingers, of dubbeltik met twee vingers op het oppervlak van de Magic Mouse.

2 . Verplaats de cursor naar rechts bovenste hoek scherm. Je ziet een groot plusteken. Klik erop om een nieuwe virtuele werknemer aan te maken tabelruimten.

Klaar! Nu kunt u overschakelen naar een nieuw bureaublad en erop werken. Wanneer u Mission Control nu oproept, zijn er bovenaan het scherm minimaal twee desktops beschikbaar (u kunt er uiteraard meer maken). Met één muisklik kunt u hiertussen schakelen.
Overigens kan “” voor het aanroepen van Mission Control worden gewijzigd in . Om dit te doen, gaat u eenvoudigweg naar het gedeelte Toetsenbord, selecteert u het tabblad Sneltoetsen en geeft u op de gewenste knop Voor comfortabele toegang naar Mission Control (ik heb bijvoorbeeld F3). Snel schakelen tussen Spaces is ook mogelijk door combinatie Ctrl-toetsen+ Pijl-links/rechts.

Als u een muis heeft, kunt u tussen tabellen wisselen door met twee vingers naar links of rechts te vegen.
Als u een trackpad heeft, kunt u tussen tabellen schakelen door met drie vingers naar links of rechts te vegen.
Verwijderen werk ruimte Spaces van Mission Control is ook heel eenvoudig: verplaats de cursor gewoon naar het bureaubladpictogram en klik op het kruis dat aan de linkerkant verschijnt.
…Spaces en Mission Control zijn echt geweldige dingen! Als je deze functie nog niet kende of er niet veel aandacht aan besteedde, probeer hem dan zeker eens uit! U zult waarschijnlijk sneller door uw werkverantwoordelijkheden heen komen en daardoor meer tijd overhouden voor plezier en ontspanning.
Mac is een werkinstrument voor mensen in verschillende beroepen. We gebruiken computers om teksten te schrijven, foto's te bewerken, applicaties te maken en nog veel meer. Zoals elke klus zou uw Mac-workflow productief moeten zijn. Schermruimte is een van de grootste factoren die de productiviteit beïnvloeden. Sommigen gebruiken externe monitoren, maar hoe zit het met degenen die zich zulke luxe niet kunnen veroorloven? Voor dergelijke gebruikers hebben we enkele nuttige tips.
Maak actief gebruik van het applicatie-schakelmenu
Wanneer u op een klein scherm werkt, is het logischer om de ruimte voor één toepassing te gebruiken en indien nodig eenvoudig tussen deze toepassingen te schakelen. OS X heeft een heel handig schakelmenu, dat wordt opgeroepen via de sneltoets [⌘]+[⇥] (Cmd+Tab). Het is in feite niet zo primitief als het op het eerste gezicht lijkt. Hier zijn een paar nuances van zijn werk:
- als u op de toetsen [⌘]+[⇥] drukt, schakelt u over naar vorige aanvraag
- als u op [⌘]+[⇥] drukt en vervolgens [⇥] loslaat terwijl u [⌘] ingedrukt houdt, wordt het menu zelf geopend met pictogrammen van actieve applicaties
- via het menu kunt u niet alleen naar de vorige applicatie overschakelen, maar ook naar een van de actieve applicaties
- U kunt een toepassing in het menu selecteren met behulp van de muis (beweeg gewoon over de cursor)
- ... of de [⇥]-toetsen, één keer drukken bladert door applicaties, terwijl [⇥] ingedrukt wordt gehouden, bladert u er doorheen naar het einde van de lijst
Bovendien kunt u eenvoudig schakelen tussen vensters van dezelfde applicatie met behulp van de sneltoets [⌘]+[~] (op een RS/A-toetsenbord [~] naast de [Z]-toets, terwijl deze op een Amerikaans toetsenbord er precies boven staat, wat logischer is).
Maak efficiënt gebruik van de beschikbare schermruimte
We hebben al gereviewd diverse instrumenten, waarmee u vensters in OS X effectiever kunt beheren. Daartoe behoren Moom, BetterSnapTool en Window Tidy. Met allemaal kunt u de grootte en plaatsing van vensters gemakkelijker regelen, met hetzelfde doel: de beschikbare schermruimte effectief verdelen tussen de applicaties waarmee u tegelijkertijd moet werken.

Laat me je een voorbeeld geven. Ik ben bezig met een 13 inch MacBookPro, wat niet de kleinste is, maar gezien de resolutie van 1280 x 800 (wat zelfs minder is dan de 11 inch Air) kan hij als zodanig worden beschouwd. Als ik grote artikelen vertaal, bijvoorbeeld comfortabel werk Ik moet tegelijkertijd minstens drie vensters bevatten: een teksteditor en twee Safari-vensters met het origineel en een woordenboek- of vertalervenster. Het handmatig vergroten of verkleinen van vensters en het plaatsen ervan op het scherm in de volgorde die ik wil is een zeer ondankbare taak, dus ik gebruik BetterSnapTool, dat veel opties heeft voor zowel venstergroottes als hun plaatsing.
Richt desktops in en verdeel uw werkruimte
Ondersteuning voor meerdere desktops in OS X is een standaardfunctie en wordt al geruime tijd geïmplementeerd. U kunt zoveel virtuele desktops maken als u wilt en er eenvoudig tussen schakelen.

Het idee is om uw werkruimte af te bakenen. Met het systeem kunt u elke applicatie aan een specifieke desktop koppelen en zo verwarring en chaos verminderen. U kunt het bureaublad aan een applicatie toewijzen door met de rechtermuisknop op het menu op het applicatiepictogram in het dock te klikken en te selecteren Opties ▸ Dit bureaublad.

Dit is hoe mijn desktops zijn georganiseerd: op de eerste iTunes en Mac App Winkel, op de tweede - mail, op de derde - Telegram en Twitter, op de vierde - Safari en Writer Pro, op de vijfde - Pixelmator. Dit is genoeg voor mij, het kan zijn dat je meer of minder hebt. Dit zijn de dingen die u moet weten over desktops:
- Je kunt een bureaublad toevoegen in Mission Contorl door het op te roepen met een veeg met vier vingers omhoog of door op de F3-toets te drukken, waarna je op het plusteken in de rechterbovenhoek van het scherm moet klikken
- je kunt tussen tafels wisselen met hetzelfde gebaar met vier vingers, alleen links en rechts, of met de toetsencombinatie +[←] en +[→]
- je kunt snel overschakelen naar het laatst geopende bureaublad door in de juiste richting te vegen en teruggaan door in de tegenovergestelde richting te vegen
Gebruik de app-modus op volledig scherm

Er is niets mis mee om al uw schermruimte voor één app te gebruiken. Als je bijvoorbeeld werkt in teksteditor Door het vervolgens uit te breiden naar volledig scherm, verwijdert u alle afleidingen en kunt u zich op uw taak concentreren. Deze methode is niet voor alle toepassingen geschikt, maar kan in de meeste gevallen toch worden toegepast. Volledig schermmodus is aanwezig in bijna alle toepassingen, dus vergeet het niet te gebruiken!
Gebruik het Dock effectief
Het Dock is een exclusieve en erg handige functie van OS X. Het maakt het erg handig om te schakelen tussen applicaties en documenten openen, maar het nadeel van het dock is dat het kostbare schermruimte in beslag neemt, wat al schaars is op breedbeeldschermen van 11 en 13 inch. Hier hebben we twee opties, of liever zelfs drie:
- configureer de minimale dockgrootte die voor u acceptabel is (menu ▸ Dock ▸ Dockinstellingen)
- verplaats het dock naar zijdeel scherm, qua breedte hebben we immers veel meer ruimte
- configureer automatisch verbergen en openen van het dock door de cursor naar de rand van het scherm te verplaatsen (je kunt trouwens de reactie ervan versnellen)

Je vindt alle beschreven opties in de dockinstellingen, en automatisch verbergen kan zelfs worden ingeschakeld met een aparte sneltoets - [⌥]+[⌘]+[D].
Vergeet Spotlight niet
Werken op een computer impliceert bijna altijd interactie met documenten, bestanden en mappen. Je kunt de Finder natuurlijk op een apart bureaublad plaatsen met meerdere tabbladen of een paar vensters, maar het is gemakkelijker om de documenten die je nodig hebt te openen of naar bestanden te zoeken met Spotlight.
Globaal zoeken in OS X kan worden opgeroepen vanuit elke (zelfs volledig scherm) applicatie - druk hiervoor op de toetsencombinatie + [Spatie]. Met de release van OS X Yosemite is Spotlight veel functioneler geworden en kun je waarden omzetten, berekeningen uitvoeren en informatie zoeken op Wikipedia. Denk hier eens over na de volgende keer dat u Safari opent om naar deze informatie te zoeken.
Stel slepen met drie vingers in

De kleine MacBook heeft dat niet alleen klein scherm, maar niet zo'n groot trackpad. Daarom bemoeilijkt het de vaak gebruikte handeling van slepen, die we gebruiken om tekst te selecteren, objecten te slepen en neer te zetten, en in veel andere gevallen. Standaard, zoals ingeschakeld gewone muis, wordt uitgevoerd door met uw vinger te tikken en te vegen, maar kan opnieuw worden toegewezen aan een gebaar met drie vingers. Open hiervoor de trackpad-instellingen en vink het juiste vakje aan.