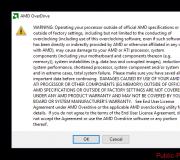Yandex-paneel op het bureaublad. Yandex Express Panel: installatie, configuratie, aanbevelingen
Na het aanmaken van een e-mailaccount op Gmail, raad ik u aan eerst het feit aan te pakken dat: hoe gmail in te stellen en maak twee belangrijke instellingen in uw account. Eerst moet je controleren: inkomende e-mails in Gmail zo mis je geen belangrijke e-mails die in je spamfolder terecht kunnen komen. Ten tweede, let op: Gmail-beveiliging om te voorkomen dat aanvallers uw vertrouwelijke informatie in handen krijgen. Laten we deze twee instellingen in volgorde bekijken.
Gmail Setup #1: Gmail Inbox Control
IN Gmail-service een ingebouwd berichtenfiltersysteem dat, volgens de regels, samengesteld door de ontwikkelaars van dit systeem, automatisch brieven sorteert en ze ofwel in een map plaatst postvak IN, of in een map Spam(Spam is massa mailing e-mailadvertenties zonder toestemming van de ontvanger). Een klein probleempje is dat dit systeem soms letters verkeerd kan herkennen (dit is tenslotte een “techniek”) en een belangrijk bericht voor de gebruiker in de spamfolder kan plaatsen.
Daarom, om geen belangrijke correspondentie te missen, raad ik u aan om dit in uw account te doen eenvoudige installatie. Wanneer u uw mailbox binnenkomt initiële instellingen systemen geven de map Spam niet weer. Om uw spammap te controleren, klikt u op extra link nog 6(op de dit moment) zoals op de afbeelding. Zal openen extra mappen, inclusief de map Spam. Controleer ook deze map om er zeker van te zijn dat u geen belangrijke e-mail mist!
Als u niet constant op een link wilt klikken die extra mappen opent, kunt u de map Spam naar de hoofdmappen verplaatsen. Om dit te doen, hoeft u alleen maar met de linkermuisknop op de map Spam te klikken en, terwijl u ingedrukt houdt linker knop muis, verplaats deze map naar het gebied met de hoofdmappen en laat de knop los. Alles! Als er nu een brief in de spammap terechtkomt, ziet u deze. Dezelfde instelling voor het weergeven van de map Spam kan op een andere manier worden gedaan.

Rechts bovenhoek account is een link naar Instellingen. Ga naar en dan naar het tabblad Etiketten u kunt voor elke map specificeren: toon of verberg de weergave ervan in de hoofdmappen.
 Wanneer u nu e-mails ontvangt in uw Inbox of in uw Spam-map, kunt u zelf beslissen of dit een normale e-mail is of dat het echt spam is en u kunt dit specificeren. Laten we een specifiek geval bekijken. Laten we zeggen dat je je hebt geabonneerd op mijn nieuwsbrief. Bij het controleren van je mail zag je dat het systeem inkomende brieven automatisch in de spamfolder plaatste.
Wanneer u nu e-mails ontvangt in uw Inbox of in uw Spam-map, kunt u zelf beslissen of dit een normale e-mail is of dat het echt spam is en u kunt dit specificeren. Laten we een specifiek geval bekijken. Laten we zeggen dat je je hebt geabonneerd op mijn nieuwsbrief. Bij het controleren van je mail zag je dat het systeem inkomende brieven automatisch in de spamfolder plaatste.  Om het systeem te laten weten dat deze brieven tot u zijn gekomen omdat u zelf de wens hebt geuit om ze te ontvangen, selecteert u deze brieven door middel van een vinkje en klikt u op de knop: Geen spam. De volgende keer dat mijn mailinglijst binnenkomt, worden ze automatisch in de map geplaatst postvak IN. Op dezelfde manier, als je in de toekomst merkt in de map postvak IN brieven waar u niet om hebt gevraagd om naar u te worden verzonden, markeer ze dan als spam zodat het systeem "begrijpt" wat het in de toekomst met dergelijke brieven moet doen.
Om het systeem te laten weten dat deze brieven tot u zijn gekomen omdat u zelf de wens hebt geuit om ze te ontvangen, selecteert u deze brieven door middel van een vinkje en klikt u op de knop: Geen spam. De volgende keer dat mijn mailinglijst binnenkomt, worden ze automatisch in de map geplaatst postvak IN. Op dezelfde manier, als je in de toekomst merkt in de map postvak IN brieven waar u niet om hebt gevraagd om naar u te worden verzonden, markeer ze dan als spam zodat het systeem "begrijpt" wat het in de toekomst met dergelijke brieven moet doen.
Gmail-configuratie #2: Gmail-beveiliging
Laten we nu verder gaan met de tweede belangrijke instelling. Laten we aandacht besteden aan de beveiliging van het in- en uitloggen bij Gmail. Wat betreft inloggen bij Gmail, zegt de hulp van het systeem zelf over dit probleem het volgende:
"Als je een onveilige internetverbinding gebruikt om in te loggen bij Gmail, zoals een openbare hotspot draadloze toegang of een niet-versleuteld netwerk, kan uw Google-account kwetsbaar zijn voor kwaadwillende aanvallen. Onveilige netwerken maken het voor een aanvaller gemakkelijker om zich voor te doen als u en krijgen volledige toegang aan jouw Google account, inclusief vertrouwelijke gegevens die het bevat, zoals bankafschriften of registratiegegevens. Daarom wordt de optie Altijd HTTPS gebruiken als standaardinstelling gebruikt. HTTPS (Hypertext Secure Transfer Protocol) is een protocol dat zorgt voor veilige communicatie met autorisatie en versleuteling.”
Deze instelling "Alleen https gebruiken" Gmail-ontwikkelaars hebben dit de standaardinstelling gemaakt, omdat het in de meeste gevallen wenselijk is om het te gebruiken:

Kijk ook welke je gebruikt dit moment verbinding met Gmail, kunt u door te kijken naar adresbalk de browser die u gebruikt om websites te bekijken ( Mozilla Firefox Opera, Internet Explorer enzovoort.). Als er een letter wordt toegevoegd s betekent dat de verbinding veilig is. Alles is in orde! Zo niet, dan in Gmail-instellingen, in sectie Algemeen specificeer: Gebruik alleen https zoals weergegeven in de afbeelding hierboven. En tot slot zal ik de veilige uitgang noemen. Wanneer u klaar bent met werken met uw Gmail-account en niet wilt dat iemand na u gemakkelijk uw e-mail kan invoeren, moet u: sluit Gmail goed af.
Dit kan bijvoorbeeld het geval zijn wanneer u een openbare computer gebruikt die niet van u is. Dit kan op het werk zijn, in een internetcafé, of zelfs gewoon bij een vriend komen en mail checken vanaf zijn computer. Zodat niemand na uw vertrek toegang heeft tot uw e-mail MOET op de link klikken Uitgaan in de rechterbovenhoek van de pagina, zoals weergegeven in de afbeelding.
U moet dit doen, want als u gewoon het browsertabblad sluit waarop uw Gmail is geopend of de browser zelf zonder op deze link te klikken, heeft u nog steeds toegang tot uw account wanneer u het tabblad of de browser opnieuw opent. En bewaar uw Gmail-gebruikersnaam en -wachtwoord altijd op een veilige plaats! Maar dit is een apart onderwerp voor discussie.
Dus in dit bericht hebben we de twee belangrijkste instellingen besproken die ik aanraad om op te letten bij het gebruik van Gmail. Let goed op je spamfolder zodat je deze niet mist. belangrijke brieven, volgen beveiligde ingang met behulp van https-verbinding, en ook gebruik veilige uitgang door op de link Afmelden te klikken.
Juiste instelling Google Mail biedt niet alleen gemak bij het gebruik, maar maakt het ook veiliger door te beschermen vertrouwelijke informatie. Om in te stellen, moet u eerst naar uw mailbox gaan, uw gebruikersnaam en wachtwoord invoeren. Waarom je naar het gedeelte "Instellingen" moet gaan postbus.
Doorsturen van berichten instellen
Om het proces van het verzenden van berichten vanuit uw mailbox te configureren, moet u eerst naar de POP / IMAP-sectie gaan en vervolgens inschakelen IMAP-protocol, die standaard is uitgeschakeld, in tegenstelling tot POP. Na het inschakelen van IMAP krijgt de mailboxgebruiker verschillende aanvullende instellingen, die u niet kunt aanraken en laten zoals het is, waarbij de gemaakte wijzigingen worden opgeslagen.
In vergelijking met anderen is het instellen van Google Mail heel eenvoudig, omdat het de mogelijkheid heeft om: automatische verbinding naar IMAP, hiervoor moet u het selectievakje naast het opschrift "Serverinstellingen handmatig configureren" uitschakelen. Als gevolg van dergelijke acties, automatische synchronisatie gegevens op de server en mailbox, waardoor alle verschillen worden geëlimineerd zonder tussenkomst van de gebruiker. Nadat de internetverbinding bijvoorbeeld is verbroken, verwijderen of verplaatsen gebruikers hun e-mail vaak. Bij correcte synchronisatie nadat het internet weer is ingeschakeld, worden alle wijzigingen ook op de mailserver doorgevoerd.
Een gebruikersnaam en login instellen
Bij het instellen van e-mail moet u de login opgeven die tijdens de registratie is gebruikt en daarna @gmail.com, wat veel gebruikers vergeten te doen wanneer ze worden geconfronteerd met de noodzaak om e-mail in te stellen.
Configuratie van e-mailclient
Om Gmail van Google te gebruiken, kunt u niet alleen bestaande web optie, maar anders e-mailclients. Voor een bepaalde categorie gebruikers is dit meer dan handige optie mail beheer. Hiervoor moet je het adres van de inkomende mailserver gebruiken: pop.gmail.com. U moet het poortnummer in de clientinstellingen opgeven als 995 en een beveiligde verbinding selecteren.
Nu moet u de server voor uitgaande e-mail configureren, wat op vrijwel dezelfde manier gebeurt, behalve dat u andere gegevens moet invoeren. De servernaam is nu: smtp.gmail.com, en de poort kan een van de twee zijn: 465 en 587. Het is absoluut noodzakelijk om een beveiligde TLS-verbinding of SSL. De login en het wachtwoord voor de servers van uitgaande en inkomende e-mail worden hetzelfde ingevuld als daar behoefte aan is.
Basis Gmail-instellingen
Om de webversie van Google mail voor jezelf aan te passen, moet je naar "Instellingen" in de rechterbovenhoek gaan, waarna een venster wordt geopend waarin elke parameter op volgorde wordt weergegeven.
Helemaal bovenaan wordt de gewenste interfacetaal ingevoerd, hier kunt u elke taal selecteren, afhankelijk van de regio en individuele voorkeuren.
De volgende instelling is de landtelefooncode, naast de parameter moet u het land selecteren waarin u zich bevindt uit de lijst met weergegeven opties. Volgende parameter bestaat uit het kiezen van de paginagrootte van de webversie van Google mail, het bestaat uit het instellen van twee parameters: het aantal threads en contacten op één pagina. IN standaard versie waarden voor kettingen zijn ingesteld: 50 en voor contacten 250. De eerste parameter kan worden verlaagd of verhoogd en de tweede kan alleen met 100 of 50 worden verlaagd.
Verder bezig met instellen afbeeldingen kunt u deze altijd ontvangen, of u kunt de optie "toestemming vragen om een afbeelding weer te geven" selecteren. In de instellingen kan de gebruiker de stijl van de gebruikte tekst kiezen, die op de pagina wordt weergegeven. U kunt tekstparameters zoals lettertype, grootte en kleur wijzigen. Dit maakt het mogelijk om de meest handige en oogstrelende optie te kiezen. Deze instelling is erg handig voor mensen met zichtproblemen. Ze kunnen het meest leesbare lettertype en de tekstgrootte kiezen.
De optie Mailthreads in uw e-mailinstellingen kan worden in- of uitgeschakeld. Hiermee kunt u e-mails die over hetzelfde onderwerp zijn ontvangen, groeperen. Deze optie is standaard ingeschakeld, maar u kunt deze desgewenst uitschakelen.
Met de optie 'E-mails verzenden met Google+' kun je aangeven of je kunt corresponderen met de mensen die je e-mails sturen. Als de brief komt van een gebruiker in uw kringen, moet u bevestigen om door te gaan. Met Gmail kunt u e-mails verzenden en archiveren. Knop om te verzenden en te archiveren naar standaard instellingen is verborgen, maar je kunt het inschakelen door de optie te selecteren om een verzend- en archiveringsknop voor berichten in een antwoord weer te geven.
U kunt bureaubladmeldingen voor chatberichten in- of uitschakelen. Deze functie is handig voor gebruikers die chatten met gmail, kunt u ook meldingen over belangrijke en nieuwe e-mails in- of uitschakelen. In de standaardinstelling is de functie uitgeschakeld en krijgt de mailgebruiker geen notificaties van nieuwe brieven.
Parameter " Grote toetsen» is erg handig voor mensen met een slecht gezichtsvermogen. Door de functie in te schakelen, hebben de toetsen die worden gebruikt om met e-mail te werken: grotere maat, zodat u de mailservice ook zonder bril kunt gebruiken. Knoplabels kunnen worden ingesteld als pictogrammen of tekst naar keuze.
Met de optie Contactpersonen automatisch aanvullen kan de gebruiker kiezen of hij de groep Andere contactpersonen wil invullen of niet. Om alle verzonden brieven te ondertekenen, kunt u het abonnement inschakelen en er een tekst voor schrijven. Het is standaard uitgeschakeld.
Als je wilt, kun je mail instellen met een autoresponder, met vermelding van de eerste en laatste werkdag, onderwerp en tekst voor het antwoord. Eén gebruiker die brieven verstuurt, krijgt elke vier dagen een reactie, niet vaker.
Google's Gmail heeft een groot aantal van instellingen, waardoor elke gebruiker de service voor zichzelf kan aanpassen en gebruiksvriendelijker kan maken, en het werken met e-mail kan versnellen.
Nu ken ik geen enkele persoon die niet heeft E-mail. Velen hebben niet eens één doos elk.
Maar omdat er vraag is, is er ook veel aanbod. Wat te kiezen? Mijn antwoord is ondubbelzinnig - dit is e-mail van Google gmail.com.
Het bleek dat het kiezen van een e-mailservice niet voldoende is, je moet ook een mailbox instellen zodat het handig is om ermee te werken.
In dit artikel wil ik je alleen vertellen hoe je de eerste instellingen in je gmail-mailbox kunt maken, zodat het handiger is om ermee te werken. En het belangrijkste is dat dit geen complexe globale instellingen zijn, maar elementaire instellingen, die u niet meer dan 2 minuten kost. Over meer scherpstellen, zal ik in de volgende artikelen behandelen.
Trouwens, als je nu mail hebt op Yandex, mail.ru of ergens anders, dan raad ik je aan om zo snel mogelijk over te schakelen naar gmail. U zult later begrijpen waarom alleen een mailbox van Gmail geschikt is voor MLM-zaken. In het begin lijkt gmail je misschien niet zo handig, het komt simpelweg omdat je je gewoonte hebt veranderd. Maar over een week, hooguit twee, zul je niet begrijpen hoe je een andere gebruikte postdiensten. In een van de volgende artikelen zal ik je vertellen hoe je de overgang van een ander e-mailadres naar Gmail absoluut pijnloos kunt maken, met behoud van alle e-mails en contacten. En zelfs, u kunt brieven verzenden vanuit gmail vanaf uw vorige adres.
Op dezelfde plek zal ik je vertellen hoe je al je mailboxen op één gmail-account kunt combineren.
Dus, Laten we beginnen met het opzetten van de mailbox. Ga naar gmail.com en registreer. Vervolgens gaan we in op e-mailinterface onze e-mail. De weergave wordt weergegeven in de afbeelding (de gebruikersnaam en de naam in de chat zijn uitgesmeerd in de schermafbeelding):

Gmail-mailbox na registratie - geen instellingen
Laten we beginnen met instellen.
Het eerste wat we doen is rechtsboven op het tandwiel klikken en maak de e-mailinterface compact. Laten we eens kijken wat er gebeurd is:

nutsvoorzieningen verander het onderwerp. Klik nogmaals op het tandwiel, selecteer "Thema's" en selecteer het thema "Hoog contrast".
- pictogrammen wijzigen in tekstknoppen:
Instellingen - Algemeen - Knoplabels: selecteer "tekst", klik op "Wijzigingen opslaan".
- schakel de weergave van onnodige snelkoppelingen in het linkermenu uit:
Instellingen - Sneltoetsen:
zet "nee" op de volgende regels: Belangrijk, Cirkels, Persoonlijk, Reizen
zet "ja, als er ongelezen zijn" - Gemarkeerd
Als gevolg hiervan zou het volgende in het menu aan de linkerkant moeten verschijnen: Inbox, Met ster, Verzonden
Labels Persoonlijk, Ontvangsten, Reizen, Werk kunnen helemaal worden verwijderd om niet te storen.
- chat uitschakelen
Instellingen - Chat: vink "Chat uitschakelen" aan
- Verwijder advertenties
Instellingen - Webcollecties: verwijder het vinkje bij "Toon mijn webcollecties boven inbox"
Zie onze tussentijdse wijzigingen:

- zet markeringen uit En:
Instellingen - Postvak IN - Markeringen van belang: vink het vakje "Uit" aan, klik op "Wijzigingen opslaan"
- verwijder chatmeldingen en schakel meldingen in voor nieuwe brieven(als pop-upvensters vervelend zijn, of u ontvangt veel brieven, dan hoeft u deze niet aan te zetten):
Instellingen - Algemeen - Bureaubladmeldingen: Vink de vakjes "Chatmeldingen uitschakelen" en "Nieuwe e-mailmeldingen inschakelen" aan
- stel de functie in om het verzenden van de brief te annuleren
Instellingen - Algemeen - Verzenden annuleren.
Ik heb 20 seconden.
Vergeet na het maken van wijzigingen niet om onderaan op "Wijzigingen opslaan" te klikken.
- maak een aantekening over het onverwijld lezen van de brief
Instellingen - Algemeen - Weergavegebied: stel "onmiddellijk" in, klik op "Wijzigingen opslaan".
- handige functies bevatten:
Opstelling - Lab:
- Postvak IN: voorbeeld
- Icoon ongelezen berichten
- De locatie van de handtekening instellen
- Bekijk gebied
- Annuleer het verzenden van e-mail
- Brieven sturen naar achtergrond
— Voorbeeld Google documenten in de post
- Voorbeeld Google Maps in de post
- Berichtvoorbeeld
We zien dat er nog een knop is verschenen, links van het tandwiel (rood omcirkeld in de schermafbeelding)

Klik erop en kies " Verticale splitsing”, en nu lezen we brieven zonder naar een andere pagina te gaan
Als gevolg hiervan, na alle instellingen van onze Gmail-box, dit is wat we hebben:

Ook als je je voor niemand verbergt, raad ik aan voeg je foto toe:
Instellingen - Algemeen - Mijn foto
Google voegt voortdurend nieuwe functies toe en maakt de interface handiger, dus sommige van de punten die ik in dit artikel heb besproken, zijn mogelijk na verloop van tijd niet meer relevant.
Het uiterlijk van de taakbalk in Windows 7 is anders dan de taakbalk in Windows XP. In Windows 7 heeft het een elegante, doorschijnende uitstraling.
Gelukkig voor ontwikkelaars waren die in de minderheid. Wat de meerderheid van de gebruikers betreft, die hebben zich neergelegd en hebben destijds de nieuwe Opera met al zijn tekortkomingen geaccepteerd. Na verloop van tijd hebben de ontwikkelaars kleine bugs opgelost en tegelijkertijd de functionaliteit afgerond, maar toch mist de browser nog steeds iets. Wat precies? Bijvoorbeeld de functies van het wijzigen van de zoekmachine in het express-paneel.

Zoals je weet, is dit in de nieuwe Opera Yandex. Een goede zoekmachine, je kunt niets zeggen, maar we zijn er nog steeds zeker van dat de meeste gebruikers het graag willen zien Google-locatie. Het probleem is dat het onmogelijk is om Yandex naar Google te veranderen met behulp van reguliere browsertools. Gelukkig hebben de makers van Opera een kleine maas in de wet gelaten waardoor je deze instelling in slechts een paar minuten kunt wijzigen.
In de ingewanden van het gebruikersprofiel in de directory Opera Stal er is een bestand genaamd . Dit is een gewoon tekstbestand, misschien zonder extensie. U kunt het openen met Kladblok of een vergelijkbare editor. Het vinden van dit bestand is heel eenvoudig. Plak het pad in de adresbalk van Explorer C:/Users/USER_NAME/AppData/Roaming/Opera Software/Opera Stable en voltooi de overgang. Ja, het stringelement USER_NAME moet worden vervangen door de gebruikersnaam. Je zult je eigen hebben.
![]()
Merk ook op dat dit pad alleen in Windows 7 en 8 (8.1) is, in XP zal het iets anders zijn. Dus in plaats van de map Gebruikers zijn er Documenten en instellingen, in plaats van de map AppData - Toepassingsgegevens.

Open nu het bestand en zoek daarin de volgende twee regels:
"land": "ru",
"country_from_server": "nl",

Vervangen "ru" betekenis "ons" en sla het resultaat op. In het algemeen zou dit codeblok er als volgt uit moeten zien:
"land": "ons",
"country_from_server": "ons",
En het is alles. Start Opera opnieuw om de wijzigingen door te voeren.

Wanneer u uw browser opent, ziet u dat Yandex is verdwenen in het exprespaneel en dat Google zijn plaats heeft ingenomen.
Vorige volgende
Mogelijk bent u geïnteresseerd in:
Chrome Apps Extensions Developer Tool - Google Chrome-hulpprogramma voor het bewaken van extensies Chrome-functies: kruis met een tyrannosaurus en obstakels in de nieuwe versie van Chrome Canary
Het express-paneel in de Opera-browser is erg handige middelen snelle toegang tot de meest bezochte pagina's. Het is standaard geïnstalleerd in deze webbrowser, maar verschillende redenen opzettelijk of onopzettelijk, kan het verdwijnen. Laten we eens kijken hoe u de Express Dial opnieuw kunt installeren in de Opera-browser.
Het express-paneel maakt deel uit van de startpagina, die wordt geopend wanneer u Opera start. Maar tegelijkertijd kunnen na het wijzigen van de instellingen, wanneer u de browser start, pagina's worden geopend die speciaal door de gebruiker zijn aangewezen of die aan het einde van de laatste sessie geopend zijn. Als de gebruiker in dit geval het Express Panel als startpagina wil instellen, moet hij een aantal eenvoudige stappen uitvoeren.
Open eerst het hoofdmenu van de Opera, aangegeven door het logo van dit programma, in de linkerbovenhoek van het venster. Zoek in de lijst die verschijnt naar het item "Instellingen" en ga ernaartoe. Of typ gewoon Alt + P op het toetsenbord.

Het is niet nodig om ergens anders heen te gaan op de geopende pagina. We zoeken naar het instellingenblok "Bij opstarten" bovenaan het venster.

Zoals u kunt zien, zijn er drie browserstartmodi. We herschikken de schakelaar naar de modus "Open de eerste pagina".

Nu start de browser altijd vanaf de startpagina waar het Express Panel zich bevindt.

Snelkiezen inschakelen op de startpagina
IN vorige versies Opera, op de allereerste startpagina kan het Express-paneel ook worden uitgeschakeld. Toegegeven, het opnieuw installeren was vrij eenvoudig.
Na het starten van de browser werd de eerste pagina geopend, waarop, zoals we kunnen zien, geen Express-paneel is. We klikken op het tandwielpictogram in de rechterbovenhoek van het scherm en gaan naar het bedieningsgedeelte van de startpagina om de Express Dial in Opera in te stellen.

In het instellingengedeelte van de startpagina die wordt geopend, vinkt u eenvoudig het vakje aan naast het item "Expresspaneel".

Daarna is het Express-paneel ingeschakeld met alle tabbladen erop weergegeven.
In nieuwe versies van Opera is er geen optie om het Express Panel helemaal op de startpagina uit te schakelen. Dit betekent echter niet dat deze functie in toekomstige versies niet meer terugkomt.
Zoals u kunt zien, is het inschakelen van het Express-paneel in Opera vrij eenvoudig. Om dit te doen, moet je een minimale hoeveelheid kennis hebben, die in dit artikel wordt gegeven.
Dit artikel is gewijd aan een onderwerp dat waarschijnlijk interessant is voor de meeste beginnende internetgebruikers. Wat is een browser? Wat zijn de functies? Hoe het browser express-paneel in te stellen? Het onderwerp schijnt nogal belangrijk te zijn. Ten slotte moderne man kan zijn leven niet meer voorstellen zonder internet. Welnu, toegang tot het World Wide Web wordt meestal geassocieerd met het werk van de browser.
Wat is een browser?
Deze term heeft zijn wortels in de Engelse taal. Het woord wordt vertaald als "bekijken" of "iets overwegen". Het belangrijkste doel van de browser is de visualisatie van informatie van internetsites. Nadat de browser informatie van de gebruiker met het siteadres heeft ontvangen, stuurt hij een verzoek naar de juiste server. Het antwoord komt van de server in de vorm van een html-gecodeerde pagina. Deze html-code wordt omgezet in een leesbare vorm. De gebruiker ziet gewone teksten, illustraties, video's op het computerscherm. Browsers van verschillende fabrikanten hebben enkele verschillen in kenmerken. De belangrijkste parameter moet misschien snelheid worden genoemd. De prestatiesnelheid van Internet Explorer, het standaard Windows-besturingssysteem, is bijvoorbeeld langzamer dan Opera of Mozilla Firefox. Naast hun hoofdfunctie voeren browsers nog een ondersteunend werk. Ze slaan informatie op over bezochte sites (cookies), slaan gespecificeerde pagina's, kunt u een snelpaneel maken voor handiger werken met sites. Er moet ook worden opgemerkt dat de meeste van de populaire browsers gratis verstrekt door fabrikanten.
Waarom heb je een exprespaneel nodig?
Dan  Dit paneel is een menu met snelle toegang tot de pagina's van de sites die de gebruiker het liefst bezoekt. Het bestaat meestal uit snelkoppelingen naar geselecteerde sites met hun e-mailadres. Zo'n paneel kan de startpagina worden en het zal het werk met de browser aanzienlijk helpen versnellen.
Dit paneel is een menu met snelle toegang tot de pagina's van de sites die de gebruiker het liefst bezoekt. Het bestaat meestal uit snelkoppelingen naar geselecteerde sites met hun e-mailadres. Zo'n paneel kan de startpagina worden en het zal het werk met de browser aanzienlijk helpen versnellen.
Opera Express-paneel
Zo'n paneel is in eerste instantie al aanwezig in deze browser. Om haar een status te geven startpagina, moet u de toetsencombinatie Ctrl + F12 gebruiken. Selecteer in het menu "Bij opstarten" "Open Express Dial". Alle instellingen worden gemaakt via het moersleutelpictogram. Beheer is intuïtief en zal geen problemen veroorzaken.
Een speciale plug-in Speed Dial helpt u bij het maken van een Chrome Express-paneel. Je vindt het in de Chrome Store. Begrijp het menu deze applicatie ook niet moeilijk. Klik zoals gewoonlijk op de moersleutel. Selecteer in de instellingen "Initiële groep". De startpagina wordt na het klikken op de "Quick Access-pagina". Hiermee is de installatie voltooid. 
Internet Explorer
Dit express-paneel wordt geconfigureerd via het menu "Service". Daarin vinden we het submenu "Internetopties". Zoek op het tabblad Algemeen naar het veld Startpagina. Daar moet je het commando "about:tabs" invoeren, waarbij je de aanhalingstekens weglaat. Nadat u op "OK" hebt geklikt, start u de browser opnieuw. Het paneel verschijnt nu als de startpagina. Dus, nadat de belangrijkste functies van de browser en het express-paneel duidelijk waren geworden, werk in World Wide Web gaat sneller en makkelijker!
| Lidwoord |
Als er programma's op uw computer zijn geïnstalleerd die u vaak gebruikt, moeten deze op de taakbalk worden geplaatst. Dit versnelt de toegang tot deze bestanden en verkort de tijd die nodig is om naar een snelkoppeling naar een bepaald programma te zoeken.
Aan het einde van de installatie van de meeste programma's wordt u gevraagd " Snelkoppeling maken op bureaublad», « Maak een snelkoppeling in het startmenu" En " Snelkoppeling maken in de werkbalk Snelle toegang". Dat is het " Werkbalk Snelle toegang” en er is een taakbalk, of liever een gebied erin. Het bevindt zich naast het menu Start.
Zoals je kunt zien in de afbeelding hierboven, zijn er in dit geval 3 snelkoppelingen: Yandex-browser, Explorer, Teksteditor Microsoft Word. Laten we proberen een ander programma aan de taakbalk toe te voegen. Laat het bijvoorbeeld zo zijn grafische editor Verf.NET. Hiervoor moet je:
1. Klik op klik met de rechtermuisknop klik op de programmasnelkoppeling op het bureaublad of in het startmenu.


2. Gaat open contextmenu's, waarin u de optie moet vinden " Vastzetten op taakbalk».
Daarna wordt de snelkoppeling naar het programma toegevoegd aan de taakbalk en kunt u: snelle toegang Aan haar. Zo'n handeling kan alleen worden uitgevoerd met snelkoppelingen naar programma's of games, maar met foto's of documenten is het onmogelijk en meestal is dit ook niet nodig.