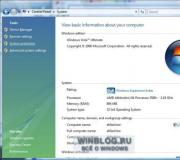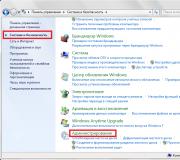RAM is vol in processen en wordt niet weergegeven. Effectief RAM wissen
RAM is het belangrijkste onderdeel van elke computer of laptop. Het bepaalt in grotere mate de snelheid van het apparaat en hoe meer RAM er op de computer is geïnstalleerd, hoe beter en gemakkelijker het zal werken. U kunt de prestaties van uw computer verbeteren door de fysieke hoeveelheid geheugen te vergroten, maar in Windows 7 kan hetzelfde resultaat op iets andere manieren worden bereikt, bijvoorbeeld door het op te schonen.
Wat is RAM, fysiek en videogeheugen
Alle bewerkingen met informatie worden uitgevoerd door de centrale processor van de computer, en deze doet dit alleen met de gegevens die zich in het Random Access Memory bevinden. Hier wordt veel verschillende informatie geladen, waaronder tussenresultaten van verschillende berekeningen en actuele gegevens. Letterlijk alle bewerkingen die een computer uitvoert, omvatten toegang tot RAM en het daaropvolgende gebruik ervan. We kunnen dus een eenvoudige conclusie trekken: alles wat u op de computer doet, kan op de een of andere manier RAM-bronnen verbruiken. Dankzij dit wordt duidelijk waarom computers met grote hoeveelheid RAM presteert veel slechter dan andere apparaten met grote bronnen.
Naast willekeurig toegankelijk geheugen zijn er nog verschillende andere soorten geheugen, dit zijn fysiek geheugen en videogeheugen.
Als je naar de systeemindicatoren kijkt die de hoeveelheid RAM weergeven, zul je waarschijnlijk verrast zijn, omdat deze een iets kleinere hoeveelheid zal tonen dan je hebt geïnstalleerd. Het systeem reserveert automatisch een bepaalde hoeveelheid RAM voor de werking van de centrale processor. In de regel is dit volume niet erg groot, maar het is verplicht voor het functioneren van het 'brein' van een personal computer. Dit onderdeel wordt het fysieke geheugen van het apparaat genoemd.
Elke videoadapter heeft zijn eigen geheugen. In wezen is dit hetzelfde RAM-geheugen, alleen geïnstalleerd op een afzonderlijk computeronderdeel, dat de functie vervult van het verzenden van beelden naar de monitor. In tegenstelling tot traditionele RAM-strips, die de pc-eigenaar elk afzonderlijk kan vervangen (toevoegen, verwijderen of vervangen), is videogeheugen niet verwijderbaar. Als gevolg hiervan kunt u de hoeveelheid geheugen alleen vergroten door de oude videoadapter te vervangen door een nieuwe of door een extra videokaart aan te schaffen.
Hoe u kunt zien wat het RAM-geheugen doet
Het Windows 7-besturingssysteem kan de gebruiker informatie tonen over wat momenteel in beslag wordt genomen door het RAM-geheugen van de computer. Dit alles kan onafhankelijk worden bekeken, zonder extra hulpmiddelen, met behulp van de ingebouwde mogelijkheden van het systeem. De Taakmanager helpt gebruikers hierbij. Je kunt het op twee manieren openen: Druk op de toetsencombinatie Ctrl+Alt+Del op je toetsenbord en selecteer de applicatie “Taakbeheer” in het menu dat verschijnt. Klik met de rechtermuisknop op de "Taakbalk" en selecteer daar "Taakbeheer".
Standaard opent het programma automatisch het tabblad "Prestaties" voor de gebruiker. Hier kunt u kijken naar de belasting van de centrale processor op dit moment, hoeveel deze wordt gebruikt door programma's uit te voeren, en ook naar de chronologie van het fysieke geheugengebruik. In sommige gevallen kan dit nodig zijn. Hier wordt echter alleen de laadgrafiek van individuele systeemelementen weergegeven, en gebruikers kunnen nauwkeurigere en gedetailleerdere informatie vinden op het tabblad “Processen”.
"Processen" geeft alle informatie aan over het uitvoeren van applicaties op de computer, inclusief zelfs de processen die zijn verschenen als gevolg van fouten. In de meest linkse kolom ziet u de naam van het proces, in de voorlaatste kolom de hoeveelheid RAM die door een bepaald proces wordt ingenomen en in de meest rechtse kolom een gedetailleerde beschrijving. Op deze manier kunt u de tabel bekijken en alle processen sorteren, bijvoorbeeld op de hoeveelheid verbruikte bronnen, en deze indien nodig beëindigen.
Hoe computer-RAM vrij te maken
RAM is voor veel toepassingen vaak een schaarse hulpbron. De gebruiker lanceert sommige ervan heel bewust, terwijl andere beginnen te werken volgens de “wil” van het systeem of vanwege het opstarten. We mogen niet vergeten dat er applicaties zijn die opzettelijk het apparaat beschadigen en een aanzienlijk deel van de systeembronnen kunnen verbruiken - kwaadaardig software. Hoe het ook zij, ze verbruiken allemaal RAM, dus de gebruiker moet het RAM-geheugen regelmatig opruimen.
Sluit onnodige programma's en applicaties
De eenvoudigste manier om RAM te wissen is door verschillende programma's en applicaties uit te schakelen.

Actieve applicaties sluiten
Op deze manier kunt u een deel van het fysieke geheugen vrijmaken. Het Windows 7-besturingssysteem geeft alle actieve programma's en applicaties weer in de vorm van speciale pictogrammen onderaan het scherm op de "Taakbalk". Dankzij de nieuwe Aero-interface, die in Windows Vista verscheen, kan de gebruiker eenvoudig de werkweergave van Windows bekijken. Op deze manier kunt u begrijpen welke vensters belangrijke, niet-opgeslagen informatie bevatten. Al die applicaties die u nu niet nodig heeft, kunt u uitschakelen en de prestaties verhogen, computergeheugen vrijmaken, en om dit te doen klikt u gewoon op het kruisje bovenaan het actieve venster.
Er moet aparte vermelding worden gemaakt over de werking van webbrowsers. Feit is dat elk nieuw tabblad dat u in de browser opent, een afzonderlijk proces voor het systeem vertegenwoordigt. Dus als het aantal van dergelijke tabbladen groot is en de hoeveelheid RAM daarentegen klein is, zullen de prestaties van uw computer aanzienlijk verslechteren. Als u uw browser nu helemaal niet nodig heeft, sluit deze dan volledig. Als u slechts enkele afzonderlijke tabbladen nodig heeft, kunt u deze laten staan en de rest verwijderen. Het komt bijvoorbeeld vaak voor dat gebruikers een zoekopdracht in een zoekmachine invoeren en dit tabblad open laten. Het gebruikt ook systeembronnen, dus zorg ervoor dat al die tabbladen die je niet nodig hebt, zijn uitgeschakeld.
Indien nodig kunnen gebruikers Taakbeheer gebruiken om actieve applicaties uit te schakelen. Om dit te doen heb je nodig:

Alle actieve taken worden hier weergegeven, inclusief de taken die niet kunnen worden gesloten door simpelweg op het “kruisje” in de rechterbovenhoek van het venster te klikken (bevroren applicaties). Probeer deze methode alleen te gebruiken als sommige programma's op uw computer vastlopen en niet op acties reageren.
Houd er rekening mee dat het beter is om deze methode voor het uitschakelen van applicaties niet te misbruiken. In dit geval gaat het om een noodstop van het programma en het is uiteraard mogelijk dat bepaalde gegevens niet worden opgeslagen. Bovendien kan deze manier van uitschakelen problemen veroorzaken wanneer de applicatie later wordt gestart.
Achtergrondprocessen en services afsluiten
Sommige soorten programma's en applicaties werken in de zogenaamde achtergrond en verbruiken RAM. In de regel hebben ze geen actief venster. Hun hele interface is geminimaliseerd naar de lade of valt helemaal niet op. Dit betekent echter niet dat ze geen systeembronnen verbruiken. Vaak worden ze de reden voor een afname van de snelheid van een personal computer en een verslechtering van de prestaties. Daarom wordt aanbevolen om alle processen minstens af en toe te controleren. Om dit te doen moet u:

Alle actieve processen worden hier weergegeven. Zorg ervoor dat u de systeemprocessen niet uitschakelt, omdat dit tot problemen met de computer kan leiden. Als je geen idee hebt wat er precies kan worden uitgeschakeld en wat niet, kijk dan eens naar de naam van het proces zelf. Normaal gesproken is deze identiek aan of zeer vergelijkbaar met de toepassingsnaam. Als u bekende, onnodige processen ziet, kunt u deze gerust uitschakelen.
Pc-gebruikers besteden zelden aandacht aan actieve services. Ze verbruiken, samen met andere applicaties en processen, hulpbronnen, ze nemen namelijk het fysieke geheugen van de computer in beslag. Sommige services zijn systeemservices, die problemen kunnen veroorzaken als ze worden uitgeschakeld, maar er zijn ook services die zonder problemen kunnen worden uitgeschakeld. U kunt als volgt een lijst bekijken met alle services die op uw computer worden uitgevoerd:

Zodra u op “Diensten” klikt, wordt een speciaal venster geopend waarin volledige informatie over een bepaalde dienst op de computer wordt weergegeven. U kunt zeker de volgende soorten diensten uitschakelen: “IP Auxiliary Service”, aangezien deze eenvoudigweg nutteloos is op een thuiscomputer en geen praktische waarde heeft. “Secundaire login” - het is raadzaam om dit om veiligheidsredenen uit te schakelen. “Changed Link Tracking Client” is een dienst die de gemiddelde gebruiker helemaal niet nodig zal hebben. “SSDP-detectie” - hoeft alleen te worden ingeschakeld als u apparaten op de computer hebt aangesloten die het SSDP-protocol gebruiken. "Windows Search" - de service is alleen nodig als u computerzoeken te actief gebruikt. “Fax” - de service kan alleen actief blijven als u uw computer als faxapparaat gebruikt.
Opstartopties opschonen
Automatisch laden vindt plaats onmiddellijk nadat de grafische shell is gestart. In dit geval worden alle programma's en applicaties in de opstartlijst volgens de lijst in het RAM van de computer geladen. Meestal worden hier verschillende antivirusprogramma's voorgeschreven om de veiligheid van de gebruiker te garanderen tijdens het werken op het netwerk, e-mailtoepassingen (messengers), browsers en malware, op voorwaarde dat deze zich op de computer bevinden en niet zijn geïdentificeerd door een anti-virusprogramma. virussoftware. Als de gebruiker de opstartinstellingen niet regelmatig controleert, kunnen zich daar na verloop van tijd veel onnodige applicaties ophopen, die gedeeltelijk RAM-bronnen verbruiken.
De meest effectieve manier om het opstarten op te ruimen, is door de systeemconfiguratie te wijzigen. Om het te starten moet u:

Alle programma's en applicaties die automatisch starten met uw besturingssysteem worden hier weergegeven. U kunt alle onbekende namen zonder problemen uitschakelen.
Houd er rekening mee dat “Opstarten” systeemhulpprogramma’s kan bevatten, waarvan het uitschakelen tot storingen kan leiden terwijl de computer actief is. Wees daarom voorzichtig.
Windows Verkenner opnieuw opstarten
U kunt een klein deel van het RAM-geheugen vrijmaken door het Windows Verkenner-proces opnieuw te starten. Het is niets meer dan de gebruikersinterface (startmenu, vensters, enz.). Eerst moet u het uitschakelen en vervolgens opnieuw registreren op een speciale regel en starten. Op deze manier maak je wat RAM vrij. Om dit te doen, moet u het volgende doen:

Hierna zou de volledige interface van het besturingssysteem moeten verdwijnen, maar maak je geen zorgen: alles verloopt zoals het hoort. De volgende stap is het opnieuw starten van het proces:

Alle pictogrammen en de interface keren onmiddellijk terug naar hun plaats en tegelijkertijd wordt een deel van het RAM-geheugen van uw computer vrijgemaakt.
regedit-opdracht
U kunt een klein deel van het geheugen vrijmaken met de opdracht regedit: het systeemregister opschonen. Om dit te doen heb je nodig:

Er verschijnt een speciaal register-editorvenster, waar u doorheen moet navigeren en het volgende moet vinden:

Al deze mappen bevatten snelkoppelingen naar software die automatisch start, zonder tussenkomst van de gebruiker. Ze bevinden zich in het gedeelte aan de rechterkant.
Wees voorzichtig, want het wijzigen van gegevens in het register vereist bepaalde kwalificaties en voorzichtigheid. Als u belangrijke systeemcomponenten verwijdert, kan uw computer defect raken.
Malware verwijderen
Hierboven werd al gezegd dat sommige soorten malware uitsluitend systeembronnen kunnen verbruiken. Andere, minder gevaarlijke, gebruiken eenvoudigweg RAM voor hun werk. In ieder geval is het noodzakelijk om deze tegenslagen te bestrijden om de computer terug te brengen naar de vorige staat. Met antivirussoftware kunt u schadelijke software detecteren en verwijderen. Gelukkig bieden ontwikkelaars tegenwoordig gratis versies met beperkte functionaliteit, maar toch zijn ze volledig in staat om uw computer te beschermen tegen externe bedreigingen. Om virussen te scannen en te verwijderen, hoeft u alleen maar het volgende te doen:

De harde schijf van uw computer schoonmaken
De harde schijf van de computer heeft het vaak moeilijk. Het kan een enorme hoeveelheid gegevens opslaan, inclusief gegevens die door geen enkel programma of applicatie worden gebruikt. Dit alles kan in de loop van de tijd leiden tot verslechtering van de computerprestaties. Bovendien wordt op de harde schijf vooraf een bepaald volume geblokkeerd voor het opslaan van het wisselbestand, ook wel virtueel geheugen genoemd. Het systeem neemt zijn toevlucht tot het gebruik ervan wanneer de RAM-bronnen niet langer voldoende zijn. Vervolgens wordt de informatie in het virtuele geheugen geschreven en vervolgens wordt al het noodzakelijke daaruit gehaald, maar voor een effectieve werking is het noodzakelijk om voldoende vrije ruimte op de harde schijf te hebben. Dit is de reden waarom experts aanbevelen om regelmatig ongebruikte programma's te verwijderen, de prullenbak leeg te maken en verouderde bestanden te verwijderen. Daarnaast wordt aanbevolen om uw harde schijf te defragmenteren. Het zal alle benodigde bestanden en mappen in specifieke secties op de harde schijf rangschikken, waardoor het systeem ze in de toekomst veel sneller en gemakkelijker kan vinden, zonder RAM of virtueel geheugen te laden. U kunt dit als volgt doen:

Video: hoe RAM te verwijderen
Speciale programma's voor het opschonen van RAM
Als u om wat voor reden dan ook bang bent dat u uw computer kunt beschadigen, bijvoorbeeld door een aantal noodzakelijke bestanden te verwijderen of systeemprocessen te sluiten, dan kunt u de software gebruiken. Het heeft alle noodzakelijke functionaliteit om RAM op te schonen en te verwijderen.
Geavanceerde systeemonderhoud
Deze applicatie is een hele reeks instellingen voor het werken met het besturingssysteem. Met zijn hulp kunnen gebruikers het RAM-geheugen van de computer vrijmaken van onnodige gegevens. De ontwikkelaars bieden dit programma in twee varianten aan: betaald en gratis. In het eerste geval zal de functionaliteit wat rijker zijn, maar in het tweede geval krijg je dezelfde mogelijkheid om RAM te ontlasten, en helemaal gratis. Opgemerkt moet worden dat de gratis versie niet de meest aangename “verrassingen” bevat in de vorm van extra geïnstalleerde programma's. Daarom moet u tijdens de installatie de “Aangepaste installatie” specificeren en al het onnodige verwijderen om uw computer niet nog meer te verstoppen. Als u een onervaren gebruiker bent, kunt u de interface wijzigen in “Vereenvoudigd”. In de “Expert”-modus kunt u alle gegevens specificeren die aan een grondige verificatie zullen worden onderworpen. Wijzig de parameters naar wens en klik op de knop “Controleren”. Nadat deze procedure is voltooid, klikt u op "Repareren" en krijgt u het gewenste resultaat.

RAM verwijderen via Advanced SystemCare
Opgemerkt moet worden dat, ongeacht in welke modus u de scan uitvoert, onnodige informatie uit het RAM-geheugen nog steeds door het programma wordt verwijderd en dat u een aanzienlijk deel van het RAM-geheugen vrijmaakt.
Wise Memory-optimalisatie
Wise Memory Optimizer is niet langer zo'n professioneel programma, maar je kunt er nog steeds alle noodzakelijke manipulaties met RAM mee uitvoeren. Het is gratis en heeft Russische lokalisatie, dus iedereen kan het zonder problemen downloaden en op zijn pc installeren. U hebt geen speciale kennis of vaardigheden nodig om met dit hulpprogramma te werken. U kunt een draagbare versie van het programma downloaden, die geen installatie vereist, maar wel dezelfde functies vervult. Om RAM op te schonen en te verwijderen, start u gewoon de applicatie en klikt u op de knop “Optimaliseren”. Na het voltooien van de procedure is het raadzaam om uw pc opnieuw op te starten, en u zult meteen merken hoeveel sneller en beter deze werkt.

RAM optimaliseren met Wise Memory Optimizer
nSchooner
Met deze gratis applicatie, samen met andere, kan de pc-eigenaar zijn eigen apparaat optimaliseren, en niet alleen door RAM vrij te maken. Het kan tijdelijke en onnodige bestanden verwijderen die niet door applicaties worden gebruikt, gegevens uit het register verwijderen en informatie in het RAM-geheugen wissen. Om het RAM-geheugen te wissen, selecteert u gewoon het item "Find Junk", klikt u op de knop "Analyseren" en wacht u tot de procedure is voltooid.

RAM verwijderen met nCleaner
SchoonMem
Dit is een van de eenvoudigste hulpprogramma's waarmee u RAM kunt opruimen. Het heeft geen functies van derden, dus het neemt minimale ruimte in beslag op uw harde schijf. In de applicatie-instellingen kan de gebruiker de parameters voor het weergeven van processen, het programmavakpictogram en andere kleine parameters wijzigen. Misschien wel het belangrijkste kenmerk van het programma is dat het automatisch werkt. Je hoeft niet zelf regelmatig een RAM-check uit te voeren. Het zal zichzelf elke dertig minuten in het RAM-geheugen plaatsen, naar verborgen en gereserveerde gegevens zoeken en deze verwijderen, en dit alles gebeurt automatisch na de installatie.

RAM opschonen met CleanMem
VC RamCleaner
VC RamCleaner is een analoog van het vorige hulpprogramma. Dit is ook een kleine en eenvoudige applicatie, puur gebruikt voor het opschonen en verwijderen van RAM. Nadat u het hulpprogramma hebt gestart, ontvangt u informatie over de maximale hoeveelheid RAM op de computer en de hoeveelheid RAM die momenteel in gebruik is. Klik op de knop Systeemgeheugen opruimen en u krijgt onmiddellijk het gewenste resultaat nadat u de reinigingsprocedure hebt voltooid. U kunt de procedure zelf uitvoeren of een acceptabel tijdsinterval opgeven in de instellingen, waarna het programma het systeem automatisch opnieuw analyseert.

RAM-geheugen leegmaken met de MemoryCleaner-applicatie
RAM-geheugenreiniger en -optimalisatie
Hetzelfde gebruiksvriendelijke, kleine programma dat geschikt is voor iedere gebruiker. Na de installatie en start verschijnt er een venster met actuele informatie over de verbruikte systeembronnen op dat moment. Ondanks de schijnbare eenvoud van het hulpprogramma, kunt u niet alleen RAM vrijmaken, maar ook de centrale processor. Om dit te doen, klikt u gewoon op de knop Start Optimizer. U kunt de applicatie naar de lade minimaliseren en het proces niet beëindigen, waarna het hulpprogramma systematisch in het RAM van het apparaat zal worden geïntegreerd en het regelmatig van onnodige informatie zal bevrijden.

We optimaliseren de werking van RAM via de RAM Memory Cleaner-programma-interface
Hoe u het RAM-geheugen van uw computer niet verstopt
Om te voorkomen dat het RAM-geheugen van uw computer vol raakt, volstaat het om regelmatig te controleren welke programma's u geopend heeft. Als u op dit moment geen actieve applicatie nodig heeft, sluit deze dan gerust. Vergeet niet dat elk tabblad van de webbrowser ook RAM verbruikt, dus probeer tijdens het surfen op internet de sites te verwijderen die u niet langer nodig heeft. Vaak vergeten gebruikers hun computer opnieuw op te starten, en zo'n eenvoudige procedure helpt enorm om het RAM-geheugen te ontlasten. Het laatste dat u in dit geval moet vermelden, is het gebruik van een antivirusprogramma om te voorkomen dat malware uw computer binnendringt. Veel virussen en wormen verbruiken veel RAM, wat een negatieve invloed heeft op de prestaties van uw pc.
Videogeheugen vereist vanwege zijn specificiteit geen speciale reiniging. De gebruiker hoeft alleen de computer opnieuw op te starten of de stuurprogramma's voor de grafische adapter opnieuw te installeren.
Hoe virtueel geheugen te wissen
Virtueel geheugen is niet minder belangrijk dan RAM. Het apparaat gebruikt het meestal als de RAM-bronnen niet langer voldoende zijn. Daarom wordt gebruikers geadviseerd om het regelmatig schoon te maken. Dit kan op twee manieren worden gedaan: via het Configuratiescherm of de Groepsbeleid-editor.
In het eerste geval heeft u nodig:

Hier wordt actuele informatie over de virtuele gegevens van de computer weergegeven. Wijzig de parameters van het wisselbestand met de knop "Set" en geef de optimale waarde op.
Houd er rekening mee dat dit niet meer dan 50% van de hoeveelheid RAM mag zijn.
In het tweede geval:

Video: hoe te werken met virtueel geheugen
Handmatig of met behulp van extra hulpprogramma's kan elke gebruiker een aanzienlijk deel van het RAM-geheugen vrijmaken en de prestaties van zijn eigen computer verbeteren, optimaliseren en blijven werken zonder crashes en vastlopen. Regelmatig schoonmaken en verwijderen van RAM levert uitstekende resultaten op.
Instructies
Video over het onderwerp
Bronnen:
- RAM
Het grootste probleem met relatief oude computers is onvoldoende RAM. De eenvoudigste manier om de systeemprestaties te verbeteren is door RAM over belangrijke processen te verdelen.
Je zal nodig hebben
- - Geavanceerde systeemzorg.
Instructies
De meest redelijke oplossing is uiteraard het kopen en installeren van extra RAM-kaarten. Deze methode heeft een aanzienlijk nadeel: er zijn financiële kosten voor nodig. Probeer daarom eerst uw computer te optimaliseren met behulp van software.
Bezoek de site www.iobit.com. Download daar het Advanced SystemCare-programma. Het is specifiek ontworpen om de meeste parameters van het besturingssysteem en de interne apparaten van de computer te optimaliseren. Installeer Advanced SystemCare en start uw computer opnieuw op.
Start het programma en ga naar het menu Hulpprogramma's. Selecteer "RAM". In het geopende venster klikt u op de knop "Instellingen". Activeer de volgende items door de vakjes ernaast aan te vinken: "RAM automatisch wissen", "Niet wissen tijdens gebruik door de centrale processor", "Gebruik slimme RAM-compressietechnologie". Klik op de knop "OK".
Klik nu op de knop "Doorsturen" en selecteer de optie "Deep Clean" in het menu dat verschijnt. Zodra het proces is voltooid, wordt in de linkerbenedenhoek “250 geheugen wissen” weergegeven. De indicator “250” geeft de hoeveelheid vrijgemaakt geheugen aan in megabytes.
Keer nu terug naar het hoofdmenu van het programma en selecteer “Systeemdiagnose”. Vink het vakje naast 'Optimalisatie' aan en klik op de knop 'Scannen'. Nadat u de analyse van het besturingssysteem hebt voltooid, klikt u op de knop "Repareren". Het programma schakelt automatisch ongebruikte of onnodige services uit die CPU- en RAM-bronnen verbruiken.
Open nu het Configuratiescherm en ga naar het menu Systeem en beveiliging. Open "Administratie" en ga naar "Services".
Schakel zelf ongebruikte services uit, zoals faxen, volumeschaduwklonen, Windows, secundaire aanmelding, enzovoort. Er zijn ruim zestig diensten waar de gemiddelde gebruiker geen gebruik van maakt.
Video over het onderwerp
In de nieuwste versie van het besturingssysteem van de lijn stelde Microsoft een uniek idee voor. De essentie van de technologie was om de ontbrekende hoeveelheid RAM aan te sluiten. Nu is het niet nodig om strips te kopen die operationeel zijn geheugen. Ze werden vervangen door gewone flashdrives die via een USB-bus op de computer worden aangesloten.

Je zal nodig hebben
- Besturingssysteem Windows 7, USB-stick.
Instructies
Voor deze technologie zijn enkele verplichtingen ingevoerd: de grootte van de flashdrive moet groter zijn dan 256 MB. Er zijn geen beperkingen op wat kan worden aangesloten. Het is vermeldenswaard dat een flashdrive niet alleen standaard flashdrives omvat, maar ook flash-. Grofweg elke schijf met een USB-poort. Om deze bewerking uit te voeren, moet Windows 7 al zijn geïnstalleerd.
Klik op het menu "Start" en selecteer vervolgens " ".

In het geopende "Computer"-venster klikt u met de rechtermuisknop op het pictogram van een willekeurige flashdrive die u gaat gebruiken om de ReadyBoost-technologie te testen. Selecteer "Eigenschappen" in het contextmenu dat wordt geopend.

Ga naar het tabblad "ReadyBoost" en selecteer de optie "Gebruik dit" (de instellingen voor deze schijf moeten de gebruiksregels volgen). Hier moet u de hoeveelheid schijfruimte op uw verwisselbare schijf instellen, die in de toekomst zal worden gereserveerd om het besturingssysteem te versnellen. Klik OK.

Na de voltooide acties configureert uw systeem de cache op het geselecteerde station. Dit proces duurt 10 tot 15 seconden. Zodra dit proces is voltooid, begint de ReadyBoost-technologie te werken.

Video over het onderwerp
Gerelateerd artikel
PC-gebruikers die het besturingssysteem minstens één keer opnieuw hebben geïnstalleerd, hebben waarschijnlijk gemerkt dat hierna de laadsnelheid en de werking van applicaties versnellen. Maar na verloop van tijd verdwijnt dit effect, en dit komt door het feit dat het besturingssysteem "verstopt" raakt en er geen vrije ruimte meer in zit voor comfortabel werken met applicaties. Operationeel dus geheugen moet worden schoongemaakt. Laten we proberen uit te vinden hoe we dit kunnen doen met behulp van standaard besturingssysteemtools.

Je zal nodig hebben
- Computer, RAM, Msconfig-programma
Instructies
Sommige applicaties nemen tijdens het draaien alle beschikbare ruimte in beslag en geven deze zelfs nadat ze zijn gestopt met werken niet vrij. Als de situatie eenmalig is, start u eenvoudigweg de computer opnieuw op en wordt er een volledige opruiming uitgevoerd. Over het algemeen duidt het gedrag van applicaties op optimalisatie van de programmacode, en dergelijke programma's moeten indien mogelijk worden vermeden. Meestal doen games dit.
Als geheugen voortdurend verstopt is, moet u kijken naar welke processen het uitvoert. Om dit te doen, start u Windows "Taakbeheer" (om te starten drukt u op de toetscombinatie ctrl+alt+del), op het tabblad "Processen" worden de programmamodules weergegeven die zich momenteel in het geheugen bevinden en hoeveel ruimte ze in beslag nemen. Om een “vraatzuchtig” programma uit het geheugen te verwijderen, klikt u op de knop “proces beëindigen”.
Om te voorkomen dat programma's automatisch downloaden naar geheugen, volgt ze uit de lijst met applicaties. Om dit te doen, voert u het Msconfig-programma uit (om dit uit te voeren, drukt u op de Win+R-toetsencombinatie en typt u msconfig in de regel). Selecteer “Opstarten” in het menu dat verschijnt. Er wordt een lijst met applicaties weergegeven die automatisch aan het besturingssysteem worden toegevoegd. geheugen wanneer het systeem start. Selecteer degene die u uit de lijst wilt verwijderen en schakel de selectievakjes ervoor uit.
opmerking
Wees voorzichtig bij het wissen van het RAM-geheugen, zodat u een proces dat nodig is om het systeem te laten functioneren niet beëindigt.
Behulpzaam advies
Voer geen applicaties tegelijkertijd uit, behalve applicaties die momenteel actief zijn of altijd actief moeten zijn (bijvoorbeeld een antivirusprogramma). Deze preventieve maatregel zal de vrije ruimte in het RAM aanzienlijk besparen.
Bronnen:
- Systeemgeheugen
Thuiscomputers worden tegenwoordig meer gebruikt dan ooit tevoren. Maar de brede functionaliteit heeft zijn nadelen: computers raken snel verstopt door het werken in verschillende werkgebieden. Daarom moet de algemene schoonmaak minstens één keer per zes maanden worden uitgevoerd.

Het probleem met een vol geheugen, dat kan worden geïdentificeerd aan de hand van het bericht 'Geheugen vol' van het Android-besturingssysteem, komt vrij vaak voor. Bovendien zijn er geen universele oplossingen voor, maar er zijn veel tips. In dit materiaal zullen we proberen alle, of in ieder geval de meeste, beschikbare informatie over dit onderwerp te systematiseren.
Soorten geheugen op Android-apparaten
RAM, Random Access Memory of RAM - Random Access Memory of Random Access Memory. Software (inclusief besturingssysteem en geïnstalleerde applicaties) schrijft in dit geheugen de gegevens die ze nodig hebben tijdens het werk en kan deze snel uitlezen. RAM vereist constant vermogen - wanneer u het apparaat uitschakelt of opnieuw opstart, wordt het volledig gewist. Hoe meer RAM, hoe meer verschillende processen en diensten tegelijkertijd kunnen worden gestart. De fout 'Telefoongeheugen is vol' kan optreden als de volledige hoeveelheid RAM volledig is uitgeput en er niet voldoende vrije ruimte is voor de applicatie die wordt gestart.
ROM, alleen-lezen geheugen of ROM - alleen-lezen geheugen. De informatie die daarin is opgeslagen, kan niet worden gewijzigd en wordt vastgelegd wanneer de telefoon wordt vervaardigd of wanneer het besturingssysteem opnieuw wordt geïnstalleerd, dat wil zeggen tijdens het flashproces. ROM is vaak verdeeld in verschillende secties om interne functies uit te voeren.
Interne opslag (Interal Phone Storage) – interne opslag van een smartphone (of ander apparaat). Dit geheugengedeelte is ontworpen om gebruikersgegevens, geïnstalleerde applicaties, enzovoort op te slaan. Dit is zoiets als een analoog van een harde schijf in een personal computer. Tijdens het schrijven van gegevens naar het interne geheugen van een Android-apparaat wordt de vrije ruimte uiteraard minder. De totale opslagcapaciteit en de hoeveelheid vrije ruimte kunt u bekijken in de apparaatinstellingen.
Externe opslag – of, in wezen, een microSD/microSDHC-geheugenkaart. De gebruiker kan dit type geheugen naar eigen inzicht uitbreiden, mits het apparaat uiteraard geheugenkaarten ondersteunt en daar een bijbehorend slot voor is. Het is zoiets als een externe harde schijf voor een personal computer. De totale en bezette volumes van dit type geheugen, evenals de vrije ruimte op de kaart, kunnen worden gecontroleerd in de instellingen van de Android-gadget. U kunt multimediagegevens zoals muziek, films en afbeeldingen op de geheugenkaart opslaan. Vanaf Android 2.2 werd het mogelijk om geïnstalleerde applicaties over te zetten naar een geheugenkaart als de applicatie dit zelf ondersteunt, waardoor ruimte op de interne opslag werd bespaard. Voordat u een geheugenkaart vervangt, wordt u ten zeerste aanbevolen deze eerst te ontkoppelen in plaats van deze simpelweg uit het apparaat te verwijderen.
Waarom raakt het geheugen op?
Meestal beginnen gebruikers, na enige tijd van relatief ‘stil’ gebruik van een apparaat op Android, een periode waarin ze dit apparaat op alle mogelijke manieren programmatisch willen aanpassen. De eindeloze installatie van applicaties, scripts, enzovoort begint. En vroeg of laat verschijnt de melding "Telefoongeheugen is vol", vooral als het model niet tot de "top" behoort en er niet zoveel geheugen is. Het is logisch om aan te nemen dat het probleem in het RAM-geheugen zit - ja, dit is gedeeltelijk waar. Maar het opruimen is veel eenvoudiger; dit kan zowel via de instellingen als met behulp van verschillende downloadbare hulpprogramma's worden gedaan. Er verschijnt dus een bericht over een gebrek aan geheugen in het apparaat wanneer de interne opslag vol is. Natuurlijk kun je deze schijf voortdurend opschonen, onnodige applicaties verwijderen, enzovoort, maar na verloop van tijd zul je zien dat het beruchte "Telefoongeheugen is vol" steeds vaker zal verschijnen. Waar is dit mee verbonden?
- Het Android-besturingssysteem installeert applicaties standaard in het interne geheugen;
- Niet elke applicatie kan naar een geheugenkaart worden overgebracht;
- Essentiële programma's zoals Google Maps en Google Play die in uw apparaat zijn ingebouwd, worden periodiek bijgewerkt, waardoor extra interne geheugencellen in beslag worden genomen;
- Sommige fabrikanten voorzien de smartphone of tablet die u koopt van vooraf geïnstalleerde games en andere software die bloatware wordt genoemd.
Vrije ruimte controleren
Via verzender
Knop - bel de coördinator
Op Samsung-apparaten houdt u de Home-knop ongeveer een seconde ingedrukt en gaat u vervolgens naar het geheugenpictogram.
De gegevens worden hier weergegeven in het formaat "Bezet/Totaal", dus u zult een paar rekenlessen moeten onthouden.
Via instellingen
Alles is hier eenvoudiger: Instellingen > Opties > Geheugen . En je hoeft niets te tellen.
Hoe schoon te maken - overzicht van opties
Operationele maatregelen
Voor een snelle, maar niet erg lange termijn oplossing voor de situatie kan het wissen van tijdelijke bestanden helpen. Ze hebben de extensie .rm en worden in de map opgeslagen datalokale mp. U kunt tijdelijke bestanden met root-toegang verwijderen, bijvoorbeeld met behulp van Root Explorer.
Ook in de bovenstaande map gegevens je kunt veel bestanden vinden die de extensie .log hebben en "error" in de naam bevatten - dit zijn logbestanden met fouten van verschillende applicaties die behoorlijk veel ruimte in beslag nemen. We verwijderen ze en vergeten een tijdje "Telefoongeheugen is vol".
Dex-bestanden verwijderen
Laten we nu eens kijken naar een grondigere methode om ruimte op de interne schijf op te ruimen. Elk programma op een smartphone of tablet, of elk ander Android-apparaat, creëert, indien geïnstalleerd, een bestand met de extensie .dex in de map gegevensDalvik-cache. Maar soms ontbreken deze bestanden in sommige systeemtoepassingen en is de volgende afbeelding zichtbaar:

Het is echt vreemd dat het programma 0 bytes in beslag neemt. Het blijkt dat de reden ligt in het feit dat de firmware naast deze bestanden ook bestanden met dezelfde naam bevat, maar met de .odex-extensie. Deze bestanden kunnen worden aangemaakt, en dan is het niet nodig om de .dex-bestanden te verlaten. LuckyPatcher kan bijvoorbeeld toepassingen “oddexen”. Kijk dus eerst in de applicatie-eigenschappen om te zien hoeveel ruimte deze in beslag neemt:

In dit geval is het 1,68 MB, dus het bijbehorende .dex-bestand is aanwezig gegevensDalvik-cache neemt dezelfde hoeveelheid ruimte in beslag en het gemaakte .odex-bestand weegt hetzelfde. We starten de genoemde LuckyPatcher, selecteren de gewenste applicatie in de lijst, drukken erop (niet slechts één keer “tikken”, maar ingedrukt houden), we zien het contextmenu:

We selecteren het eerste of tweede item en het maakt niet uit dat de applicatie de licentieverificatie of advertenties helemaal niet hoeft te verwijderen. Hierna maakt het programma de .odex-bestanden die we nodig hebben. U kunt nu .dex-bestanden verwijderen uit gegevensDalvik-cache. En nu zien we dat de applicatie al 0 bytes in beslag neemt, maar het werkt prima. Deze methode is geschikt voor systeemtoepassingen.


Voor maatwerktoepassingen is alles een beetje anders. We selecteren de applicatie die we nodig hebben en gaan naar de map op de geheugenkaart, kijken naar het vrije geheugen van deze applicatie. In dit voorbeeld is 1,56 MB gereserveerd voor de programmamap, terwijl het .dex-bestand 1,68 MB in beslag neemt.

Er zijn verschillende manieren om dit probleem op te lossen: verplaats de geselecteerde applicatie naar de systeemmap en voer de hierboven beschreven manipulaties uit, of vergeet dit idee specifiek met deze applicatie en neem een ander programma over. Trouwens, als u de applicatie naar het gebruikersgeheugen verplaatst en vervolgens .odex aanmaakt, kunt u .dex verwijderen en zal het programma normaal werken. Maar wanneer u het naar een flashstation verplaatst, wordt het .odex-bestand verwijderd en weigert de applicatie te werken. In dit geval zijn er nog maar twee opties over: installeer het programma opnieuw of verwijder de dalvik-cache volledig. Niet elke applicatie kan dus zonder .dex werken - de methode werkt alleen met applicaties die meer vrij geheugen hebben dan .dex.
Moeilijk opnieuw opstarten
U kunt het probleem radicaal oplossen door een harde reset te gebruiken: een harde herstart van de communicator. Dit is een goede stap, het apparaat terugzetten naar de oorspronkelijke fabrieksinstellingen. De werkingssnelheid neemt toe, de smartphone reageert onmiddellijk op alle invoer en begint letterlijk te "vliegen". Maar aan de andere kant kan een dergelijke actie ongemak voor de gebruiker veroorzaken, omdat dit het verwijderen van gegevens, bestanden en applicaties is die hij gedwongen zal worden opnieuw te installeren.

Een effectieve maar harde manier om het probleem op te lossen
Het verwijderen van onnodige applicaties, hun updates en cache
Om ongebruikte apps te verwijderen, ga naar Instellingen > Opties > Applicatie Manager.

Het vinden ervan in het menu Toepassingsbeheer is niet zo moeilijk
Eenmaal op het tabblad "Gedownload" roept u het menu op en sorteert u de bestanden op grootte. Selecteer vervolgens de applicaties die u hebt verlaten en klik op “Verwijderen”.
Je kunt alleen updates verwijderen van applicaties die je zelf hebt geïnstalleerd; een soortgelijke truc werkt niet met ingebouwde applicaties.
Selecteer de applicatie, klik op “Updates verwijderen” en klik vervolgens op “Uitschakelen”.
Als je root hebt, kun je zelfs systeemsoftware verwijderen. Maar wees voorzichtig: één ongemakkelijke beweging en je smartphone valt in slaap.
Om de applicatiecache te wissen, ga naar: Instellingen > Opties > Geheugen.
Wacht een paar seconden totdat de hoeveelheid bezette ruimte is bepaald, selecteer vervolgens "Gegevens in cache" en tik op "OK".
Met behulp van het CCleaner-hulpprogramma

CCleaner is misschien wel het beste van alle hulpprogramma's
Ik kan niet zeggen dat deze methode supereffectief is, aangezien sommige hulpprogramma's zelf veel ruimte in beslag nemen en zelfs advertenties weergeven. Daarom, als u besluit er gebruik van te maken, kies dan voor de beproefde CCleaner.
Nadat het hulpprogramma zijn werk heeft gedaan, kunt u het veilig verwijderen - tot de volgende behoefte.
Video: Hoe u geheugen vrijmaakt op Android
“Telefoongeheugen is vol” is zeker een van de meest onaangename en vervelende berichten voor eigenaren van Android-apparaten. Wij hopen dat ze u dankzij ons advies voorlopig niet meer lastig zal vallen.
Het gratis computerprogramma dat vandaag wordt beschreven (van een beroemde fabrikant) zal (misschien) die gebruikers helpen die altijd bijna geen geheugen meer hebben, die er weinig van hebben.
Het zal ongeveer zijn - ze zal je op tijd toelaten computer-RAM wissen door defragmentatie.
Persoonlijk denk ik dat dergelijke programma's een tijdelijke en geforceerde oplossing zijn voor het probleem van een gebrek aan RAM. Dit probleem kan alleen volledig worden opgelost door het volume fysiek te vergroten (door een extra RAM-geheugen aan te schaffen).
Maar niet alle gebruikers kunnen het zich veroorloven om zo'n aankoop gemakkelijk te doen - RAM voor een computer kost tegenwoordig veel geld 🙁.
Hoe weinig geheugen te bepalen
Erg makkelijk. Nadat de computer is opgestart, werkt deze een tijdje snel en begint dan ‘saai’ te worden. Programma's beginnen langzamer te werken en de browser kan nauwelijks door webpagina's navigeren - de computer heeft weinig RAM-geheugen.
Met Wise Memory Optimizer kunt u het RAM-geheugen van uw computer wissen door onnodige gebruikers uit te schakelen, onnodige achtergrondprocessen te sluiten en deze te defragmenteren.
In Wise Memory Optimizer zijn handmatige en automatische modi beschikbaar - het programma voert zichzelf op het juiste moment op (wanneer de opgegeven hoeveelheid bezet geheugen is bereikt).
Trouwens, de fabrikanten van dit programma zijn dezelfde die uitstekende schoonmakers hebben gemaakt -.
Laten we het RAM-geheugen alvast leegmaken (:connie_13. Het is heel eenvoudig: voer de gedownloade (via de officiële link aan het einde van het artikel) en geïnstalleerde Wise Memory Optimizer uit...
Ga naar instellingen en stel de taal in op Russisch...
Elke pc-gebruiker die Windows minstens één keer opnieuw heeft geïnstalleerd, weet dat het systeem onmiddellijk na de installatie veel sneller werkt dan na enkele maanden gebruik. Deze situatie is voornamelijk te wijten aan het feit dat het RAM-geheugen van de computer, in eenvoudige bewoordingen, verstopt raakt. Er spelen ook andere factoren een rol, bijvoorbeeld een register dat verstopt raakt met “onnodige” informatie. Hun rol is echter onbeduidend.
Hoe RAM verwijderen?
1. Bepaalde programma's laden tijdens hun werking het RAM-geheugen van de computer bijna volledig, en nadat ze zijn gesloten, wordt het geheugen niet leeggemaakt. Als een dergelijke situatie zich voordoet, eenvoudigweg start je computer opnieuw op. In dit geval wordt het geheugen volledig gewist en begint de computer veel sneller te werken.
Belangrijk! In de regel duidt deze situatie op een slechte optimalisatie van de software die RAM laadt. Het gebruik ervan kan het beste worden vermeden.
2. Als het RAM voortdurend verstopt is, moet je kijken welke processen voorkomen dat programma's normaal functioneren. Om dit te doen lanceren we Taakbeheer(Toetsenbord sneltoets Ctrl+alt+del) en kijk naar het tabblad “ Processen" Hier zullen we zien welke programma's het meeste RAM-geheugen in beslag nemen. Om het RAM-geheugen te verwijderen, vinden we het “vraatzuchtige” proces en klikken op de knop “ Beëindig het proces ».
3. Als het RAM-geheugen wordt geladen door een programma dat in de opstartlijst staat, dat wil zeggen dat het onmiddellijk start nadat Windows is gestart, moet het daar worden verwijderd. Start het opstartbewerkingsprogramma ( "Begin te lopen" en bel msconfig). In het venster dat verschijnt, selecteert u het tabblad “” en verwijdert u onnodige programma’s door de selectievakjes uit te schakelen.
Belangrijk! Zorg er bij het verwijderen van RAM voor dat u geen processen beëindigt die nodig zijn voor de normale werking van het systeem, en ook geen programma's sluit met niet-opgeslagen instellingen.
Veel computergebruikers ervaren na een bepaalde periode na het inschakelen een afname van de computersnelheid. De reden hiervoor zijn fragmenten van programma's die het RAM-geheugen verstoppen. Door al het onnodige op te ruimen, verhoogt u de prestaties van uw pc of laptop, soms aanzienlijk. Hieronder geven we verschillende manieren om het RAM-geheugen van een Windows 7-computer te wissen.
Let op: de gebruiker heeft geen toegang tot het volledige RAM-geheugen van de computer. Een deel ervan wordt gebruikt door besturingssysteemservices en soms door de videokaart. Alleen het resterende volume is bedoeld voor het verwerken van gegevens van software die door de gebruiker is gelanceerd, en het is de moeite waard om het op te schonen.
De meest effectieve manier om het RAM-geheugen op te schonen is door alle programma's uit te schakelen en alleen het programma waarmee u werkt te laten staan. Deze oplossing is vooral effectief als de computer een kleine hoeveelheid RAM heeft.
Statistieken over het RAM-gebruik kunnen worden bekeken in Taakbeheer op het tabblad "Prestaties". Het wordt gestart door tegelijkertijd op de toetsen Ctrl, Alt en Delete of Ctrl, Shift en Esc te drukken. Door het opgegeven tabblad te openen, kunt u het gebruikte en vrije RAM-geheugen zien. In de regel is er altijd weinig vrij geheugen. Op het tabblad "Toepassingen" worden actieve programma's weergegeven die moeten worden gesloten om het RAM-geheugen leeg te maken, zodat het kan worden opgeschoond.
“Extra” processen omvatten programmaagenten die geen andere nuttige functies uitvoeren dan het controleren van de internetbronnen van hun ontwikkelaars op de nieuwste updates. U kunt ze uitschakelen met behulp van een hulpprogramma dat is opgenomen in de basisset van Windows-programma's. Het wordt gestart door op de knop "Start" te klikken en de naam msconfig in te voeren in de zoekbalk onder aan het venster dat verschijnt. Door op het gevonden resultaat te klikken, schakelt u op het tabblad "Opstarten" alle onnodige selectievakjes uit en start u de computer opnieuw op.
Derde partij software
Verschillende hulpprogramma's uit deze lijst helpen de prestaties van uw computer te verbeteren:
- RAM-geheugenreiniger en -optimalisatie. Maakt onmiddellijk RAM vrij wanneer de pc-snelheid vertraagt.
- GeheugenCleaner. Werkt op de achtergrond. In elk geval van onvoldoende RAM verwijdert het programma lege blokken en defragmenteert het RAM, waardoor het vrijkomt.
- VC RamCleaner. Controleert het geheugen op kapotte fragmenten. Het geeft ze binnen enkele seconden vrij, waardoor de prestaties van uw pc of laptop toenemen.
- SchoonMem. Verwijdert niet-werkende programmafragmenten uit het RAM.
- nSchooner. Hulpprogramma voor uitgebreid besturingssysteemonderhoud. Het defragmenteert onder andere het RAM-geheugen en optimaliseert de werking ervan.
Al deze programma's zijn gratis en nemen niet veel geheugenruimte in beslag. Het gebruik ervan is gegarandeerd.
Andere methodes
- Schakel Windows Defender uit. Als er een antivirusprogramma op uw computer actief is, wordt het werk ervan alleen door Defender gedupliceerd, waardoor ruimte in beslag wordt genomen in het RAM-geheugen. Start "Configuratiescherm" via het menu "Start", zoek "Windows Defender" - "Programma's" - "Instellingen" - "Beheerder". Schakel “Gebruik dit programma” uit en bevestig uw keuze door op de knop “Opslaan” te klikken.
- Schakel Windows Aero uit. De shell, die alle Windows-besturingssystemen sinds Vista zo mooi maakt, verbruikt ook veel bronnen. Op het Configuratiescherm, op het tabblad 'Tellers en prestatiehulpmiddelen', bevindt zich een item voor het instellen van visuele effecten. Selecteer “Krijg de beste prestaties” en bevestig uw keuze.
- Hardwaregeheugen toevoegen. Als alle bovenstaande methoden weinig helpen, moet u wellicht overwegen een extra RAM-geheugen te kopen. Houd er rekening mee dat u RAM van een vergelijkbare grootte en hetzelfde type in een vrije sleuf moet installeren. Om zeker te weten welk soort geheugen er is geïnstalleerd, kunt u een speciaal hulpprogramma gebruiken, bijvoorbeeld Everest.
De stabiliteit en productiviteit van een personal computer zijn afhankelijk van de configuratie ervan. RAM speelt hierin een belangrijke rol. Het bepaalt niet minder de prestaties van de computer en fungeert als een soort tussenpersoon tussen de centrale processor en de harde schijf of een ander opslagmedium. Laten we eens kijken hoe we RAM of fysiek geheugen op een Windows-pc op de juiste manier kunnen opschonen.
Soorten computergeheugen
Computergeheugen is een systeem dat verschillende speciale opslagapparaten omvat die zowel met elkaar als met de centrale processor communiceren.
Fysiek Random Access Memory (RAM) is een vluchtig onderdeel van het systeem dat wordt gebruikt om programmacode die van het medium wordt gelezen en andere invoer- of uitvoergegevens tijdelijk op te slaan, die vervolgens door de processor worden verwerkt. De functies worden geïmplementeerd met behulp van Random Access Memory (RAM) in de vorm van een technische strip met microschakelingen die in speciale gepaarde sockets op het moederbord zijn geplaatst. Informatie die is verzameld in RAM-modules gaat verloren wanneer de computer wordt uitgeschakeld. Daarom wordt dit type geheugen RAM genoemd. Het volume van vandaag wordt berekend in gigabytes. Meestal zijn dit niveaus vanaf 2 GB en hoger. Het is onmogelijk om een computer met Windows 7 te bedienen zonder geïnstalleerde RAM-modules in de gemeenschappelijke logische keten.
 RAM-sticks installeren in de daarvoor bestemde slots
RAM-sticks installeren in de daarvoor bestemde slots
Als er niet genoeg RAM is, wordt virtueel geheugen gebruikt, waarmee u de belasting automatisch kunt herverdelen, waarbij delen van actieve applicaties worden verplaatst naar een gebied op de harde schijf dat voor deze doeleinden is toegewezen. Fysiek alleen-lezen geheugen (ROM) wordt gebruikt voor de langdurige opslag van informatie die overblijft, zelfs als de computer is uitgeschakeld. De volledige hoeveelheid informatie bevindt zich op een harde schijf waarop Windows 7 is geïnstalleerd. Gegevens kunnen ook op andere media worden opgeslagen (flashdrives, dvd's).
Er is ook videogeheugen rechtstreeks in de videokaart ingebouwd. Met zijn hulp wordt een beeld gevormd op het beeldscherm.
Belasting van fysiek geheugen (RAM) controleren
Een verhoogde belasting van het RAM-geheugen kan ervoor zorgen dat uw computer trager wordt en in sommige gevallen zelfs vastloopt. Wanneer zich instabiliteit voordoet, moet u begrijpen welke bestaande processen hulpbronnen verbruiken. Gebruik de standaardcombinatie Ctrl+Shift+Esc om Taakbeheer te openen. In het venster dat wordt geopend via het menu-item "Processen" kunt u zien hoe en in welk volume het RAM-geheugen wordt verbruikt. En het totale verbruik als percentage wordt helemaal onderaan het open venster rechts weergegeven.
 RAM-verbruik door werkprocessen in Windows 7
RAM-verbruik door werkprocessen in Windows 7
Het tabblad "Prestaties" toont het toegewezen RAM (in de juiste eenheden) voor het uitvoeren van threads en processen, de hoeveelheid beschikbaar, in de cache opgeslagen, vrij geheugen, een chronologische grafiek van het gebruik ervan, en presenteert ook kernelgegevens.
 Op het tabblad “Prestaties” wordt gedetailleerde informatie weergegeven over de verdeling van RAM
Op het tabblad “Prestaties” wordt gedetailleerde informatie weergegeven over de verdeling van RAM
RAM-reinigingstechniek
Het verminderen van de hoeveelheid RAM die wordt verbruikt in alle gevallen van verhoogde belasting die leidt tot vertraging van Windows 7 is een effectieve manier om problemen op te lossen die zich voordoen. Om dit te doen, moet u een reeks acties uitvoeren om het RAM-geheugen op te schonen en de werking ervan te optimaliseren.
Ongebruikte programma's sluiten
Alle geopende applicaties kunnen worden geïdentificeerd aan de hand van de pictogrammen helemaal onderaan het “Bureaublad”. Ze worden ook weergegeven in “Taakbeheer” op het tabblad “Toepassingen”. Om een momenteel ongebruikt softwareproces te sluiten, moet u de taak verwijderen door eerst de applicatie met de muis te selecteren. Deze methode is vooral relevant wanneer sommige programma's vastlopen, bijvoorbeeld Word of Excel. Maar het sluiten van dergelijke applicaties is een noodgeval en mag alleen in extreme gevallen worden gebruikt.
 Schakel bevroren of ongebruikte applicaties uit om RAM vrij te maken
Schakel bevroren of ongebruikte applicaties uit om RAM vrij te maken
Achtergrondprocessen stoppen
Het sluiten van veel programma's leidt niet altijd tot het volledig stoppen ervan. Veel achtergrondprocessen zijn nog steeds actief. Dit geldt vooral voor torrents en soortgelijke software. Vaak laten dergelijke toepassingen bewust lopende processen in het RAM staan, zelfs nadat het programma is afgesloten. U kunt ze stoppen op het tabblad “Processen” in “Taakbeheer”. En op het tabblad "Services" is het mogelijk om services te stoppen die standaard worden gestart en die niet door het systeem worden gebruikt, maar bronnen verbruiken. Hierdoor worden ook de bijbehorende achtergrondprocessen gedeactiveerd.
Houd er rekening mee dat na het opnieuw opstarten van het systeem alle aangebrachte wijzigingen verloren gaan. Om dit te voorkomen, moet u ongebruikte services uitschakelen op het overeenkomstige tabblad in het gedeelte 'Beheer', geopend via het configuratiescherm. Selecteer het opstarttype “Uitgeschakeld” via het contextmenu.
 De opstartmodus van de service selecteren
De opstartmodus van de service selecteren
Tabel: services mogen worden uitgeschakeld
| Dienst moet worden uitgeschakeld | Naam |
| Extern register - gebruikt voor extern beheer van het systeemregister. | Extern register |
| Offline bestanden - het in- en uitloggen van gebruikers wordt beheerd met behulp van de API. Gebruikt in zeldzame gevallen. | CscService |
| Tablet PC Service - Penhandschriftfunctie op tablet-pc's. | TabletInputService |
| Foutregistratie - het maken en verzenden van rapporten bij softwarefouten. | WerSvc |
| IPsec-sleutelmodules - bieden extra beveiliging bij het gebruik van bedrijfsnetwerken. | IKEEXT |
| Een client die controle biedt over wijzigingen in verbindingen - controle over de verplaatsing van NTFS-bestanden. | TrkWks |
| Windows Search is een bestandsindexeringsservice waarmee u sneller naar bestanden kunt zoeken. Schakel het uit als u de zoekfunctie niet voortdurend gebruikt. | WZoeken |
| De dienst voor ouderlijk toezicht is een soort stub zonder enige softwarebelasting. | Ouderlijk toezicht |
| IPSec Policy Agent - de service wordt zeer zelden gebruikt, en dan alleen door specialisten. | Beleidsagent |
| KtmRm - coördineert de transactiestroom van de kernel en MS DTC. | KtmRm |
| Extra IP-service is een tunnelverbindingsmethode die gebruikmaakt van het IPv6-protocol. | ihlpsvc |
| Print Manager - als er een printer ontbreekt, schakelt u de service uit. | Spoeler |
| Secundaire login bij Windows - processen kunnen door elke externe gebruiker worden gestart. | seclogon |
| Fax - als u niet van plan bent faxen te verzenden of te ontvangen, schakel dan de service uit. | Fax |
| Windows Defender - als antivirussoftware is geïnstalleerd, is de service niet nodig. | WinDefend |
| Windows Firewall - uitschakelen bij het installeren van alternatieve software. | MpsSvc |
| Smartcards verwijderen: laat de service alleen ingeschakeld als u smartcards gebruikt. | SCBeleidSvc |
| Biedt adaptieve helderheidsregeling - aanpassing van de helderheid alleen als er een lichtsensor aanwezig is. | SensrSvc |
| Services die de werking van de platformmodule garanderen - gebruikt wanneer TMP- en/of BitLocker-chips zijn geïnstalleerd. | TBS |
| Server - wordt alleen ingeschakeld wanneer een pc als server wordt gebruikt. In andere gevallen kunt u deze uitschakelen. | LanmanServer |
| Bluetooth-ondersteuning - als u Bluetooth niet gebruikt, schakelt u dit uit. | bthserv |
Het is ook mogelijk om de service te stoppen en vervolgens uit te schakelen via de opdrachtregel. Om het te openen, voert u de Win+R-toetsenbordcombinatie in en voert u de cmd-opdracht uit. Schrijf en voer vervolgens op de opdrachtregel net stop of sc stop uit en vervolgens sc configstart=disabled.
![]() Windows 7-services stoppen via de opdrachtregel
Windows 7-services stoppen via de opdrachtregel
Opstartmodus van applicaties optimaliseren
De Windows 7-configuratie bevat een handige functie waarmee programma's automatisch kunnen worden geladen wanneer het systeem opstart. Veel toepassingen zijn in eerste instantie geconfigureerd om het opstarten te gebruiken. Maar dit is niet altijd nodig, omdat elk programma dat op deze manier wordt gelanceerd een deel van de RAM-bronnen in beslag neemt. Voer de Win+R-combinatie in via het toetsenbord en voer de opdracht msconfig uit. In het geopende venster schakelt u op het tabblad "Opstarten" de toepassingen uit die niet automatisch hoeven te starten en slaat u de instellingen op.
Er is een mening onder computergebruikers dat je nooit te veel RAM kunt hebben... En daar kun je niet tegenin gaan, beste lezer, vooral als het gaat om moderne machines waarvan de hardwareconfiguratie overeenkomt met solide kenmerken, en het geïnstalleerde Windows-systeem. aan boord van de pc is een 64-bits versie. Het ‘pijnlijke’ probleem van velen – ‘het fysieke geheugen van de computer is geladen, wat moet ik doen’ – zet echter nog steeds zijn roemloze bestaan voort, waardoor de gemiddelde gebruiker in verwarring wordt gebracht en soms een ervaren computergoeroe wordt gedwongen zijn hoofd te breken over het oplossen van het ‘gebrek’ van RAM”-probleem. We zullen ons echter niet verdiepen in de extreme complexiteit van ‘operationele misverstanden’ en zullen onze toevlucht nemen tot eenvoudige, maar niettemin effectieve methoden voor het diagnosticeren en optimaliseren van het computerwisselsysteem. Nou, het artikel belooft gedenkwaardig te worden. RAM-geheimen wachten om onthuld te worden!
Bewaker, het fysieke geheugen van de computer is geladen!
Wat te doen en hoe ermee om te gaan? Waarschijnlijk zijn dit de vragen die bij de gebruiker opkomen wanneer hij een onvrijwillige getuige wordt van de monsterlijke traagheid van het Windows-besturingssysteem.
- Bij elke volgende inschakeling van de pc wordt het opstarten van het besturingssysteem langzamer en langzamer.
- De klikbaarheid van het besturingssysteem bij het opstarten en tijdens gebruik wordt ondraaglijk vanwege het ‘langdurige wachtproces’.
- Het duurt, op zijn zachtst gezegd, lang voordat de applicaties ooit ‘vliegen’.
- Onbegrijpelijke serviceberichten vallen de monitor aan met hun “onopvallende” aanwezigheid.
Over het algemeen kan elk van de bovenstaande scenario's (om nog maar te zwijgen van hun complexe manifestaties) elke gebruiker snel gek maken. Maar niet iedereen die ‘verwacht’ begrijpt dat alles wat hierboven is beschreven het gevolg kan zijn van onze eigen nalatigheden. En het is onwaarschijnlijk dat de gemiddelde gebruiker überhaupt weet hoe hij ervoor moet zorgen dat het fysieke geheugen van de computer wordt geladen?
Wat moet u als eerste doen als uw pc prestaties verliest?
Natuurlijk moet u allereerst een diagnose van het systeem stellen. Bovendien wordt alles wat hiervoor nodig is vooraf geleverd door Microsoft-ontwikkelaars. Welnu, het is tijd om verder te gaan met het praktische deel van ons verhaal.
- Klik met de rechtermuisknop op de taakbalk (het laagste gedeelte van het scherm).
- Selecteer in de vervolgkeuzelijst “Beheerder...”.
- Eenmaal in het werkgebied van het gelijknamige servicevenster gebruikt u het tabblad 'Prestaties'.

- Met een visueel gepresenteerde grafiek kunt u uw RAM evalueren. Als Vista of een latere versie van Windows OS op uw pc is geïnstalleerd, mag de waarde van het gebruikte geheugen niet hoger zijn dan 70-75% van de totale nominale waarde van de fysieke swap. Anders moet u het RAM-gebied leegmaken.
Geheugenproblemen beginnen vanaf het begin van het besturingssysteem
Wanneer u merkt dat het fysieke geheugen van uw computer op 80% of meer dan deze waarde is geladen, let dan op bij het opstarten. Hoogstwaarschijnlijk activeert de genoemde service, wanneer Windows start, veel achtergrondtoepassingen en verschillende software. Vaak is het om deze reden dat het RAM-geheugen overbelast raakt, letterlijk “verscheurd” tussen verzoeken van meerdere programma's om de hoeveelheid geheugen toe te wijzen die ze nodig hebben om te functioneren. Een dergelijke onaangename situatie kan echter vrij eenvoudig worden gecorrigeerd.

- Voer in de zoekbalk van het Windows-startmenu het commando “msconfig” in.
- Nadat u op de knop “Enter” hebt gedrukt, komt u in het servicemenu “Systeemconfiguratie” terecht.
- Activeer het tabblad “Opstarten” en bewerk de prioriteitenlijst van opstartsoftware.
U zult verrast zijn hoe snel uw besturingssysteem zal opstarten na een herstart van het systeem. Niets weerhoudt u er in de praktijk van om ervoor te zorgen dat de problematische situatie wanneer het fysieke geheugen van de computer in Windows 7 wordt geladen, uitgeput raakt nadat u alle onnodige zaken bij het opstarten hebt verwijderd.
Hoe RAM te wissen: twee “fundamentele” optimalisatiemethoden

Laten we beginnen met het belangrijkste: u moet ongebruikte software uitschakelen. Om te zien welke programma's op de achtergrond draaien, moet u in de regel naar een speciaal gebied van het besturingssysteem kijken - het systeemvak - en rechtstreeks van daaruit (door de markering op het object te richten en met de rechtermuisknop te klikken ) de geselecteerde software deactiveren. Het kan heel goed blijken dat onmiddellijk nadat u de voorgestelde aanbeveling heeft geïmplementeerd, de vraag "Het fysieke geheugen van de computer is geladen, hoe het te wissen" volledig zal worden opgelost. Sommige actieve applicaties zijn immers ongelooflijk “vraatzuchtig” in termen van het gebruik van systeem-RAM-bronnen.
Een andere manier om geheugen vrij te maken
Dus om te zien welke programma's of hulpprogramma's "in het geheim" de kilo- en megabytes RAM verbruiken die je zo hard nodig hebt, doe je het volgende:
- Druk op de toetsencombinatie “Alt+Ctrl+Del”.
- Nadat u bij het servicevenster bent gekomen dat u al kent, opent u het tabblad "Processen".
- Analyseer de gepresenteerde lijst en gebruik handmatige correctie om de achtergrondapplicatie uit te schakelen die u op dit moment niet nodig heeft.
U moet echter niet overhaast zijn om “agressieve items” te deactiveren, aangezien het uitschakelen van enkele kritieke Windows-services een schadelijk effect kan hebben op de algehele stabiliteit van uw besturingssysteem.
"Miracle" RAM-optimalisatieprogramma's
Wanneer het fysieke geheugen van de computer voor 90 procent is geladen (uit het eerdere gedeelte van het artikel heb je geleerd dat deze waarde een afwijking is van de norm), haasten sommige gebruikers zich om het RAM-gebied leeg te maken met behulp van verschillende hulpprogramma's. Niet veel van hen realiseren zich echter dat dit type RAM-optimalisatie tijdverspilling is, omdat ze niets concreets bijdragen aan het oplossen van het probleem. De “veelbelovende functionaliteit” van dergelijke optimizers wekt alleen maar de illusie dat geheugen wordt vrijgemaakt, terwijl er enkele problemen in de werking van het besturingssysteem worden geïntroduceerd... Wees gerust: de handmatige methode is veel effectiever en geschikter om te implementeren dan denkbeeldige “hulp” ” van externe ontwikkelaars. Overigens adviseren wij u om deze (tweede) methode van RAM-optimalisatie gewoon te vergeten...
Schadelijke code en methoden om deze te detecteren

Vaak stelt de gebruiker de vraag: “Het fysieke geheugen van de computer is geladen: is het een virus of niet?” Dit probleem is vooral acuut wanneer alle bovengenoemde acties in de praktijk zijn geïmplementeerd. Wat is er aan de hand en waarom blijft RAM zijn werkpotentieel verliezen? Laten we het uitzoeken.
- Download een van de antivirusprogramma's van internet: Dr.Web CureIt!, Malwarebytes Anti-Malware of HitmanPro.
- Nadat de actieve applicatie klaar is met het scannen van het systeem, worden geïnfecteerde objecten opgeschoond en worden kwaadaardige virussen verwijderd.
Het is vermeldenswaard dat de traditionele antivirus die op uw pc is geïnstalleerd, uw systeem niet altijd volledig kan beschermen tegen penetratie en de daaropvolgende negatieve impact van een of andere “digitale infectie”. Daarom is het zinvol om uw besturingssysteem te controleren met behulp van de bovenstaande hulpprogramma's.
Wanneer de hoeveelheid RAM overeenkomt met het concept “NIET TE”
Als u in Word werkt en tegelijkertijd naar muziek luistert via een internetbrowser, en u ziet dat het fysieke geheugen van de computer voor 77% is geladen, hoeft u zich geen zorgen te maken. Maar als de zaken anders zijn, is het zinvol om het probleem vanuit technisch oogpunt te bekijken en enkele vragen te stellen: hoeveel RAM-modules zijn er op uw pc geïnstalleerd en wat zijn hun nominale “mogelijkheden”? Het is de moeite waard om een belangrijk feit op te merken: afhankelijk van de versie van het gebruikte Windows-systeem kunnen de vereisten voor de hoeveelheid RAM variëren van 256 MB tot 2 GB (alleen voor de "behoeften" van het besturingssysteem zelf). Welnu, als je nog steeds besluit een programma dat veel hulpbronnen gebruikt op een computer met beperkt RAM-geheugen te gebruiken, dan is het tijd om na te denken over uitbreiding
Opsommen

Met enig vertrouwen kunnen we dus zeggen dat de eens zo moeilijke situatie voor u “het fysieke geheugen van de computer is geladen, wat te doen” nu is opgelost. Niettemin is één belangrijk “operatief” punt nog steeds het vermelden waard.
- Als u Windows Vista, OS 7 of latere versies van een Microsoft-product gebruikt en u niet over voldoende RAM beschikt, kunt u proberen de Superfetch-service uit te schakelen.
En nog een laatste ding: mis de kans niet om uw pc te upgraden - het toevoegen van een extra RAM-module zal de functionaliteit en "gevechtsmogelijkheden" van uw computerapparatuur aanzienlijk uitbreiden. Zorg ervoor dat uw computer niet bewusteloos raakt!