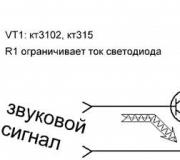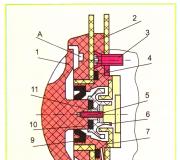Toegang krijgen tot Windows 7-services Windows-systeemservices
 Dag iedereen. De zomer is aangebroken, of beter gezegd zou het moeten zijn, maar het wordt ergens gedragen, de temperatuur is overdag vaak 16 graden, en dit is op de een of andere manier niet genoeg! Het voelt als zomer en verleden samen met de kindertijd. Heb je ooit zo'n gevoel gehad?
Dag iedereen. De zomer is aangebroken, of beter gezegd zou het moeten zijn, maar het wordt ergens gedragen, de temperatuur is overdag vaak 16 graden, en dit is op de een of andere manier niet genoeg! Het voelt als zomer en verleden samen met de kindertijd. Heb je ooit zo'n gevoel gehad?
Jongens, het onderwerp van dit bericht is klein, het is hoe je een venster opent met services in Windows 7. Services zijn zo ... Kortom, ik weet niet wat het is, maar het meest geschikte woord dat bij de beschrijving past is het woord dienst. Dat wil zeggen, het is een proces dat constant ergens voor dient, nou ja, voor een bepaalde taak, een doel ..
Hoe open ik diensten? Ik ken verschillende opties, maar ik zal je de belangrijkste laten zien. De eerste optie, een eenvoudige, houd de Win + R-knoppen ingedrukt en geef in het venster Uitvoeren deze opdracht op:


Doe hier gewoon niets, anders doe je zaken! Trouwens, er zijn onderaan twee tabbladen, Geavanceerd en Standaard, dus het tweede tabblad zorgt voor een handiger overzicht
Dit was de eerste methode en het is waarschijnlijk moeilijker dan de tweede, omdat de tweede methode, dit is wat je moet doen, klik klik met de rechtermuisknop op de taakbalk en selecteer daar het item Taakbeheer:


Welnu, na het klikken verschijnt er een venster met services. Dit zijn de belangrijkste methoden en ik denk dat ze genoeg voor je zijn, er zijn er nog meer, maar ze zijn gemorisch, lijkt mij. Hoewel nee, kijk, je kunt nog steeds Start openen en de opdracht daar beneden schrijven:

Dit kan al de derde weg worden genoemd. Weet u hoe u de service kunt stoppen? Er is bijvoorbeeld een DbxSvc-service (dit is Dropbox), om deze te stoppen, moet u er twee keer op klikken (in het venster met services) en vervolgens op de knop Stop in het venster klikken.
instructies:
Probeer te herstellen initiële instellingen Diensten Windows-standaard door middel van het systeem zelf. Bel hiervoor de hoofd systeemmenu door op de knop "Start" te klikken en naar het dialoogvenster "Uitvoeren" te gaan. Typ msconfig in de regel "Openen" en bevestig de lancering van het hulpprogramma door op de knop OK te klikken.
Selecteer het tabblad "Algemeen" in het geopende dialoogvenster en pas het selectievakje in de regel toe " Normale start". Bevestig het opslaan van de aangebrachte wijzigingen door op OK te klikken en ga naar het tabblad System.ini. Schakel alle opties in en bevestig uw selectie door op de OK-knop te drukken. Selecteer het tabblad Win.ini en herhaal dezelfde stappen. Ga naar het tabblad Boot.ini en schakel alle selectievakjes onder Opstartopties uit. Bevestig de uitvoering van de geselecteerde actie door op de knop OK te klikken en selecteer het tabblad " Diensten". Gebruik de opdracht Alles opnemen en pas uw wijzigingen toe door op OK te klikken.
Als het niet mogelijk is om de instellingen van Windows-services te herstellen door: standaard gebruik op de bovenstaande manier de speciale registeraanpassing "Configuratie door standaard"Beschikbaar voor gratis download op internet. Voordat u deze aanpassing gebruikt, is het raadzaam om vertrouwd te raken met de beschrijving van systeemservices op de officiële website van Microsoft Corporation.
Houd er rekening mee dat als u een niet-standaard build van de besturingssysteemdistributie gebruikt en u niet zeker weet of er services uit deze distributie zijn verwijderd, het ten zeerste wordt aanbevolen om een speciaal cmd-bestand te gebruiken dat is ontworpen om het opstarttype van services te herstellen naar de staat door standaard. Dit bestand is beschikbaar om te downloaden op gespecialiseerde forums en verschilt van het reg-bestand doordat het de vermeldingen niet verandert systeemregister als een service is verwijderd.
Gerelateerd artikel
bronnen:
- Standaardinstellingen in Windows XP Pro SP2
- standaard Windows-instellingen
De absolute meerderheid van de gebruikers opent het hoofdmenu van het Windows-besturingssysteem door op de " Begin", Dus haar afwezigheid op haar gebruikelijke plaats is onaangename verrassing... De redenen kunnen verschillend zijn, sommige kunnen binnen enkele seconden zonder problemen worden geëlimineerd, andere kunnen ernstigere gevolgen hebben.

instructies:
Druk op de linker of rechter WIN-toets. Het openen van het hoofdmenu als gevolg van deze actie betekent dat de reden voor het ontbreken van de knop " Begin»Bij het wijzigen van de positie of hoogte van de taakbalk waarop deze knop is geplaatst.
Als je door op WIN te drukken niet de knoppen en taakbalk ziet, maar slechts één menu, zoek dan naar een smalle strook aan de rand van het scherm. Deze strip wordt de taakbalk, waarvan de hoogte tot het uiterste is beperkt. Beweeg de muiscursor over deze strip, druk op de linker knop en rek het paneel uit tot normale maten.
Als u op WIN drukt, samen met het hoofdmenu, ziet u zowel de taakbalk als de knop " Begin", Dan klikken knop klik met de rechtermuisknop. Er verschijnt een contextmenu waarin u het item "Eigenschappen" moet selecteren en in het instellingenvenster dat wordt geopend, het label naast het opschrift "De taakbalk automatisch verbergen". Druk vervolgens op knop"OK" om de wijzigingen vast te leggen.
Als het indrukken van WIN geen effect heeft en er geen snelkoppelingen zijn in de hele werkruimte, dan is dit een teken dat Windows Verkenner niet werkt. Deze applicatie is niet alleen een bestandsbeheerder, maar biedt ook functionaliteit grafische interface besturingssysteem. Probeer Verkenner opnieuw te starten. Druk hiervoor op de combinatie CTRL-toetsen+ ALT + Verwijderen om Taakbeheer te openen.
Ga naar het tabblad "Processen" en kijk in de kolom "Naam afbeelding" naar explorer.exe - dit is Explorer. Misschien moet deze "" - in dit geval eerst worden gedwongen te sluiten. Als er een dergelijk proces is, klik er dan met de rechtermuisknop op en selecteer Proces beëindigen. Als deze niet aanwezig is, is deze al voltooid zonder uw tussenkomst.
Keer terug naar het tabblad Toepassingen en klik op knop"Nieuwe taak" in de rechter benedenhoek om een dialoogvenster te starten met de titel "Maken nieuwe taak».
Typ verkenner in het invoerveld en klik op knop"OKE". Op deze manier loop je Windows Explorer, en het herstelt de normale werking van de taakbalk samen met de knop " Begin».
Als u Verkenner start of als het de normale werking van alle elementen op het bureaublad niet herstelt, dan, blijkbaar, of ontbreekt systeembestand verkenner.exe. Dit gebeurt meestal als gevolg van een actie in de jouwe. In dit geval is het beter om contact op te nemen met specialisten voor het virus en de gevolgen van zijn acties te elimineren. U kunt gespecialiseerde webbronnen raadplegen.
Terug keren naar standaard instellingen besturingssysteem is niet zo'n arbeidsintensief proces. Dit is vaak nodig in gevallen waarin het onmogelijk is om precies te achterhalen welke wijzigingen de werking van het systeem negatief hebben beïnvloed.

instructies:
Bewaar alles wat je nodig hebt voor verdere werkzaamheden bestanden die in toepassingen zijn gebruikt. Sla ook de benodigde accountparameters op, bijvoorbeeld logins en wachtwoorden van browsers, adressen van pagina's die u vaak bezoekt, links naar interessante bronnen, omdat het systeem terugkeert naar zijn initiële instellingen zal de wijzigingen die de gebruiker eerder heeft aangebracht vernietigen van het moment.
Werk af aan de documenten en sla alle wijzigingen vooraf op. Open het menu "Start", selecteer het programma-item. Ga verder in de standaard directory, en dan Gereedschap... Selecteer "Systeemherstel".
Selecteer in het venster dat voor u op het scherm verschijnt het item "Meer herstellen vroege staat computer". Druk op "Volgende. In een nieuw venster ziet u een kalender met eerder gemaakte systeemherstelpunten. Sommigen van hen zijn door jou gemaakt, en sommige in automatische modus, bijvoorbeeld voordat u programma's installeert die de werking van het systeem kunnen beïnvloeden. Je kunt ook een andere datum kiezen om te herstellen, maar om terug te keren naar de originele instellingen kun je het beste teruggaan naar de allereerste positie.
Gebruik de pijlen om door de kalender voor het maken van herstelpunten te bladeren voor de allereerste datum. Als er op deze dag twee controlepunten zijn gemaakt, selecteert u degene die helemaal aan het begin werd geproduceerd.
Opmerking
Wees voorzichtig, het terugdraaien van het systeem betekent: volledige verwijdering van alle door u geïnstalleerde programma's tijdens de periode dat u het systeem gebruikt.
Maak vaker controle punt, ook bij het installeren van het besturingssysteem.
bronnen:
- hoe Windows-instellingen te herstellen
Services, of services, in het besturingssysteem Microsoft Windows nodig voor correct werk computer, hoewel sommige optioneel zijn en door de gebruiker kunnen worden uitgeschakeld.

Keer terug naar het hoofdmenu Start van de operatiekamer. Microsoft-systemen Windows XP en ga naar "Uitvoeren" voor een alternatieve procedure voor het bekijken en bewerken van de lijst draaiende services.
Voer de waarde services.msc in het veld "Open" in en bevestig de uitvoering van de opdracht voor het starten van de console door op OK te klikken.
Denk eraan dat u, voordat u wijzigingen aanbrengt, een kopie van de registervermeldingen maakt, zodat u de oorspronkelijke systeeminstellingen kunt herstellen in geval van onverwachte problemen. Roep hiervoor het dialoogvenster Uitvoeren op en voer de waarde regedit in het veld Openen in om de Register-editor te starten. Bevestig de uitvoering van de opdracht door op OK te klikken en open de registersleutel HKEY_LOCAL_MACHINE \ System \ CurrentControlSet \ Services. Telefoongesprek contextmenu de geselecteerde sectie door met de rechtermuisknop te klikken en de opdracht "Exporteren" te selecteren.
Roep het hoofdmenu van het Microsoft Windows 7-besturingssysteem op door op de knop "Start" te klikken om de lijst met actieve services te bekijken en te bewerken en ga naar het item "Configuratiescherm".
Selecteer het item "Beheer" en open het knooppunt "Services", of roep het contextmenu van het bureaubladelement "Deze computer" op door met de rechtermuisknop te klikken om een alternatieve procedure uit te voeren.
Ga naar het item "Beheren" en vouw de link "Services" uit.
Keer terug naar het hoofdmenu "Start" van het Microsoft Windows 7-besturingssysteem en ga naar het item "Uitvoeren" om een andere bewerking uit te voeren om de lijst met actieve services te openen.
Zoals ik al eerder aangaf, zijn er processen die nooit mogen worden aangeraakt. Waaronder:
Daarnaast zijn er aanvullende producten die handmatig worden gelanceerd. Raak ze daarom niet aan, aangezien ze niet altijd actief zijn.
Persoonlijke ervaring( )
Vroeger, toen ik een computer had met zwakke eigenschappen, heb ik op alle mogelijke manieren geprobeerd het werk te versnellen. En een van de methoden was gewoon services uitschakelen. Het gebeurde zo dat toen ik dit deed, er geen dergelijke beschrijvingen waren, en daarom vond elke actie plaats op eigen risico en risico.
Het is me zelfs gelukt om sommige processen zonder problemen te ontladen. Helaas bleek er één belangrijk te zijn. Ik ben mijn gebruiker kwijt met alle instellingen. Gelukkig heb ik de dag ervoor een nieuwe aangemaakt. Van waaruit ik in de toekomst heb gewerkt. Ik heb geluk. Anders zou ik informatie kunnen verliezen die voor mij belangrijk is, omdat ik het besturingssysteem gewoon opnieuw zou moeten installeren.
Welnu, er zijn veel services in Windows 7, elk met hun eigen functionaliteit. Als je hebt zwakke computer of netbook - het is beter om te proberen de bovenstaande methode:... Anders laat je het zoals het is. Dit zal helpen voorkomen eventuele problemen in de toekomst. Als u na het verwijderen van de tool geen toepassingen start, probeer dan alles terug te brengen zoals het was. In het geval dat dit niet mogelijk is, herstelt u het systeem of installeert u het besturingssysteem volledig opnieuw.
Op computers met beperkte computerbronnen en klein volume werkgeheugen je kunt je toevlucht nemen tot een andere methode en Windows-optimalisatie- dit is om zelden gebruikt uit te schakelen en onnodige diensten besturingssysteem.
Instellingen voor Windows 7 en Vista
bij het ontwikkelen Windows 8.1 grootschalig uitgevoerd. Om deze reden heeft het simpelweg geen zin om services uit te schakelen voor nog minder geheugengebruik in het nieuwe besturingssysteem. Voordat we verder gaan met de beschrijving van de methode, is het vermeldenswaard dat: de prestatiewinst door het uitschakelen van services zal minimaal zijn en is volledig onzichtbaar in systemen met grote hoeveelheid snel RAM-geheugen (vanaf 2 GB en hoger). Maar, deze operatie kan als relevant worden beschouwd voor eigenaren, verouderde computers en energiezuinige laptops die zijn uitgerust met trage harde schijven en een kleine hoeveelheid RAM.
zoveel meer effectieve manieren om geheugen vrij te maken en de systeemprestaties te versnellen, raden we de volgende artikelen aan:, en bestandsafval van het systeem.
Services uitschakelen in Windows 7
Als u weinig gebruikte services in Windows 7 en Vista uitschakelt, kan het systeem extra geheugen vrijmaken, zodat andere toepassingen en services sneller en stabieler werken en het systeem minder vaak virtueel geheugen nodig heeft.
Op internet kunt u veel tips vinden om bijna alle services van het systeem uit te schakelen, maar deze aanpak is vaak onterecht, omdat veel services zijn standaard uitgeschakeld en worden indien nodig handmatig gestart. Het geforceerd afsluiten van dergelijke services kan in de toekomst problemen veroorzaken. Om deze reden is onze lijst met services die moeten worden uitgeschakeld veel korter dan normaal.
Meest snelle weg open het programma "Services" - voer de naam in de zoekbalk van het menu "Start" in.  En selecteer de link "Services" in de zoekresultaten. Om maximale stabiliteit van het systeem en de applicaties te garanderen, raden we ten zeerste aan om de optie "Handmatig" te gebruiken, wanneer: services uitschakelen... Hierdoor kunnen ze in de toekomst worden gelanceerd wanneer dat nodig is.
En selecteer de link "Services" in de zoekresultaten. Om maximale stabiliteit van het systeem en de applicaties te garanderen, raden we ten zeerste aan om de optie "Handmatig" te gebruiken, wanneer: services uitschakelen... Hierdoor kunnen ze in de toekomst worden gelanceerd wanneer dat nodig is.
Voordat u begint met het uitschakelen van services, kunt u een systeemherstelpunt maken (Configuratiescherm> Systeem> Systeembeveiliging> Maken) in geval van onvoorziene complicaties, hoewel deze uiterst onwaarschijnlijk zijn.
Open het Startmenu "Configuratiescherm"
Wijzig de weergavemodus van "Categorieën" in " Kleine pictogrammen"Als de standaardinstelling is om items in het Configuratiescherm per categorie te bekijken.

Zoek het pictogram "Beheer" "
Selecteer "Diensten" "

Windows 7-interface voor servicebeheer
De geselecteerde service uitschakelen dubbelklik met de linkermuisknop op de naam. Het servicecontrolepaneel wordt geopend. Selecteer in het vervolgkeuzemenu "Opstarttype" "Handmatig" en klik op de knop "Stoppen". Wijzigingen opslaan door op "OK" te klikken
Het is absoluut veilig om de volgende services uit te schakelen:
- Print Spooler als er geen printer op de computer is aangesloten.
- Service-invoer Tablet-pc
- Extern bureaublad-service (TermService)
- Computerbrowser
- Ondersteuning IP-service:
- Register op afstand
- Terminaldienst ( Terminaldiensten) als u geen verbinding met externe computers gebruikt.
- (alleen als u de Ready Boost-functie niet gebruikt)
- (indien gebruikt) programma van derden voor defragmentatie)
Niet alle hierboven genoemde services zijn beschikbaar in Windows 7, sommige zijn alleen aanwezig in Windows Vista.
Houd er rekening mee dat het uitschakelen van andere services kan resulteren in: onstabiel werk besturingssysteem. Schakel services die worden uitgevoerd niet uit handmatige modus- ze zijn al uitgeschakeld. We raden niet aan om de "Center" Windows-updates"! Wees uiterst voorzichtig en voorzichtig bij het hanteren van dit gereedschap!
Voor de volledige onthulling van het volledige potentieel van het systeem, raden we u aan om uzelf vertrouwd te maken met andere nuttige artikelen over en Windows installatie voor maximale prestaties.
Windows-services zijn programma's die automatisch starten wanneer het besturingssysteem opstart. Diensten worden gebruikt om normaal werk software en hardware... In de meeste gevallen zijn services verantwoordelijk voor functies die constante bewaking en controle vereisen. Bijvoorbeeld updaten software, bescherming tegen netwerk en virusaanvallen enzovoort.
In sommige situaties kunnen services problemen veroorzaken en moeten ze worden uitgeschakeld. In dit artikel laten we u zien hoe u een service uitschakelt in Windows 7 of Windows 8.
Om een service in Windows 7 of Windows 8 uit te schakelen, moet u de servicebeheermodule uitvoeren. Dit kan op verschillende manieren. Bijvoorbeeld:
- Open het startmenu of start scherm(als u Windows 8) gebruikt en zoek naar services.msc. Start daarna de gevonden applicatie;
- Open en ga naar het gedeelte "Systeem en beveiliging - Beheer - Services".
- Open het menu Start of het startscherm en zoek naar "Computerbeheer". Start vervolgens de toepassing Computerbeheer en ga naar het gedeelte Services.
- Roep het contextmenu op (klik met de rechtermuisknop) voor het pictogram "Deze computer" en selecteer het item "Besturing". Daarna wordt het venster "Computerbeheer" voor u geopend. Ga in dit venster naar de sectie "Diensten"
- Open "" (sneltoets CTRL + ALT + DEL) en ga naar het tabblad "Services". Klik daarna op de knop "Services" (of "Services openen" in Windows 8), die zich onderaan het venster bevindt.
De module voor servicebeheer ziet er ongeveer zo uit als de schermafbeelding (hieronder).
Om een service in Windows 7 of Windows 8 uit te schakelen, moet u deze in de lijst met services vinden en de eigenschappen ervan openen. Als voorbeeld zullen we dit aantonen met een voorbeeld.
We roepen het contextmenu op door met de rechtermuisknop op de service te klikken die we nodig hebben. Selecteer in het geopende venster het menu-item "Eigenschappen".

Daarna wordt een venster met de eigenschappen van de geselecteerde service voor u geopend. Om een service in Windows 7 of Windows 8 uit te schakelen, moet u het opstarttype van de service wijzigen van "Automatisch" in "Uitgeschakeld" en ook op de knop "Stoppen" klikken.

Om te houden veranderingen gemaakt sluit het venster met service-eigenschappen door op de knop "OK" te klikken. Deze eenvoudige stappen zijn voldoende om elke dienst in de operatiekamer te stoppen. Windows-systemen 7 en Windows8.
Services uitschakelen via de opdrachtregel
Naast de hierboven beschreven methode om services uit te schakelen, kunt u. Een service uitschakelen met: opdrachtregel gebruik de volgende commando's.
- net stop ServiceName Stopt de opgegeven service. Dit commando heeft dezelfde functie als de knop Stop in de service-eigenschappen.
- net start service_name is de omgekeerde opdracht van de vorige. De opdracht net start start een door de gebruiker gespecificeerde service. Deze opdracht heeft dezelfde functie als de Start-knop in de service-eigenschappen. Om de service opnieuw te starten, gebruikt u twee opeenvolgende opdrachten net stop en net start.
- een opdracht die het opstarttype van de service verandert in "Uitgeschakeld". In plaats van uitgeschakeld, kan deze opdracht andere parameters accepteren. Waaronder:
- automatisch (automatisch);
- vraag (op aanvraag, handmatig);
- vertraagd-auto (uitgestelde start);
Om een service in Windows 7 of Windows 8 via de opdrachtregel uit te schakelen, moet u dus twee opdrachten invoeren:
- net stop service_name
- sc config servicenaam start = uitgeschakeld
Waar "service_name" is korte naam onderhoud. U vindt deze korte naam in de eigenschappen van de dienst (snap-in voor het beheren van diensten).

In de schermafbeelding (hierboven) is er een plaats waar de korte naam van de service wordt aangegeven, die kan worden gebruikt voor: net-opdrachten stop, net start en sc config.