Wat voor soort programma is Adobe Reader? Adobe Acrobat Reader DC is een uniek softwareproduct
Adobe Acrobat Professioneel (ofAdobe Acrobat Pro ) - software waarmee u professionele PDF-documenten kunt maken. Creëer en bewerk mediarijke PDF's, deel veilig informatie en verzamel feedback, en feedback. Met dit programma kunt u documenten van het formaat converteren Microsoft Office naar PDF en omgekeerd. U kunt audio en Adobe-compatibel gebruiken om PDF-documenten te maken Flash Player video-inhoud. De veiligheid van waardevolle gegevens wordt gewaarborgd door de mogelijkheid om een wachtwoord in te stellen en beperkingen op het kopiëren en afdrukken van documenten. Dit programma ondersteunt functies zoals online samenwerking aan documenten en interactieve invulbare formulieren.
Sleutel Adobe-functies Acrobat Professioneel
- Converteer en scan rechtstreeks naar PDF. U kunt papieren documenten, e-mailberichten, foto's, spreadsheets, webpagina's, compatibel met Adobe Flash Spelervideo. U kunt documenten naar PDF-formaat converteren Microsoft-formaten Word, Excel, PowerPoint, Outlook, Publisher, Access en vele anderen.
- Scannen en opslaan in PDF-formaat. Met dit programma kunt u papieren documenten scannen en opslaan in PDF-formaat. Maak gescande tekst doorzoekbaar met OCR. Gescande tekst kan voor hergebruik naar andere toepassingen worden geëxporteerd.
- Converteer HTML naar PDF. Rechtstreeks uit Internet Explorer of Firefox, kunt u uw favoriete webpagina naar PDF-formaat converteren. In dit geval blijven alle links op de pagina actief. Bovendien kunt u slechts een deel van een pagina naar PDF converteren door deze met de muis te selecteren.
- Converteer e-mailbericht naar PDF. Met het programma kunt u efficiënt verwerken e-mailcorrespondentie. MET gebruik van Adobe Acrobat kan e-mailberichten converteren naar PDF-indeling.
- Exporteer en bewerk PDF-bestanden. Met dit programma kunt u PDF-bestanden exporteren naar Word- of Excel-formaten. Sla PDF-documenten op in Word-formaten met behoud van de opmaak. De posities van tabellen, figuren en zelfs teksten in meerdere kolommen worden opgeslagen. Alinea's en lettertypekenmerken worden ook veilig overgedragen. U kunt slechts een deel van een document selecteren en converteren.
- PDF-bestanden bewerken. Met Adobe Acrobat kunt u PDF-documenten bewerken zonder terug te hoeven gaan naar de originele tekst, waarbij u wijzigingen in tekst en afbeeldingen rechtstreeks in het PDF-bestand kunt aanbrengen.
- Combinatie verschillende bestanden en diverse inhoud. U kunt verschillende inhoud in één PDF-bestand opslaan en deze in een handige vorm presenteren die gemakkelijk te lezen en te navigeren is.
Speciaal Adobe-vereisten Acrobat Professioneel
- Processor 1,3 GHz
- Microsoft Windows XP Home, Professional of hoger
- 512MB werkgeheugen(1 GB aanbevolen)
- 1,9 GB vrije ruimte op schijf
- Schermresolutie minimaal 1024x576
- Internet Explorer 7 of 8; Firefox 3.5 of 3.6
Weten Extra informatie over Adobe Acrobat Professional, over de nieuwste versies van het pakket, over de gehele productlijn, en ook over downloaden proefversies U kunt de officiële Russische website van het product bezoeken.
Degenen die het PDF-formaat zijn tegengekomen, weten dat dergelijke bestanden niet alleen kunnen worden geopend reguliere middelen besturingssysteem. Er moet aanvullende software worden gebruikt om dit bestand te lezen. In het artikel we zullen praten over de meest populaire PDF-lezer - Adobe Reader. Wat voor soort programma dit is, waarom het nodig is en welke functies het heeft, wordt verderop in de tekst beschreven.
Programmafuncties
Zoals gezegd zetten we nu alle functionaliteiten van de Adobe-applicatie op een rijtje Acrobat Reader, en op basis van de resultaten van onze discussies kunt u concluderen of het de moeite waard is om het programma te downloaden en te installeren of niet. Maar eerst is het de moeite waard om op te merken dat de software gratis wordt verspreid, maar er zijn er enkele betaalde functies. Daarom wordt het sterk aanbevolen om het programma te downloaden voor zelfstudie.
Bestanden lezen
We beginnen uiteraard met de meest elementaire functie van de applicatie: bestanden lezen. De meeste gebruikers installeren immers Adobe Reader DC om PDF-bestanden te bekijken. Maar simpelweg openen is te gemakkelijk voor Adobe, ze hebben ook een reeks hulpmiddelen geleverd om dit proces gemakkelijker voor u te maken. Onder hen zijn de volgende:
- Het veranderen van de schaal.
- Het document uitbreiden.
- Bladwijzers gebruiken.
- Wijzig het weergaveformaat.
En dit zijn niet alle beschikbare opties. Adobe Reader is dus een van de meest handige lezers PDF-bestanden, en als u alleen op zoek bent naar een programma om bestanden te bekijken, dan is het raadzaam het gepresenteerde programma te gebruiken.
Afbeeldingen en tekst kopiëren

Misschien zal deze functie voor sommigen vreemd overkomen, omdat het kopiëren van tekst - wat is er eenvoudiger? Maar met PDF-bestanden is dat niet zo eenvoudig. Feit is dat niet met elk programma je gegevens uit een document kunt kopiëren, wat wordt bepaald door de specifieke kenmerken van het formaat zelf. Maar bij Adobe PDF-bestand lezen en de inhoud ervan kan gemakkelijk worden gekopieerd.
Stempels en opmerkingen maken
Het toevoegen van opmerkingen en het maken van stempels is niet nieuw ervaren gebruiker. Deze functie wordt al lang gebruikt in alles wat bekend is tekstverwerker"Microsoft Word", maar "geleend" betekent niet "slecht".

Laten we eens kijken naar de situatie waarin deze opties nuttig kunnen zijn. Stel dat een vriend u een e-mail stuurt e-mail samenvatting, ingevuld in Adobe Acrobat Reader DC, en vraagt u deze te lezen en eventueel commentaar te geven. Mee eens, het zal niet handig zijn om elke opmerking op papier te schrijven en ze vervolgens in berichten of via de telefoon aan een vriend voor te lezen; het is gemakkelijker om opmerkingen te gebruiken - een ingebouwde functie van het programma. U selecteert eenvoudig een tekstgebied, klikt op de overeenkomstige knop op de werkbalk en schrijft uw opmerking. Hierna zal een vriend bij het openen van het bestand meteen plaatsen zien waar iets gecorrigeerd moet worden.
Afbeeldingen scannen
De functie voor het scannen van afbeeldingen is een van de betaalde functies, wat ongetwijfeld een groot nadeel van dit programma is. Ze is tenslotte erg nuttig. Hoe het werkt, wordt nu uitgelegd. U hebt bijvoorbeeld een boek gescand, zodat de pagina's geen afbeeldingen zijn Tekstdocument, en ze kunnen op geen enkele manier worden bewerkt (alleen in grafische editor, maar daar gaat het werk verder met de afbeelding, en niet met de tekst). Wanneer u zo'n afbeelding in Adobe Reader opent, wordt deze gescand, naar tekst omgezet en kunt u deze bewerken. Dus Adobe Reader is dat wel geweldig programma, als u geen rekening houdt met de kosten van de betaalde opties.
Trouwens, als je op zoek bent naar een applicatie met de mogelijkheid om tekst van een foto naar PDF-formaat te converteren, dan moet je op het programma letten PDF XWijzigen Bekijk. Het gaat op precies dezelfde manier om met de gepresenteerde taak, maar is volledig gratis.
Conversie

Veel gebruikers gaan er misschien van uit dat de zojuist gegeven programmaoptie een reguliere conversie is, maar dit is niet het geval, ook al heeft Adobe Reader hier speciale tools voor. Laten we er nu over praten.
In eerste instantie is het de moeite waard om te praten over welke formaten het programma naar PDF kan converteren. Hun lijst ziet er als volgt uit:
- DOC, DOCX;
- XLS, XLSX.
Ja, er zijn niet zoveel conversieformaten, maar ze zijn voldoende om in een ander bestand met het bestand verder te werken handig programma. Hoe u deze functie kunt gebruiken, wordt hieronder besproken, maar nu is het de moeite waard om verder te gaan met de voor- en nadelen van deze software.
Voordelen
Een van de voordelen van dit programma zijn de volgende:
- Het heeft een eenvoudige, begrijpelijke en, belangrijker nog, gebruiksvriendelijke interface, met wie het prettig samenwerken is en in wie zelfs onervaren gebruiker.
- Het programma heeft extra functies, kan het meer doen dan alleen PDF-bestanden openen om te lezen.
- De applicatie is volledig vertaald in het Russisch.
Op basis van deze drie punten kunnen we al concluderen dat Adobe Reader dat wel is goed programma voor het werken met PDF-bestanden, maar het heeft ook nadelen, waar we nu verder op ingaan.
Gebreken
Gelukkig is het niet mogelijk om een lijst met tekortkomingen te geven met minimaal drie punten. Het zou nauwkeuriger zijn om te zeggen dat er maar één nadeel is: dit betaald abonnement om bepaalde functies te activeren, zoals het scannen van een afbeelding om tekst te bewerken. Alles zou in orde zijn als deze optie alleen beschikbaar was in Adobe Reader, maar de concurrenten hebben deze volledig gratis. Begin in ieder geval met de vraag of je het nodig hebt. Als u alleen een programma nodig heeft om PDF-bestanden te openen, download en installeer dan uiteraard Adobe Acrobat Reader DC.
Hoe het programma te gebruiken
U weet al dat Adobe Reader geweldig is, maar het kan lastig zijn om het te gebruiken. In dit geval raden wij u aan de implementatie-instructies te lezen bepaalde acties in het programma, dat hieronder wordt beschreven.
Hoe een PDF-bestand te openen
Laten we eerst de basisbeginselen bekijken: hoe u een bestand in het programma opent. En zonder verder oponthoud, laten we ter zake komen:
- Start het programma.
- Klik op de knop "Bestand".
- Klik op "Openen". U kunt in de tweede stap ook op de knoppen Ctrl+O drukken.
- Ga in het Verkenner-venster dat verschijnt naar de map met het PDF-bestand.
- Selecteer het.
- Klik op de knop "Openen".
Zo eenvoudig is het om informatie uit een document te bekijken in Adobe Reader voor Windows. Maar het is niet de enige manier ontdekking, laten we naar de tweede kijken.
- Open Verkenner.
- Ga naar de map met het PDF-bestand.
- Klik er met de rechtermuisknop op.
- Wijs naar 'Openen met'.
- Selecteer "Andere applicatie".
- Selecteer Adobe Reader uit de lijst met programma's die verschijnen en klik op OK.
Let ook op de optie ‘Gebruik als standaard’. Als u het vakje ernaast aanvinkt, worden in de toekomst alle PDF-bestanden in Adobe Reader uitgevoerd Dubbelklik LMB op hen.
Hoe PDF-bestanden te bewerken

Naast het bekijken van het document heeft het programma ook de mogelijkheid om het te bewerken. Hiervoor wordt een set gebruikt speciaal gereedschap. Laten we eerst naar hun lijst kijken. Om dit te doen, opent u gewoon het bestand in het programma en gaat u naar het tabblad "Extra". Je ziet een lijst met alle mogelijke tools. Om ze te gebruiken, hoeft u alleen maar op het gewenste element te dubbelklikken, waarna u naar het document wordt geleid dat u aan het bewerken bent en in de programma-interface verschijnt nieuw paneel het door u gekozen instrument.
Hoe te converteren
Iets eerder hadden we het over de mogelijkheid van het programma om PDF-bestanden te converteren naar een formaat dat geschikt is voor Word, Excel en regulier teksteditors Type "Kladblok". Om dit te doen heb je nodig:
- IN document openen Klik op de knop "Bestand".
- Beweeg uw cursor over "Opslaan als anders".
- Selecteer in het submenu het gewenste formaat voor conversie.

Hierna hoeft u alleen nog maar de map op te geven waarin u het uitvoerbestand wilt plaatsen.
Conclusie
Nu weet je ongeveer Adobe-applicatie Reader DC is iets groter. En op basis van onze opmerkingen kunt u beslissen of het de moeite waard is om het op uw computer te installeren of niet.
Veel gebruikers zijn bekend met programma's als Adobe Acrobat en Reader. Waar is elk van hen voor bedoeld?
Feiten over Adobe Acrobat
Adobe Acrobat- dit is eigenlijk niet één programma, maar meerdere. Huidig pakket De software is ontwikkeld door Adobe Systems en is ontworpen om met bestanden in PDF-formaat te werken. Door het gebruiken van verschillende oplossingen, die bij Adobe Acrobat worden geleverd, kunt u PDF-documenten maken, bewerken en bekijken.
Adobe Acrobat-pakket - commercieel. De modernste versies maken met name het volgende mogelijk:
- stuur PDF-documenten;
- samen online bestanden bewerken;
- converteer populaire kantoorformaten (zoals DOC, XLS, PPT) naar PDF;
- bestandsversleuteling uitvoeren;
- webpagina-elementen omzetten in PDF-documenten;
- papieren documenten scannen en herkennen, opslaan in PDF-formaat;
- documenten certificeren met behulp van een digitale handtekening;
- videoformaten aanpassen voor weergave in PDF-documenten.
En dit is slechts een deel van de mogelijkheden van het Adobe Acrobat-pakket.
Feiten over Reader
Lezer, of Adobe Reader, - dit op zijn beurt, apart programma, het is geen oplossingspakket. De ontwikkelaar is ook Adobe. Reader-programma is uitsluitend bedoeld voor het lezen van PDF-bestanden. Ze kan de relevante documenten niet bewerken. Is gratis.
Met Adobe Reader kunt u alle PDF-documenten lezen die zijn gemaakt met Adobe Acrobat. Naast het lezen van de bijbehorende bestanden, kan Adobe Reader deze ook afdrukken en kopieën opslaan. Dit programma heeft alles voor handig bekijken PDF-documenten - in het bijzonder de optie om de weergegeven pagina's te vergroten, verkleinen en aanpassen.
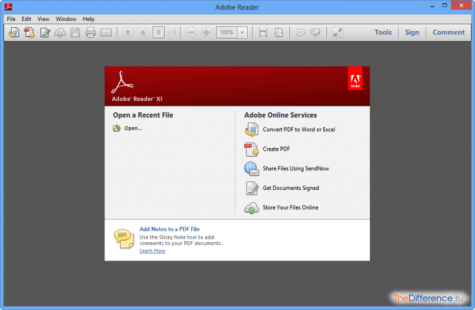
Sommige Adobe-versies Reader kan worden gebruikt als browserplug-in. Dit maakt het mogelijk om PDF-bestanden die zich op servers op internet bevinden te bekijken zonder te downloaden. Er zijn overigens ook versies van Adobe Acrobat die als browserplug-in gebruikt kunnen worden.
Adobe Reader kan vrijwel elk type media afspelen dat wordt ondersteund door de PDF-standaard, en kan het ook weergeven als diavoorstelling.
Vergelijking
Fundamenteel Adobe-verschil Acrobat en Reader is dat de eerste oplossing is ontworpen voor zowel het lezen als bewerken van PDF-bestanden, de tweede alleen voor het openen ervan. Het verschil in het doel van de software bepaalt een groot aantal van verschillen ook in Adobe-functies Acrobaat en Reader. Het eerste programma heeft onevenredig meer mogelijkheden voor het werken met PDF-bestanden. Reader heeft echter ook een aantal voordelen: deze oplossing is gratis, snel geïnstalleerd en zeer eenvoudig te leren gebruiken.
Tafel
We weten nu wat het verschil is tussen Adobe Acrobat en Reader. Laten we de gegevens die we hebben weergeven in de vorm van een tabel.
Hallo Lieve vrienden! Waarschijnlijk heeft ieder van ons wel eens bestanden gebruikt met pdf-extensie in zijn dagelijks werk. Deze uitbreiding heeft door zijn eenvoud, gebruiksgemak en maatwerk vaste voet aan de grond gekregen in de kantooromgeving.
Deze extensie is gemaakt door het bekende softwarebedrijf Adobe Systems, dat sinds 1993 gespecialiseerd is in de ontwikkeling van kantoor- en ontwerpapplicaties.
Gedurende deze tijd heeft het bedrijf enorme technologische ervaring opgedaan in de ontwikkeling kantoorprogramma's. Eén van haar bekendste creaties is gratis programma Adobe Reader met ondersteuning voor de Russische taal, reclamebrochures schrijven vaak (Rus), hoewel dit hetzelfde is.
Het belangrijkste is dat het menu en andere elementen van het programma goed in het Russisch zijn vertaald en intuïtief zijn eindgebruiker. De meest populaire versie op dit moment is Adobe Reader 9 met ondersteuning voor de Russische taal. De laatst ontwikkelde versie is 11.
Enkele technische gegevens van de software:
- Adobe Reader is compatibel met: Windows XP, Vista, Seven (7), Unix, iOS, SymbianOS, PocketPC, Playbook
- Kan gebruikt worden als gratis applicatie Voor mobiele telefoon(bijvoorbeeld Nokia)
- Bevriend met Android-systeem(Android), ook compatibel met andere PDA's
Waarom heb je Adobe Reader (Adobe Reader) nodig om gratis te downloaden - de belangrijkste functies van het programma.
Eigenlijk is alles met het programma eenvoudig en logisch. Het is een soort reclamecampagne voor een geavanceerder product van hetzelfde bedrijf: Adobe Acrobat. Aantrekken potentiële klanten kreeg de mogelijkheid om gratis te downloaden eenvoudige versie programma genaamd Adobe Reader en er worden twee hoofdfuncties geïntroduceerd: het .pdf-formaat bekijken en het afdrukken. Het is natuurlijk dat betaald analoog heeft veel grotere functionaliteit en mogelijkheden, maar we zijn hier niet in geïnteresseerd, omdat onze site gewijd is aan gratis programma's en hulpprogramma's.
Laten we beter praten over welke nuttige dingen je kunt doen gratis hulpprogramma Adobe Reader. Ik zei hierboven al dat het twee hoofdfuncties heeft: het pdf-formaat openen, lezen en afdrukken. De software heeft daarnaast nog een aantal interessante extra features:
- Commentaar geven op een specifiek stuk tekst
- Schalen van bladen die bij u passen tijdens het bekijken
- Documentzoekfunctie is geïmplementeerd
- Afdrukvoorbeeld mogelijk
- Te beginnen met Adobe Reader 9, ingebouwd Adobe-ondersteuning Flash
- De nieuwste versie van de software heeft de CreatePDF-module geïntroduceerd, waarmee u elk document naar pdf-formaat kunt converteren
Adobe Reader gebruiken - korte instructies.
Omdat het programma populair is en de nieuwste versie vrij complexe functionaliteit heeft, heb ik besloten de artikelen aan te vullen kleine instructies over het gebruik van Adobe Reader. Het moment van downloaden en installeren van de applicatie sla ik over, ik denk dat dit niet moeilijk zal zijn. Als je niet weet waar je moet downloaden, lees dan het artikel tot het einde en volg dan de downloadlink - vóór de conclusies. Laten we nu eens kijken naar de belangrijkste punten in de praktijk.
Laten we zeggen dat we een bestand in pdf-formaat hebben (alleen dit wordt ondersteund) en dat we ermee moeten werken. Onze acties zijn eenvoudig. Open het bestand Dubbelklik muis en stap erin werkomgeving Lezer. Bij programma's is het niet anders van dit type: bijvoorbeeld - Woord. Er zijn verschillende werktabbladen
- Bewerken
- Weergave
- Referentie
Elk van hen heeft nog een aantal tabbladen. Het meest interessante tabblad voor ons is het tabblad 'Bewerken'. Het bevat de belangrijkste functies voor het instellen van het programma. Ik ben blij met de standaardmodus, dus ik ben niet te diep in de bewerking gegaan. Als je iets wilt verbeteren, raad ik je aan om naar het tabblad 'Bewerken' te gaan.

Naast het hoofdmenu is er ook een menu snelle start. Dit is voor ons gemak - allemaal eenvoudig en vereiste functies altijd in zicht en bij de hand. Er bestaat:
- conversie van bestandsformaat
- afdrukken op een printer
- een document per e-mail verzenden
- overgang naar specifieke pagina
- document vergroten/verkleinen
- automatische aanpassing van het document aan de schermgrootte
Dat zijn alle eenvoudige elementen van het programma. Ik denk dat zelfs een beginner Adobe Reader kan gebruiken. Alles is heel eenvoudig en intuïtief.
Adobe Reader 9 gratis download russische versie
Conclusies: downloaden laatste versie Lezers zijn te vinden via bovenstaande link. Een eenvoudig gratis programma voor het werken met pdf-formaat. Momenteel één van beste nutsvoorzieningen in deze nis.
Adobe Acrobat Reader is een van de meest populaire programma's. De applicatie is op vrijwel alle apparaten te vinden. Gebruikers installeren dit hulpprogramma omdat het toegang biedt tot een veelgebruikt bestandsformaat. De applicatie werkt met PDF-documenten. Ook in de mogelijkheden hiervan
service om tekeningen en foto's te openen.
Grote hoeveelheid bestanden voor verzending per e-mail worden geconverteerd naar PDF-formaat. Hierdoor is het mogelijk om met een breed scala aan multimediadocumenten te werken. Naast het lezen van bestanden kun je ook commentaar achterlaten en pdf's printen.
Dit is erg krachtig programma. Deze dienst wordt volledig gratis verspreid. Het hulpprogramma voert een aantal uit basisfuncties. Met behulp van software is het dus heel goed mogelijk om PDF-bestanden te kopiëren, de structuur van documenten te bekijken, ze naar de printer te sturen en vele andere manipulaties uit te voeren.
Adobe Acrobat Reader installeren
In eerste instantie moet u dit hulpprogramma downloaden. Deze dienst is op veel sites op internet te vinden. Het laden gaat erg snel. Hierna wordt de installatie uitgevoerd. Deze procedure vereist geen speciale vaardigheden van gebruikers. Als u het hulpprogramma van de officiële website downloadt, moet u dit doen verplicht doorloop de registratieprocedure. Bij het downloaden van een bron van derden er is geen verdere actie nodig.
Laten we lanceren installatiebestand en voert vervolgens met behulp van de installatiewizard alle stappen uit. Slechts een paar minuten en u kunt aan de slag met PDF-bestanden. Er zijn twee versies ontwikkeld: Engels en Russisch. Daarom kunnen gebruikers zelfstandig het meeste kiezen handige optie voor het werk.
Beschrijving van het programma
Het hulpprogramma is bijgewerkt in automatische modus. Het programma wordt voortdurend bijgewerkt. Het hulpprogramma is heel eenvoudig te downloaden op elke versie van het besturingssysteem. De service is niet veeleisend systeembronnen. Het programma wordt gratis verspreid, maar is multifunctioneel.
Adobe Acrobat Reader heeft een vrij eenvoudige interface. De applicatie is erg handig in gebruik. Het hulpprogramma werkt in de leesmodus. In dit geval zal het veel handiger zijn om met bestanden te werken en de volledige informatie over elk document te benadrukken.
De dienst heeft ook een functie waarmee u het gezochte woord overal in het document kunt vinden. Met de applicatie kunt u in de annotaties zoeken. Zodat gebruikers met alle onderdelen kunnen werken PDF bestand. Het is ook heel gemakkelijk om aantekeningen te maken. Hierdoor is het mogelijk om indrukken te delen.
Met Adobe Reader kunt u bestanden openen en lezen. De applicatie heeft ook de mogelijkheid om documenten in PDF-formaat af te drukken. Het programma heeft zeer compacte afmetingen, waardoor het zeer weinig ruimte in beslag neemt op de harde schijf van het apparaat. De applicatie biedt directe navigatie en daaropvolgende weergave van documenten.
Voor sommige gebruikers dit hulpprogramma is onstabiel. Dit bestaat uit onderbrekingen in de workflow, het langzaam openen van documenten en andere problemen. Maar in de meeste gevallen wordt dit geëlimineerd. Het programma is een tool van zeer hoge kwaliteit waarmee u op webpagina's kunt surfen.
De ontwikkelaars van deze dienst garanderen ondersteuning voor unieke technologieën, waaronder Flash. Met dit moderne hulpprogramma kunt u zelfs multimedia-inhoud weergeven die eerder is gemaakt met een speler van Adobe. Dus deze dienst beschikt over velen positieve kenmerken, wat de gebruiker kan waarderen.



