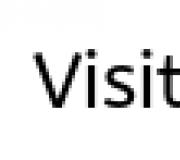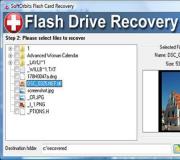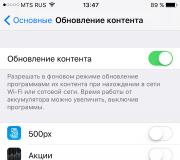Запуск компьютера по расписанию. Настройки автоматического выключения компьютера
Включение и выключение компьютера по таймеру – функции полезные. Благодаря им можно использовать ПК в качестве будильника или заставить его автоматически включаться незадолго до вашего прихода домой. По вечерам можно не ждать, пока закончится скачивание большого файла. Компьютер выключится сам. Удобно, правда?
Настроить таймер включения и выключения ПК средствами Windows 7 можно за 5 минут. Сейчас мы с ним и разберемся, а также рассмотрим несколько сторонних программ, предназначенных для этого.
Создание таймера через Планировщик заданий
Настраиваем план электропитания
Прежде чем создавать таймер, нужно разрешить системе пробуждение по расписанию. Функция включается в настройках плана электропитания. По умолчанию она отключена.
- Запустите панель управления и кликните пункт “Электропитание”.

- Выберите свой план и щелкните кнопку “Настройка плана электропитания”.

- Далее щелкните “Изменить дополнительные параметры питания”.

- Выберите из списка параметров “Сон” – “Разрешить таймеры пробуждения” и установите им значения “Включить”. Если вы создаете таймер на ноутбуке, помните, что он может включиться, когда будет в чехле, и пострадать от перегрева.

Создаем таймер выключения компьютера
- Запустите Планировщик задач через меню “Пуск” – Все программы” – “Стандартные” и “Служебные”. Или просто наберите слово “планировщик” в строку поиска в “Пуске”.

- В колонке “Действия” Планировщика щелкните “Создать простую задачу”.

- Сначала заданию нужно дать имя. Назовем его “Выключение компьютера”. В поле “Описание” можно написать пару слов о новой задаче, но можно оставить его пустым. После этого нажмите “Далее”.

- Следом создаем триггер задачи – периодичность повторения. Выберем “Ежедневно”.

- Назначим дату и время начала выполнения задачи.

- В разделе “Действие” выберем “Запустить программу”.

- В следующем окне выберем то, что будем запускать: пишем в строку “Программа и сценарий”: C:Windowssystem32shutdown.exe , а в поле “Добавить аргументы” вписываем ключ -s . Нажимаем “Далее” и “Готово”. Задача создана, осталось проверить, как компьютер выключается.

Создаем таймер включения компьютера
- Снова запускаем Планировщик заданий, но теперь выбираем в списке “Действия” пункт “Создать задачу”.
- На вкладке “Общие” даем заданию имя – пусть будет “Включение компьютера” и пишем описание (не обязательно). В выпадающем списке “Настроить для” выбираем Windows 7.

- На следующей вкладке – “Триггеры”, щелкаем кнопку “Создать”. Настраиваем расписание выполнения задачи, отмечаем “Включено” и нажимаем ОК.

- Переходим к “Действиям”. Здесь нужно выбрать программу, сценарий или другое действие, которое будет выполняться. Если вы создаете таймер в качестве будильника, выберите музыкальный файл. Мы в своем примере создадим сообщение, которое будет выводиться на экран, когда компьютер включится.

- На вкладке “Условия” отметим “Пробуждать компьютер для выполнения задачи”. Здесь же желательно оставить активными пункты “Запускать при питании от электросети”, а также “Останавливать при переходе на питание от батареи” – это защитит ноутбук от случайного перегрева.

- На вкладке “Параметры” можно задать дополнительные условия выполнения задачи. На этом всё. Теперь желательно проверить, как функционирует созданное задание: отправьте компьютер в сон или гибернацию и дождитесь, когда он включится по таймеру.
Программы для включения и выключения компьютера под Windows 7
Для тех, кто ленив и не хочет утруждать себя работой с Планировщиком, есть множество программ с аналогичными функциями – включения и отключения ПК по расписанию. Вот некоторые из них:
- Таймер выключения (OffTimer) – простое бесплатное приложение, требующее установки. Для настройки расписания в единственном маленьком окошке нужно задать нужное время и нажать кнопку со стрелкой. Функции включения ПК здесь нет.

- TimePC – программа с функцией включения и выключения ПК, имеет встроенный планировщик, не похожий на Планировщик заданий Windows 7. Пользоваться TimePC очень легко – достаточно создать нужное расписание и выбрать программу или действие, которое будет выполняться при включении компьютера.

- Power Off – мощный многозадачный инструмент, работающий без установки. По расписанию, которое можно настроить в этой программе, компьютер и включается, и выключается.

Все эти приложения бесплатны, совместимы с Windows 7 и на русском языке.
Что делать, если ПК не включается или не выключается по таймеру
- Убедитесь, что вы не забыли включить разрешение на пробуждение в настройках плана электропитания.
- Проверьте, запущена ли на ПК служба “Планировщик заданий” – нажмите клавиши “Windows” + “R”, вбейте в поле “Открыть” команду Services.msc . Подтвердите ввод нажатием ОК. В открывшемся окне списка служб найдите нужную и, открыв правым кликом свойства, убедитесь, что она работает. Если остановлена – включите.

- Убедитесь, что ваша учетная запись имеет достаточно прав для создания назначенных заданий. Создавайте расписание под учеткой администратора.
- Просмотрите, на месте ли созданная задача и не изменились ли условия ее выполнения. Запустите Планировщик заданий, откройте “Библиотеки планировщика”, найдите задание и просмотрите данные.

- Если ПК по прежнему не включается и не выключается, возможно, установить причину вам поможет журнал Планировщика.

Если он не отключен – туда записываются все сведения о выполнении заданий и их ошибках.
Ситуаций, когда требуется произвести автоматическое включение компьютера, может быть достаточно много. Кто-то пытается настроить получение обновлений для системы, кто-то начинает загрузку торрентов, считая время включения ПК наиболее подходящим для минимальной платы за трафик, а кому-то включение терминала или ноутбука необходимо для срабатывания будильника и т. д. Далее будет рассмотрено несколько способов, позволяющих настроить автоматическое включение компьютера по расписанию. Используемых методик можно привести, как минимум, три: применение настроек первичных систем BIOS/UEFI, средств операционных систем Windows и специализированных программ сторонних разработчиков, которые, правда, обладают гораздо большими возможностями, нежели стандартные средства и инструменты.
Автоматическое включение компьютера: заблуждения пользователей
Но прежде чем переходить к рассмотрению основной темы, стоит сказать несколько слов по поводу самых распространенных заблуждений, которые бытуют среди рядовых пользователей.
Почему-то многие полагают, что произвести такие настройки можно только в том случае, если стационарный терминал или ноутбук находятся в спящем режиме или в режиме гибернации.
Ничего подобного! В таких режимах компьютер находится явно не в выключенном состоянии, а процесс включения есть не что иное, как пробуждение от сна. Но как настроить автоматическое включение компьютера по времени, если он полностью выключен? Для стационарных ПК главным условием является наличие питания (терминал не должен быть отключен от электросети). С ноутбуками дело обстоит гораздо проще, поскольку в них питание осуществляется от внутренней батареи, и отключать их от сети можно совершенно безболезненно, но при условии полной или хотя бы частичной зарядки аккумулятора.
Как настроить автоматическое включение компьютера в BIOS
Первыми рассмотрим способы установки необходимых параметров именно в первичных системах. Настройки BIOS несколько отличаются от параметров более современных систем UEFI.
Итак, первым делом при включении ПК или ноутбука нужно войти в используя для этого клавиши или их сочетания (для ноутбуков они могут разниться достаточно сильно, но для стационарных терминалов в основном используется клавиша Del). Применяемое сочетание на короткое время появится на стартовом экране.

Как правило, автоматическое включение компьютера можно настроить в разделе управления питанием (Power Management) или в настройках ACPI Configuration. В обоих случаях нужно найти параметр Power-On by Alarm или что-то похожее и выставить для него значение Enabled. Чуть ниже необходимо указать дни, в которые будет производиться включение, и время. Значение Everyday соответствует ежедневному включению. Если установить календарную дату с 1-го по 31-е число, компьютер будет включаться один раз в месяц в запланированные день и время, что выглядит несколько неудобным. Настроек для нескольких дат в опциях BIOS нет.
Настройка включения в UEFI
В более новых системах UEFI произвести настройку включения компьютера по расписанию тоже можно. После входа в параметры при старте ПК или ноутбука необходимо перейти в расширенный режим через нажатие клавиши F7.

На вкладке «Дополнительно» выбирается пункт APM, а в появившемся списке соответствующей кнопкой активируется режим включения посредством RTC, задается время и дни активации включения, после чего установленные опции сохраняются при выходе.
Начальные действия в планировщике заданий
В принципе, чтобы не рыться в настройках первичных систем, можно воспользоваться и средствами самой операционной системы, которое называется планировщиком заданий (в большинстве случаев автоматическое включение и выключение компьютера в Windows 10 или в более ранних системах производится именно с его помощью, хотя для отключения могут использоваться те же программы оптимизации, которые по окончании запланированной проверки и устранения найденных неполадок выключают компьютер самостоятельно).

Предварительно следует зайти в раздел электропитания, в настройках текущей схемы перейти к дополнительным параметрам, в выведенном списке найти пункт сна и отметить галочкой строку разрешения таймеров сна. После этого можно приступать к действиям с планировщиком заданий.
Сам планировщик можно вызвать через поиск или через «Панель управления». Но самым быстрым способом доступ к нему считается использование консоли «Выполнить», в которой прописывается команда taskschd.msc.

В окне редактора слева выбирается раздел библиотек планировщика, а справа используется пункт создания новой задачи. После этого нужно придумать название создаваемого задания и ввести его краткое описание.
Создание триггера
Следующим шагом станет переход на вкладку триггеров, где нужно нажать кнопку создания триггера (как правило, основное поле будет пустым).

После установки необходимых опций следует переместиться на вкладку действия и выбрать в списке, скажем, отображение сообщения, которое будет появляться при включении компьютера.

В полях заголовка и текста сообщения впишите то, что считаете нужным (например, «С добрым утром!») и сохраните изменения.
Примечание: в списке действий можно выбрать и другие опции, касающиеся проигрывания музыкального файла, старта загрузки торрента, установки обновления и т. д.
Установка условий
Наконец, самая главная опция. В окне вкладки условий нужно деактивировать все пункты, если они активны, оставив только строку пробуждения компьютера для выполнения задачи.

Если ее не задействовать, ни о каком автоматическом включении компьютера и речи быть не может.
При сохранении установленных опций, если настройка производилась под конкретного пользователя, зарегистрированного в системе, может быть выдано окно подтверждения ввода логина и пароля, которые изначально используются для входа в систему.
По завершении всех действий убедиться в том, что автоматическая настройка активна, можно по появлению в главном окне планировщика созданной задачи, для которой в столбце состояния будет указано значение «Готово».
Сторонние утилиты
Для установки автоматизированных параметров включения питания можно воспользоваться и сторонними утилитами. Одна из самых простых, но очень интересных - программа для автоматического включения компьютера или такого же выключения под названием Time PC.
Быстрая настройка для ежедневных режимов производится при задействовании пункта «Выкл./Вкл. ПК», а для установки дней недели, в которые будет активироваться данное действие, следует воспользоваться разделом планировщика. После установке нужных опций останется только нажать кнопку запуска, после чего задача будет выполняться с установленной периодичностью в выбранное время.

Такой же простой является утилита Auto Power-on & Shut-down. В ней тоже используется настройка в разделе планировщика, но возможностей в приложении гораздо больше, поскольку оно позволяет автоматизировать и некоторые другие режимы (гибернацию, перезагрузку, выключение, запуск программ, остановку процессов, открытие файлов или ссылок в интернете и т. д.).
Еще одно приложение - Wake Me Up. Его можно назвать некой облегченной версией планировщика заданий Windows. Но производимые через создание новой задачи настройки здесь являются более простыми и понятными.
Отключение установленного режима
Наконец, несколько слов о том, как отключить автоматическое включение компьютера. В общем случае все сводится к деактивации установленного режима. В первичных системах для такого режима устанавливается параметр Disabled. В планировщике созданная задача удаляется. Чтобы произвести отключение без удаления задачи, достаточно просто изменить настройки таймеров спящего режима, которые были описаны выше для раздела электропитания.
Чему отдать предпочтение?
Нерешенным остается только вопрос, связанный с тем, что из всего описанного лучше всего использовать с практической точки зрения. Как уже многие поняли, проще всего использовать специальные программы, поскольку их отличает максимальная простота настройки и возможность установки включения/отключения компьютера по дням недели в течение месяца. Параметры первичных систем тоже особо сложными не выглядят. А действия с планировщиком, по большому счету, дублируют установки BIOS/UEFI, добавляя разве что возможность создания описания задачи, вывода сообщения или настройки других действий.
Но, если исходить чисто из практических соображений, думается, самым оптимальным вариантом станет применение программы Auto Power-on & Shut-down, поскольку именно она имеет максимально расширенный инструментарий на все случаи жизни. Некоторые пользователи могут возразить по поводу того, что применение сторонних утилит приведет к тому, что они постоянно будут работать в и «висеть» в системном трее мертвым грузом. С этим можно не согласиться, поскольку изначально в таких приложениях потребление ресурсов максимально минимизировано, а активируются они только согласно установленного для выполнения созданной задач расписания. Собственно, если разобраться, срабатывание происходит один раз в сутки, если в настройках не запланировано несколько задач.
Автоматический запуск той или иной программы при загрузке компьютера – это удобная функция, и ей стоит пользоваться, если имеется базовый набор приложений, которые вы всегда держите открытыми. Некоторые программы имеют собственные настройки, в которых можно выставить автоматический их запуск при каждой новой загрузке Windows, другие не обладают подобной функциональностью, но это позволяет сделать операционная система. В рамках данной статьи мы посмотрим, как отключить автозагрузку программ средствами Windows и, при необходимости, включить автоматический запуск отдельных приложений.
Начиная с Windows 7, стандартный «Диспетчер задач» операционной системы имеет массу полезных функций и служит не только для завершения зависших программ и диагностики загруженности компонентов компьютера. В частности, в «Диспетчере задач» появился пункт «Автозагрузка», в котором отображаются все программы, автоматически стартующие с загрузкой Windows. Чтобы оказаться в данном пункте, вызовите диспетчер задач по нажатию клавиш Ctrl+Alt+Del и выберите в верхней части открывшегося окна вкладку «Автозагрузка».
Чтобы отключить автозагрузку приложения в Windows через «Диспетчер задач», необходимо нажать на конкретную программу в списке правой кнопкой мыши и выбрать пункт «Отключить».
Обратите внимание, что в «Диспетчере задач» также отображается влияние конкретного приложения на скорость запуска операционной системы. Через «Диспетчер задач» нельзя добавить новые программы в автоматическую загрузку при старте компьютера.
Как включить или отключить автозапуск программ через реестр
Реестр позволяет получить доступ практически к любым функциям операционной системы. В том числе, через него можно настроить список программ, которые автоматически загружаются при старте Windows. Чтобы это сделать, необходимо:
- Нажать на клавиатуре сочетание клавиш Windows+R и прописать команду regedit ;
- Далее в реестре перейдите по следующему пути:

Следует отметить, что по инструкции выше задаются параметры автозагрузки программ для пользователя, от имени которого в данный момент происходит редактирование реестра. Если требуется установить параметры для всех пользователей, в левой части окна редактирования реестра нажмите на папку Run правой кнопкой мыши и выберите пункт «Перейти в раздел HKEY_LOCAL_MACHINE». После этого проделайте процедуры для добавления или удаления программы из списка автозагрузки.
Включить автозагрузку отдельных приложений можно через специальную папку. В нее достаточно поместить ярлык программы, чтобы она автоматически запускалась при каждой загрузке Windows. Чтобы перейти в данную папку, достаточно нажать на клавиатуре сочетание клавиш Windows+R и в окне «Выполнить» прописать команду shell:startup
.
Следует отметить, что в этой папке содержатся не все программы, которые поставлены на автоматический запуск при старте операционной системы. Через нее нельзя отключать системные приложения.
Казалось бы глупейший вопрос, и глупейший урок в этом блоге. Очевидно, что раз вы уже читаете эти строки, то наверное ваш компьютер все-таки включен. Как вам это удалось? Называется «приплыли». В этом уроке я расскажу, какими способами можно включать ваш компьютер, кроме как нажав на большую кнопку с надписью Power на системном блоке.
Для тех, кто все-таки не знает, как включить компьютер (будем считать что компьютер с которого вы сейчас читаете этот урок для вас включил кто-то другой)
Сначала убедитесь, что ваш компьютер включен в электро розетку. Как правило компьютер состоит из нескольких устройств и они подключаются в розетку через переноску с пятью-шестью розетками и выключателем. В компьютерных магазинах эту переноску почему-то горделиво называют сетевой фильтр (наверное, чтобы придать значимости дешевой китайской переноске и продать ее подороже). На самом деле этот «фильтр» ничегошеньки не фильтрует, и не стоит надеяться, что он однажды спасет ваш компьютер от перепада напряжения, или от двух фаз, врубленных по ошибке пьяным электриком.
2) Действие.
Найдите системный блок , он же «процессор » (неправильное название), он же «системник «, он же большой железный коллайдер ящик с пластмассовой «мордой» под столом или на / в столе, хотя иногда системный блок может быть не больше коробки конфет по величине) и нажмите на нем самую большую (как правило) кнопку спереди (иногда сверху). На кнопке или возле нее может быть надпись Power, а может надписи не быть а вместо надписи чаще всего может быть вот такая вот штучка:
 Вот она! Главная загогулина! «Нажми на кнопку — получишь результат, и твоя мечта осуществится!» — (группа «Технология»)
Вот она! Главная загогулина! «Нажми на кнопку — получишь результат, и твоя мечта осуществится!» — (группа «Технология»)
Кстати! Знаете, что эта палка с кружочком означает, и почему именно такую закорючку размещают на кнопке включения почти любого устройства? Догадайтесь! 😉 Опытных просьба не подсказывать. Если не знаете — дочитайте внимательно урок до конца, и там вы получите ответ.
Если после нажатия на кнопку на железном ящике загорелись лампочки, и о начал тихо жужжать — значит вы добились своей цели. Как правило этого достаточно, чтобы компьютер полностью включился и начал загружаться.
3) Действие.
Если же вы «пожамкали» кнопочку, а компьютер молчит — положите телефон и не дергайте вашего компьютерщика, значит вы просто забыли еще что-то включить. Наверное это бесперебойник , он же «упс «, он же «арс «, он же «у-пэ-эс » (как его только не называют, а правильно будет все-таки «бесперебойник » или «источник бесперебойного питания «).
Источник бесперебойного питания установлен далеко не на всех компьютерах и, честно говоря далеко не всем нужен. Хотя в магазине вам его будут пытаться «впарить», как обязательную и необходимую вещь.
Если вам все-таки впарили бесперебойник — найдите на нем такую же копку с палкой и кружечком и нажав на нее, подержите кнопку нажатой 2-3 секунды. Ваш бесперебойник должен пикнуть, и на нем загорится одна ии несколько лампочек. Если после включения бесперебойник продолжает периодически пикать — значит либо нет электричества в розетке, либо не включен «сетевой фильтр», либо ваш бесперебойник не подсоединен к электричеству.
Выключите его (та же кнопка, что и включить). И теперь можете спрашивать своего компьютерщика, «что делать?». Будем считать, что бесперебойник у вас включился — можете снова пожамкать кнопку на «процессоре» системном блоке. Системный блок должен зажужжать, и тоже тихонько пикнуть.
4) Действие.
В общем у нас все жужжит и вертится, но на экране черным-черно. Нажмите на вашем мониторе (спереди или сбоку) кнопку с такой же загогулинкой, как на рисунке выше — и наступит вам счастье! Ваш экран засияет всеми красками, и вы наконец-то увидите привычные окошки.
5)Действие.
Ну там может у вас есть еще колонки, принтеры, сканеры, плоттеры, ядерные реакторы, коллайдеры — все, что подключено к вашему компьютеру можно включить «кнопкой с загогулинкой» на соответствующем устройстве, и оно заработает!
Так включить компьютер некоторым уже мало, что-ж, попробуем поизголяться.
Итак рассмотрим как еще можно включить компьютер, кроме как нажатием стартовой кнопки. А ведь способов немало, но все зависит от конкретной комплектации вашего компьютера.
Чтобы лучше понять, как можно включить компьютер разными способами, разберемся сначала в премудростях работы Windows в плане отключения питания, а затем еще немного глубже окунемся в недра компьютерного железа. Но обо всем по порядку.
Начиная от Windows ME (Millenium Edition, или по-нашему Миллениум) появился режим, называемый Гибернация (Hibernation) Со вступлением в свои права Windows XP, процессу гибернации дали более лицеприятное имя — Спящий режим . Спящий режим — это когда при завершении работы содержимое оперативной памяти записывается в специальный файл на жестком диске, а затем компьютер полностью выключается. При пробуждении из спящего режима , вместо обычной загрузки в оперативную память считывается содержимое файла гибернации и Windows восстанавливается в предыдцщее состояние вместе с запущенными до гибернации программами.
При ждущем режиме (есть еще и такой) все гораздо проще. Ждущий режим — это весьма быстрое «засыпание» компьютера. При переходе в ждущий режим останавливается работа почти всех устройств в компьютере и большинство устройств отключается. В рабочем состоянии остается только оперативная память, где хранятся рабочие области операционной системы и приложений, и блок питания, который эту оперативную память подпитывает электроэнергией.
Недостатком ждущего режима является то, что при отключении питания (сбое в электросети) содержимое оперативной памяти теряется, по этому если сбой случился во время ждущего режима, при следующем включении компьютер начнет загружаться в обычном режиме. Неоспоримым достоинством ждущего режима является то, что после выхода из него компьютер практически мгновенно готов к работе, и если обеспечить бесперебойную подачу электроэнергии, применяя например источник бесперебойного питания, использование ждущего режима имеет ощутимые преимущества перед спящим. По умолчанию в ждущий режим компьютер переходит самостоятельно, если его оставить включенным на 20-30 минут и не работать за ним.
Надеюсь вы разобрались что такое ждущий режим , а что такое спящий режим, и сможете их различить.
Теперь перейдем собственно к управлению включением компьютера с помощью Планировщика заданий. Первое, на что следует обратить внимание еще до создания задания - запущена ли служба «Планировщик заданий». Эта служба могла быть отключена при настройке системных служб для освобождения памяти в то время, когда использование Планировщика задач не было нужно. Теперь, если запланированные задания будут выполняться регулярно, то этот сервис надо переключить в автоматический режим запуска.
Нажмите Пуск, Панель управления, Администрирование, Службы. Прокрутите окошко до «Планировщик заданий», и убедитесь что напротив этой записи есть надпись «Работает», как на скриншоте:
 Убедитесь, что служба Планировщик заданий в состоянии «Работает»
Убедитесь, что служба Планировщик заданий в состоянии «Работает»
После того как вы убедились в «дееспособности» Планировщика задач — нажмите Пуск, Панель управления, Администрирование, Планировщик задач (Для Windows7 достаточно нажать Пуск и в строке поиска ввести слово Планировщик, и перейти по счить компьютер с нуля через планировщик Windows — не реально, но вот пробудить из ждущего, или спящего режима мосылке Планировщик заданий ).
Оговорюсь сразу вклюжно.
1) В запустившемся планировщике заданий нажимаем «Создать задачу» (Справа). Называем задачу «Пробуждение», Описываем (что не обязательно) назначение этой задачи. И ставим внизу галочку — «Выполнить с наивысшими правами». Паралельно можно указать, что задача для Windows 7 и т.д.

2) Переходим во вкладку «Триггеры». Создаем триггер (нажав на кнопку «Создать»), где прописываем наше будущее задание: Когда его запустить, с какой переодичностью. Не забудьте обозначить, что заданный вами триггер включен.

3) Переходим во вкладку «Условия» и включаем одну единственную галочку: «Пробуждать компьютер для выполнение задачи», и нажимаем «Ок». Задание создано.

Теперь не выключаем компьютер а переводим его в режим «Сон», или же в «Ждущий режим» — как повезет, поэкспериментируйте. В заданное вами время ваш компьютер «пробудится», фактически включится.
Но это еще не все… Эта часть урока уже для более продвинутых пользователей…
Теперь, как и обещал, углубляемся в самые дебри. Точнее в BIOS (по-нашему читается как Биос). Практически каждый современный компьютер (ноутбуки правда только некоторые и редко) поддерживает включение в заданное время через БИОС. Кроме того из Биос можно настроить включение компьютера не только с кнопки а и с клавиатуры. Можно даже заставить компьютер не включаться, пока не будет на клавиатуре введен определенный пароль. Интересно?
Хотите знать как это делается? Кстати, обещал объяснить, что означает загогулина на кнопке включения? Эта загогулина означает не что иное, как… секундомер. Все наверное знают из уроков физкльтуры, когда объявляется старт, преподаватель щелкает на секундомер. То есть посмотрев на секундомер, мы сразу понимаем, что тут находится что-то связанное со стартом.
GD Star Rating
a WordPress rating system
Идея настроить компьютер так, чтобы он автоматически включался в заданное время, приходит в голову многим людям. Одни таким образом хотят использовать свой ПК в качестве будильника, другим необходимо запустить закачку торрентов в наиболее выгодное согласно тарифному плану время, третьи хотят запланировать установку обновлений, проверку на вирусы или другие подобные задачи. Какими способами можно осуществить эти желания, будет рассмотрено далее.
Способов, с помощью которых можно произвести настройку компьютера для автоматического включения, существует несколько. Это можно сделать с помощью средств, имеющихся в аппаратном обеспечении компьютера, методами, предусмотренными в операционной системе, или специальными программами от сторонних производителей. Разберем эти способы более подробно.
Способ 1: BIOS и UEFI
О существовании BIOS (Basic Input-Output System) слышали, наверное, все, кто хоть немного знаком с принципами работы компьютера. Она отвечает за тестирование и штатное включение всех компонентов аппаратного обеспечения ПК, и затем передает управление ними операционной системе. БИОС содержит в себе множество различных настроек, среди которых есть и возможность включения компьютера в автоматическом режиме. Оговоримся сразу, что данная функция присутствует далеко не во всех BIOS, а только в более или менее современных ее версиях.
Чтобы запланировать запуск своего ПК на автомате через БИОС, необходимо сделать следующее:

В настоящее время интерфейс BIOS считается уже устаревшим. В современных компьютерах ему на смену пришел UEFI (Unified Extensible Firmware Interface). Его основное предназначение такое же, как и у BIOS, но возможности гораздо шире. Пользователю намного проще работать с UEFI благодаря поддержке мыши и русского языка в интерфейсе.
Настройка автоматического включения компьютера с помощью UEFI осуществляется следующим образом:

Настройка автоматического включения с помощью BIOS или UEFI является единственным способом, который позволяет осуществить данную операцию на полностью выключенном компьютере. Во всех остальных случаях речь идет не о включении, а о выводе ПК из состояния гибернации или спящего режима.
Само собой разумеется, что для того чтобы автоматическое включение могло сработать, кабель питания компьютера должен оставаться включенным в розетку или ИБП.
Способ 2: Планировщик заданий
Настроить автоматическое включение компьютера можно и с помощью системных средств Windows. Для этого используется планировщик заданий. Рассмотрим как это делается на примере Windows 7.
В начале нужно разрешить системе автоматическое включение/выключение компьютера. Для этого необходимо в панели управления открыть раздел «Система и безопасность»
и в разделе «Электропитание»
перейти по ссылке «Настройка перехода в спящий режим»
.
Затем в открывшемся окне перейти по ссылке «Изменить дополнительные параметры питания»
.
После этого найти в списке дополнительных параметров «Сон»
и там установить разрешение для таймеров пробуждения в состояние «Включить»
.
Теперь можно настраивать расписание автоматического включения компьютера. Для этого необходимо сделать следующее:
- Откройте планировщик. Проще всего это сделать через меню «Пуск»
, где находится специальное поле для поиска программ и файлов.

Начните вводить в этом поле слово «планировщик», чтобы в верхней строке появилась ссылка для открытия утилиты.
Чтобы открыть планировщик, достаточно кликнуть по ней левой кнопкой мыши. Его также можно запустить через меню «Пуск» — «Стандартные» — «Служебные» , или через окно «Выполнить» (Win+R) , введя туда команду taskschd.msc . - В окне планировщика перейдите в раздел «Библиотека планировщика заданий»
.

- В правой части окна выберите «Создать задачу»
.

- Придумайте название и описание для новой задачи, например, «Автоматическое включение компьютера». В этом же окне можно настроить параметры, с которыми будет происходить пробуждение компьютера: пользователь, под которым будет осуществлен вход в систему, и уровень его прав.

- Перейдите во вкладку «Триггеры»
и нажмите на кнопку «Создать»
.

- Настройте периодичность и время автоматического включения компьютера, например, ежедневно в 7.30 утра.

- Перейдите во вкладку «Действия»
и создайте новое действие по аналогии с предыдущим пунктом. Здесь можно настроить, что должно произойти при выполнении задачи. Сделаем так, чтобы при этом на экран выводилось какое-нибудь сообщение.

При желании можно настроить другое действие, например, проигрывание аудиофайла, запуск торрента или другой программы. - Перейдите во вкладку «Условия»
и отметьте чекбокс «Пробуждать компьютер для выполнения задачи»
. При необходимости поставьте остальные отметки.

Этот пункт является ключевым при создании нашей задачи. - Завершите процесс, нажав на клавишу «OK»
. Если в общих параметрах был указан вход в систему под конкретным пользователем, планировщик попросит указать его имя и пароль.

На этом настройка автоматического включения компьютера с помощью планировщика завершена. Свидетельством правильности выполненных действий будет появление новой задачи в списке заданий планировщика.
Результатом ее выполнения будет ежедневное пробуждение компьютера в 7.30 утра и вывод на экран сообщения «С добрым утром!».
Способ 3: Программы сторонних производителей
Создать расписание работы компьютера можно и с помощью программ, созданных сторонними разработчиками. В какой-то мере все они дублируют функции системного планировщика заданий. Некоторые имеют значительно урезанный по сравнению с ним функционал, но компенсируют это легкостью в настройке и более удобным интерфейсом. Однако программных продуктов, способных выводить компьютер из спящего режима, существует не так уж и много. Рассмотрим некоторые из них подробнее.
Небольшая бесплатная программа, в которой нет ничего лишнего. После установки сворачивается в трей. Вызвав ее оттуда, можно настроить расписание включения/выключения компьютера.

Таким образом, включение/выключение компьютера будет запланировано независимо от даты.
Auto Power-on & Shut-down
Еще одна программа, с помощью которой можно включать компьютер на автомате. Русскоязычный интерфейс по умолчанию в программе отсутствует, но в сети можно найти для нее русификатор. Программа платная, для ознакомления предлагается пробная 30-дневная версия.

WakeMeUp!
Интерфейс данной программы имеет функционал, типичный для всех будильников и напоминалок. Программа платная, пробная версия предоставляется на 15 дней. К ее недостаткам следует отнести длительное отсутствие обновлений. В Windows 7 ее удалось запустить только в режиме совместимости с Windows 2000 с административными правами.

На этом можно закончить рассмотрение способов автоматического включения компьютера по расписанию. Приведенной информации достаточно, чтобы сориентировать читателя в возможностях решения данной проблемы. А какой именно из способов выбрать — решать ему самому.