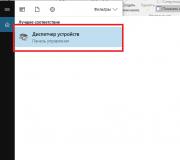Chuẩn bị bố cục để in trong Corel Draw và Adobe Illustrator - SkillsUp - một danh mục tiện lợi gồm các bài học về thiết kế, đồ họa máy tính, bài học Photoshop, bài học Photoshop. Bài học Corel Draw: Bố cục để tạo con dấu tròn.
Trong video này, tôi hướng dẫn bạn cách chuẩn bị tệp cho in kỹ thuật số và in offset. Hữu ích cho những ai đang kinh doanh in ấn danh thiếp, tờ rơi, tập sách.
1. Chuyển đổi tất cả các màu rgb sang cmyk
- Hành động này nó rất cần thiết cho máy in và máy sắp chữ trên Korel. Để chuẩn bị bố cục cho việc in, bạn cần dịch tất cả màu rgb trong cmyk. CHỈNH SỬA - TÌM KIẾM VÀ THAY THẾ - THAY THẾ ĐỐI TƯỢNG. Thay đổi mô hình màu hoặc bảng màu. Điền trước, sau đó phác thảo.
2. Tất cả các hình ảnh trong rgb phải được chuyển đổi sang cmyk
- Để thực hiện việc này, hãy tìm hình ảnh có trong RGB và nhấp vào Raster Images - Convert to Bitmaps. Chúng tôi chọn độ phân giải 300 điểm trên inch (DPI), chế độ màu CMYK (32 bit), chọn hộp cho CHỐNG LÃO HÓA và NỀN TẢNG. Nếu bạn không kiểm tra VẬN TẢI BACKGROUND, nó sẽ mất đi độ trong suốt và hiệu ứng đổ bóng và sẽ chồng lên các đối tượng nằm dưới nó. Ngoài ra, sau khi chuyển đổi hình ảnh, bạn không nên tăng kích thước của nó trên bố cục.
3. Chuyển đổi phông chữ thành đường cong
- Vào thuộc tính File - document, trước hết hãy xem sự hiện diện của các phông chữ, tất cả các phông chữ phải được chuyển sang dạng đường cong, hoặc được cung cấp cùng với bố cục cho nhà in, các phông chữ có thể chuyển sang dạng đường cong bằng cách nhấn (CTRL + Q) hoặc bằng cách nhấp chuột phải vào chữ khắc và chọn chuyển đổi thành đường cong.
4. Hiệu ứng sàng lọc
- Tất cả các hiệu ứng in có thể bị xóa trong quá trình dịch sang tệp .pdf hoặc .postscript hoặc có thể bị bóp méo vì vậy tất cả các hiệu ứng phải được duyệt lại. Ví dụ: nếu có hiệu ứng đổ bóng, nó phải được tách khỏi đối tượng bằng cách nhấp chuột phải vào bóng và chọn NHÓM TẮT KẾT NỐI (hoặc bằng cách nhấn CTRL + K). Cái đó. cái bóng được tách ra khỏi đối tượng và nó có thể được tạo ra một cách riêng biệt, và không cùng với đối tượng trên con mèo. Cô ấy đã. Bóng đổ được tăng cường bằng cách nhấn menu trên cùng RITTER IMAGES - CHUYỂN ĐỔI THÀNH HÌNH ẢNH RITTER. (DPI), chế độ màu CMYK (32 bit), kiểm tra CHỐNG LÃO HÓA và NỀN TẢNG. Nếu bạn không kiểm tra VẬN TẢI BACKGROUND, nó sẽ mất đi độ trong suốt và hiệu ứng đổ bóng và sẽ chồng lên các đối tượng nằm dưới nó.
Bạn cũng cần chỉnh sửa phần còn lại của các hiệu ứng (trong suốt, tràn, đường viền ...)
Ngoại lệ duy nhất là hiệu ứng power clip, nó không thể được tăng cường, nhưng chỉ để làm cho nó thuyết phục hơn, về nguyên tắc, bạn có thể tăng cường nó
5. Chảy máu
- Thợ cắt cần chảy máu (đây là người sẽ cắt ấn bản in thành từng đơn vị sản xuất - danh thiếp, tờ rơi,…) riêng biệt.
Danh thiếp, tờ rơi và các tài liệu in khác không được in ở phần đầu tiên (mặc dù có ngoại lệ nếu kích thước của chính phần này vừa với tờ in), nhưng ngay lập tức được lưu hành, tức là cùng với đơn đặt hàng của bạn cho 100 danh thiếp, tờ rơi của khách hàng khác hoặc danh thiếp của khách hàng thứ ba có thể được in cùng một lúc.
Đây là một trong những ví dụ về cách chuẩn bị hồ sơ để in danh thiếp offset. Như bạn có thể thấy, 16 nghìn danh thiếp phù hợp ở đây. Một danh thiếp để lưu thông bù đắp có thể phù hợp với một số khác. Từ 10 đến 40 nghìn tùy theo kích thước danh thiếp và kích thước tờ in. Nhưng trở lại với chảy máu. Chảy máu là sự gia tăng kích thước bố cục của bạn thêm 2-5 mm. từ mỗi bên. Đối với mỗi loại máy và máy in, mỗi loại máy in được tạo ra các dòng chảy khác nhau, mỗi loại hoạt động theo sự tiện lợi của riêng nó. Nói chung, chúng ta cần tăng bố cục của mình lên 2 mm. mỗi bên trên 2 mm, dưới 2 mm, bên phải 2 mm, bên trái 2 mm. Bằng cách kéo căng nền.
6. Thụt lề thông tin quan trọng từ các cạnh của bố cục
- Tùy từng loại sản phẩm mà vết lõm có thể khác nhau. Hãy xem một ví dụ trên danh thiếp. Danh thiếp tiêu chuẩn ở Nga 90x50 mm. Thông tin quan trọngđối với chúng tôi trong bố cục này, đây là văn bản và địa chỉ liên hệ của chủ sở hữu, cạnh của hình ảnh trong trường hợp này chúng tôi không quá quan trọng. Vì vậy, hãy tăng kích thước nền của danh thiếp lên 92 x 52 mm. Những thứ kia. 1 mm. mỗi bên cũng lùi 5 mm. từ các cạnh của danh thiếp của chúng tôi để văn bản không được viết trên các cạnh của danh thiếp và máy cắt không cắt ra địa chỉ liên lạc quan trọng khách hàng của chúng ta.
7. Mặt thứ hai của bố cục
- đặt mặt thứ hai của bố cục (danh thiếp, tờ rơi, tờ gấp) trên trang thứ hai của tài liệu, không đặt trong tệp khác
8. Gấp, gấp
- không đặt văn bản và những người khác các yếu tố quan trọng bố cục quá sát những chỗ gấp nếp, gấp khúc (chỗ gấp). Chỉ đặt các phần tử gần với màn hình đầu tiên nếu nó là một phần của tác phẩm nghệ thuật.
9. Mực% CMYK cao
- tổng của bốn màu CMYK tại không điểm không được vượt quá 300%. Những thứ kia. nhìn vào màu sắc trong tài liệu của bạn. Bằng cách nhấp vào bất kỳ tổng% CMYK nào của nó, tức là giả sử C = 100 M = 100 Y = 30 K = 0 cộng các số này lại và được 230%, điều này có thể chấp nhận được. Nhưng nếu C = 100 M = 100 Y = 100 K = 50 thì tổng cộng là 350% là quá nhiều, hãy hạ giá trị xuống 300 hoặc thấp hơn.
10. Mực% CMYK thấp
- nhiều quá cũng không tốt, ví dụ C \ u003d 1 M \ u003d 2 Y \ u003d 0 K \ u003d 0, nhỏ quá thì in ra, bạn có thể thấy màu, nhưng máy in có chất lượng và màu sắc khác nhau phạm vi và hàm lượng mực thấp như vậy có thể không được nhìn thấy và thay vào đó là màu trong trường hợp này màu trắng, I E. thiếu màu sắc.
Giả sử chúng ta đã chuẩn bị bố cục danh thiếp trong CorelDraw, đã thống nhất với khách hàng, được duyệt, mọi thứ đã sẵn sàng để in. Đương nhiên, đồ họa vector cùng với phông chữ phải được chuyển đổi thành đường cong và tất cả điều này được nhóm lại. Kích thước của danh thiếp không được vượt quá 80x40 mm, + 2-3 mm. Đó là về về một danh thiếp tiêu chuẩn trên nền trắng, không có đồ họa tô màu và cắt ghép đầy đủ.
Chúng ta sẽ nói về những trường hợp này sau một chút.
Hãy làm rõ ngay rằng chúng tôi đang làm việc trong CorelDraw X3 (phiên bản thứ mười ba của sản phẩm).
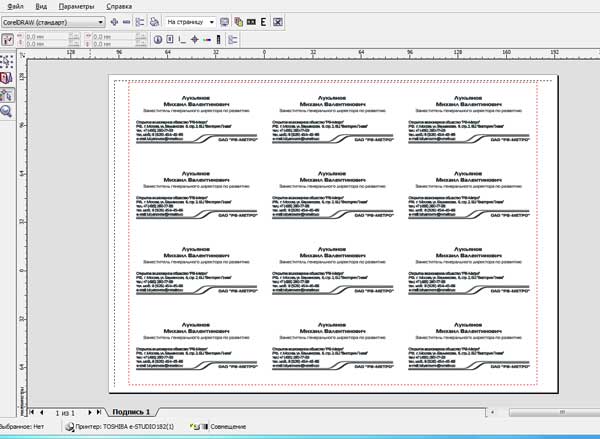 Nhóm, chuyển đổi thành danh thiếp đường cong được sao chép và dán vào tài liệu mới. Chúng tôi đặt kích thước của trang tính 90x60 mm (theo cách thủ công, trên bảng điều khiển trên cùng công cụ).
Nhóm, chuyển đổi thành danh thiếp đường cong được sao chép và dán vào tài liệu mới. Chúng tôi đặt kích thước của trang tính 90x60 mm (theo cách thủ công, trên bảng điều khiển trên cùng công cụ).
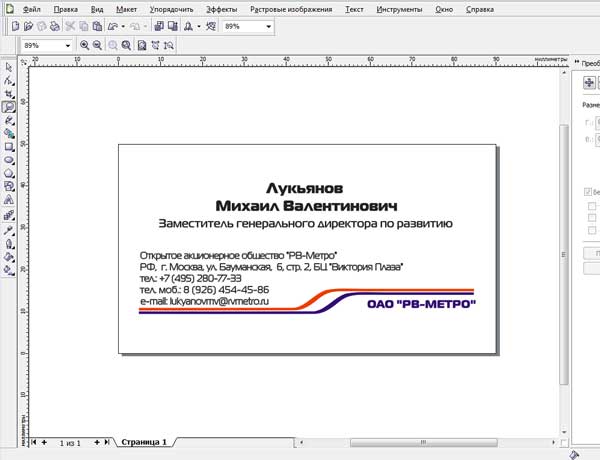
Chúng ta nhấn ký tự "P" (tiếng Anh) trên bàn phím (danh thiếp nên được chọn), và danh thiếp được căn chỉnh chính xác ở giữa. Tiếp theo, vào menu "Tệp" "Xem trước". Câu trả lời cho câu hỏi về việc chọn một máy in là "có". Bây giờ danh thiếp của chúng tôi nằm ở trung tâm của cửa sổ xem trước. Chọn phím thứ hai trong menu bên trái "Bố cục bố cục". Trong menu trên cùng xuất hiện, nơi
dấu gạch ngang dọc, đặt số trang (danh thiếp). Theo mặc định, có một phiên bản ngang của trang, chúng tôi đặt 3 trang theo chiều ngang và 4 trang theo chiều dọc. Đúng vậy, trong trường hợp này, các dấu trên cùng để cắt sẽ biến mất trong quá trình in, nhưng chúng tôi không cần chúng (tôi đã viết về điều này trong bài viết “Cách cắt danh thiếp”). Tất nhiên, bạn có thể in 10 danh thiếp với tất cả các dấu, nhưng tốt hơn chúng ta nên tiết kiệm giấy và mực in! Tiếp theo, nhấp vào phím thứ ba từ bên trái và gán các dấu cắt. Phần kiến trúc đã hoàn thành.
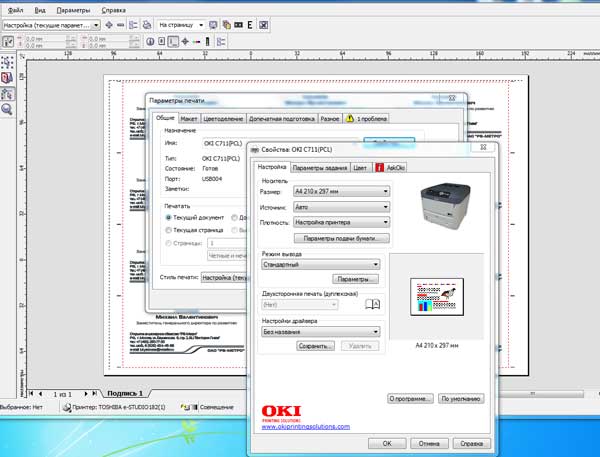
Hãy chuyển sang việc chọn máy in và số lượng trang. Nhấp vào "Cài đặt" menu trên cùng, chọn "Prepress". Tiếp theo, trong menu con "Chung", nơi chúng tôi chọn máy in, chúng tôi lại trả lời "Có" cho câu hỏi về hướng giấy. Trong thuộc tính máy in, đặt mật độ và chất lượng của giấy, quay lại "Chung", nơi tôi khuyên bạn nên in trước 1 bản để kiểm tra lỗi, nếu có.
Bây giờ trở lại danh thiếp không tiêu chuẩn, ví dụ, ở bên phải có một hình ảnh nên
cắt bỏ, nghĩa là, được đặt ngay qua. Hình ảnh phải nhô ra ngoài danh thiếp (90x50 mm) khoảng 2-3 mm. Nhân tiện, bạn không cần căn chỉnh danh thiếp ở chính giữa tờ giấy nữa, bạn cần căn chỉnh thủ công sao cho hình ảnh nhô ra ngoài mép 2-3 mm. Chúng ta quay lại cửa sổ "Xem trước" vào mục con "Bố cục trình bày". Xin lưu ý rằng nếu chúng ta nhấp vào đường cắt dọc có biểu tượng cái kéo nhỏ, cả hai đường dọc sẽ được tô màu đỏ và một cửa sổ sẽ xuất hiện trên bảng điều khiển trên cùng, nơi bạn có thể đặt khoảng cách giữa các danh thiếp theo cách thủ công. Trong trường hợp của chúng tôi, khi hình ảnh bên phải đi ra ngoài vùng cắt 2-3 mm, thì khoảng cách 5 mm sẽ là tối ưu. Tương tự, chúng ta sẽ hành động trong trường hợp của hình bên trái. 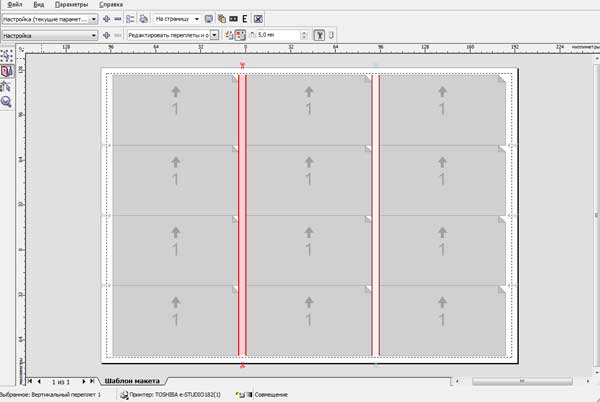 Nếu cần thiết phải cắt hình họa từ trên xuống, và cả khi danh thiếp bị cắt từ mọi phía, thì bạn sẽ phải quay lại 10 danh thiếp một tấm, 12 tấm sẽ không còn vừa. Bạn chỉ cần chọn 2 danh thiếp theo chiều ngang và 5 theo chiều dọc trong cửa sổ "Bố cục Bố cục", trang sẽ chuyển từ "ngang" thành "dọc" và bạn sẽ có chỗ để mở rộng danh thiếp, theo cả chiều dọc và chiều ngang.
Nếu cần thiết phải cắt hình họa từ trên xuống, và cả khi danh thiếp bị cắt từ mọi phía, thì bạn sẽ phải quay lại 10 danh thiếp một tấm, 12 tấm sẽ không còn vừa. Bạn chỉ cần chọn 2 danh thiếp theo chiều ngang và 5 theo chiều dọc trong cửa sổ "Bố cục Bố cục", trang sẽ chuyển từ "ngang" thành "dọc" và bạn sẽ có chỗ để mở rộng danh thiếp, theo cả chiều dọc và chiều ngang.
Như vậy, bạn có thể in danh thiếp với bất kỳ thông số nào và chuẩn bị cắt.
Sử dụng hộp thoại In, được gọi bằng lệnh cùng tên từ menu Tệp. Cửa sổ này bao gồm một số tab. Cái đầu tiên chứa các cài đặt in cơ bản.
Đích - Chọn và định cấu hình máy in.
Phạm vi in (Phạm vi trang) - bạn có thể chọn các trang riêng lẻ để in và thậm chí chỉ các đối tượng được chọn
Bản sao (Copies) - số lượng và phương pháp lựa chọn các bản sao.
Xem trước khi in - Nhấp vào nút có biểu tượng mũi tên kép sẽ mở vùng xem trước bên cạnh cửa sổ chính. Điều này sẽ cho phép bạn nhanh chóng theo dõi các thay đổi được thực hiện trong cài đặt in.
Tab Bố cục chỉ định cách hình ảnh sẽ được định vị trên trang in. Một trang tài liệu có thể được định vị trên trang máy in theo một số cách:
Như trong tài liệu - hình ảnh được in theo tỷ lệ 1: 1 ở giữa trang;
Vừa với trang - hình ảnh được căn giữa và phóng to hoặc thu nhỏ để lấp đầy trang máy in nhất có thể
Định vị lại hình ảnh thành (Di chuyển hình ảnh) - bạn có thể đặt chính xác vị trí của hình ảnh trên trang in và kích thước của nó.
Hộp kiểm In trang lát gạch rất hữu ích nếu tài liệu lớn hơn trang máy in. Bạn có thể in một tệp như vậy trên một số trang.
Tab Tách (Tách màu) xác định thứ tự đầu ra của các hình thức tách màu. Đến những hình ảnh có chứa màu sắc khác nhau CMYK hoặc các màu đốm khác nhau được xuất ra trên các dạng riêng biệt (tờ phim hoặc giấy), hãy chọn hộp kiểm Phân cách in.
Dưới đây là các cài đặt tách màu. Phần Trapping đặt các thông số cho việc đặt bẫy thủ công hoặc tự động.
Tab Prepress (Chế độ in) cho phép bạn đặt kiểu in và in các dấu đặc biệt. Kiểu in được đặt trong phần Cài đặt giấy / phim: Invert (Bản in âm bản) hoặc Mirror (Bản in phản chiếu).
Bạn sẽ cần tab PostScript nếu bạn đang in trên thiết bị PostScript. Lựa chọn tùy chọn ngôn ngữ PostScript trong danh sách Tương thích phải phù hợp với thiết bị của bạn. Nếu không biết trước loại nào, tốt hơn nên sử dụng Mức 1. Không nên sử dụng hộp kiểm Sử dụng nén JPEG: theo quy luật, sẽ có sự thiếu hụt dung lượng đĩa không phải như vậy một vấn đề lớn so sánh với mất mát có thể xảy ra phẩm chất. Trong danh sách thả xuống Tần suất màn hình, tốt hơn nên để giá trị Mặc định và nếu bạn thay đổi giá trị này, thì chỉ sau khi đồng ý với trung tâm đại diện hoặc nhà in.
Tab Misc chứa các thông số không có trong các tab khác.
Cảnh báo về các sự cố in tiềm ẩn được liệt kê trên tab Sự cố. Các thông điệp có thể rất khác nhau: từ việc vượt quá đầu ra của hình ảnh trên mép của trang in cho đến sự trùng hợp của các góc chiếu màu sắc khác nhau khi tô màu.
Xem thử bản in
Quay trở lại cửa sổ Xem trước khi in, cần lưu ý rằng trong đó bạn có thể truy cập tất cả các cài đặt in được liệt kê ở trên bằng cách sử dụng mục menu Cài đặt.
Ở bên trái là bốn công cụ xác định phương thức hoạt động trong cửa sổ.
Chọn (Lựa chọn) - thay đổi vị trí trên trang và kích thước của hình ảnh.
Bố cục Áp đặt - kiểm soát vị trí của các trang tài liệu trên trang in.
Đánh dấu Vị trí - Đặt các dấu đăng ký màu, cắt, gấp, v.v. trên trang in.
Thu phóng (Scale) - thay đổi tỷ lệ của chế độ xem trong cửa sổ.
Một số hoạt động phổ biến nhất (ví dụ: in gương) được liệt kê trong phần trên cửa sổ nút.
Chuẩn bị cho Phòng dịch vụ
Lệnh này sẽ hữu ích cho bạn nếu tài liệu sẽ được in người lạ. Trong hộp thoại Chuẩn bị cho Cục Dịch vụ, bạn có thể chọn giữa hai tùy chọn chuẩn bị tệp.
Tập hợp tất cả các tệp được liên kết với tài liệu này - lưu trong một thư mục riêng biệt không chỉ bản thân tài liệu mà còn lưu các tệp bitmap được chèn vào đó (nếu chúng được nhập bằng hộp kiểm Liên kết bitmap bên ngoài được chọn). tệp bên ngoài)) và các tệp phông chữ đã sử dụng.
Chọn một hồ sơ do phòng dịch vụ của bạn cung cấp - tạo một tài liệu phù hợp với các yêu cầu của phòng dịch vụ trong biểu mẫu tập tin đặc biệt với phần mở rộng CSP. Chúng tôi không biết về các trường hợp sử dụng hồ sơ CSP trong CIS.
Trước hết, bạn nên mở cửa sổ Thông tin Tài liệu từ menu Tệp, nơi bạn cần chú ý đến các mục sau:
Document (Tài liệu)
Lớp (Lớp) - Nên sử dụng một lớp duy nhất trong tài liệu
· Độ phân giải (Resolution) - phù hợp với tuyến tính đầu ra, khuyến nghị 300 dpi.
· Đối tượng đồ họa(Đối tượng đồ họa) - thông tin về các đối tượng vector tài liệu, bạn nên chú ý đến trường Max. số lượng đỉnh đường cong (Số điểm tối đa của đường cong), giá trị này không được vượt quá 10000, nếu không, các đối tượng vectơ phải được đơn giản hóa.
Thống kê văn bản - thống kê về việc sử dụng các đối tượng văn bản, trường này phải có: "Tài liệu này không chứa đối tượng văn bản”(“ Không có đối tượng văn bản nào trong tài liệu này ”). Nếu không, bạn nên chuyển văn bản thành các đường cong.
· Đối tượng của đồ họa raster (đối tượng Bitmap). Nếu tệp sử dụng đồ họa raster, sau đó chú ý đến mô hình màu của nó, nó phải là CMYK, nếu không, hãy chuyển đổi tất cả các hình ảnh được sử dụng thành đối tượng bitmap, trong mô hình màu CMYK, với độ phân giải của toàn bộ tài liệu (khuyến nghị 300 dpi).
· Các hiệu ứng. Tài liệu không được có bất kỳ hiệu ứng nào, tất cả các đối tượng có hiệu ứng được áp dụng cho chúng phải được sàng lọc bằng cách sử dụng mô hình màu CMYK và độ phân giải được sử dụng để xuất tài liệu (khuyến nghị 300 dpi), ngay trước khi in, hoặc lưu PDF. Nếu vậy, trường này sẽ có nội dung "Không có hiệu ứng nào được sử dụng trong tài liệu này".
· Các trường Điền (Fills) và Đường viền (Outlines) hiển thị thông tin về các kiểu màu đã sử dụng. Chỉ nên sử dụng không gian màu CMYK và các màu điểm bổ sung, thường là bảng màu Pantone (chú ý, điều này sẽ dẫn đến chi phí bổ sung trong in ấn công nghiệp). Khác mô hình màu(ví dụ: RGB hoặc Lab) không được xuất hiện.
Xem tóm tắt các vấn đề về lệnh in.
Khi chuẩn bị tệp để in, hãy kiểm tra trạng thái của tệp trước khi in.
phần kết luận. Xem tóm tắt về tiềm năng và những vấn đề đang tồn tại, cũng như các đề xuất cho giải pháp của họ, như sau:
Chọn menu Tệp-> In. Nhấp vào tab Sự cố.
Ở đây bạn có thể xem những vấn đề có thể xảy ra khi in tập tin đã cho, cũng như các tùy chọn cho giải pháp của họ.
Bạn có thể sử dụng Trình hướng dẫn chuẩn bị trước để lấy hướng dẫn từng bước một khi gửi một tập tin đến một văn phòng chuẩn bị. Trình hướng dẫn giúp bạn dễ dàng thực hiện những việc như tạo các tệp PostScript và PDF, thu thập tất cả thông tin cần thiết để in hình ảnh và sao chép các tệp hình ảnh và phông chữ gốc, được nhúng vào một thư mục do người dùng xác định.
Bạn có thể in ảnh ra tệp, điều này cho phép văn phòng chuẩn bị gửi tệp trực tiếp đến thiết bị đầu ra. Để biết thông tin về việc lựa chọn các tùy chọn, hãy liên hệ với văn phòng chuẩn bị của bạn.
Bạn có thể bao gồm chi tiết công việc, sẽ chứa tất cả thiết lập các thông số sự chuẩn bị sẵn sàng.
Để gọi trình hướng dẫn chuẩn bị cho văn phòng chuẩn bị.
Chọn menu File-> Prepress Prepress.
Chọn một trong số các tùy chọn sau:
Thu thập tất cả các tệp liên quan đến tài liệu này
Chọn một hồ sơ do văn phòng cung cấp
Tùy chọn file PDF cho chuẩn bị và các tùy chọn PDF cho chuẩn bị giống hệt nhau (nén bitmap ZIP, nhúng phông chữ và cài đặt màu điểm được lưu để đạt được Chất lượng cao in).
Để tạo một cấu hình sơ chế, bạn cần có Tiện ích Cấu hình Prepress, được cài đặt theo mặc định với CorelDRAW.
Sau khi hoàn thành tất cả các bước, trình hướng dẫn sẽ tạo một thư mục với tất cả các tệp cần thiết.
Chỉ định tài sản cho bố cục tài liệu
Khi tạo một bản vẽ trên Trang trống nó dựa trên mẫu CorelDRAW mặc định (CorelDRAW.cdt).
CorelDRAW cho phép bạn chỉ định kích thước, hướng, đơn vị tỷ lệ và nền trang của một bản vẽ. Bạn có thể tùy chỉnh và hiển thị lưới cũng như hướng dẫn trên một trang để giúp bạn tổ chức các đối tượng và đặt chúng chính xác ở nơi bạn muốn. Ví dụ: khi tạo bản tin, bạn có thể đặt kích thước trang và tạo hướng dẫn cho cột định vị và văn bản tiêu đề. Khi tạo bố cục quảng cáo, bạn có thể căn chỉnh đồ họa và văn bản bằng các hướng dẫn và vị trí yếu tố đồ họa trên lưới. Thước kẻ cho phép bạn định vị lưới, đường dẫn và các đối tượng trên một tỷ lệ theo đơn vị bạn chọn. Bạn cũng có thể thêm và xóa các trang.
Các tùy chọn và công cụ bố cục trang hoàn toàn có thể tùy chỉnh. Chúng có thể được sử dụng làm cài đặt mặc định cho các bản vẽ khác.
Bạn cần bắt đầu làm việc trên một tài liệu bằng cách chỉ định kích thước, hướng và cài đặt kiểu bố cục trang. Các tùy chọn bạn chọn khi đặt bố cục trang có thể được sử dụng làm cài đặt mặc định cho tất cả các bản vẽ mới được tạo. Bạn cũng có thể điều chỉnh kích thước trang và cài đặt hướng để phù hợp với cài đặt giấy in tiêu chuẩn.
Kích thước trang. Bạn có thể chỉ định kích thước trang theo hai cách: chọn kích thước trang được xác định trước hoặc tạo kích thước của riêng bạn. Bạn có thể chọn từ nhiều kích thước trang được xác định trước, từ giấy và phong bì có kích thước hợp pháp đến áp phích và trang web. Nếu kích thước trang hoàn chỉnh không đáp ứng nhu cầu của bạn, bạn có thể tạo kích thước trang tùy chỉnh bằng cách chỉ định kích thước tài liệu. Bạn cần xác định định dạng của tài liệu hoàn chỉnh, sau khi cắt.
Chọn Bố cục-> Thiết lập Trang và chọn loại giấy từ danh sách Giấy hoặc nhập các giá trị vào hộp Chiều rộng và Chiều cao.
Định hướng trang. Trang có thể ở hướng ngang hoặc dọc. Tại định hướng phong cảnh chiều rộng của tài liệu lớn hơn chiều cao của nó, hướng dọc chiều cao của tài liệu lớn hơn chiều rộng của nó. Tất cả các trang được thêm vào dự án tài liệu được đặt theo hướng hiện tại, nhưng các trang riêng lẻ trong dự án tài liệu có thể được đặt thành hướng khác.
Chọn Bố cục-> Thiết lập Trang và chọn Ngang hoặc Dọc.
Các kiểu bố trí. Khi sử dụng kiểu bố cục mặc định (toàn bộ trang), mỗi trang trong tài liệu được tính là một và được in trên một trang tính. Bạn có thể chọn kiểu bố cục cho các ấn phẩm nhiều trang như sách nhỏ và tài liệu quảng cáo. Các kiểu bố cục nhiều trang — Sách, Tập sách nhỏ, Nhà, Tập sách dọc và Tập sách ngang — chia một trang thành hai hoặc nhiều phần bằng nhau. Mỗi phần được thực hiện trang riêng. Ưu điểm của việc làm việc theo từng phần riêng biệt là mỗi trang có thể được chỉnh sửa trong cửa sổ vẽ theo hướng dọc và theo thứ tự tuần tự, bất kể bố cục cần thiết để in tài liệu. Khi bạn in tài liệu, ứng dụng sẽ tự động sắp xếp các trang theo thứ tự cần thiết để in và đóng gáy.
Chọn Bố cục-> Thiết lập Trang, chọn Trang từ danh sách danh mục, sau đó chọn Bố cục. Mỗi phong cách bố trí đều đi kèm với mô tả ngắn gọn và hình minh họa.
Cắt bỏ bản phát hành. Vùng chảy máu đảm bảo rằng các đối tượng nằm ở mép ngoài của kích thước trang được chỉ định sẽ in chính xác. Nếu đối tượng nằm ở rìa trang với kích thước nhất định, do một sự thay đổi nhỏ khi in, đường viền của vùng có thể in được có thể xuất hiện sọc trắng. Do đó, khi đặt đối tượng, bạn nên di chuyển nhẹ mép trang với kích thước đã định, và sau khi in, hãy cắt trang.
Kích thước bleed phụ thuộc vào mục đích in. Kích thước cắt trước (nghĩa là hình ảnh in trên tờ giấy) phải lớn hơn kích thước sau khi cắt ít nhất 3mm trên MỖI bên.
Các lĩnh vực bảo mật. Bất kỳ yếu tố thiết kế quan trọng nào phải được đặt cách các đường cắt, đục lỗ, khoan không quá 3 mm.
Làm việc với màu sắc
Bằng cách sử dụng ứng dụng này bạn có thể chọn và tạo màu bằng cách sử dụng nhiều bảng màu tiêu chuẩn, máy trộn sơn và mô hình màu. Bạn có thể tạo và chỉnh sửa tùy chỉnh bảng màuđể lưu các màu thường dùng để sử dụng sau này.
Việc xác định màu sắc đòi hỏi một phương pháp chính xác. Mô hình màu cung cấp Các phương pháp khác nhauđịnh nghĩa màu sắc, trong mỗi mô hình, màu sắc được xác định bằng cách sử dụng các thành phần màu cụ thể. Để tạo đồ họa, có toàn bộ dòng các mô hình màu sắc.
Các tệp cuối cùng được chuẩn bị cho in ấn thương mại chỉ nên sử dụng không gian màu CMYK và các màu điểm bổ sung, thường là bảng màu Pantone (chú ý, điều này sẽ dẫn đến chi phí bổ sung cho in công nghiệp). Tất cả các mô hình màu khác (chẳng hạn như RGB hoặc Lab) không được xuất hiện.
Thay đổi chế độ màu của ảnh bitmap.
Màu sắc của hình ảnh mà bạn sử dụng khi làm việc với CorelDRAW dựa trên các chế độ màu. Chế độ màu xác định các đặc tính màu của hình ảnh và được đặc trưng bởi các màu thành phần. Chế độ màu CMYK được xác định bởi các giá trị lục lam, đỏ tươi, vàng và đen; Chế độ màu RGB được xác định bởi các giá trị đỏ, lục và lam.
Mặc dù sự khác biệt giữa hình ảnh chế độ màu CMYK và hình ảnh chế độ màu RGB có thể không đáng chú ý trên màn hình, nhưng hình ảnh vẫn khác nhau. Tại Cùng kích cỡ tệp hình ảnh Hình ảnh RGB nhỏ hơn tệp hình ảnh CMYK và có thể hiển thị trong không gian màu RGB (hoặc gam) hơn màu sắc. Do đó, trong trường hợp sử dụng Internet hoặc khi in bằng máy in, nơi yêu cầu tái tạo màu chính xác, hình ảnh RGB thường được tạo ra. Khi cần thiết tăng độ chính xác in ấn, ví dụ, trên máy in công nghiệp, hình ảnh thường được tạo ở chế độ CMYK. Bằng cách giảm kích thước của các tệp hình ảnh sử dụng bảng màu, khả năng tái tạo màu chính xác được duy trì, khiến chúng trở nên lý tưởng cho công việc trên màn hình.
Trong mỗi lần chuyển đổi hình ảnh, có nguy cơ mất dữ liệu màu. Do đó, bạn phải lưu ảnh đã chỉnh sửa trước khi thay đổi chế độ màu.
Để thay đổi chế độ màu bitmap:
· Nhấp vào bitmap
Chọn Bitmaps-> Chế độ
Chọn chế độ màu CMYK
sự biến đổi đồ họa vector thành bitmap.
Khi chuyển đổi đồ họa vector thành bitmap, bạn có thể áp dụng các hiệu ứng đặc biệt do CorelDRAW cung cấp mà không có sẵn với đồ họa vector hoặc các đối tượng. Khi chuyển đổi đồ họa vector, bạn có thể chọn chế độ màu của ảnh bitmap. Chế độ màu xác định số lượng và loại màu tạo nên hình ảnh bitmap và do đó kích thước tệp.
Khi chuyển đổi đồ họa vector thành bitmap, bạn có thể đặt các tùy chọn như hòa trộn, khử răng cưa, in đè màu đen, độ trong suốt của nền và cấu hình màu.
Để chuyển đổi đồ họa vector sang hình ảnh raster phù hợp cho in công nghiệp:
Lựa chọn các vấn đề)
· Chọn Bitmaps-> Chuyển đổi sang Bitmap
・ Chọn độ phân giải "300dpi" trong danh sách Độ phân giải
・ Chọn chế độ màu " Màu CMYK(32 bit) "trong danh sách Chế độ màu
Chọn (hoặc không chọn) bất kỳ hộp kiểm nào sau đây tùy thuộc vào mục tiêu của bạn
o Luôn in đè màu đen - khi in các phần tử màu đen lên trên các phần tử có màu khác, khoảng cách giữa các phần tử này được ngăn chặn
o Áp dụng hồ sơ ICC - nộp đơn cấu hình màu ICC liệt kê các màu được sử dụng trên thiết bị và các màu không gian màu theo tiêu chuẩn
o Smoothing - làm mịn các cạnh của bitmap
o Nền trong suốt - hiệu quả đạt được nền trong suốt Hình ảnh
Hiệu ứng trong suốt của nền bitmap cho phép bạn nhìn thấy hình ảnh hoặc nền bị che khuất bởi bitmap
Chuyển đổi phông chữ thành đường cong.
Vì chuẩn bị thích hợpđể in, bạn cần chuyển đổi tất cả các phông chữ được sử dụng trong tài liệu thành các đường cong, vì điều này:
Chọn các đối tượng phông chữ sẽ được sử dụng, sau đó chọn Sắp xếp-> Chuyển đổi thành Dàn bài từ menu hoặc nhấp vào nút bên phải chuột và trong khi đã mở danh mục, chọn Convert to Curve.
Giảm số lượng nút trong một đối tượng đường cong
o Mở menu Sửa đổi Hình dạng và chọn công cụ Hình dạng.
o Nhấp vào đối tượng đường cong và thực hiện một trong các thao tác sau
o Để giảm số lượng nút trong toàn bộ đối tượng, hãy nhấp vào nút Chọn tất cả các nút trên thanh thuộc tính.
o Để giảm số lượng nút trong một phần của đối tượng, hãy đặt một hộp xung quanh phần bạn muốn thay đổi.
o Thực hiện một trong những thao tác sau.
§ Nhấp vào nút Giảm nút trên thanh thuộc tính để tự động loại bỏ các nút chồng chéo và dư thừa.
§ Di chuyển thanh trượt Curve Smoothing để kiểm soát số lượng nút cần loại bỏ. Khi loại bỏ quá một số lượng lớn các nút có thể thay đổi hình dạng của đối tượng đường cong.