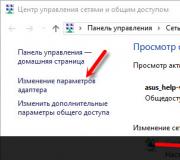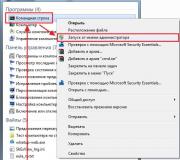Cách thay đổi độ sáng tối đa trên windows 7. Nếu điều chỉnh tiêu chuẩn không hoạt động
Bạn có thể cải thiện khả năng nhận biết văn bản, làm cho màu sắc của ảnh hoặc video trung thực hơn bằng cách điều chỉnh độ sáng của màn hình. Vì máy tính để bànđiều này được thực hiện trong cài đặt màn hình. Ngược lại, trên máy tính xách tay, bạn có thể thay đổi cài đặt bằng chính hệ thống Windows 7. Điều này là do thực tế là trong máy tính xách tay, màn hình là một phần không thể thiếu của thiết bị.
Cài đặt trong Windows 7
Để thay đổi cài đặt, bạn cần đi tới Bảng điều khiển.Ở đây bạn nên đặt chế độ xem ở chế độ biểu tượng lớn hoặc nhỏ. Chúng ta chọn phần Nguồn điện. Trong cửa sổ mở ra, hãy thay đổi cài đặt thành những cài đặt cần thiết.
Nếu bạn nhấp vào liên kết Thiết lập hiển thị tắt, chúng ta sẽ thấy một danh sách các đặc điểm có thể được thay đổi. Các cài đặt được chia thành các cài đặt sẽ là khi máy tính xách tay đang chạy bằng nguồn điện và nếu nó sẽ chạy bằng nguồn pin. V trường hợp thứ hai Bạn nên đặt độ sáng thấp hơn để tiết kiệm chi phí tài nguyên. Trong tình huống như vậy, khi kết nối và ngắt kết nối sạc, chế độ sáng của màn hình sẽ thay đổi.
Vì vậy, trong việc cung cấp điện, bạn có thể chọn kế hoạch hoặc chương trình mong muốn. Thường có hai tùy chọn được cung cấp ở đây: Cân bằng và Tiết kiệm năng lượng. Bạn có thể kích hoạt một kế hoạch bằng cách nhấp vào nút bên cạnh nó. Nếu cần cài đặt tiêu chuẩn có thể thay đổi theo ý của bạn. Để thực hiện việc này, hãy nhấp vào liên kết Cài đặt gói điện.

Nhà phát triển và kế hoạch bổ sung, Hiệu suất cao... Nó nằm ở cuối cửa sổ Power Options. Chế độ này tiêu thụ nhiều điện năng, nhưng đồng thời mang lại hiệu suất tối đa.
Ngoài ra, đối với máy tính xách tay được cung cấp nút chức năng Fn. Nó sẽ cần thiết để nhanh chóng thay đổi độ sáng theo hướng cần thiết. Vì vậy, trên các mũi tên, bạn thường có thể thấy các biểu tượng ở dạng mặt trời hoặc hình tam giác. Trên các mô hình khác nhau, chúng có thể được gắn nhãn trên các nút khác nhau. Để điều chỉnh độ sáng, bạn phải nhấn Fn và một trong các phím này.
Như bạn có thể thấy, đối với máy tính xách tay trong Windows 7 có chế độ đặc biệt cho phép bạn điều chỉnh độ sáng của màn hình theo sở thích của riêng bạn. Nếu muốn, tất cả các cài đặt có thể được thực hiện thủ công. Trên những máy tính cá nhân có các nút đặc biệt trên màn hình. Bằng cách nhấp vào chúng, bạn có thể đặt chế độ phù hợp với mình.
Nó cũng sẽ hữu ích cho bạn khi tìm hiểu về cách thực hiện trong Windows 7.
Thật không may, hầu như không thể điều chỉnh độ sáng của màn hình mà không sử dụng phần mềm của bên thứ ba trong hệ điều hành Windows 7.
Một trong những cách để điều chỉnh độ sáng của màn hình là sử dụng các nút nằm trên chính thân thiết bị. Tùy chọn này được hiển thị ngay lập tức trên bảng điều khiển hoặc trong menu. Tức là, nút cài đặt độ sáng có thể hiện ngay bên cạnh các nút khác hoặc ẩn trong menu đặc biệt, mở thông qua nút cùng tên. Nếu cài đặt trên màn hình của bạn chỉ Ngôn ngữ tiếng anh, khi đó độ sáng được gọi là "độ sáng".
Hơn nữa, khi bạn tìm thấy chức năng này, bạn sẽ chỉ phải chọn mức độ sáng tối ưu bằng cách sử dụng các nút còn lại trên màn hình. Tôi nghĩ rằng bạn có thể tìm ra nó mà không có bất kỳ vấn đề gì, chỉ là mỗi người có màn hình khác nhau, vì vậy không có ý nghĩa gì khi đưa ra một ví dụ về tôi.
Bạn cũng có thể điều chỉnh hoặc giảm độ sáng của màn hình bằng cách sử dụng trình điều khiển cạc video hay đúng hơn là cài đặt của nó. Tôi đã sử dụng trên máy tính của mình Card đồ họa Nvidia, vì vậy tôi sẽ đưa ra một ví dụ về nó. Trình điều khiển cho các thẻ video khác có các bộ công cụ tương tự hoặc rất giống nhau để cài đặt.
Đầu tiên, chúng ta cần mở " Bảng điều khiển Kiểm soát NVIDIA
". Sau đó nhấp vào" Điều chỉnh tùy chọn màu màn hình"và đoạn văn" Chọn phương pháp cài đặt màu"chọn hộp bên cạnh" Sử dụng cài đặt NVIDIA
".

Bên dưới, bạn sẽ thấy các thanh trượt, di chuyển một trong số đó bạn có thể thay đổi độ sáng của màn hình (còn được gọi là "Độ sáng").

Một số người dùng Internet cũng khuyên bạn nên thay đổi "Gói nguồn", nhưng đối với máy tính cố định, tùy chọn này không hoạt động. Hơn phương pháp làm việc- Đặt chủ đề sáng hơn cho màn hình, nhưng phương pháp này cũng sẽ không cho kết quả mong muốn.
Độ sáng càng cao, máy tính xách tay nhỏ hơn sẽ hoạt động từ pin. Do đó, rất nhiều người dùng quan tâm đến cách giảm độ sáng trên laptop. Nếu bạn cũng quan tâm đến vấn đề này, thì chúng tôi khuyên bạn nên đọc bài viết này.
Cách giảm độ sáng của màn hình trên máy tính xách tay trong Windows 7
Hệ điều hành Windows 7 được trang bị rất công cụ tiện lợi, được gọi là " Trung tâm di động Windows". Thông qua nhạc cụ này bạn có thể nhanh chóng thay đổi tất cả các thông số chính ảnh hưởng đến quyền tự chủ của máy tính xách tay. Ví dụ: ở đây bạn có thể giảm độ sáng của màn hình, giảm âm lượng của loa, tắt mô-đun không dây và cũng có thể thay đổi chế độ hoạt động của máy tính xách tay.
Mở " Trung tâm di động Windows»Bạn cần nhấp vào click chuột phải di chuột vào biểu tượng pin trên thanh tác vụ và trong menu xuất hiện, hãy chọn mục mong muốn(ảnh chụp màn hình bên dưới).
Sau cửa sổ “ Trung tâm di động Windows», Bạn có thể giảm âm lượng bằng thanh trượt chuyên dụng.

Bạn cũng có thể giảm độ sáng trong cài đặt nguồn của máy tính xách tay. Để thực hiện việc này, hãy mở "Bảng điều khiển" và chuyển đến phần "Hệ thống và bảo mật - Tùy chọn nguồn - Cài đặt tắt màn hình". Tại đây, bạn có thể điều chỉnh độ sáng của màn hình máy tính xách tay khi bật pin và cắm điện.

Cần lưu ý rằng tất cả các cài đặt nguồn đều gắn liền với một gói điện (theo mặc định, có ba gói nguồn: cân bằng, tiết kiệm năng lượng và hiệu suất cao). Tuy nhiên, việc làm mờ một gói điện sẽ không ảnh hưởng đến các gói khác.
Cách giảm độ sáng của màn hình trên máy tính xách tay trong Windows 10
Nếu bạn có một hệ điều hành, thì bạn có thể giảm độ sáng của màn hình theo cách khác. Để thực hiện việc này, hãy nhấp chuột phải vào màn hình và chọn "Cài đặt màn hình" trong menu mở ra.

Sau đó, bạn sẽ thấy cửa sổ "Tham số" mở ra trong phần "Hệ thống - Màn hình". Trong cửa sổ này, bạn có thể giảm độ sáng của màn hình bằng một thanh trượt đặc biệt.

Một cách linh hoạt để giảm độ sáng màn hình
Bạn cũng có thể làm mờ màn hình trên máy tính xách tay của mình bằng bàn phím. Phương pháp này hoạt động trên hầu hết các máy tính xách tay bất kể Phiên bản Windows... Xác định vị trí phím bằng biểu tượng điều chỉnh độ sáng trên bàn phím máy tính xách tay của bạn. Thông thường phím này là mũi tên xuống. Nhấn phím này cùng với phím Fn sẽ giảm độ sáng xuống một bậc.

Nhấn giữ hai phím này một lúc, bạn có thể giảm độ sáng của laptop xuống mức tối thiểu.
Bạn có thể cải thiện khả năng nhận biết văn bản, làm cho màu sắc của ảnh hoặc video trung thực hơn bằng cách điều chỉnh độ sáng của màn hình. Đối với máy tính để bàn, điều này được thực hiện trong cài đặt màn hình. Ngược lại, trên máy tính xách tay, bạn có thể thay đổi cài đặt bằng chính hệ thống windows 7. Điều này là do trong máy tính xách tay, màn hình là một phần không thể thiếu của thiết bị.
Cài đặt trong windows 7
Để thay đổi cài đặt, bạn cần đi tới Bảng điều khiển. Ở đây bạn nên đặt chế độ xem ở chế độ biểu tượng lớn hoặc nhỏ. Chúng ta chọn phần Nguồn điện. Trong cửa sổ mở ra, hãy thay đổi cài đặt thành những cài đặt cần thiết.
Nếu bạn nhấp vào liên kết Thiết lập hiển thị tắt, chúng ta sẽ thấy một danh sách các đặc điểm có thể được thay đổi. Các cài đặt được chia thành các cài đặt sẽ là khi máy tính xách tay đang chạy bằng nguồn điện và nếu nó sẽ chạy bằng nguồn pin. Trong trường hợp thứ hai, bạn nên đặt độ sáng thấp hơn, điều này sẽ giúp tiết kiệm chi phí tài nguyên. Trong tình huống như vậy, khi kết nối và ngắt kết nối sạc, chế độ sáng của màn hình sẽ thay đổi.
Vì vậy, trong việc cung cấp điện, bạn có thể chọn kế hoạch hoặc chương trình mong muốn. Thường có hai tùy chọn được cung cấp ở đây: Cân bằng và Tiết kiệm năng lượng. Bạn có thể kích hoạt một kế hoạch bằng cách nhấp vào nút bên cạnh nó. Nếu cần, bạn có thể thay đổi cài đặt mặc định theo ý muốn của mình. Để thực hiện việc này, hãy nhấp vào liên kết Cài đặt gói nguồn.
Các nhà phát triển cung cấp và kế hoạch bổ sung, Hiệu suất cao. Nó nằm ở cuối cửa sổ Power Options. Chế độ này tiêu thụ nhiều điện năng, nhưng đồng thời mang lại hiệu suất tối đa.
Ngoài ra, còn có phím chức năng Fn dành cho máy tính xách tay. Nó sẽ cần thiết để nhanh chóng thay đổi độ sáng theo hướng cần thiết. Vì vậy, trên các mũi tên, bạn thường có thể thấy các biểu tượng ở dạng mặt trời hoặc hình tam giác. Trên các mô hình khác nhau, chúng có thể được dán nhãn trên các nút khác nhau. Để điều chỉnh độ sáng, bạn phải nhấn Fn và một trong các phím này.
Như bạn thấy, đối với máy tính xách tay trong windows 7 có các chế độ đặc biệt cho phép bạn điều chỉnh độ sáng của màn hình theo ý mình. Nếu muốn, tất cả các cài đặt có thể được thực hiện thủ công. Máy tính cá nhân có các nút chuyên dụng trên màn hình. Bằng cách nhấp vào chúng, bạn có thể đặt chế độ phù hợp với mình.
Nó cũng sẽ hữu ích cho bạn khi tìm hiểu cách thiết lập Bluetooth trong Windows 7.
userologia.ru
Cách giảm hoặc tăng độ sáng màn hình trên máy tính windows 7
Màn hình máy tính là một trong những thiết bị cơ bản nhất cung cấp Phản hồi khi người dùng tiếp xúc với máy tính điện tử và một trong những cơ quan chính trên cơ thể con người chịu trách nhiệm về giao tiếp này trong một số trường hợp đáng kể là mắt hầu hết tải khi làm việc trên PC.
Rõ ràng, cần phải giảm tải cho cơ quan giác quan này càng nhiều càng tốt để duy trì sức khỏe và hiệu suất đầy đủ trong thời gian dài nhất có thể. Để giảm thiểu mức độ mỏi mắt, bạn có thể thực hiện các điều chỉnh đặc biệt đối với cài đặt trong Windows 7, và đặc biệt, đảm bảo độ sáng màn hình thoải mái trên windows 7. Tuy nhiên, chủ sở hữu máy tính trên hệ điều hành được đề cập thường gặp khó khăn khi điều chỉnh thông số này.
Dưới đây là hướng dẫn chi tiết Với mô tả từng bước các bước hướng dẫn cách điều chỉnh độ sáng màn hình tối ưu trên máy tính chạy windows 7, sử dụng mà ngay cả những người mới làm quen cũng có thể nhanh chóng điều chỉnh và điều chỉnh độ sáng dựa trên sở thích của mình.
Quy trình thiết lập bằng các công cụ Windows 7 tích hợp sẵn
Để thực hiện điều chỉnh theo mặc định là "Seven", bạn phải thực hiện các hành động tuần tự sau:

 Quá trình điều chỉnh đèn nền màn hình bằng cách sử dụng phần mềm từ bộ tăng tốc đồ họa máy vi tính
Quá trình điều chỉnh đèn nền màn hình bằng cách sử dụng phần mềm từ bộ tăng tốc đồ họa máy vi tính
Phương pháp thuận tiện trình điều khiển bộ tăng tốc video trên PC có thể được sử dụng để đặt độ sáng màn hình ở mức thuận lợi. Dưới đây là một ví dụ về kỹ thuật sửa lỗi sử dụng phần mềm Nvidia. Thuật toán hành động tuần tự bao gồm các bước sau:

Sử dụng bàn phím máy tính xách tay
Vì sự thay đổi nhanh chóng mức độ sáng, bạn cũng có thể sử dụng các phím đặc biệt, ví dụ, có máy tính xách tay "Lenovo" trên hệ điều hành Windows 7 cho các mục đích này là các nút "Fn" và mũi tên "Xuống" và "Lên".
 Tất nhiên, cho tất cả mọi người mô hình riêng biệt máy tính xách tay, các tổ hợp nút này có thể là riêng lẻ, vì vậy trước tiên bạn nên kiểm tra hướng dẫn đi kèm với máy tính, cũng có thể tải xuống hướng dẫn này từ trang web của nhà sản xuất thiết bị.
Tất nhiên, cho tất cả mọi người mô hình riêng biệt máy tính xách tay, các tổ hợp nút này có thể là riêng lẻ, vì vậy trước tiên bạn nên kiểm tra hướng dẫn đi kèm với máy tính, cũng có thể tải xuống hướng dẫn này từ trang web của nhà sản xuất thiết bị.
Đối với ví dụ của chúng tôi, bạn cần chạy những hành động sau:
- Nếu bạn muốn giảm công suất của đèn nền màn hình, nhấn giữ "Fn" và nhấp vào nút có mũi tên chỉ "Xuống" nhiều lần;
- Bằng một kỹ thuật tương tự, khi nhấp vào "Lên", độ sáng sẽ tăng lên.
Sử dụng các khả năng của màn hình máy tính để bàn
Hầu hết các nhà sản xuất màn hình đều cung cấp khả năng điều chỉnh nhanh chóng hiển thị mức độ đèn nền. Ví dụ: trên "LG Flatron W1943SS", các bước sau là bắt buộc:

Tại sao cài đặt độ sáng không thành công?
Điều này thường xảy ra do không chính xác cập nhật trình điều khiển hoặc do thiếu bản cập nhật phần mềm cho card màn hình.
Để cập nhật trình điều khiển, bạn cần thực hiện các bước sau:

Đôi khi những khó khăn là do trình điều khiển không tương ứng với hệ thống, và bạn nên khôi phục phiên bản phần mềm cũ hơn. Trong cửa sổ "Trình quản lý Thiết bị", nhập các thuộc tính của trình điều khiển và khôi phục nó, như thể hiện trong hình bên dưới. 
Đặt giá trị tối ưu của mức đèn nền thông qua các chương trình
Đến nay, đã phát triển một số lượng lớnứng dụng được thiết kế đặc biệt để điều chỉnh cài đặt màn hình này. Phổ biến nhất là các tiện ích sau:
- Hiển thị Tuner;
- Khay iBrightness;
- Trình quản lý độ phân giải màn hình.
Tiện ích đứng đầu danh sách này có khả năng làm việc với một số cấu hình và cung cấp khả năng chuyển đổi nhanh chóng và thuận tiện giữa chúng.
 Ứng dụng số hai cho phép bạn điều chỉnh đèn nền màn hình thông qua biểu tượng khay. Ngoài ra, tiện ích còn được trang bị các chức năng tắt màn hình và bật trình bảo vệ màn hình.
Ứng dụng số hai cho phép bạn điều chỉnh đèn nền màn hình thông qua biểu tượng khay. Ngoài ra, tiện ích còn được trang bị các chức năng tắt màn hình và bật trình bảo vệ màn hình.
 Và chương trình cuối cùng trong danh sách trên, nhưng khác xa chương trình cuối cùng về các khả năng được cung cấp cho người dùng, cung cấp quyền truy cập nhanh để điều chỉnh mức độ tương phản, đèn nền và gamma, điều này làm cho chế độ tối ưu làm việc phía sau màn hình và giảm mỏi mắt đáng kể.
Và chương trình cuối cùng trong danh sách trên, nhưng khác xa chương trình cuối cùng về các khả năng được cung cấp cho người dùng, cung cấp quyền truy cập nhanh để điều chỉnh mức độ tương phản, đèn nền và gamma, điều này làm cho chế độ tối ưu làm việc phía sau màn hình và giảm mỏi mắt đáng kể. 
Sự kết luận
Kiểm soát độ sáng của màn hình không đặc biệt khó nếu có hướng dẫn chi tiết ngay cả đối với người mới bắt đầu. Bạn nên sử dụng các công cụ hệ thống tích hợp để điều chỉnh thông số này nhằm không làm tăng tải trên máy tính của bạn. tiện ích bổ sung.
windowsTune.ru
Cách điều chỉnh độ sáng trên máy tính (Windows 7): một vài phương pháp đơn giản
Vì làm việc thoải mái tại máy tính, để mắt không bị mỏi, đôi khi bạn cần thay đổi một số thông số màn hình. Một trong số đó là độ sáng. Hãy xem xét một số kỹ thuật để hiểu cách điều chỉnh độ sáng trên máy tính (chúng tôi sẽ chỉ lấy windows 7 làm ví dụ môi trường làm việc hệ điều hành).
Cài đặt độ sáng màn hình tiêu chuẩn bất kể hệ thống nào
Để đặt các tham số bắt buộc, cần phân biệt giữa hệ thống máy tính xét về cấu trúc của chúng.

Trong PC tĩnh, màn hình một thành phần riêng biệt, do đó, việc điều chỉnh độ sáng của màn hình trong windows 7 hoặc trong bất kỳ hệ thống nào khác đều được thực hiện các nút đặc biệtđặt trên trán hoặc mặt bên hoặc từ menu của riêng bạn được gọi trên chính màn hình.

Trong máy tính xách tay, màn hình là một phần không thể thiếu của toàn bộ cấu trúc và không có các tùy chọn cần thiết để thiết lập các nút. Tùy chỉnh được thực hiện bằng phím tắt. Trong hầu hết các trường hợp, phím chính là phím Fn. Ngoài nó, các nút chức năng(F1-12), mũi tên lên / xuống, phải / trái và các kết hợp khác.
Làm cách nào để điều chỉnh độ sáng trên máy tính (windows 7) bằng tính năng cá nhân hóa?
Đối với cài đặt với sự trợ giúp của quỹ riêng windows 7, có một số tùy chọn cơ bản ở đây. Và nó đáng để bắt đầu với việc cá nhân hóa.
Làm cách nào để điều chỉnh độ sáng trên máy tính của tôi? Windows 7 cho điều này cung cấp quyền truy cập nhanh vào các thông số chính, được thực hiện bằng cách nhấp chuột phải vào vùng trống của "Màn hình nền". Trong cửa sổ mới, bạn có thể thấy rất nhiều đặc điểm có thể tùy chỉnh, nơi bạn có thể chọn tham số mong muốn.
Làm cách nào để điều chỉnh độ sáng của máy tính (windows 7) bằng cách sử dụng sơ đồ nguồn?
Không ít một cách đơn giản tùy biến là thay đổi tham số mong muốn trong việc lựa chọn một sơ đồ cung cấp điện. Bạn có thể truy cập vào phần này trong máy tính cố định từ "Bảng điều khiển" và trong máy tính xách tay, chỉ cần nhấp chuột phải vào biểu tượng pin trên khay hệ thống là đủ. Trong windows 7, quá trình chuyển đổi sẽ diễn ra chính xác trong phần mà chúng tôi quan tâm (trong phiên bản thứ mười, độ sáng có thể được điều chỉnh trực tiếp từ menu được gọi).

Làm cách nào để điều chỉnh độ sáng trên máy tính (windows 7) bằng phương pháp này? Rất đơn giản. Bạn cần chọn chương trình quan tâm và gọi Tùy chọn bổ sung... Một số tùy chọn cơ bản sẽ được trình bày ở đây. Bên dưới phần cài đặt chính một chút là một thanh trượt đặc biệt, cho phép bạn điều chỉnh độ sáng của màn hình.
Ngoài ra, việc điều chỉnh có thể được thực hiện từ phần "Màn hình", trong đó trình bày các tùy chọn để tắt màn hình, thường được sử dụng trong trường hợp hệ thống không hoạt động kéo dài hoặc kích hoạt chế độ ngủ (ngủ đông).
Sử dụng các tiện ích đồ họa
Không ít theo một cách thú vị, cho phép bạn hiểu cách điều chỉnh độ sáng của màn hình trên máy tính (windows 7), là sử dụng tiện ích chuyên biệt và các chương trình quản lý thẻ video, thường được cài đặt cho bộ điều hợp đồ họa ban đầu. Trong hầu hết các trường hợp, điều này áp dụng Thẻ NVIDIA và ATI Radeon.

Các ứng dụng và bảng điều khiển như vậy truy cập nhanhđối với cài đặt, theo một cách nào đó, chúng là các công cụ thay thế cho các công cụ của hệ thống windows và thường cho phép bạn tinh chỉnh nhiều hơn với việc sử dụng một bộ chức năng mở rộng, trong đó hệ thống tiêu chuẩn chỉ đơn giản là bị thiếu.
Sử dụng những gì?
Tất nhiên, nếu chúng ta không nói về tùy chỉnh nâng cao, thì cách dễ nhất là điều chỉnh độ sáng và các thông số khác bằng cách sử dụng các phương tiện độc lập với hệ thống hoặc card màn hình. Nhưng khi bạn cần thêm tinh chỉnhđáng để so sánh khả năng cửa sổ và một cơ sở các công cụ tiện ích cho bộ điều hợp đồ họa. Trong mọi trường hợp, chúng thậm chí có thể được sử dụng song song.
fb.ru
Cách chỉnh độ sáng trên máy tính (laptop)
 Nhiều người dùng làm việc trên máy tính chạy windows trong thời điểm khác nhau ngày, và do đó, để không gây căng thẳng nghiêm trọng cho mắt, và độ sáng của màn hình phải được điều chỉnh phù hợp với mức độ ánh sáng hiện tại.
Nhiều người dùng làm việc trên máy tính chạy windows trong thời điểm khác nhau ngày, và do đó, để không gây căng thẳng nghiêm trọng cho mắt, và độ sáng của màn hình phải được điều chỉnh phù hợp với mức độ ánh sáng hiện tại.
Bài viết này sẽ xem xét câu hỏi khi nào thì cần điều chỉnh độ sáng màn hình trên máy tính hoặc máy tính xách tay, chẳng hạn bằng cách giảm độ sáng xuống mức tối ưu.
Làm cách nào để điều chỉnh độ sáng của màn hình?
Phương pháp 1: Điều chỉnh độ sáng bằng các nút
Nếu bạn là chủ sở hữu máy tính cố định, như một quy luật, trong trường hợp của bạn, độ sáng được điều chỉnh bằng cách điều khiển các nút nằm trên vỏ màn hình. Trên màn hình khác nhauĐiều chỉnh độ sáng màn hình có thể được thực hiện theo nhiều cách khác nhau: trên một số, các nút tăng và giảm độ sáng đã được đưa ra ngoài, trong khi các nút khác, trước tiên bạn sẽ cần mở menu bằng nút tương ứng và thông qua đó, mở độ sáng màn hình. thiết lập.
Nếu bạn là chủ sở hữu máy tính xách tay, thì trong trường hợp của bạn, rất có thể, độ sáng được điều chỉnh bằng cách sử dụng chìa khóa đặc biệt trên máy tính xách tay. Thông thường, tổ hợp phím Fn + F5 chịu trách nhiệm giảm độ sáng và Fn + F6 để tăng. Nhìn vào các biểu tượng trên bàn phím của máy tính xách tay của bạn để biết thêm chi tiết. Trên một số máy tính xách tay, độ sáng được điều chỉnh bằng cách sử dụng phím Fn và phím mũi tên lên và xuống.

Phương pháp 2: Điều chỉnh độ sáng thông qua cài đặt cửa sổ
Mở menu Bảng điều khiển. Ở góc trên bên phải cửa sổ, đặt chế độ hiển thị thông tin " Biểu tượng nhỏ". Mở phần Tùy chọn Nguồn.

Nếu bạn đã chọn mục Cân bằng (Được khuyến nghị), hãy nhấp vào bên phải của mục đó trên nút Cài đặt Sơ đồ nguồn.

Gần mục "Điều chỉnh độ sáng" sẽ có hai thanh trượt (nếu bạn có máy tính xách tay), mỗi thanh sẽ cho phép bạn điều chỉnh độ sáng của màn hình cho AC và hoạt động của pin. Đặt mức độ sáng mong muốn và sau đó áp dụng cài đặt mới bằng cách nhấp vào nút "Lưu thay đổi".

Phương pháp 3: Điều chỉnh độ sáng thông qua bảng điều khiển đồ họa
Nhấp vào bất kỳ khu vực trống nào của màn hình bằng nút chuột phải và trong màn hình hiển thị danh mục lựa chọn " Đặc điểm đồ họa"(Tùy thuộc vào thẻ video của bạn, tên của đoạn này có thể khác nhau).

Cửa sổ bảng điều khiển đồ họa sẽ xuất hiện trên màn hình. Trong cửa sổ này, chọn "Hiển thị".

Trong cửa sổ tiếp theo, chuyển đến tab "Màu". Có một mục "Độ sáng", có thể được điều chỉnh. Nếu trong trường hợp của bạn không có cài đặt độ sáng, nhưng, ví dụ: độ sáng tối thiểu quá cao đối với bạn, bạn có thể thêm độ ấm vào màn hình, điều này sẽ giúp bạn sử dụng máy tính thoải mái hơn khi vắng mặt hoàn toàn thắp sáng.

Nếu bạn biết về các phương pháp điều chỉnh độ sáng của mình, hãy chia sẻ chúng trong phần bình luận.
ITCreeper.ru
Cách điều chỉnh độ sáng của màn hình máy tính tự động và thủ công
Thường phải tăng hoặc giảm độ sáng của màn hình, hành động này bạn có thể làm điều đó theo cách thủ công hoặc định cấu hình hệ thống để nó thay đổi mọi thứ tự động. Trong bài viết hôm nay, chúng ta sẽ xem xét cả hai tùy chọn để điều chỉnh độ sáng màn hình trong windows.
Cách điều chỉnh độ sáng theo cách thủ công trên máy tính xách tay hoặc máy tính bảng
Hầu hết các máy tính xách tay đều có phím độ sáng màn hình trên bàn phím của chúng. Ví dụ, nhiều máy tính xách tay samsung bạn có thể tăng độ sáng bằng cách giữ phím Fn và nhấn mũi tên lên; giảm độ sáng bằng cách giữ phím Fn và nhấn mũi tên xuống. Thông thường, trên các phím tăng giảm độ sáng của màn hình sẽ vẽ một thứ tương tự như mặt trời. Các khóa này có thể được tìm thấy trong hàng đầu(F1-F12), tức là nếu bạn nhìn thấy mặt trời được vẽ trên phím F3, thì khi sử dụng nút này, bạn có thể tăng hoặc giảm độ sáng (đôi khi bạn cần giữ phím Fn khi nhấn các phím như vậy).

Bạn cũng có thể điều chỉnh độ sáng màn hình với cài đặt cửa sổ... Điều này rất hữu ích nếu bàn phím của bạn không có phím độ sáng hoặc nếu bạn đang sử dụng máy tính bảng.
Để thay đổi độ sáng trong windows 10 - nhấp vào biểu tượng pin trong khu vực thông báo, trong cửa sổ mở ra, hãy chọn ô độ sáng. Mỗi lần bạn nhấp vào ô, độ sáng sẽ thay đổi 25%. Bạn cũng có thể tìm thấy ô độ sáng trong trung tâm thông báo.

Cài đặt độ sáng màn hình có thể được tìm thấy trong thông số cửa sổ 10. Vào "Bắt đầu" => Cài đặt => Hệ thống => Màn hình => trong trường "Cài đặt mức độ sáng", di chuyển thanh trượt, từ đó tăng hoặc giảm độ sáng.

Trong windows 7 và 8, bạn có thể thay đổi độ sáng của màn hình thông qua bảng điều khiển trong bộ nguồn. Nguồn cũng có thể được tìm thấy thông qua thanh tìm kiếm, bên dưới kế hoạch nguồn là một thanh trượt độ sáng.

Trong trung tâm di động của windows, bạn cũng có thể thay đổi độ sáng màn hình bằng thanh trượt, để khởi chạy nó trong windows 10 và 8.1 - nhấp chuột phải vào "Start" và chọn từ danh sách.

Cách điều chỉnh độ sáng theo cách thủ công trên màn hình ngoài
Nếu bạn đang sử dụng máy tính thông thường, bạn có thể thay đổi độ sáng của màn hình trên màn hình. Thường thì các nút độ sáng nằm trên chính màn hình hoặc có một nút menu trên đó, trong đó bạn có thể sử dụng các mũi tên để tìm độ sáng và sử dụng các phím + để thay đổi nó.

Tự động điều chỉnh độ sáng của máy tính xách tay và máy tính bảng, tùy thuộc vào việc bạn có kết nối với bộ sạc hay không
Thông qua nguồn điện, bạn có thể điều chỉnh độ sáng của màn hình trong khi sạc thiết bị và trong quá trình hoạt động mà không cần sạc. Để thực hiện việc này, bạn cần mở "Nguồn điện", tức là ghi vào Thanh tìm kiếm"power supply" => mở nó.

Chúng ta vào phần "Thiết lập sơ đồ nguồn" (bên cạnh tên của sơ đồ điện).

Tại đây bạn có thể điều chỉnh độ sáng khi kết nối mạng và khi ngắt kết nối sạc. Bạn có thể thực hiện các cài đặt này cho từng gói điện.

Làm thế nào để thiết lập quy định tự độngđộ sáng tùy thuộc vào lượng pin còn lại
Bạn có thể tùy chỉnh điều chỉnh tự độngđộ sáng của thiết bị của bạn, tùy thuộc vào lần sạc. Đó là, bạn có thể đặt nó sao cho với một lần sạc còn lại nhất định trên thiết bị của mình, độ sáng giảm đi. Trong windows 10, cấu hình tham số này có thể được thực hiện bằng cách sử dụng chức năng "tiết kiệm pin".
Đi tới Bắt đầu => Cài đặt => Hệ thống => Trình tiết kiệm pin => Tùy chọn trình tiết kiệm pin

Trong cửa sổ tiếp theo, bạn có thể bật hoặc tắt chế độ "Trình tiết kiệm pin", trong chế độ này tự động mờ khi một tỷ lệ phần trăm phí nhất định vẫn còn. Phần trăm phí mà độ sáng sẽ giảm có thể được đặt bằng cách di chuyển thanh trượt. Thật không may, không có cách nào để đặt mức độ giảm độ sáng. Nếu bạn kết nối bộ sạc, độ sáng sẽ tự động khôi phục.

Còn một số nữa không nhiêu ưng dụng khac nhau vì điều chỉnh tự độngđộ sáng màn hình, nhưng tôi nghĩ chức năng tiêu chuẩn có đủ cho bạn không và tại sao lại làm tắc nghẽn máy tính của bạn ứng dụng không cần thiết? Nếu có bổ sung - viết bình luận! Chúc các bạn thành công 🙂
Mọi người đều biết rằng nó hoạt động kém trong điều kiện ánh sáng kém. Do đó, nó cần được bổ sung. Hãy xem xét một số tùy chọn về cách tăng độ sáng của màn hình trên máy tính xách tay samsung, acer, dell, hp, sony, asus in các hệ điều hành windows 7, 8, xp và vista.
Cần lưu ý ngay rằng có sự khác biệt giữa XP và phần còn lại. Các nhà phát triển bắt đầu xem xét sự tiện lợi của công việc bắt đầu từ việc tăng độ sáng của màn hình. Trong nhiều hơn nữa phiên bản đầu tiên tập trung nhiều hơn vào sự ổn định.
Nhưng đối với các dòng máy tính xách tay: samsung, acer, dell, hp, sony hay asus thì thực tế không có sự khác biệt với (nghĩa là tăng độ sáng màn hình thì thực tế là không có).
Trước hết hãy xem xét điều đơn giản nhất và đường tắt làm thế nào để tăng độ sáng trên màn hình máy tính xách tay.
Để làm điều này, chúng tôi sẽ sử dụng phím tắt. FN đầu tiên (thường là dòng chữ màu xanh lam và nằm ở phía dưới cùng bên trái). F6 thứ hai - chính là cô ấy tăng độ sáng màn hình trên máy tính xách tay, trong khi F5 - giảm.
100% khẳng định rằng điều này sẽ xảy ra các mẫu samsung, acer, dell, hp, sony, asus - Tôi sẽ không, nhưng nếu có một số thay đổi, chúng sẽ không đáng kể. Để thuận tiện, các biểu tượng được vẽ trên các phím. Mặt trời đặc - làm tối độ sáng, với một khoảng trống bên trong - thêm vào.
Nếu vì lý do nào đó mà bạn không thể tăng độ sáng trên màn hình của máy tính xách tay (Samsung, acer, dell, hp, sony, asus) bằng cách trên thì hãy mở, tìm tùy chọn "màn hình" ở đó và nhấp vào cài đặt độ sáng trên phía bên trái.
Sau đó, ở phía dưới cùng, bạn sẽ thấy một thanh trượt (như trong hình bên dưới), hãy di chuyển nó đến bên phải từ đó tăng độ sáng cho màn hình laptop của bạn.
Có những trường hợp không thể tăng độ sáng của màn hình. Đây không phải là về phần mềm, mà là về các thành phần vật lý của máy tính xách tay. Ví dụ, đèn chiếu sáng màn hình bị cháy hoặc màn hình bị chìm.
Mặc dù điều này xảy ra khá hiếm nhưng hoàn toàn có thể xảy ra. Đối với đèn chiếu sáng, chúng có giá khoảng 100 đô la, và màn hình rất hiếm khi "chảy xệ".
Bây giờ tôi đang viết trên một máy tính xách tay, đã 8 năm tuổi và vẫn chưa nhận thấy bất kỳ sự sai lệch nào về độ sáng của màn hình, mặc dù nó đôi khi hoạt động trong ba ngày mà không tắt.
Nói chung, card màn hình chịu trách nhiệm về độ sáng của màn hình. Nếu bạn mở cài đặt của nó, thì độ sáng cũng có thể được tăng lên. Một điểm nữa.
Mọi thứ được quản lý (thực thi bằng lệnh) bởi trình điều khiển, do đó, nếu có điều gì đó không hoạt động với họ, bạn nên xem, có thể cập nhật.
Vì vậy, chẳng hạn nếu bạn có Máy tính xách tay ASUS, sau đó hãy xem các tiện ích ATK Hotkey để biết độ sáng, nếu chúng không có ở đó, hãy tải xuống và cài đặt.
Tất nhiên, bài viết này chỉ mô tả các cách chung chung (phổ biến) để tăng độ sáng màn hình trên máy tính xách tay samsung, acer, dell, hp, sony, asus.
Không cần phải nói rằng bạn có thể có những vấn đề "cá nhân". Sau đó, viết trong các ý kiến - chúng tôi sẽ quyết định. Chúc may mắn.