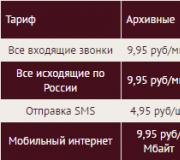Chế độ xem chuẩn của Windows 7. Làm cách nào để trả lại chủ đề chuẩn cho Windows? hướng dẫn chi tiết
Chủ đề là một tập hợp các cài đặt kiểm soát “tâm trạng” tổng thể của máy tính của bạn, cụ thể là vẻ bề ngoài hệ điều hành.
Để cài đặt một chủ đề khác, trong cửa sổ Cá nhân hóa, hãy chọn một trong bảy chủ đề Aero được trình bày. Bạn cũng có thể tìm thêm các chủ đề khác bằng cách nhấp vào liên kết Chủ đề Internet khác, nằm trong cùng một cửa sổ. Để xem chủ đề trông như thế nào khi được áp dụng, chỉ cần chọn chủ đề đó và cài đặt chủ đề sẽ được áp dụng ngay lập tức. Nếu bạn không hài lòng với kết quả, chỉ cần chọn một kết quả khác. Nếu đột nhiên giữa chủ đề hiện có Bạn sẽ không tìm thấy những gì phù hợp với mình, bạn có thể tự tạo bằng cách sử dụng bất kỳ tiêu chuẩn nào làm cơ sở.
Mỗi chủ đề kết hợp các thông số về hình nền Desktop, màu sắc cửa sổ, sơ đồ âm thanh và một trình bảo vệ màn hình. Tất cả chúng đều được hiển thị ở cuối cửa sổ Personalization dưới dạng các biểu tượng tương ứng. Để thay đổi bất kỳ mục nào trong số chúng, hãy nhấp vào biểu tượng và đặt cài đặt mong muốn.
Thay đổi hình nền
Cả một bộ sưu tập đã xuất hiện trong Windows 7 Hình ảnh đẹp, mà bạn có thể trang trí màn hình nền của mình. Để mở nó, hãy nhấp vào liên kết Nền màn hình trong cửa sổ Cá nhân hóa.
Để thay đổi thiết kế, chỉ cần nhấp vào thiết kế bạn thích. Tất cả các hình ảnh được cung cấp có chất lượng cao và kích thước tương ứng với kích thước màn hình. Nếu muốn, bạn có thể đặt bản vẽ hoặc Ảnh của riêng mình trên Màn hình nền. Để thực hiện việc này, hãy mở rộng danh sách Vị trí hình ảnh và chọn thư mục lưu trữ hình ảnh. Được cung cấp theo mặc định thư mục tiêu chuẩnđể lưu trữ hình ảnh. Nếu không có cái nào chứa hình ảnh bạn đang tìm kiếm, hãy nhấp vào nút Duyệt, chọn thư mục theo cách thủ công và nhấp vào hình ảnh mong muốn. Tỷ lệ hình ảnh bạn chọn có thể không tương ứng với kích thước hình học của màn hình. Trong trường hợp này, hình ảnh sẽ bị biến dạng nghiêm trọng và giảm chất lượng. Để loại bỏ những tác dụng không mong muốn đó, hãy thử chọn lựa chọn phù hợp trong danh sách Vị trí Hình ảnh.
Nếu bạn không muốn đặt bất kỳ hình ảnh nào trên Màn hình nền mà chỉ muốn tô nó bằng một màu nhất định, hãy chọn Màu đồng nhất từ danh sách Sắp xếp Hình ảnh và nhấp vào bóng bạn thích. Nếu không có màu nào phù hợp với bạn, hãy nhấp vào liên kết Tìm hiểu thêm và tự mình chọn màu. Để lưu các thay đổi khi thoát khỏi cửa sổ, hãy nhấp vào OK.
Ngoài những gì đã cổ điển Hình nền và lấp đầy chắc chắn Desktop, bạn có thể sử dụng hoàn toàn cơ hội mới Windows 7 - trình chiếu trên Desktop. Sự đổi mới thú vị này kết hợp sức mạnh của cả hình nền tĩnh cổ điển và hiệu ứng động trình chiếu. Nếu bật trình chiếu trên desktop, bạn sẽ không bao giờ cảm thấy nhàm chán với hình nền, vì các hình ảnh sẽ thay thế nhau theo một khoảng thời gian nhất định. Để bật trình chiếu, trong cửa sổ Thay đổi hình nền màn hình, di chuyển con trỏ chuột lên các mẫu khác hinh nên và đánh dấu vào các ô bạn muốn đưa vào bản trình chiếu. Bạn có thể thêm hình ảnh của riêng bạn vào slideshow. Ở cuối cửa sổ, trong danh sách Thay đổi hình ảnh mỗi lần, bạn có thể đặt khoảng thời gian mà hình ảnh sẽ thay đổi.
Xuất hiện các cửa sổ trong Windows 7
Để chọn cái khác dải màu Nhấp vào liên kết Màu cửa sổ. Trong cửa sổ mở ra, bạn sẽ thấy một bảng gồm 16 mẫu màu. Bằng cách nhấp liên tiếp vào chúng, hãy quan sát sự thay đổi màu sắc của tiêu đề cửa sổ và chọn màu phù hợp nhất. Độ sáng của màu có thể được điều chỉnh bằng thanh trượt nằm bên dưới bảng màu. Theo mặc định, các cửa sổ trong Windows 7 đều mờ. Để tắt hiệu ứng này, chỉ cần bỏ chọn hộp kiểm Bật trong suốt.
Nếu bạn muốn tự mình chọn màu cho cửa sổ, hãy nhấp vào liên kết Hiển thị cài đặt màu và sử dụng thanh trượt để chọn màu sắc, điều chỉnh độ bão hòa và độ sáng của nó.
Windows 7 cho phép bạn tắt kiểu Windows hàng không và chuyển sang kiểu đơn giản hóa của Windows 7. Điều này có liên quan khi, khi chọn phong cách Windows Tài nguyên máy tính hàng không không đủ để có hiệu suất tốt. Để thay đổi kiểu, nhấp vào liên kết Tùy chọn thiết kế bổ sung. Kết quả là, cửa sổ Màu sắc và giao diện của cửa sổ sẽ mở ra, tương tự như cửa sổ có trong những phiên bản trước Các cửa sổ.
TRONG Gần đây Tôi bắt đầu nhận thấy rằng hầu hết Người dùng "Seven" sử dụng một chủ đề tiêu chuẩn mà các nhà phát triển trìu mến gọi là Aero.
Theo tôi, nó quá tập trung vào máy tính bảng. Điều này được chứng minh bằng các nút điều khiển cửa sổ khổng lồ cũng như các thanh tiêu đề và khung cửa sổ quá rộng - tất cả những điều này khiến giao diện có phần cồng kềnh. Ngoài ra, các nhà phát triển đã quá nhiệt tình với sự đa dạng của màu sắc: tất cả các hiệu ứng trong suốt, lấp lánh, chuyển màu và các thú vui khác tạo ra một loại hiệu ứng lầy lội.
Có lẽ ai đó thích nó theo cách này, ai đó không quan tâm, ai đó đã quen với nó và ai đó đơn giản là không biết rằng tất cả những điều này có thể thay đổi được.
Kiểu trực quan
 Phong cách trực quan bao gồm tất cả đồ họa cửa sổ, điều khiển, hình nền và cài đặt phông chữ. Danh sách này có lẽ không chỉ bao gồm nút “Bắt đầu”, nút điều hướng “Chuyển tiếp” và “Quay lại”, cũng như các biểu tượng.
Phong cách trực quan bao gồm tất cả đồ họa cửa sổ, điều khiển, hình nền và cài đặt phông chữ. Danh sách này có lẽ không chỉ bao gồm nút “Bắt đầu”, nút điều hướng “Chuyển tiếp” và “Quay lại”, cũng như các biểu tượng. Chủ đề
Bạn có thể tìm thấy một loạt chủ đề trên DeviantArt "e.Chủ đề chỉ đơn giản là một tập tin mô tả những gì nên được sử dụng. Điều này bao gồm chính phong cách trực quan, một số biểu tượng, trình bảo vệ màn hình, hình nền, con trỏ và một số thành phần khác.
 Điều đáng nói là đôi khi các chủ đề có thể hướng tới cài đặt khác nhau Thanh tác vụ. Vì vậy, ví dụ, một thanh tác vụ lớn ở bên phải và một thanh tác vụ nhỏ ở trên cùng có thể Các chủ đề khác nhau. Thông thường, các nhà phát triển thêm tiền tố thích hợp cho chúng, chẳng hạn như “Top” hoặc “Left”.
Điều đáng nói là đôi khi các chủ đề có thể hướng tới cài đặt khác nhau Thanh tác vụ. Vì vậy, ví dụ, một thanh tác vụ lớn ở bên phải và một thanh tác vụ nhỏ ở trên cùng có thể Các chủ đề khác nhau. Thông thường, các nhà phát triển thêm tiền tố thích hợp cho chúng, chẳng hạn như “Top” hoặc “Left”.
Cài đặt chủ đề
Tất cả các chủ đề được lưu trữ trong đường dẫn %SystemRoot%\Resources\Themes\. Sau đó, chúng có thể được chọn trong cửa sổ “Cá nhân hóa”.Nhưng nó không đơn giản như vậy. Ban đầu không được phép cài đặt unsigned Chủ đề của Microsoft. Để khắc phục hạn chế này, bạn cần vá ba dll. Đối với điều này, có một cách đơn giản. chương trình nguồn mởđược gọi là Universal Theme Patcher cho cửa sổ(Trang web chính thức, tải xuống, nhân bản).
Tắt UAC, chạy nó với quyền quản trị viên và nhấp vào ba nút Patch. Hoạt động này Nó tuyệt đối an toàn, ngoài ra chương trình còn tự động sao lưu để bạn có thể khôi phục lại file gốc nếu có chuyện gì xảy ra.Đối với 64bit, nên vá bằng cả hai phiên bản, vì Hệ thống chứa cả dll 32 và 64 bit.
Sau đó, khởi động lại máy tính.
Bây giờ tất cả những gì còn lại phải làm là di chuyển chủ đề cần thiết trong %SystemRoot%\Resources\Themes\ và chọn chúng trong “Cá nhân hóa”. Sau khi thực hiện việc này, bạn sẽ thấy thiết kế cửa sổ đã thay đổi, nhưng các nút “Bắt đầu” và điều hướng vẫn còn. Vấn đề là chúng được "cố định" chặt chẽ vào các tập tin hệ thống. Do đó, hầu hết các chủ đề hiện nay đều đi kèm với các tệp đã được sửa đổi và chỉ cần thay thế.
Thay thế tập tin hệ thống
Họ cũng chôn con chó của chúng tôi ở đây. Để thay thế các tệp hệ thống bằng các phiên bản đã sửa đổi của chúng tôi, chúng tôi cần trở thành chủ sở hữu của các tệp này. Để làm điều này, chúng tôi sẽ sử dụng tiện ích TakeControl (tải xuống, nhân bản). Chạy với tư cách quản trị viên và thêm các tệp sau vào danh sách:- C:\Windows\explorer.exe
- C:\Windows\System32\ExplorerFrame.dll
- C:\Windows\System32\shell32.dll
- C:\Windows\System32\timedate.cpl
Sau đó nhấp vào “Kiểm soát” và đợi quá trình hoàn tất. Không cần phải khởi động lại.
Bây giờ tất cả những gì chúng ta phải làm là thay thế các tệp gốc bằng những tệp có sẵn trong chủ đề. Để thực hiện việc này, hãy thêm vào tập tin nguồn tiền tố _old, sau đó di chuyển tệp đã vá đến vị trí của tệp cũ. Bạn có thể làm điều đó dễ dàng hơn và sử dụng Trình quản lý chủ đề, liên kết đến ngay bên dưới. Anh ấy sẽ tự mình làm mọi việc.
CHÚ Ý:
- Các nhà phát triển chủ đề thường tạo ra hai phiên bản tập tin hệ thống: riêng cho x86 và cho 64.
- Đừng lười kiểm tra các phiên bản tập tin! Nếu họ không đồng ý thì rất có thể bạn sẽ phải thực hiện khôi phục thông qua live-cd hoặc “Khôi phục hệ thống”
- Sau khi thay thế shell32.dll, bạn có thể mất âm thanh đa kênh.
Chúng tôi khởi động lại và xem giao diện được cập nhật. 
Thiết lập bổ sung

Đôi khi xảy ra trường hợp tác giả đưa một số điều vô nghĩa vào chủ đề. Phông chữ Cyrillic, làm cho chúng in nghiêng đậm hoặc chỉ là kích thước quá nhỏ. Đây là lúc Cài đặt Màu sắc và Giao diện có tác dụng giải cứu. Trong đó, bạn có thể thay đổi màu sắc, phông chữ và kích thước được sử dụng cho từng loại phần tử riêng lẻ. Nhân tiện, điều này cũng bao gồm các khung và tiêu đề, nghĩa là bạn có thể thay đổi kích thước của chúng, mặc dù theo chủ đề tiêu chuẩn ở một số nơi, điều này khiến các tạo phẩm xuất hiện.
Biểu tượng
Có lẽ bạn không để ý lắm biểu tượng chuẩn trong thanh tác vụ của tôi. Điều này có thể được thực hiện theo hai cách: tạo thủ công một loạt phím tắt, thay đổi các biểu tượng trong đó và đẩy chúng lên bảng điều khiển hoặc sử dụng tiện ích 7conifier (tải xuống, nhân bản).Nó tự động thay thế các biểu tượng ứng dụng cần thiết dựa trên các quy tắc được mô tả trong pack.xml. Mọi thứ ở đây khá đơn giản nên không có ích gì khi giải thích thủ công.
Và trên cùng một thiết bị lệch lạc có các gói làm sẵn gần như thay thế hoàn toàn các biểu tượng hệ thống. Một trong những phổ biến nhất là Faenza IconPack, rất bị ghét trên ENT.
Đơn giản hóa cuộc sống của bạn
Dưới đây tôi sẽ đưa ra Đánh giá ngắn một số chương trình hữu ích, có thể giúp bạn thiết lập.Trình quản lý chủ đề (Trang web chính thức, tải xuống, nhân bản)

Cho phép bạn cài đặt các chủ đề chỉ bằng một cú nhấp chuột. Tất cả những gì bạn phải làm là chỉ ra tập tin cần thiết và cài đặt chủ đề, chỉ định tên và áp dụng. Điểm đặc biệt của chương trình là bạn có thể lưu chủ đề với tất cả tài nguyên trong vùng chứa zip. Hơn nữa, tính năng này dường như bị ẩn khỏi tầm nhìn - nó chỉ có thể được gợi lên nhờ sự trợ giúp của nóng Phím Ctrl+ E và Ctrl + I.
Trình thay đổi màn hình đăng nhập (tải xuống, nhân bản)

Và với sự trợ giúp của phần mềm này, bạn có thể thay đổi hình nền của màn hình chào mừng cũng như thay đổi một số thông số khác.
Tùy chỉnh bảng điều hướng (Trang web chính thức, tải xuống, nhân bản)

Đây là một cách dễ dàng để loại bỏ Không điểm cần thiết từ menu bên trái của Explorer.
Công cụ ghim mục trên thanh tác vụ (Trang web chính thức, tải xuống, nhân bản)

Và với thứ này, bạn có thể đính kèm hoàn toàn bất kỳ phần tử nào vào Thanh tác vụ, có thể là thư mục, tệp hoặc thậm chí là dấu phân cách.
Xin chào các độc giả thân mến.
Khi nói về “chủ đề”, trước tiên cần hiểu chính xác chúng là gì. Vì vậy, trong hệ điều hành Microsoft, một đơn vị như vậy là tập hợp một số thành phần đồ họa để thay đổi giao diện của lớp vỏ. Ngoài ra, nó thường cung cấp một sơ đồ riêng để lồng tiếng cho các sự kiện khác nhau. Trong một bản phân phối điển hình, các nhà phát triển cung cấp một số tùy chọn thiết kế để người dùng có quyền lựa chọn. Đúng vậy, đôi khi một số thợ thủ công cố gắng thay đổi diện mạo theo cách riêng của họ. Và kết quả là nhiều người gặp rắc rối vì không biết làm cách nào để trả lại tiêu chuẩn Chủ đề Windows 7. Và thật không may, điều này thường xuyên xảy ra, bởi vì các “bậc thầy” cho rằng thiết kế của họ sẽ tốt hơn. Đôi khi vấn đề phát sinh là kết quả lỗi hệ thống. Trong mọi trường hợp, tôi sẽ cố gắng cho bạn biết cách bạn có thể trả lại mọi thứ.
Cần phải làm rõ ngay điều đó phiên bản khác nhau Hệ điều hành của Microsoft cần hoạt động theo nhiều cách khác nhau.
Vì vậy, trong Windows 7 trở đi khoảng trống máy tính để bàn bạn cần nhấn click chuột phải và chọn "".

Đúng, đôi khi chúng ta có thể quan sát thấy tình huống cửa sổ chúng ta cần không có thiết kế mờ thông thường. Và thường người dùng muốn biết cách quay lại Chủ đề hàng không. Nếu như thành phần cần thiết không có trong menu trên, bấm vào dòng để tìm kiếm trên Internet. Một trang sẽ mở ra với nhiều thiết kế khác nhau. Chúng ta cần chọn những cái phù hợp và lưu chúng vào máy tính của mình. Tiếp theo, chúng ta quay lại menu cá nhân hóa, nơi chúng ta chọn các tùy chọn mới.

Sau này, sự xuất hiện sẽ thay đổi. Ngoài ra, âm thanh cũng sẽ khác nhau.
Nếu những cách trên không giúp ích được gì, chúng tôi sẽ thử các lựa chọn khác.
( )
Làm thế nào để khôi phục mọi thứ về vị trí của nó nếu phương pháp tiêu chuẩn không giúp đỡ? Nếu trước đây mọi thứ đều ổn với bạn nhưng đến một lúc nào đó điều này đã thay đổi, bạn nên sử dụng công cụ tích hợp sẵn. Để làm điều này, chúng ta đi đến " Bắt đầu" và viết "" vào thanh tìm kiếm. Chúng tôi quan tâm đến điểm liên quan đến hệ thống. Sau khi chọn nó, một trình hướng dẫn sẽ xuất hiện nơi chúng ta cần chỉ định ngày trở lại mong muốn. Chúng tôi đọc lời nhắc, đồng ý và khởi chạy chương trình. Sau một thời gian, các thông số chính của hệ điều hành sẽ trở về trạng thái trước đó.

Dịch vụ( )
Đôi khi chính thành phần này gây ra lỗi cho các công cụ chịu trách nhiệm về hình thức. Làm cách nào để đưa dịch vụ về trạng thái ban đầu?
Ngày 17 tháng 3 năm 2011 lúc 12:36 chiềuTùy chỉnh giao diện của Windows 7
- Phát triển Windows
Gần đây, tôi bắt đầu nhận thấy rằng hầu hết người dùng “Seven” đều sử dụng một chủ đề tiêu chuẩn mà các nhà phát triển trìu mến gọi là Aero.
Theo tôi, nó quá tập trung vào máy tính bảng. Điều này được chứng minh bằng các nút điều khiển cửa sổ khổng lồ cũng như các thanh tiêu đề và khung cửa sổ quá rộng - tất cả những điều này khiến giao diện có phần cồng kềnh. Ngoài ra, các nhà phát triển đã quá nhiệt tình với sự đa dạng của màu sắc: tất cả các hiệu ứng trong suốt, lấp lánh, chuyển màu và các thú vui khác tạo ra một loại hiệu ứng lầy lội.
Có lẽ ai đó thích nó theo cách này, ai đó không quan tâm, ai đó đã quen với nó và ai đó đơn giản là không biết rằng tất cả những điều này có thể thay đổi được.
Kiểu trực quan
 Phong cách trực quan bao gồm tất cả đồ họa cửa sổ, điều khiển, hình nền và cài đặt phông chữ. Danh sách này có lẽ không chỉ bao gồm nút “Bắt đầu”, nút điều hướng “Chuyển tiếp” và “Quay lại”, cũng như các biểu tượng.
Phong cách trực quan bao gồm tất cả đồ họa cửa sổ, điều khiển, hình nền và cài đặt phông chữ. Danh sách này có lẽ không chỉ bao gồm nút “Bắt đầu”, nút điều hướng “Chuyển tiếp” và “Quay lại”, cũng như các biểu tượng. Chủ đề
Bạn có thể tìm thấy một loạt chủ đề trên DeviantArt "e.Chủ đề chỉ đơn giản là một tập tin mô tả những gì nên được sử dụng. Điều này bao gồm chính phong cách trực quan, một số biểu tượng, trình bảo vệ màn hình, hình nền, con trỏ và một số thành phần khác.
 Điều đáng nói là đôi khi các chủ đề có thể được điều chỉnh cho phù hợp với các cài đặt Thanh tác vụ khác nhau. Vì vậy, ví dụ: các chủ đề khác nhau có thể được thiết kế cho thanh tác vụ lớn ở bên phải và thanh tác vụ nhỏ ở trên cùng. Thông thường, các nhà phát triển thêm tiền tố thích hợp cho chúng, chẳng hạn như “Top” hoặc “Left”.
Điều đáng nói là đôi khi các chủ đề có thể được điều chỉnh cho phù hợp với các cài đặt Thanh tác vụ khác nhau. Vì vậy, ví dụ: các chủ đề khác nhau có thể được thiết kế cho thanh tác vụ lớn ở bên phải và thanh tác vụ nhỏ ở trên cùng. Thông thường, các nhà phát triển thêm tiền tố thích hợp cho chúng, chẳng hạn như “Top” hoặc “Left”.
Cài đặt chủ đề
Tất cả các chủ đề được lưu trữ trong đường dẫn %SystemRoot%\Resources\Themes\. Sau đó, chúng có thể được chọn trong cửa sổ “Cá nhân hóa”.Nhưng nó không đơn giản như vậy. Ban đầu, việc cài đặt các chủ đề không được chính Microsoft ký kết đều bị cấm. Để khắc phục hạn chế này, bạn cần vá ba dll. Để thực hiện việc này, có một chương trình mã nguồn mở đơn giản có tên Universal Theme Patcher cho Windows (trang Office, tải xuống, nhân bản).
Tắt UAC, chạy nó với quyền quản trị viên và nhấp vào ba nút Patch. Thao tác này tuyệt đối an toàn, ngoài ra chương trình còn tự động tạo bản sao lưu để bạn có thể khôi phục lại file gốc nếu có chuyện gì xảy ra.Đối với 64bit, nên vá bằng cả hai phiên bản, vì Hệ thống chứa cả dll 32 và 64 bit.
Sau đó, khởi động lại máy tính.
Bây giờ tất cả những gì còn lại là di chuyển các chủ đề mong muốn sang %SystemRoot%\Resources\Themes\ và chọn chúng trong “Cá nhân hóa”. Sau khi thực hiện việc này, bạn sẽ thấy thiết kế cửa sổ đã thay đổi, nhưng các nút “Bắt đầu” và điều hướng vẫn còn. Vấn đề là chúng được "cố định" chặt chẽ vào các tập tin hệ thống. Do đó, hầu hết các chủ đề hiện nay đều đi kèm với các tệp đã được sửa đổi và chỉ cần thay thế.
Thay thế tập tin hệ thống
Họ cũng chôn con chó của chúng tôi ở đây. Để thay thế các tệp hệ thống bằng các phiên bản đã sửa đổi của chúng tôi, chúng tôi cần trở thành chủ sở hữu của các tệp này. Để làm điều này, chúng tôi sẽ sử dụng tiện ích TakeControl (tải xuống, nhân bản). Chạy với tư cách quản trị viên và thêm các tệp sau vào danh sách:- C:\Windows\explorer.exe
- C:\Windows\System32\ExplorerFrame.dll
- C:\Windows\System32\shell32.dll
- C:\Windows\System32\timedate.cpl
Sau đó nhấp vào “Kiểm soát” và đợi quá trình hoàn tất. Không cần phải khởi động lại.
Bây giờ tất cả những gì chúng ta phải làm là thay thế các tệp gốc bằng những tệp có sẵn trong chủ đề. Để thực hiện việc này, hãy thêm tiền tố _old vào tệp nguồn, sau đó di chuyển tệp đã vá vào vị trí của tệp cũ. Bạn có thể làm điều đó dễ dàng hơn và sử dụng Trình quản lý chủ đề, liên kết đến ngay bên dưới. Anh ấy sẽ tự mình làm mọi việc.
CHÚ Ý:
- Các nhà phát triển chủ đề thường tạo hai phiên bản tệp hệ thống: dành cho x86 và dành cho 64 riêng biệt.
- Đừng lười kiểm tra các phiên bản tập tin! Nếu họ không đồng ý thì rất có thể bạn sẽ phải thực hiện khôi phục thông qua live-cd hoặc “Khôi phục hệ thống”
- Sau khi thay thế shell32.dll, bạn có thể mất âm thanh đa kênh.
Chúng tôi khởi động lại và xem giao diện được cập nhật. 
Thiết lập bổ sung

Đôi khi xảy ra trường hợp tác giả đưa một số phông chữ không phải Cyrillic vào chủ đề và làm cho chúng trở thành in nghiêng đậm hoặc chỉ là kích thước quá nhỏ. Đây là lúc Cài đặt Màu sắc và Giao diện có tác dụng giải cứu. Trong đó, bạn có thể thay đổi màu sắc, phông chữ và kích thước được sử dụng cho từng loại phần tử riêng lẻ. Nhân tiện, điều này cũng bao gồm các khung và tiêu đề, nghĩa là bạn có thể thay đổi kích thước của chúng, mặc dù theo chủ đề tiêu chuẩn ở một số nơi, điều này khiến các tạo phẩm xuất hiện.
Biểu tượng
Bạn có thể nhận thấy một số biểu tượng không chuẩn trên thanh tác vụ của tôi. Điều này có thể được thực hiện theo hai cách: tạo thủ công một loạt phím tắt, thay đổi các biểu tượng trong đó và đẩy chúng lên bảng điều khiển hoặc sử dụng tiện ích 7conifier (tải xuống, nhân bản).Nó tự động thay thế các biểu tượng của ứng dụng cần thiết dựa trên các quy tắc được mô tả trong pack.xml. Mọi thứ ở đây khá đơn giản nên không có ích gì khi giải thích thủ công.
Và trên cùng một thiết bị lệch lạc có các gói làm sẵn gần như thay thế hoàn toàn các biểu tượng hệ thống. Một trong những phổ biến nhất là Faenza IconPack, rất bị ghét trên ENT.
Đơn giản hóa cuộc sống của bạn
Dưới đây là tổng quan ngắn gọn về một số chương trình hữu ích có thể giúp bạn thiết lập.Trình quản lý chủ đề (Trang web chính thức, tải xuống, nhân bản)

Cho phép bạn cài đặt các chủ đề chỉ bằng một cú nhấp chuột. Tất cả những gì bạn phải làm là chỉ định các tệp cần thiết và cài đặt chủ đề, chỉ định tên và áp dụng. Điểm đặc biệt của chương trình là bạn có thể lưu chủ đề với tất cả tài nguyên trong vùng chứa zip. Hơn nữa, tính năng này bị ẩn khỏi chế độ xem - nó chỉ có thể được gọi bằng phím nóng Ctrl + E và Ctrl + I.
Trình thay đổi màn hình đăng nhập (tải xuống, nhân bản)

Và với sự trợ giúp của phần mềm này, bạn có thể thay đổi hình nền của màn hình chào mừng cũng như thay đổi một số thông số khác.
Tùy chỉnh bảng điều hướng (Trang web chính thức, tải xuống, nhân bản)

Đây là một cách dễ dàng để loại bỏ các mục không cần thiết khỏi menu bên trái của Explorer.
Công cụ ghim mục trên thanh tác vụ (Trang web chính thức, tải xuống, nhân bản)

Và với thứ này, bạn có thể đính kèm hoàn toàn bất kỳ phần tử nào vào Thanh tác vụ, có thể là thư mục, tệp hoặc thậm chí là dấu phân cách.
Hướng dẫn
Cài đặt chế độ xem thư mục trong Windows 7 hầu hết bị ẩn khỏi người dùng. Theo tiêu chuẩn, bạn chỉ có thể mở một thư mục và sử dụng thanh trượt ở phần trên bên phải của cửa sổ để định cấu hình hiển thị theo nguyên tắc: biểu tượng lớn hay nhỏ, ô xếp, danh sách, bảng. Đôi khi những cài đặt này được ghi nhớ cho một số thư mục, nhưng hầu hết bạn phải định cấu hình lại chúng mỗi khi mở chúng.
Mở bất kỳ thư mục nào thông qua “My Computer” hoặc bằng bất kỳ cách nào khác. Điều chính là bạn phải mở ít nhất một thư mục. Sau đó nhấn nút Alt trên bàn phím của bạn. Khi bạn nhấn, dưới thanh địa chỉ thư mục cũ quen thuộc sẽ xuất hiện ở đầu cửa sổ thư mục Phiên bản Windows thanh menu Tệp/Chỉnh sửa/Xem/Công cụ/Trợ giúp. Nhả Alt và chọn các tùy chọn thư mục phù hợp với bạn từ menu Xem. Bạn có thể định cấu hình cách nhóm các thư mục, chẳng hạn như theo tên, kích thước hoặc ngày tạo.
Khi bạn đã định cấu hình mọi thứ bạn cần, hãy chọn mục menu “Công cụ” và trong đó menu con “Tùy chọn thư mục”. Một cửa sổ cài đặt sẽ mở ra với ba tab: “Chung”, “Xem” và “Tìm kiếm”.
Kích hoạt tab “Xem” bằng cách nhấp vào nó. Bạn sẽ thấy hai phần của cửa sổ cài đặt: Chế độ xem thư mục và Tùy chọn nâng cao.
Nhấp vào nút “Áp dụng cho thư mục” ở đầu cửa sổ để tất cả các thư mục được hiển thị với cài đặt bạn đã đặt. Nếu bạn thay đổi ý định, chỉ cần nhấp vào nút “Hủy” và định cấu hình lại chế độ xem danh mục.
Còn ở phần thông số bổ sungĐánh dấu vào các ô cần thiết. Ví dụ: nếu bạn không muốn nhấn Alt để mở menu thư mục, hãy chọn hộp bên cạnh “Luôn hiển thị menu”. Một cái khác cơ hội thuận tiện Menu này là nút “Khôi phục mặc định”. Rất hữu ích trong trường hợp vì lý do nào đó cài đặt không được áp dụng hoặc được đặt không chính xác. Thay vì tìm kiếm lâu lý do, chỉ cần đặt lại tất cả các tham số thành trạng thái ban đầu, sau đó thay đổi chúng theo sở thích của bạn.
Video về chủ đề
Nguồn:
- cách thay đổi chủ đề thành 7
Nếu mọi thứ trên màn hình máy tính của bạn đều tầm thường và không còn đẹp mắt nữa, bạn cần phải thay đổi điều gì đó. Bạn có thể thay đổi trình bảo vệ màn hình, bạn có thể thay đổi hình ảnh của màn hình nền hoặc bạn có thể thay đổi loại thư mục. Và không chỉ một, mà nhiều hoặc thậm chí tất cả cùng một lúc. Khi đó, thiết kế mới lạ và đầy màu sắc liên tục của máy tính để bàn sẽ nâng cao tinh thần của bạn không chỉ ở nơi làm việc mà còn ở nhà. Và bạn có thể thay đổi loại thư mục chỉ trong vài phút hành động đơn giản.
Bạn sẽ cần
- Làm theo hướng dẫn từng bước
- Tính kiên nhẫn
- Chú ý
Hướng dẫn
Kích hoạt một đoạn của menu được gọi. Chúng tôi thấy một cửa sổ hiển thị mọi thứ về thư mục này: nó được tạo khi nào, nó chứa bao nhiêu thông tin, bao nhiêu