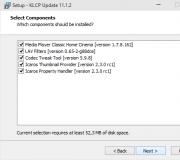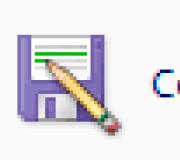Làm thế nào để có được một chế độ an toàn cho 10. Bạn có thể làm gì trong menu Cài đặt nâng cao
Chế độ an toàn windows hoạt động 10 dùng để loại bỏ các vấn đề khác nhau. Nó bắt đầu với sự bất ổn của hệ thống trong quá trình loại bỏ vi-rút, khi cài đặt trình điều khiển mới. Chế độ này sẽ cho phép bạn biết lý do cho sự xuất hiện. màn hinh xanh "của cái chết".
Làm thế nào để vào chế độ an toàn?
Trước khi phát hành Windows 8 Lối vào chế độ an toàn Có thể khi bạn nhấn phím F8 trên bàn phím trong khi khởi động lại hệ thống. Nhưng trong các phiên bản mới, có một số tùy chọn để bao gồm chế độ này.
Sử dụng tiện ích msconfig
Sử dụng các phím Win + R, mở cửa sổ "Chạy":
Chạy -\u003e Msconfig -\u003e Cấu hình hệ thống -\u003e Đang tải

Quan trọng! Nếu bạn chọn hộp ở đoạn "Chế độ an toàn", hệ thống sẽ bắt đầu liên tục được tải trong trạng thái này. Để thành lập. tải về tiêu chuẩn Chuyển đến "Cấu hình hệ thống" một lần nữa và bỏ chọn hộp kiểm, sau đó bạn khởi động lại PC.
VideoĐể biết chi tiết về cách thoát khỏi chế độ bảo mật trên máy tính với Windows 10, được chỉ định trên video.
Từ dòng lệnh
- Chạy dấu nhắc lệnh với quyền quản trị viên hệ thống. Chạy lệnh: bcdedit / Sao chép (hiện tại) SafeBoot tối thiểu.
- Khởi động lại máy tính. Nó có thể được thực hiện phương pháp tiêu chuẩnhoặc từ dòng lệnh bằng lệnh: tắt -f -r -t 0. Sau đó, Windows 10 sẽ luôn được tải ở chế độ an toàn.
Hữu ích! Để xuất hiện trong quá trình khởi động lại, hộp thoại chọn phương thức khởi chạy, bạn cần nhập lệnh trong dòng lệnh: bcdedit / set (mặc định) di sản bootmenupolicy. Để quay lại Tải xuống tiêu chuẩn, hãy nhập Tiêu chuẩn BootMenUpolicy BCDEdit / Set (Mặc định).

Trong quá trình khởi động lại máy tính

Sử dụng ổ đĩa khởi động / ổ đĩa flash
Phương pháp này được sử dụng nếu Windows 10 không bắt đầu trên máy tính. Tạo trên một thiết bị khác Đĩa khởi động Hoặc ổ đĩa flash USB, sau đó thực hiện tất cả các hành động bạn thực hiện khi cài đặt lại hệ điều hành. Trong cửa sổ chọn tham số ngôn ngữ, nhấp vào "Tiếp theo".
Trong hộp thoại tiếp theo, chạy hộp thoại "Khôi phục hệ thống". Sau đó, theo con đường:
Nhập lệnh: bcdedit / set (mặc định) SafeBoot tối thiểu. Sau khi thực hiện nó, hãy đóng dấu nhắc lệnh và nhấp vào "Tiếp tục". Máy tính sẽ tự động khởi động lại ở chế độ an toàn.
Đầu ra.
Để tăng tốc độ khởi động Windows 10 Nó vô hiệu hóa khả năng nhập chế độ an toàn trong quá trình khởi động lại PC. Bạn có thể kích hoạt tính năng theo nhiều cách như được mô tả ở trên và được hiển thị trong video. Theo văn phòng biên tập, tùy chọn tối ưu - Sử dụng tiện ích Msconfig.
Đăng nhập vào Chế độ an toàn trên windows Computer. 10 có thể gây ra một số khó khăn từ người dùng. Thực tế là nhấp vào phím F8 thông thường (hoặc khóa khác tùy thuộc vào nhà sản xuất thiết bị) trong quá trình khởi động không còn chạy chế độ xử lý sự cố.
Có một số cách để tải xuống ở chế độ an toàn (Chế độ an toàn). Một số trong số họ đơn giản khác nhau, trong khi những người khác sẽ phù hợp người dùng có kinh nghiệm MÁY TÍNH. Người dùng nâng cao sẽ đánh giá cao Đội đặc biệtcó thể được sử dụng trong các kịch bản và tập tin hàng loạt. (.bat) để khởi động thuận tiện của chế độ an toàn.
1. Cách dễ dàng
Cách dễ nhất để khởi động lại hệ thống ở chế độ an toàn: Bạn cần nhấn menu Bắt đầu, Chuyển đến các tham số quản lý nguồn và, giữ phím Shift , Nhấn phím khởi động lại liên kết. Do đó, máy tính sẽ được khởi động lại và màn hình tham số bổ sung sẽ xuất hiện trong quá trình khởi động hệ điều hành. Trên màn hình này, chọn phần Xử lý sự cố \u003e. Tùy chọn bổ sung \u003e Tùy chọn tải xuống\u003e Tải lại.

Sau đó, bạn có thể chọn các tham số tải xuống cần thiết ở chế độ an toàn.

Màn hình tham số khởi động bổ sung cũng xuất hiện tự động nếu hệ thống không thể khởi động sau nhiều lần thử.
2. Hướng dẫn ra mắt
Nếu phương pháp đầu tiên có vẻ quá đơn giản với bạn, thì có lẽ bạn sẽ thích hướng dẫn sử dụng. Phóng Ứng dụng cổ điển Cấu hình hệ thống, để thực hiện việc này, nhấp vào menu Bắt đầu và nhập msconfig.exe.. Sau đó đi đến tab. Bật tùy chọn Chế độ an toàn Và nếu cần, chọn một trong những tùy chọn có sẵn Môi trường xung quanh: Tối thiểu, Vỏ khác, Phục hồi Active Directory. hoặc mạng. Thực hiện khởi động lại.

Để thoát chế độ bảo mật, hãy lặp lại các bước trên và ngắt kết nối tùy chọn Chế độ an toàn. Khi khởi động lại tiếp theo, hệ thống sẽ được tải ở chế độ bình thường.
3. Đối với người dùng có kinh nghiệm
Để tải xuống ở chế độ an toàn, bạn có thể sử dụng dòng lệnh hoặc Windows PowerShell.. Chạy dòng lệnh hoặc Windows PowerShell với quyền quản trị viên (nhấp vào nhấp chuột phải Chuột trên menu Bắt đầu, chọn Dòng lệnh (quản trị viên) hoặc là Windows PowerShell (Quản trị viên)) Và nhập lệnh sau:
Tắt máy / R / O

Hệ thống của bạn sẽ được khởi động lại và một màn hình với các tham số tải xuống sẽ xuất hiện trong quá trình khởi động. Chọn Xử lý sự cố\u003e Tùy chọn nâng cao\u003e Tùy chọn tải xuống\u003e Khởi động lại.
4. Nâng cao nhất
Nó rất phương pháp phức tạp. - Nó sử dụng các lệnh cần được sử dụng trên dòng lệnh với quyền quản trị viên.
Để chạy dòng lệnh với quyền nâng cao, nhấp khóa Windows. Đi vào cmd.exe.Giữ phím Shift + Ctrl và chọn ứng dụng Dòng lệnh.
Ghi chú
Điều quan trọng là phải nhớ rằng khi sử dụng dữ liệu lệnh, hệ thống sẽ được tải ở chế độ an toàn số lượng vô hạn thời gian. Để thoát khỏi chu kỳ tải xuống ở chế độ bảo mật, bạn cần sử dụng một lệnh riêng (được chỉ định bên dưới).
Nếu bạn đang sử dụng cách bổ sung Đăng nhập vào hệ thống (ví dụ: mã PIN), sau khi nhập lệnh để đăng nhập, bạn sẽ cần sử dụng mật khẩu từ tài khoản microsoft Records. hoặc mật khẩu từ tài khoản cục bộ.
Chạy dấu nhắc lệnh và nhập lệnh sau nếu bạn muốn nhập chế độ bảo mật với các tham số tiêu chuẩn:
Bcdedit / set (mặc định) safeboot tối thiểu
Nếu bạn cần nhập một chế độ hỗ trợ mạng an toàn:
Bcdedit / set (mặc định) SafeBoot Mạng
Sau khi áp dụng các lệnh được chỉ định, khởi động lại hệ thống.

5. Tải xuống chế độ lựa chọn loại như trong Windows 7
Một lệnh khác có sẵn, cho phép sau khi khởi động lại khi bạn nhấn phím F8 để vào chế độ căn bản LOẠI LOẠI LOẠI NHƯ TRONG Windows 7:
Bcdedit / set (mặc định) di sản bootmenupolicy

Sau khi nhập lệnh, chế độ chọn tải sẽ bật sau khi nhấn phím F8 trước khi khởi động hệ thống và không liên tục, như trong các lệnh trước đó.
Để trở về chế độ tiêu chuẩn tải xuống Windows 10, chạy dòng lệnh ở chế độ an toàn và nhập lệnh:
Bcdedit / deletevalue (mặc định) SafeBoot
Tìm thấy một lỗi đánh máy? Nhấn Ctrl + Enter
Trong Windows 10, một phương thức đã bị xóa, cho phép bạn chọn chế độ đăng nhập khi kẹp phím F8 tại máy tính bật máy tính. Nhưng các lựa chọn khác vẫn còn, mà nó trở thành Đầu vào có thể Trong một chế độ nhẹ, cả trong sự hiện diện của quyền truy cập vào hệ thống, và không có nó.
Tại sao sử dụng chế độ an toàn
Chế độ an toàn (BR) khác với thực tế thông thường rằng khi nhập hệ thống, các chương trình tự động chạy không được tải qua nó, một số chương trình quy trình hệ thống. Và trình điều khiển.
Nhờ điều này, thứ nhất là có thể, để tránh các vấn đề gây ra bởi các lỗi trong trình điều khiển, quy trình hoặc ứng dụng, hãy sửa chúng và tiến hành làm việc trong như chế độ thông thường.
Thứ hai, BR được sử dụng để loại bỏ các vấn đề với mọi thứ chỉ có thể vượt qua máy tính, kể từ khi hoạt động trong BR, hầu hết các quy trình đều bị vô hiệu hóa và không gây ra xung đột. Ví dụ, thuận tiện để cung cấp một máy tính từ virus, màn hình xanh, lỗi trong các chương trình và trình điều khiển, cũng như thả mật khẩu và điều chỉnh tài khoản Người quản lý.
Có ba tùy chọn của BR: Chế độ an toàn tiêu chuẩn, cũng như hai lần tải bổ sung trình điều khiển mạng hoặc là dòng lệnh. TRONG các trường hợp gần đâyĐã tải lên B. chế độ đặc biệtBạn sẽ có thể làm việc với Internet và tất cả các chương trình yêu cầu kết nối mạng, vì tất cả các mục cần thiết để định cấu hình kết nối Internet được thêm vào danh sách các quy trình và trình điều khiển đã tải xuống.
Dịch máy tính đến chế độ nhẹ
Có một số cách để chuyển đến BR từ thông thường hoặc nhập một chế độ đặc biệt ngay lập tức, không đăng nhập thông thường. Tùy chọn thứ hai có thể hữu ích nếu hệ thống bị lỗi để nó không tải hoặc treo rất nhiều, vì vậy cần phải bật ngay lập tức trên máy tính trong BR.
Sử dụng cấu hình hệ thống
- Mở rộng cửa sổ "Chạy" thông qua tìm kiếm chuỗi hệ thống hoặc một sự kết hợp của win + r.
Mở chương trình "Chạy"
- Đẩy lệnh msconfig.
Chúng tôi thực hiện lệnh msconfig
- Trong cửa sổ được mở ra, chuyển đến tab "Tải" và đánh dấu vào ô bên cạnh chuỗi "Chế độ an toàn". Ở đây bạn có thể chọn một trong những ba lựa chọn Tải xuống: Tối thiểu - BR thông thường nhất, vỏ khác - bao gồm khả năng hoạt động với dòng lệnh, mạng - bao gồm khả năng hoạt động với mạng. Chọn một trong các mục và khởi động lại hệ thống, khi bật nó tự động nhập vào bạn trong BR.
Kích hoạt chế độ an toàn
Sử dụng sự phục hồi của hệ thống
Chuyển đến chế độ bảo mật cũng có thể thông qua tham số khôi phục hệ thống:
- Mở rộng cài đặt máy tính.
Mở Cài đặt máy tính
- Chọn "Cập nhật và bảo mật".
Chọn khối "cập nhật và bảo mật"
- Chuyển đến tiểu mục "Khôi phục" và nhấp vào chức năng "Khởi động lại ngay".
Nhấn nút "khởi động lại ngay" trong khối " Tùy chọn đặc biệt Tải về »
- Khi hệ thống khởi động lại, danh sách sẽ mở ra tùy chọn có thể. Chọn một trong các chế độ bằng bàn phím (số 4-6).
Chọn một trong các chế độ bảo mật
Từ màn hình khóa
Màn hình khóa hoặc màn hình đăng nhập xuất hiện tại thời điểm bạn cần chọn một tài khoản và nhập mật khẩu nếu nó được cài đặt trong quá trình máy tính hoặc đầu ra từ chế độ ngủ. Chuyển đến BR bạn có thể ngay từ màn hình này:
- Nhấp vào biểu tượng nguồn ở góc dưới bên phải, kẹp phím Shift trên bàn phím và sau đó chọn chức năng khởi động lại. Khi hệ thống bắt đầu bật lại, một danh sách các phương thức nhập đặc biệt sẽ xuất hiện trên màn hình.
Nhấp vào phím Shift và nhấp vào nút "Khởi động lại"
- Chuyển đến khối chẩn đoán của người Viking.
Đi đến phần "Chẩn đoán"
- Mở các tham số bổ sung.
Mở phần "Tham số nâng cao"
- Và sự chuyển đổi cuối cùng - cách để tải về.
Nhấp vào phần "Phương thức tải xuống"
- Chọn một trong các điểm BR bằng cách nhấn phím từ 4 đến 6 trên bàn phím.
Chọn Chế độ phục hồi
Thông qua khởi động lại máy tính
Phương pháp này cũng giống như được mô tả trong các hướng dẫn "từ màn hình khóa", nhưng được cung cấp nếu bạn có quyền truy cập vào hệ thống. Mở "Bắt đầu", sau đó menu với danh sách các cách tắt máy tính, kẹp phím Shift trên bàn phím và chọn chức năng khởi động lại. Thiết bị sẽ bắt đầu khởi động lại và bật menu khôi phục khi bật. Bước tiếp theo Xem trong các hướng dẫn trước đó "từ màn hình khóa".
Nhấp vào Shift và khởi động lại máy tính của bạn
Trả về Menu F8.
Ở trước phiên bản Windows Khi bắt đầu, có thể giữ phím F8 và chọn chế độ tải xuống. Trong Windows 10 theo mặc định tính năng này Không có, tốc độ đăng nhập. Nhưng nó có thể được trả về bằng cách mở dòng lệnh và chạy lệnh legacy bootmenupolicy đến bcdedit / set (mặc định). Sau đó, bạn có thể khởi động lại hệ thống trong khi bật F8 và chỉ ra rằng việc chuyển sang BR được yêu cầu.
Chúng tôi thực thi lệnh bootmenupolicy BDEDIT / SET (mặc định) để trả về menu lựa chọn
Sử dụng phương tiện cài đặt
Phương pháp này phù hợp nếu bạn không có quyền truy cập vào hệ thống và bạn cần nhập Br. Bạn sẽ cần lắp đặt Carrier.có thể được tạo bằng máy tính khác từ Ổ đĩa flash thông thường hoặc đĩa.
- Khi nhận được phương tiện, hãy chèn nó vào máy tính được dịch vào BR và thay đổi thứ tự tải trong BIOS để hệ thống được bật từ phương tiện và không phải từ đĩa cứng.
Thay đổi thứ tự tải xuống
- Ngay khi chương trình cài đặt xuất hiện, hãy cài đặt cần ngôn ngữ Và đi đến bước thứ hai.
Cài đặt ngôn ngữ phù hợp và đi đến bước tiếp theo
Mở dòng lệnh thông qua khôi phục hệ thống
- Tùy chọn thứ hai để chuyển đến dòng lệnh - Kẹp kết hợp F10 + Shift khi chương trình cài đặt mở.
Sau khi bạn tìm thấy chính mình trên dấu nhắc lệnh, nó sẽ vẫn sẽ thực hiện một trong các lệnh sau:
- bcdedit / set (mặc định) SafeBoot tối thiểu - cho tải về tiếp theo ở chế độ an toàn;
- bCDEDIT / SET (mặc định) SAFEBOOT MẠNG - Để biết chế độ an toàn với hỗ trợ mạng;
- bCDEDATIT / SET (Mặc định) SafeBoot Minimal và BCDEdit / Set (Mặc định) SafeBootternatesHell Có - Để chế độ an toàn với dòng lệnh và mạng;
- bcdedit / deletevalue (mặc định) SafeBoot - bạn sẽ cần thực thi sau này để vô hiệu hóa chuyển đổi sang chế độ an toàn khi nhu cầu này sẽ biến mất;
- bCDEDIT / SET (GlobalSettings) Adventoptions True - Để kích hoạt menu chọn chế độ tải xuống, sẽ xuất hiện mỗi khi máy tính được bật;
- bCDEDIT / DELETEVALUE (GlobalSettings) Adventoptions - Để tắt menu trong lệnh trước đó.
Video: Chế độ an toàn trong Windows 10
Tại sao có thể không hoạt động chế độ an toàn
Máy tính có thể không được tải trong BR nếu hệ thống bị hỏng rất nhiều đến mức việc vô hiệu hóa một số trình điều khiển, chương trình và quy trình không giúp ích. Đầu tiên, hãy thử nhập BR bình thường nhất, không hỗ trợ bất kỳ dòng lệnh nào cũng như mạng. Thứ hai, ngay cả khi nó không có ích, sau đó thực hiện thiết lập lại hệ thống, cài đặt lại hoặc khôi phục nó từ điểm khôi phục, sau đó máy tính phải bắt đầu hoạt động cả ở chế độ bình thường và an toàn.
Đến từ một chế độ an toàn
Để thoát khỏi BR, bạn cần biết bạn đã vào nó như thế nào. Nếu bạn sử dụng Phục hồi hệ thống hoặc các phím Shift và Reboot, nó đủ để khởi động lại hệ thống hoặc tắt máy tính và bật lại, sau đó thiết bị sẽ tự động quay lại chế độ thông thường. Nếu đầu vào được thực hiện bằng cách sử dụng thực thi lệnh trên dòng lệnh, sau đó mở dấu nhắc lệnh và ghi lệnh sẽ tắt đầu vào sang chế độ an toàn. Nếu đầu vào đã được hoàn thành khi BR được bật trong cấu hình hệ thống, thì hãy mở lại cấu hình, đi đến khối "Tải xuống" và xóa hộp kiểm khỏi chế độ "an toàn", do đó vô hiệu hóa bản dịch của máy tính thành Chế độ này khi hệ thống sau đó được khởi động lại.
Xóa hộp kiểm khỏi mục "Chế độ an toàn"
Vì vậy, hãy chuyển đến chế độ bảo mật trong Windows 10 những cách khác: Khi có quyền truy cập vào hệ thống, và không có nó. Nếu chế độ an toàn không hoạt động, nó đáng để suy nghĩ về điều đó tập tin hệ thống Bị hư hỏng quá nhiều và cần phải cài đặt lại hoặc khôi phục toàn bộ hệ thống. Để thoát chế độ an toàn, bạn cần khởi động lại máy tính hoặc hủy đầu vào vào chế độ an toàn bằng cách sử dụng cấu hình hoặc lệnh và chỉ sau đó khởi động lại thiết bị.
Chế độ an toàn trong Windows 10 là gì và cách vào đó nếu hệ điều hành không tải về? Nếu bạn gặp sự cố khi tải xuống Windows 10 (hoặc 8.x), bạn không thể sử dụng "Circle Circle" thông thường, như được quy định trong Windows 7 - sử dụng phím F8 trong khi chạy máy tính để truy cập tùy chọn bổ sung Tải về. Đặc biệt, theo cách này trong phiên bản thứ bảy, bạn có thể vào chế độ an toàn ( chế độ an toàn.) và cố gắng giải quyết vấn đề nhân sự. Ví dụ: nếu giải pháp cho vấn đề có thể bị xóa trình điều khiển hoặc thay đổi cài đặt hệ thống. Các phím Shift + F8, trong lý thuyết, bạn có thể sử dụng khi khởi động Windows 10 để vào môi trường khôi phục hệ thống (và đây là một sự tương tự của các tùy chọn để tải xuống "bảy"), không dễ áp \u200b\u200bdụng trong thực tế. Nó sẽ là cần thiết để thực hành nhiều lần để bắt kịp thời gian của tải hệ thống giảm khi các phím Shift + F8 có thể hoạt động.
Tại sao bạn cần?
Chế độ vận hành máy tính an toàn là một cụ thể trạng thái Windowsđược thiết kế để loại bỏ các vấn đề khác nhau.
Đồng thời, chỉ cần thiết để duy trì hoạt động của thiết bị và các thành phần có liên quan. Chế độ an toàn nằm trong điều kiện hoạt động với quyền quản trị viên, nó cũng cho phép bạn xóa các tệp mà hệ thống hoặc bên thứ ba phần mềm Sẽ không được loại bỏ trong điều kiện bình thường.
Chế độ hệ điều hành an toàn - Thứ tư được sử dụng để xóa không chính xác trình điều khiển đã cài đặt Và việc hủy cài đặt hệ thống áp dụng không thành công. Ví dụ: khi cài đặt độ phân giải màn hình không được màn hình hỗ trợ, không phải lúc nào cũng có thể thay đổi nó sang hệ thống công việc cuối cùng được hỗ trợ như một phần của hệ điều hành đầy đủ. Vì vậy, hình ảnh trên màn hình chỉ đơn giản là không và nếu không có màn hình nào khác, có thể hiển thị hình ảnh với độ phân giải được áp dụng, không khác ngoài việc sử dụng chế độ an toàn, không giải quyết được vấn đề. Thay vì thiết bị video, tiêu chuẩn VGA được sử dụng cho màn hình, được hỗ trợ bởi tất cả các thẻ video được thiết kế cho các thiết bị Windows.
Chế độ an toàn - một trong những giải pháp cho vấn đề thâm nhập trong công việc chặn vi-rút OS phần mềm chống vi-rút. Nếu phần mềm độc hại không bị hư hại sổ đăng ký hệ thống.chịu trách nhiệm cho tải về an toàn Chế độ, bạn có thể thử chạy máy quét chống vi-rútXóa tệp khởi động và / hoặc quy trình vi-rút trong Trình quản lý tác vụ, cũng như áp dụng các bước khác để hồi sức hệ thống.
Phần cấu hình hệ thống làm việc
Sử dụng phần cấu hình của hệ thống làm việc, bạn có thể vào chế độ Windows 10 an toàn bằng cách chi tiêu một số cài đặt và khởi động lại. Chúng tôi thực hiện chuột phải nhấp vào nút Bắt đầu và chọn chức năng "Chạy".

Trong đầu vào lệnh, chúng tôi kê toa:
Msconfig.

Sau khi nhấn Enter, chúng ta sẽ thấy cửa sổ Cấu hình hệ thống. Chúng tôi quan tâm đến tab "Tải", ở đây bạn nói mục "Chế độ an toàn".

Theo mặc định, cấu hình hệ thống cung cấp một loại chế độ an toàn tối thiểu khi các chương trình tự động không khởi động, không có âm thanh, mạng bị tắt, chỉ có trình điều khiển thiết bị video cơ bản hoạt động, Ổ đĩa cứng, Chuột bàn phím và các thiết bị khác cần thiết để duy trì hệ điều hành hoạt động tối thiểu.
An toàn chế độ cửa sổ 10 Bạn có thể cài đặt các loại khác của nó. Sau khi chọn mục "vỏ" khác, chế độ an toàn sẽ không có giao diện đồ họa thông thường, nhưng chỉ với dòng lệnh. Nó có thể có liên quan trong trường hợp lỗi công việc explorer.exe - dịch vụ hệ thốngcung cấp hoạt động của dây dẫn hệ điều hành.
Mục " Phục hồi hoạt động Thư mục »góp phần tải chế độ an toàn với giao diện đồ họa và số lượng dịch vụ hoạt động tối thiểu, bao gồm dịch vụ thư mục Active Directory. Nếu bạn có nhu cầu liên hệ tài nguyên mạngTrong trường hợp này, bạn cần chọn mục "Mạng". Nó cung cấp, tương ứng, hoạt động trình điều khiển thẻ kết nối.
Quyết định với sự lựa chọn, ở dưới cùng của Windows Click "Áp dụng", sau đó "OK".
Sau windows khởi động lại. sẽ được ra mắt ở chế độ an toàn.
Quá trình thiết lập tải xuống Windows 10 ở chế độ thông thường là đảo ngược. Trong phần Cấu hình hệ thống, bạn cần tháo hộp kiểm khỏi mục "Chế độ an toàn".
Nút shift và nút khởi động lại nút
Một cách khác để có được chế độ an toàn, nếu Windows ở trong một điều kiện làm việc - điều này rất hữu ích để sử dụng phím Shift và nút khởi động lại. Mở menu "Bắt đầu", nhấp vào nút Tắt ("Tắt máy") và, trong khi giữ phím Shift trên bàn phím, chọn tùy chọn khởi động lại máy tính.

Vì vậy, chúng tôi sẽ đi vào thứ Tư khôi phục Windows 10. Ở đây chúng tôi cần đầu tiên phần chẩn đoán, sau đó là phần của các tham số bổ sung.


Trước khi chúng tôi sẽ xuất hiện tất cả các loại tùy chọn Tải xuống - bằng cách nhấn các phím F4, F5 hoặc F6, bạn có thể vào chế độ an toàn của loại thích hợp.

Chế độ an toàn của hệ thống không bao giờ
Nếu Windows không khởi động ở tất cả hoặc, ví dụ, một sự cho phép được áp dụng sai mà màn hình không hỗ trợ, phát hành một thông báo về nó trên nền màn hình đen im lặng, khởi động ở chế độ an toàn và cố gắng tìm một giải pháp cho vấn đề, như Trong trường hợp trước, sử dụng môi trường phục hồi hệ thống.
Như đã đề cập ở trên, nhấn các phím Shift + F8 trong khi tải Windows không phải lúc nào cũng có thể hoạt động, vì nó sẽ được tải một cách đáng tin cậy hơn để có được môi trường phục hồi. Đĩa cài đặt hoặc với các nhân viên của hệ thống được thiết lập trước đây.

Khi tải từ cuối cùng trên môi trường phục hồi, chúng tôi nhận được ngay sau khi chọn ngôn ngữ. Nếu máy tính được tải từ đĩa cài đặt, trong cửa sổ chào mừng, hãy nhấp vào "Tiếp theo".

Bước tiếp theo - "Chẩn đoán" và "tham số nâng cao".


Trong cửa sổ dòng lệnh, chúng tôi đăng ký:
bcdedit / set (GlobalSettings) Adventoptions True
và nhấn enter.

Hoạt động đã thành công, dòng lệnh được đóng và trong menu chọn chọn. Tiếp tục windows sử dụng 10.

Sau đó, chúng ta sẽ thấy một danh sách các tùy chọn tải xuống.

Nếu ở chế độ an toàn, có thể loại bỏ nguyên nhân cản trở việc tải xuống và cài đặt lại hệ thống sẽ được tránh, trong tương lai, máy tính sẽ được tải từ menu tùy chọn tải xuống. Khắc phục nó rất dễ sử dụng cùng một dòng lệnh mà bạn đã mở ngay bây giờ bằng cách chọn từ số lượng nội dung danh mục Trên nút "Bắt đầu".

Chúng tôi nhập lệnh:
bcdedit / deletevalue (GlobalSettings) Adventoptions
và nhấn enter.

Tất cả - bây giờ máy tính sẽ được tải như bình thường, không có bất kỳ trạng thái và menu tải trước.
Ngày tuyệt vời!