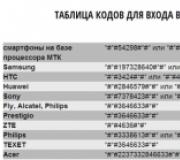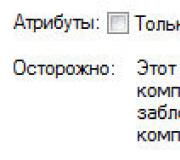Замена системной платы. Установка программного обеспечения
При всей заявленности Plug-And-Play современных операционных систем Windows, замена материнской платы может привести к синему экрану и полной неработоспособности компьютера. Эта статья адресована тем, кто решил обновить начинку своего компьютера и описывает порядок действий, чтобы замена материнской платы прошла без проблем.
Во времена тотального господства Windows XP, при замене материнской платы в диспетчере устройств достаточно было удалить основной контроллер жестких дисков (иногда дополнительно и контроллер USB), либо заменив его драйверы на стандартный контроллер.
После чего жесткий диск можно было подключать к новой материнской плате и компьютер спокойно загружался.
С приходом Windows 7 и Windows 8 (8.1) вышеописанных действий часто недостаточно. То есть после подключения жесткого диска к новой материнской плате компьютер не запускается. Но к счастью в составе операционной системы Windows 7 есть утилита Sysprep, которая позволяет «отвязать» установленную операционную систему от конкретного железа. С помощью этой утилиты очищается вся уникальная информация об установленной системе. В том числе очищаются информация об установленных драйверах. При этом программы и настройки пользователя не затрагиваются и остаются «как есть».
ВНИМАНИЕ!!!
Утилитой следуют воспользоваться до подключения жесткого диска к новой материнской плате. То есть на старом компьютере еще до замены материнской платы. Все действия на свой страх и риск.
Как подготовить компьютер к замене материнской платы
Запускаем утилиту: для этого нажимаем на клавиатуре одновременно клавиши «Win+R» и вводим команду: c:windowssystem32sysprepsysprep.exe
, жмем «OK».
В появившемся окне настраиваем все согласно рисунку ниже, а именно «Действия по очистке системы» выбираем опцию «Переход в окно приветствия системы (OOBE)» и отмечаем галочкой «Подготовка к использованию. В «Параметрах завершения работы» выбираем «Завершение работы».
Нажимаем «Ок».
Запустится процесс очистки системы от информации о «старом железе», после чего компьютер выключится. Теперь жесткий диск можно подключить к новой материнской плате.
На этом собственно и все.
Первый запуск операционной системы на новой материнской плате
При первой загрузке Windows установит драйвера устройств и запросит указать настройки региональных параметров. Все будет выглядеть так, как буд-то вы только что переустановили операционную систему.
После этого необходимо указать имя пользователя. Я рекомендую завести нового пользователя, которого точно раньше не было до замены материнской платы. Это следует сделать чтобы гарантированно не сбились настройки существующих профилей. В дальнейшем, после завершении переноса, когда вы все настроите, этого временного пользователя можно будет удалить. Не забудьте также удалить его персональную папку в директории Users.
Как видите все просто. Единственно НО — активация Windows слетит. И вам придется активировать операционную систему заново.
Причины неработоспособности Windows после замены системной платы. Нередко после замены материнской платы или изменения режима работы контроллера жесткого диска в настройках BIOS (Raid, Compatible, AHCI, Native SATA) загрузка системы начинается как обычно, появляется начальная заставка, затем - сброс, информация о прохождении POST BIOS, и опять, начало загрузки с тем же продолжением. Обычно это происходит по причине того, что система не смогла загрузить драйвер устройства загрузки и возникла критическая ошибкаSTOP: 0x0000007B Inaccessible Boot Device (Недоступно устройство загрузки)
Чтобы вместо перезагрузки получить точную информацию о возникшей критической ошибке необходимо отключить режим выполнения автоматической перезагрузки при ее возникновении. Для ОС Windows XP и старше это можно сделать через меню загрузчика Windows, если в самом начале загрузки нажать F8 и выбрать вариант загрузки - Отключить автоматическую перезагрузку при отказе системы
При загрузке в данном режиме, по возникновению критической ошибки на экран монитора будет выдан "синий экран смерти" Windows или же BSOD - Blue ScreenOf Death.
Критическая ошибка Stop 7B при замене материнской платы, или изменении режима работы контроллера жесткого диска, возникает потому, что новый контроллер не распознается системой как, именно, контроллер жесткого диска.
В самом начале работы загрузчика операционной системы, для выполнения операций с жестким диском используются специальные подпрограммы BIOS (функции прерывания INT 13H), и именно поэтому загрузка системы начинается и какое-то время выполняется нормально. Однако, на определенном этапе загрузки и инициализации ядра, поскольку Windows не использует функции прерывания BIOS, возникает необходимость загрузить драйверы, через которые будет осуществляться доступ к устройству загрузки (Boot Device). В первую очередь, система должна определить, какой контроллер жесткого диска будет использоваться и загрузить для него соответствующий драйвер. Если контроллер не найден, не найден драйвер или запрещен его запуск - система завершит процесс загрузки по критической ошибке недоступности устройства загрузки (stop 7B).
При замене материнской платы на плату другого типа, контроллер жесткого диска, с точки зрения операционной системы, станет другим, новым устройством. В процессе начальной загрузки, устройства Plug-n-Play (PnP) идентифицируются системой с помощью специального кода (PnP-ID), зависящего от набора микросхем, на которых собрано устройство или чипсета (chipset), и новый контроллер HDD, собранный на ином чипсете будет иметь другой идентификатор. Если системе "известен" новый PnP-ID контроллера HDD, и имеется драйвер для его обслуживания - то замена материнской платы пройдет без каких-либо проблем. В противном случае, неизвестный установленной системе идентификатор контроллера HDD, не позволит ей загрузить нужный для работы драйвер.
И здесь просматривается 2 варианта решения проблемы:
Заставить систему работать с новым контроллером жесткого диска с использованием стандартных драйверов от Microsoft.
- добавить новый драйвер контроллера жесткого диска от производителя оборудования в неработающую систему.
Первый вариант значительно проще, безопаснее и может быть легко выполнен с использованием обычного импорта нескольких ключей в реестр неработающей системы, например, с помощью ERD Commander Второй немного сложнее, нужно не только добавить идентификационную запись для контроллера HDD, но и связать с ней нужный драйвер, а также обеспечить его загрузку и инициализацию.
Одним из способов устранения стоп-ошибки 7B является последовательное выполнение следующих действий:
Перевод контроллера, при необходимости, в настройках BIOS материнской платы в режим совместимости (Compatible Mode) со стандартным IDE - контроллером
Обычно, это выполняется в разделе конфигурации контроллера жесткого диска и может иметь различные значения установок,
Controller Mode: Compatible
Configure SATA as: IDE
SATA Operation as ATA
AHCI Mode: Disabled
SATA Native Mode: Disable
Использование стандартных драйверов из дистрибутива Windows для загрузки системы.
Обычно для этого не требуется никаких особых усилий, разве что проверить несколько значений параметров реестра.
У Windows XP есть неприятная особенность - если заменить материнскую плату, то велика вероятность того, что операционная система перестанет запускаться. Обычно это выглядит как синий экран при загрузке с ошибкой STOP 0x0000007b после чего следует перезагрузка компьютера. Загрузка в безопасном режиме дает такой же результат.
Но решение проблемы есть. Для этого нужно загрузится с диска Winternals ERD Commander (ссылка на загрузку iso образа внизу страницы) внести изменения в реестр с помощью файла - mergeide.reg и добавить драйвера в папку Windows\system32\drivers. После этого перезагружаем компьютер и наслаждаемся нормальной загрузкой. Останется только установить драйвера для новой материнской платы.
Краткое руководство
1. Загрузиться с диска Winternals ERD Commander с поддержкой вашей системы
2. Записать файлы из папки idedrivers в C:\WINDOWS\system32\drivers
3. Запустить mergeide.reg для регистрации стандартных IDE драйверов
При переходе с чипсета Intel на любой другой нужно также удалить в реестре ветку
иначе может появиться следующая ошибка
STOP 0×0000007E
Eсли все это все равно не помогло нужно делать переустановку ХР в режиме восстановления. Берем например Zver CD и начинаем установку не в автоматическом, а в ручном режиме и после лицензионного соглашения (где вместо соглашения пишется код продукта) идет поиск установленных систем. Выбираем нужную и нажимаем R.(Не нужно путать с нажатием R для входа в консоль восстановления сразу после загрузки диска. Там нажимаем Enter) Дальше все как обычно только после окончания установки мы видим наш долгожданный рабочий стол со всеми программами. :-)
Вопрос о замене материнской платы без переустановки Windows 7 непростой. Подводные камни станут на пути обычных пользователей. Поэтому не рубите с плеча. Неприятно самостоятельно все загружать, а потом сидеть перед «экраном смерти» и думать, что делать дальше. Лучше внимательно изучить этот вопрос. Необходимо понимать, какие шаги нужно сделать, какие проблемы могут возникнуть и какие пути их решения.
Предпосылки
Дело важное и серьезное. Возможно, вас не устраивает одна из комплектующих. Технологии идут вперед, а ваш процессор уже не справляется с поставленными задачами. Естественно, необходимо прикупить новый чип. Но часто он бывает несовместим с конкретной моделью материнской платы. Тогда вместе с ним придется менять и материнку.
А может быть, вы решили купить новые модули оперативной памяти. Ваши старые, на базе DDR2, давно перестали справляться и устарели. Даже если вы хотите только расширить объем ОЗУ, то найти модули этого типа будет крайне сложно да и нецелесообразно. Поэтому лучше присмотреться к DDR4. Это и более новая и высокоскоростная память. Но для неё необходимы специальные слоты на материнке. Чем не повод купить новую системную плату?
Такие же проблемы могут возникнуть и с остальными комплектующими. Для новых моделей видеокарт необходимы продвинутые слоты - более быстрые и качественные. Винчестер совершенствуется и давно перешел на третью ревизию Serial ATA. Чтобы апгрейднуть систему, нужно внимательно изучить аспекты, поскольку замена материнской платы без переустановки Windows 7 станет вашей основной проблемой.
Снести или сохранить?
А почему обязательно сохранять операционку? Ведь в разы проще просто снести её и после сборки ПК поставить другую. Конечно, для многих пользователей это будет наиболее выгодным вариантом. Но бывают и такие юзеры, которые настраивают систему под себя до мельчайших деталей. Им важны все персональные параметры и необходимые приложения.
При переустановке ОС все естественно удалится. И если для кого-то это станет началом чего-то нового, то для других может обернуться великой трагедией. Нужно исключить все проблемы и сохранить личные данные.
Инструменты
Чтобы не потерять операционку и информацию, лучше использовать пару инструментов. Для замены материнской платы без переустановки Windows 7 нам станут полезными две утилиты.

Sysprep - встроенный инструмент ОС. Его используют для очистки аппаратных деталей, сброса активации ОС и т.п. В целом, софт позволит создать образ операционки, которая не нуждается в аппаратном обеспечении.
ERD Commander - это инструмент, который придется заранее скачать. Он помогает даже если она повреждена, а загрузка невозможна. Это основная его задача. Есть также и дополнительные возможности. Вообще, ERD Commander - полезный софт для программистов. Он помогает восстановить систему, если её заблокировали вирусы-вымогатели, выборочно возобновить работу файлов из реестра и пр.
Главная проблема
Почему вообще желательно иметь копию? Дело в том, что замена материнки обычно приводит к огромному количеству несовместимости драйверов. И если с какими-то устройствами эта проблема еще исправима, то основные ошибки исходят от ATA/SATA-интерфейса - порты для винчестера. Поэтому так часто появляется «экран смерти», который приносит бесконечную перезагрузку.
Подготовка
Начинают весь процесс работой с Sysprep. Для замены материнской платы без переустановки Windows 7 нужен именно этот инструмент. Он очищает все уникальные файлы и драйверы. Поэтому делать это нужно до того, как новое комплектующее займет место на материнке.
Чтобы начать работать с утилитой, нужно найти её через командную строку Win+R. Откроется небольшое окошко, в котором прописываем путь к Sysprep: «C:\windows\system32\sysprep\sysprep.exe». В новом окне следует произвести настройку параметров софта.

Сначала переходим в раздел «Действия по очистке системы» и тут следует выбрать строку с переходом в окно приветствия системы. Здесь же необходимо установить галочку возле «Подготовки к использованию». Теперь ищем раздел с «Параметрами завершения работы» и нажимаем «Завершение работы». Не забудьте закончить все кнопкой ОК.
После нескольких секунд работы, когда инструмент сделает все необходимое, система отключится. Дальше переходим к сбору материнки, монтажу и прочим подобным делам.
Альтернатива
При замене материнской платы без переустановки Windows 7 реестр также потребуется. Чтобы установка не приводила к ошибкам с совместимостью, будь то смена системной платы или изменение режима контроллера, нужно покопаться в системе, пока она корректно работает.

Вызываем командную строку Win+R и вводим regedit. Так вы запустите тот самый реестр и начнете работу с ним. Теперь нужно пройти HKEY_LOCAL_MACHINE\SYSTEM\CurrentControlSet\services\msahci. Открываем последнюю папку и справа ищем строку Start. В ней нужно поменять значение на ноль. Возвращаемся в колонку слева и отыскиваем по этому же пути конечную папку pciide. Тут снова выставляем значение ноль. Для пользователей, которые используют RAID-массивы (несколько дисков), весь процесс повторяем в iaStorV.
Теперь можно провести замену материнской платы без переустановки Windows 7 (64). Выключаем компьютер, устанавливаем в корпус обновленную системную плату и включаем компьютер. При правильных действиях процесс будет корректным. Операционка загрузит самостоятельно драйверы на контроллер, а все необходимые настройки придется делать дальше самостоятельно.
Восстановление
Во время всех этих операций могут случаться и ошибки. Нельзя исключать неправильный ввод значений либо ошибочные действия. Это все приводит к тому, что запустить операционку так и не получается. Пробуем скачать и загрузить на флеш-накопитель ERD Commander. Замена материнской платы без переустановки Windows 7 должна пройти легко. Как мы уже узнали, этот инструмент помогает восстановить систему в сложных ситуациях.
Чтобы использовать эту программу, нужно загрузить её из интернета и скинуть на CD или флеш-накопитель, если нет дисковода. Теперь, когда вы включите ПК, загрузочный накопитель увидит этот софт и начнет с него загружать необходимую информацию. В окне выбираете пункт ERD Commander 6.5 для седьмой ОС, либо для той версии, которая у вас была ранее установлена.
Теперь появится уведомление о «переименовании» дисков. Соглашаемся с этим процессом. Настройку сети пока не трогаем, не забываем про раскладку клавиатуры. Если на диске было установлено несколько ОС, нужно выбрать ранее использованную в следующем окне. Если же одна, то и в табличке появится только одна строка. Кликаем «Далее» и смотрим за происходящим. Обычно проходит несколько секунд, пока система справляется с неполадками и пр.

Теперь откроется окно с «Параметрами восстановления системы». Здесь нужно выбрать последний пункт с восстановлением MSDaRT. Далее кликаем по реестру. Теперь нам не нужны команды. Замена материнской платы без переустановки Windows 7 проходит в уже знакомом для нас окне реестра.
На пути HKEY_LOCAL_MACHINE\SYSTEM встретится папка MountedDevises - её нужно удалить. Выше будет папка CurrentControlSet, в ней нужно найти папку atapi, изменив там в строке Start значение на ноль, и повторяем эту настройку в остальных архивах.
Последним шагом является работа с папкой Msahci. Тут снова меняем значение на ноль. Система должна загрузиться правильно. Если же ничего не получилось, скорее всего, проблема намного сложнее. Тут, помимо прочих программных ошибок, идет речь и о конфликтах со встроенным видеоадаптером.

Безопасный режим
Все равно не получается провести замену материнской платы без переустановки Windows 7? Можно зайти в «Безопасный режим». При запуске ПК зажимаем F8. Когда ОС прогрузится, переходим в «Диспетчер устройств» и удаляем девайс, который дает сбой. Если вы не можете определить его, то рекомендуют просто удалить шину PCI и загрузить все необходимые драйверы.
Все эти операции рассчитаны на людей, которые хоть как-то разбираются в ПК. Обычный пользователь однозначно где-то запутается, что-то выберет не то. После этого система станет «кирпичом» и спасать её будут уже программисты. Если вы не уверены, в том что вы делаете, либо найдите знакомых, кто разбирается во всем этом, либо попросите помощи в сервисном центре.
Доброго времени суток, уважаемые пользователи компьютерных систем. Сегодня в центре нашего внимания будет замена аппаратной основы персонального компьютера. Говоря простыми словами, в данной статье мы с вами пошагово разберем процесс замены прежней печатной платформы на новую. Такого рода технические работы приходится проводить по двум причинам - выход из строя предыдущей материнки или же обновление устаревшей базы настольной сборки. Это достаточно сложная работа, поэтому прежде чем перейти к делу вам следует хорошенько подготовиться. Соберите всю необходимую информацию по данной теме, подготовьте рабочий стол и все необходимое для успешного выполнения задания. Если вы знаете как устанавливать материнскую плату в корпус ПК, то замена этого компонента не составит для вас особого труда, т.к. демонтаж старой платформы схож с ее установкой.
Замена материнской платы это редко проводимая процедура. Как правило, меняют системную шину либо в случае плановой модернизации комплектующих, или же при поломке данного компонента. В отличии от замены системного блока, обновление материнки не требует от пользователя таких больших работ. Здесь на первый план выходит высокая концентрация и последовательность действий. Владелец стационарного компьютера обязан точно придерживаться намеченного плана и не менять порядок необходимых манипуляций. Перед тем, как проводить работы убедитесь, что будущая основа для вашего компьютера совместима с конкретным корпусом (micro ATX, mini ATX, ATX). В этом случае важную роль играет такой фактор, как форм-фактор. Именно он определяет стандарт соответствия корпуса ПК и материнской базы. Поэтому покупая новую печатную планку вы должны уточнить его совместимость с системным блоком вашей вычислительной машины.

Замена материнской платы начинается с организации рабочего пространства. Перед тем как поменять основу ПК вам следует подготовить все необходимые инструменты и оборудование для проведения запланированных работ. Итак, приступаем к демонтажу нашей прежней материнской платы. Аккуратно отсоединяем все кабели и шнуры подключенные к системному блоку компьютера. Далее снимаем с себя заряд статистического электричества, по тому как он способен нанести вред электронной начинке машины. Укладываем корпус на бок и открываем его съемную крышку. Если вы это делаете в первый раз, то мы настоятельно рекомендуем вам записывать очередность операций и помечать все основные системные кабели. Теперь вам предстоит отсоединить все провода, подключенные к вашей старой материнке (питание платы, питание ЦП, SATA, IDE и т.д.). Запомните основные типы разъемов на печатной шине к которым подключаются кабели питания, индикации и передачи данных.
Замена материнской платы стационарного компьютера требует концентрации и внимания. Штекеры всех отсоединяемых проводов должны быть обязательно установлены в соответствующие гнезда на новой материнской платформе. Следующим пунктом будет отсоединение дополнительных устройств, таких как дискретные адаптеры, модули Wi-Fi, TV тюнеры и т.д. Осторожно извлекаем их и кладем на стол. Особое внимание стоит уделить одному очень важному компоненту. Речь идет о комбинированном блоке с контактами световой индикации (питание, работа HDD). На относительно новых корпусах все эти контакты выполнены в виде одного штекера, что значительно облегчает работу мало опытным пользователям ПК. На следующем этапе мы с вами вынимаем планки оперативной памяти. После этого можно переходить к самой материнской плате.

Отверткой откручиваем несколько винтов крепящих устройство в металлическом каркасе. Вам необходимо знать, что помимо них в системном блоке имеются изоляционные стойки препятствующие касанию материнки со стальными листами. Приложив немного усилий вы сможете вытащить отжившую свой век плату и поставить на ее место новую, более совершенную базу для своего ПК. Фиксаторы надежно удерживают устройство в корпусе, поэтому будьте осторожны при снятии МП. После того, как мы все таки достали плату из коробки, нам необходимо снять кулер и центральный процессор в том случае, если мы хотим их поставить на новую основу компьютера. Также не забываем снять заднюю планку МП, прикрывающую разъемы ввода/вывода информации. Перед тем, как водрузить современный аппаратный центр в корпус ПК мы рекомендуем пользователям произвести уборку его внутреннего пространства. Освободите корпус от всевозможной пыли и только после этого можно начать монтаж новоиспеченной материнки.
По сути дела установка системной платы в корпус является обратным процессом ее демонтажа. Иначе говоря, проводим все выше перечисленные действия в обратном порядке. Осторожно устанавливаем металлическую заднюю планку в нужный проем, ставим плату в ее нишу и подключаем системные кабели, кабели электропитания, модули расширения и многое другое. Тут главное четко придерживаться плана и делать все по порядку чтобы ничего не забыть. Главное никуда не спешить и внимательно относиться к делу. Здесь актуальной будет пословица "семь раз отмерь,один раз отрежь". Лучше перестраховаться, но сделать все без ошибок. После того, как вы установите и подключите все устройства можно будет не закрывая крышку на стенде запустить проверку работы системы. В комплекте с материнской платой у вас будет компакт диск со всем необходимым софтом для начала работы.

Если Вы решите сделать "апгрейд" (обновление) материнской платы, либо заменить нерабочую плату на новую, Ваша старая Операционная Система перестанет загружаться. Во время загрузки windows возникнет синий экран (BSOD) с ошибкой STOP 0x0000007B . Происходит это из-за смены контроллера шины ATA/SATA .
Все дело в том, что Windows
не имеет возможности самостоятельно поменять драйвер контроллера при загрузке. В следствии, во время загрузки операционная система - просто теряет жесткий диск и не сможет продолжить запуск.
Итак - вопрос:
как произвести смену материнской платы, без переустановки Windows 7 ? Переустановить Windows не трудно, но при всем этом потеряются все программы и настройки. А как раз это довольно часто - неприемлемо!
Вернуть Windows 7
при помощи ее обновления с установочного диска, также не удастся, потому что запустить данную функцию можно лишь из уже загруженной ОС.
Но не надо расстраиваться!
Нам поможет (качаем образ диска здесь: ERDC.rar
). Распаковываем его из архива (достаточно просто перетащить файл ERDC.iso
- к примеру, на рабочий стол) и записываем на "болванку"
с помощью программы для записи дисков ISO-Burner
. Благодаря ему, мы внесем необходимые изменения в
,
требуемые для загрузки на свежем контроллере.
Начнем!
1. Загружаемся с записанного диска. В меню загрузки выбираем версию ERD Commander 6.5 for Windows 7.
2. На вопрос "Инициализировать подключение к сети в фоновом режиме?" отвечаем Нет.
3. На вопрос "Переназначить буквы дисков..." отвечаем Да.
4. Выбираем раскладку клавиатуры и нажимаем кнопку Далее. После этого выбираем из перечня нашу операционную систему и нажимаем Далее.
5.
В случае, если предшествующая загрузка Windows 7 завершилась неудачно, начнется поиск проблем загрузки.
Давим Отмена
, дабы не тратить понапрасну время, потому что данное средство восстановления запуска в случае смены материнской платы не может помочь. На вопрос "Остановить устранение проблем?"
отвечаем Да
. Следующего известия, что не получилось ликвидировать проблемы, не пугаемся и нажимаем кнопку Готово.

6. В появившемся окошке выбираем пункт Microsoft Diagnostics and Recovery Toolset.
7. Теперь запускаем редактор реестра.
8. Сперва нужно удалить ветку реестра HKLM\SYSTEM\MountedDevices

9. Теперь необходимо включить запуск сервисов, загружающих стандартные драйвера контроллеров IDE и SATA.

10. Раскрываем ветку HKLM\SYSTEM\CurrentControlSet\services в левой части редактора реестра. Теперь проверяем следующие разделы в данной ветке: amdide, amdsata, amdxata, atapi, intelide, msahci, pciide. Параметр Start у каждого обязан быть равен 0х00000000 (0) . Значение Start=0 - запуск сервиса при загрузке Windows. В случае если он равен 0х00000003 (3) щелкаем дважды на имя параметра (Start) и заменяем значение на 0 и давим ОК.

11. После того, как start будет установлен в значение 0 у всех указанных выше разделов реестра, закрываем редактор реестра и перезагружаем PC в нормальном режиме. Как правило, этого достаточно для успешной загрузки Windows 7. Теперь надо установить драйвера на свежую материнку.
В случае если не помогло!
Если проделанное выше, не помогло и Windows 7 все равно не загружается и выдает ошибку STOP 0x0000007b
, значит нужный драйвер контроллера не загружается. Чтобы исправить ситуацию, включаем загрузку всех, известных операционной системе драйверов.
Чтобы достичь желаемого результата, ставим значение параметра Start
равным 0
в следующих сервисах: adp94xx, adpahci, adpu320, aic78xx, amdsbs, arc, arcsas, elxstor, HpSAMD, iaStorV, iirsp, LSI_FC, LSI_SAS, LSI_SAS2, LSI_SCSI, megasas, MegaSR, nfrd960, nvraid, nvstor, ql2300, ql40xx, SiSRaid2, SiSRaid4, vhdmp, vsmraid, aliide, cmdide, nvraid, viaide.
Перезагружаем PC в нормальном режиме. ОС обязана загрузиться.