How to take a screenshot on a computer
It happens when you need to show something to someone, confirm it, and this can only be done with the help of a screenshot, I also often receive messages in the comments and in the mail with the question “how to take a screen on a computer”. That is what I will teach you in this post.
In general, the entry turned out to be long, but each paragraph contains the answer to your question. I wrote answers to all your questions in one place, and now you have all the ways to take a screenshot.
To save time, use the "content" block on the right side, and go to the method that is convenient for you.
How to take a screenshot with the keyboard
This method is the standard, most convenient and common. In order to make a screen with a keyboard, you just need to press the " printScrn», « printScreen” may have a slightly different name: “PrtScr”, PrntScrn, PrtScn, PrtScr or PrtSc.
Whatever it is called on your keyboard, these names are similar and the screenshot button is almost in the same place. For a visual example, let's look at different keyboards in the photo:
- Standard keyboard - press: Print Screen (or the above key).
- Apple - press: cmd+ctrl+shift+3
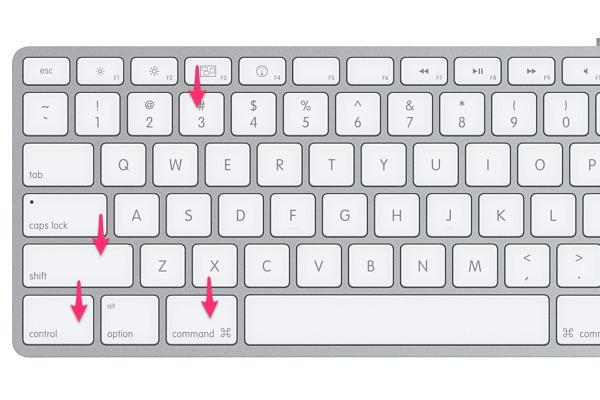
- Logitech - Click: Print Screen
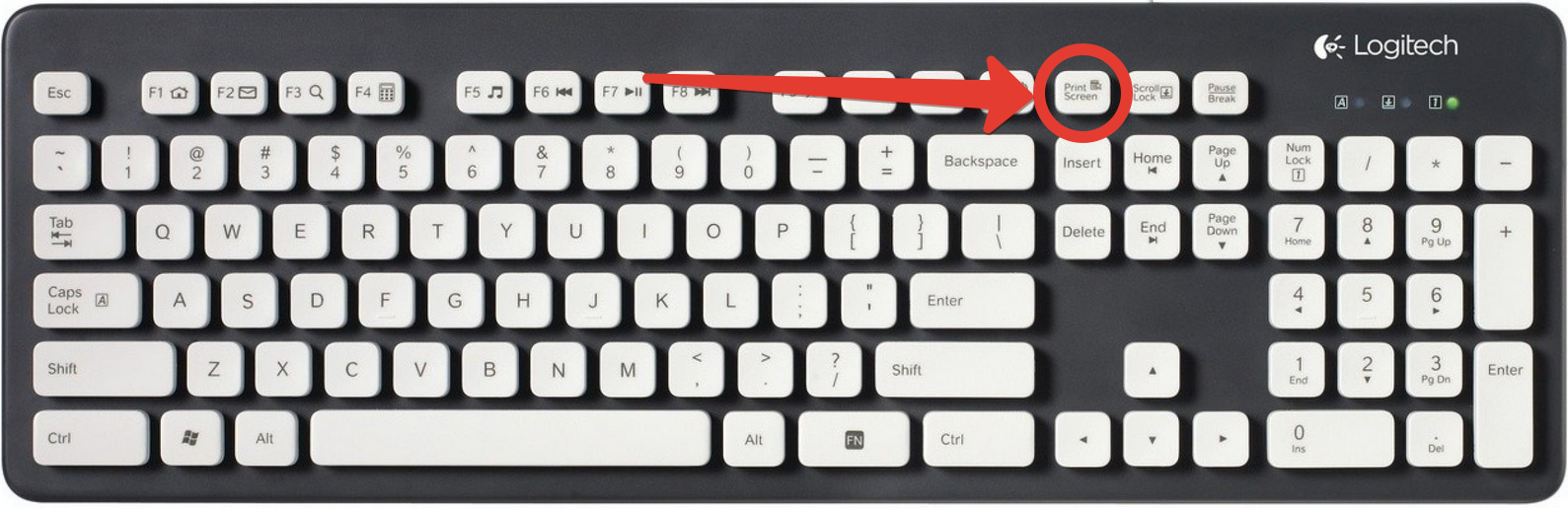
- Screenshot on the laptop keyboard - press: PrtSc. In general, I already wrote a whole article about. You can read it, it's very helpful.

Similarly, on other keyboards (Oklick, Genius, Defender, Microsoft), as you can see, the plus or minus key is located almost in the same place.
Screenshot of the active window
A screenshot of an active window is a snapshot of an open folder, program, browser, i.e. without toolbar and backgrounds. It is done in exactly the same way, only now it is necessary to press two keys at once: “ alt» + « printScreen". An illustrative example:

Where is the screenshot saved?
And also, a frequently asked question: I clicked print screen and nothing happened. The answer is - it happened, you just didn't notice it! The screenshot is stored on the clipboard, just like the text you copied from the Internet or a file. You can’t find it in any way, but you can paste it in any editor, which we’ll talk about below.
How to save a screenshot
Everything is quite simple, I would even say nowhere easier. Just open for example, Paint(Start, All Programs, Accessories, Paint (Icon: brush palette)), then press Ctrl+V. That's it, you have inserted your screenshot, it remains only to save "Ctrl + S" and confirm with the "Enter" key.
In fact, Pain is far from the only way you can save screenshots. You can also use MS Word, Photoshop and other editors.
That's not all, if you took a screenshot to send it to someone, you don't even have to save it. Immediately after pressing printScrn”, open a letter in the mail or correspondence in the social. network / messenger with the one you want to send the picture to and press paste (Ctrl + V) and you can send.
I take a screenshot with a standard program
Congratulations, you are lucky today. And there are no programs to download, there is no need to install. The thing is that your computer already has a standard program called “scissors” .
To open it, go to the start menu -> all programs -> accessories -> scissors.

We open them and do not need to press anything else. You can already select the area you need for the screen with the cursor. Just select an area of the screen and release the mouse. After that, click on “file” in the top menu and select save.
How to take a screenshot in a browser
In most cases, when you need to take a screenshot, you have a browser open. Of course, you can take pictures using the methods listed above, but browser add-ons are also convenient and you should not miss this moment. As an example, I will give only the main programs that I myself use, but I think others do it according to the same principle.
Screenshot in Yandex.Browser
In order to take pictures directly in the browser, you need to install a special extension. Don't worry, it's easy and fast. Open the browser, click settings, the "add-ons" tab, scroll to the bottom of the screen and click "Extension directory for Yandex.Browser".
You will be redirected to the page - https://addons.opera.com/en/extensions/ and now write "Screenshot" in the search.

Install any (I use the first one) by clicking on it, and click "Add to Yandex.Browser".

Now, in the top panel, you have a button for taking snapshots directly in the browser. If necessary, click on it and select the area of the screen to capture. After that, it will automatically appear in your clipboard, and a button for uploading the image will also appear.
Screenshots in Opera
If you have an up-to-date version of the Opera browser, then on the left side of the screen (sidebar), at the very top before the social. networks you should have a camera icon. Click on it, select the screenshot area and click "Capture". Immediately after the snapshot, you will have the opportunity to change it (make it blurry, put a pointer / arrow, add a smiley) and of course save it.

If you have an up-to-date version of the program and do not have this add-on, then: press "Ctrl + Shift + E" and you will be taken to the extensions directory or follow the link - https://addons.opera.com/en/extensions/. Next, in the search, write "snapshot" or "screenshot", then install the extension as in the case of Yandex.Browser.
Screenshots in other browsers
I see no reason to write separately about each browser. it's all done the same way for everyone. Of the difference, only the graphical shell and the word install / add. If you are using Chrome or Firefox, do the same as in the example above and you will have a handy plugin.
Make a screenshot online
With this method, you can take pictures without bothering at all. No installations of programs and extensions, nothing needs to be opened and inserted, just “click” and the screen is ready.
Let's look at the most convenient sites and how to work with them, with which you can take a screenshot online:
- pastenow.ru - No registration
To get a screen, make the pages, windows, programs you need using the "PrintScrn" button, open the site and press "Ctrl + V".
Ready. Now you can: download, get a link to it, edit and delete.
- snag.gy - No registration
Everything is exactly the same as in the example above. Only this site is in English (nothing complicated, you don’t even need to read) and has more functionality.
- snapito.com – No registration
A cool tool with which you can take a screenshot of the entire site. By "whole site" I meant a full-height shot, not just the visible area of the screen.
To take a snapshot of a page, go to the site and paste the link to the page for the snapshot. Wait a couple of seconds and you're done. Now you have a snapshot of the whole site, and you can download it or take a link to it.



