Как подключиться из облака к серверу. Как зайти на облако на айфоне и какой сервис облачного хранилища выбрать
Если у вас подключен платный тариф, вы можете подключиться к сервису по протоколу WebDAV. На вашем компьютере Облако будет выглядеть как обычная файловая система.
Настройка на Windows
1. Перейдите в «Этот компьютер».
2. В верхней панели нажмите «Подключить сетевой диск».
3. В открывшемся окне нажмите на надпись «Подключение к веб-сайту, на котором вы можете хранить документы и изображения».

5. Выделите надпись «Выберите другое сетевое расположение» и нажмите «Далее».

6. В поле «Сетевой адрес или адрес в Интернете» введите https://webdav.cloud.mail.ru и нажмите «Далее».

7. Введите логин и пароль от аккаунта, к которому подключено Облако.

8. Укажите имя сетевого диска и нажмите «Далее».
9. Нажмите «Готово». Сетевой диск будет доступен в «Проводнике».
При загрузке больших файлов возникает проблема с индикатором: он останавливается на 99%. На самом деле загрузка начинается именно в этот момент. Чтобы файл появился на Облаке, подождите еще некоторое время. Это специфика работы протокола WebDAV на Windows. К сожалению, мы не можем на неё повлиять.
Исправление ошибок
Если у вас возникла ошибка при подключении Облака по протоколу WebDAV, попробуйте настроить доступ через консоль Windows. Для этого:
- Нажмите клавиши Win+R.
- В открывшемся окне напишите «CMD» и нажмите «ОК». Откроется командная строка.
- Введите команду
net use R: https://webdav.cloud.mail.ru/
/user: /persistent:yes где — ваш почтовый ящик, к которому подключено Облако, и — пароль от него.
Если ошибка сохранилась, проверьте, запущена ли у вас служба «Веб-клиент». Для этого:
- Перейдите «Пуск» → «Панель управления» → «Система и безопасность» → «Администрирование» → «Службы».
- В списке найдите службу «Веб-клиент» и откройте ее.
- В списке «Тип запуска» выберите «Автоматически».
- Нажмите «ОК» и перезагрузите компьютер.
Настройка на macOS
1. На рабочем столе в панели задач Finder нажмите «Переход» → «Подключение к серверу».

2. Введите https://webdav.cloud.mail.ru и нажмите «Подключиться».

3. Введите логин и пароль от аккаунта, к которому подключено Облако, и нажмите «Подключиться».

Откроется окно с Облаком пользователя.
Настройка на Linux
1. Перейдите в ваш файловый менеджер.
2. Нажмите надпись «Подключиться к серверу» («Connect to Server»).

3. В поле «Адрес сервера» («Server Adress») введите davs://<логин>@webdav.cloud.mail.ru:443 , где <логин> — адрес вашего ящика, к которому подключено Облако, в формате [email protected].

4. Нажмите «Подключиться» («Connect»).
5. Введите пароль от ящика и снова нажмите «Подключиться» («Connect»).

Откроется Облако. Чтобы в дальнейшем попасть в него, откройте файловый менеджер. Ссылка находится снизу в левом меню.

Чтобы выйти из Облака, нажмите на значок рядом с его названием.
Доброго времени суток!
В последнее время всё чаще и чаще слышу вопросы относительно облачного хранилища, облака, облачного диска и пр. По сути, за всеми этими словами скрывается одно: у вас в сети-интернет появится свой жесткий диск (образно), например, размером в 10-100 ГБ.
На нем можно размещать любые файлы: фотографии, видео, программы, игры и т.д. (актуально, например, для телефона, на котором часто не хватает памяти: вместо флешки - можно подключить облако и загружать туда автоматически фотографии).
И главное преимущество облака: данные вы можете получить с любого своего устройства , которое подключено к интернету: телефон, планшет, компьютер и пр. Удобно передавать файлы с одного устройство на другое, делиться ссылками с друзьями на нужные файлы.
И, пожалуй, выделил бы еще одно преимущество облачного диска: его надежность , и безопасность хранимых в нем файлов. Кто бы что не говорил, но ваши файлы на том же телефоне подвергаются гораздо большему риску: представьте, случайно уронили телефон (или пролили на него что-нибудь) - и всё, файлов нет. Другое дело в облачном хранилище: даже если телефон или компьютер будут полностью выведены из строя, то подключившись с другого устройства - вы снова получите доступ к своим файлам.
Думаю, преимуществ я привел достаточно! А вообще, в статье хотел рассказать о том, как создать себе такое облако, как его подключить и настроить. И так...

С популяризацией облачных хранилищ - сервисов подобного толка становится всё больше и больше. Многие пользователи гонятся лишь за количеством выделяемого места под файлы. Между тем, я бы еще рекомендовал выбирать надежных и проверенных временем компаний. Да и пользоваться диском с высокой скоростью доступа (пусть и меньшего объема) приятней, чем медленным.
Приведу лучшие из них...
Я ндекс-диск

Один из самых популярных облачных сервисов от Яндекса. У многих пользователей к тому же уже есть почта от этого сервиса, а значит и с подключением диска проблем не возникнет.
Основные преимущества:
Кстати, дальнейшее описание и настройку облачного диска я покажу, как раз на примере Яндекс-диска. В принципе, со всеми сервисами работа строится аналогично...
Облако@ mail.ru
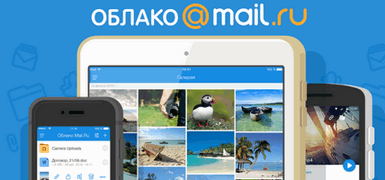
Аналогичный сервис облачного диска от компании Mail.ru (известного почтового сервиса). Кстати, если выполнить все рекомендации сервиса - то вы получите аж 100 ГБ на диске (актуально на день публикации статьи)!
Основные преимущества:
- файлы на диске доступны со смартфона и компьютера;
- высокая надежность размещенных файлов;
- возможность автоматической загрузки фотографий с телефона;
- полная интеграция с почтой (очень удобно, например, прикреплять файлы к письму прямо с облачного диска!);
- быстрая возможность обмена файлами с любым другим пользователем в сети интернет.
Диск Google (Google Drive )

Для тех, кто пользуется сервисами (почтой, например) от Гугл - Google Drive будет как нельзя кстати. После регистрации вы получаете 15 ГБ места для хранения любых файлов: картинок, видео, архивов и пр. Если места не хватит, то за дополнительную небольшую оплату - его можно существенно расширить!
Особо хочу отметить, что, заведя себе такой диск от Гугл - вам даже ненужно будет на компьютере устанавливать Word и Excel - т.к. файлы этого формата вы сможете редактировать и создавать прямо с Google Drive.
Облачный диск от Гугл тесно интегрирован с другими сервисами этой компании. Например, можно легко присоединять файлы и отправлять их по почте. В общем-то, хороший конкурент первым двум сервисам.
Dropbox
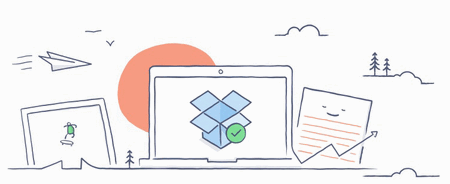
Сервис предлагает облачные хранилища аж с 2007 г. (старше многих конкурентов). По сравнению с ними он предлагает в бесплатном варианте гораздо меньше места, всего 2 ГБ. Но можно расширить место, выполнив рекомендации от разработчиков, либо получить 1 ТБ места (и более), за относительно-небольшую оплату в месяц (~8$). Пожалуй, сложно найти такое же огромное хранилище, если вы хотите, например, резервировать весь свой жесткий диск.
В остальном же, сервис аналогичен предыдущим: есть все те же штуки по загрузке, синхронизации, работе с документами и пр. Кстати, сервис поддерживает русский язык в полном объеме.
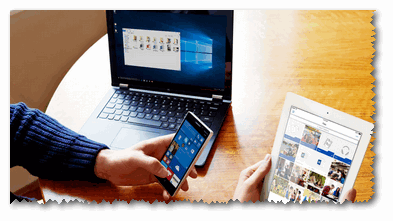
Сервис One Drive представлен известной компанией Microsoft. В бесплатном версии - вы получите диск размером в 5 ГБ. Но за ~2500 руб. в год вы можете получить диск, размером в 1 ТБ (1000 ГБ). Согласитесь, что имя такой вместительный диск, можно передавать и работать с сотнями фотографий и видео.
Работать с диском можно практически с любых устройств: на ПК, компьютерах Mac и устройствах с Android и iOS. Можно работать с файлами от программ Word, Excel, PowerPoint и OneNote как одному, так и сразу нескольким пользователям. Согласитесь, что создавать документы в 2-3 куда легче и быстрее.
Кстати, в OneDrive фотки, которые загружаются в сервис, автоматически отмечаются тегами в зависимости от того, что запечатлено на них. Благодаря этому, воспользовавшись альбомами в OneDrive, вы сможете легко упорядочить их, и быстро находить те фотки, которые вам нужны именно сейчас (супер-вещь для тех, у кого много фото).
Подключение Яндекс-диска (облака) к Windows и к Android
И так, буду считать, что почта у вас уже зарегистрирована. Теперь самый простой способ подключить диск и в Windows и к Android - это установить специальные приложения. Делается это стандартно и легко, поэтому подробное описание не привожу. Ссылки на загрузку этих приложений приведены ниже.
Приложение Яндекс-диск (Для ПК):
Приложение Яндекс-диск для смартфона:
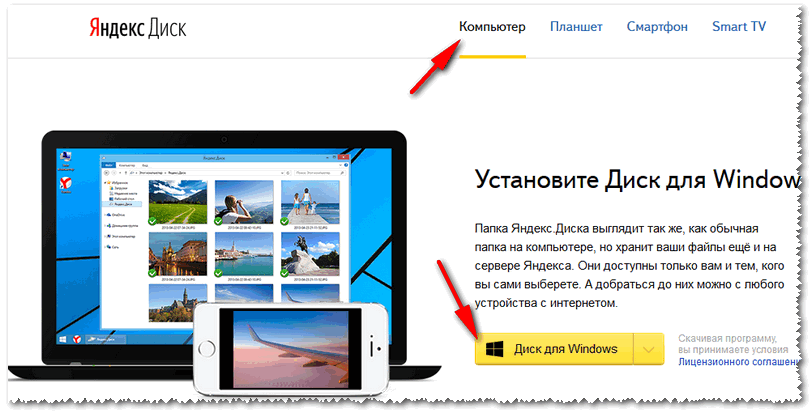
После установки приложения на ПК - в "Моем компьютере" у вас появиться ссылка на "Яндекс. Диск" (как на скриншоте ниже). Теперь вы сможете туда загружать любые свои файлы и папки.
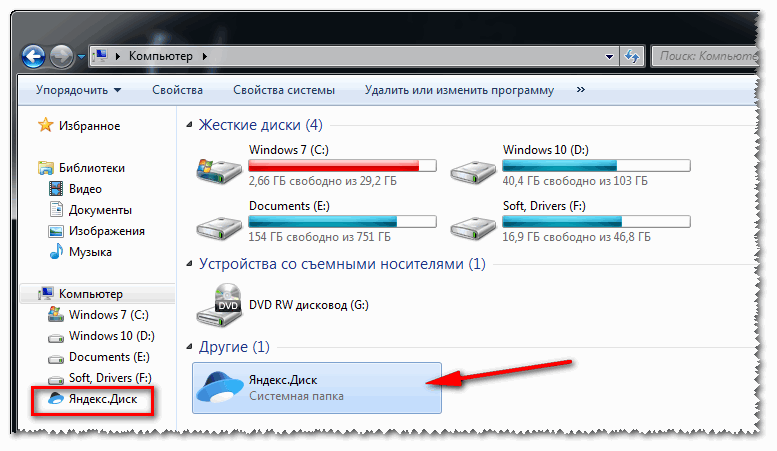
Пожалуй, единственный минус: для доступа к своим файлам на таком диске нужен интернет (и желательно быстрый ☺).
На смартфоне, после установки приложения, у вас появиться ссылка на "Диск", открыв который, вы тут же получите доступ к своим файлам. Кстати, за установку приложения на смартфон - Яндекс дарит 32 ГБ!
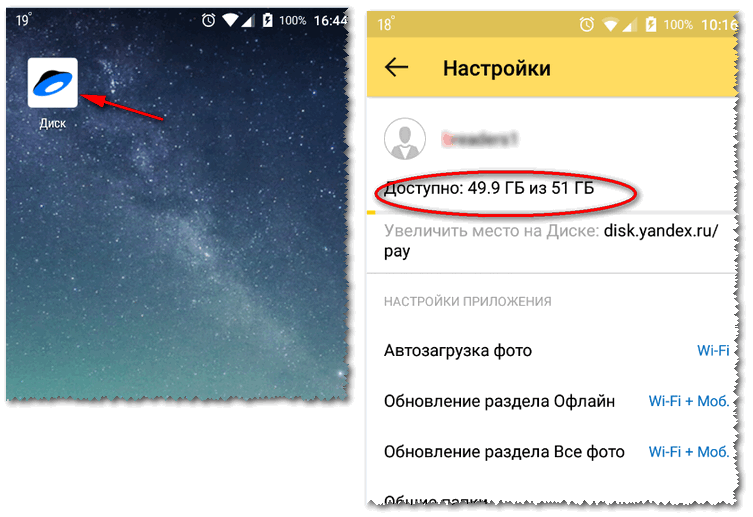
Теперь файлы с компьютера (ноутбука) можно передавать на телефон (и обратно) за считанные минуты (ненужно скачивать и устанавливать никакие драйвера на телефон). Удобно!

Как сетевого диска
Кстати, в Windows облачный диск от Яндекса можно подключить как обычный сетевой диск (без установки дополнительного софта от Яндекса). Это бывает очень полезно в некоторых случаях.
Как это делается:

Как делиться файлами с друзьями, как передавать файлы
Вообще, при подключении, например, смартфона к Яндекс-диску и наличии Wi-Fi соединения - все фото и так будут автоматически синхронизированы и загружены на облачный диск. Ниже приведу часто-встречающиеся задачи.
Передать файлы или фото между своим смартфоном и ПК
В общем-то, все очень просто:

Передать файлы со смартфона или ПК на "чужой" смартфон или ПК
Если вам нужно передать фотки или файлы другу, знакомым, родственникам - вы можете их расшарить и дать ссылку для их загрузки.
Для этого необходимо открыть проводник в Windows и зайти на Яндекс-диск. Далее найти файл или папку, к которой вы хотите дать доступ. Я в своем примере выбрал файл.
Просто щелкните по нужному файлу правой кнопкой мышки и выберите во всплывшем контекстном меню "Яндекс-диск - скопировать публичную ссылку" . Теперь эту ссылку можно скинуть (например, по почте, в виде SMS, в Skype, в Viber и пр.) тому, кому нужно, и он сможет загрузить ваш файл(ы).

Если вы хотите узнать, к каким файлам у вас предоставлены ссылки, или со временем захотите убрать ссылки на загрузку тех или иных файлов - то просто зайдите в Яндекс-диск, откройте пункт "Ссылки" в меню слева, и Вы увидите список файлов, к которыми вы с кем-то делились ранее. В этой вкладке можно будет убрать всё расшаренное вами ранее.

Вот в общем-то и всё, о чем хотел рассказать в этой статье.
Целый терабайт в облачном хранилище бесплатно и на неограниченный срок! Скажете, такого не бывает? Именно такую акцию проводил Mail.Ru. Именно благодаря этому интерес к одному из новых сервисов облачных хранилищ значительно возрос. И у многих пользователей возникли вопросы относительно его работы.
Для работы с сервисом используется как веб-интерфейс, так и программное обеспечение, устанавливаемое на компьютер или мобильное устройство. Предусмотрена функция, позволяющая выполнить синхронизацию и Android. И при перемещении файлов в папку Mail.Ru Cloud они сразу же становятся доступными для других устройств. Сегодня хочу рассказать о том, как облако Mail.ru скачать для Android, а затем установить его или при необходимости удалить (как пользоваться облаком на компьютере читайте ).
Облачное хранилище для Android
Так как при использовании планшета или смартфона со временем в памяти накапливается большое количество информации, а память гаджетов не безгранична, возникает необходимость перенесения файлов на ПК. Именно в таких случаях очень полезным оказывается взаимодействие облака Mail.ru и платформы Android. Достаточно перенести данные в хранилище и пользоваться ими как с ПК, так и с мобильного устройства.
Установка приложения
Итак, как установить хранилище от mail.ru на Android-устройство? Самый простой способ состоит из выполнения нескольких шагов:
- С мобильного устройства зайти в приложение Google Play.
- В строке поиска ввести «Облако Mail.Ru».
- Нажать на соответствующий найденный элемент.
- На открывшейся странице выбрать «Установить».

После таких несложных шагов установка завершена, и с помощью кнопки «Открыть» можно перейти к пользованию сервисом.
Существует и другой способ, при котором нам понадобиться установочный файл apk. Его можно найти в сети через поиск либо загрузить с помощью загрузчика apk файлов. Затем нужно запустить его на мобильном устройстве, после чего произойдет установка облака от mail на Android.
Видео, размещенное ниже, поможет увидеть, как устанавливать программы с помощью Google Play.
Удаление приложения
Необходимость удаления облака Mail.ru с Android может возникнуть по разным причинам. Одна из них – освобождение места на устройстве. Для удаления программы существует как минимум два метода. Один из них – с помощью Google Play, через который и происходила установка. Фото и пошаговая инструкция находятся ниже.

Имеется также другой способ удаления программы. Для этого в ОС Android предустановлено приложение ApkInstaller. Достаточно его запустить, нажать на вкладку Manage, выбрать соответствующее приложение и щелкнуть на Uninstall.
Как видим, существуют довольно простые способы как удаления, так и установки облака Mail.ru на Android. Отзывы об этом сервисе говорят о том, что миллионы пользователей уже по достоинству оценили как предоставляемый объем хранилища, так и удобство использования. О другом облачном хранилище доступном для системы Android — Google Диск, можно прочесть .
Сервис Mail.Ru предлагает своим пользователям фирменное облачное хранилище, куда можно бесплатно загружать любые файлы индивидуального размера до 2 ГБ и общим объемом до 8 ГБ. Как создать и подключить себе это «Облако»? Давайте разберемся.
Воспользоваться онлайн-хранилищем данных от Мэйл.Ру может абсолютно любой юзер, имеющий хоть какой-либо почтовый ящик, необязательно от @mail.ru . В бесплатном тарифе вы сможете воспользоваться 8 ГБ пространства и получать доступ к файлам с любого устройства.
Способы, рассмотренные ниже, не зависят друг от друга - вы можете создать облако любым описанным ниже вариантом.
Способ 1: Веб-версия
Для создания «Облака» веб-версии даже не обязательно иметь почтовый ящик домена @mail.ru - вы можете залогиниться с email других сервисов, например, @yandex.ru или @gmail.com .
Если вы планируете помимо веб-версии установить программу для работы с облаком на компьютер, используйте исключительно почту @mail.ru . В противном случае вы попросту не сможете авторизоваться в ПК-версии «Облака» с почтой иных сервисов. Кроме того, необязательно использовать сайт - вы сразу же можете перейти к Способу 2, скачать программу и авторизоваться через нее. Если будете пользоваться только веб-версией, совершить вход в почту можно с любого email.
Ну а если у вас еще нет электронной почты или вы хотите создать новый ящик, пройдите процедуру регистрации в сервисе, воспользовавшись нашей инструкцией ниже.
Как таковое создание персонального облачного хранилища отсутствует - пользователю достаточно зайти в соответствующий раздел, принять условия лицензионного соглашения и начать использование сервиса.

Способ 2: Программа для ПК
Для активных пользователей, которым нужно постоянно иметь доступ к своим файлам из «Облака», рекомендуется установить настольное приложение. Мэйл.Ру предлагает воспользоваться удобной возможностью - подключить свое облачное хранилище так, чтобы в списке устройств оно отображалось вместе с физическими жесткими дисками.
Кроме этого приложение работает с файлами разных форматов: открывая программу «Диск-О» , вы сможете редактировать документы в , сохранять презентации в , работать в , и сохранять все результаты и наработки прямиком в онлайн-хранилище.
Еще одна особенность приложения - он поддерживает вход в другие аккаунты ( , он же Google One) и в будущем будет работать с другими популярными облаками. Через него же вы можете зарегистрироваться в почте.
- Перейдите по ссылке выше, найдите кнопку «Скачать для Windows» (или чуть ниже ссылку «Скачать для MacOS» ) и нажмите на нее. Обратите внимание, что окно браузера должно быть развернуто на весь экран - если оно имеет маленький размер, сайт воспринимает это как просмотр страницы с мобильного устройства и предлагает зайти с ПК.
- Запустите установщик. Изначально инсталлятор предложит принять условия соглашения. Поставьте галочку и нажмите на «Далее» .
- Отобразятся две дополнительные задачи, которые активны по умолчанию. Если ярлык на рабочем столе и автозапуск с Windows вам не нужны, снимите галочки. Нажмите «Далее» .
- Отобразится сводка и уведомление о готовности инсталляции. Нажмите «Установить» . В ходе процедуры может появиться окно с вопросом о внесении изменений на ПК. Согласитесь, нажав «Да» .
- В конце установки появится просьба перезагрузки компьютера. Выберите нужный вариант и кликните «Завершить» .
- После перезапуска системы откройте установленную программу.

Вам будет предложено выбрать диск, к которому вы хотите подключиться. Наведите на него, после чего появится синяя кнопка «Добавить» . Кликните по ней.
- Откроется окно авторизации. Введите логин и пароль от @mail.ru (подробнее о поддержке электронных ящиков других почтовых сервисов читайте в начале этой статьи) и нажмите «Подключить» .
- После успешной авторизации появится информационное окно. Здесь вы увидите процент свободного места, емэйл, через который произошло подключение и буква диска, присвоенная этому хранилищу.

Здесь же вы сможете добавить другой диск и произвести настройки, используя кнопку с шестеренкой.
- Вместе с этим параллельно откроется окно системного проводника с файлами, которые хранятся в вашем «Облаке». Если вы еще ничего не добавляли, отобразятся стандартные файлы, демонстрирующие примеры того, как и что может здесь храниться. Их можно спокойно удалить, освободив тем самым около 500 МБ места.









Само «Облако» будет находиться в «Компьютер» , вместе с другими носителями, откуда вы к нему и сможете получать доступ.

Однако если вы завершите процесс (закроете установленную программу), диск из этого списка исчезнет.
Способ 3: Мобильное приложение «Облако Mail.Ru»
Довольно часто доступ к файлам и документам нужен с мобильного устройства. Вы можете установить приложение для смартфона/планшета на Android/iOS и работать с сохранениями в удобное время. Не забывайте, что некоторые расширения файлов могут не поддерживаться мобильным устройством, поэтому для их просмотра нужно будет устанавливать специальные приложения, например, архиваторы или расширенные плееры.

Мы рассмотрели 3 способа создания «Облака Mail.Ru». Вы можете пользоваться ими выборочно или сразу всеми - все зависит от уровня активности.
| 31.08.2015Установка клиента – первый шаг, на который идут пользователи облачных хранилищ, чтобы синхронизировать данные. Не спорю, это необходимо, но не всегда удобно: клиенты занимают место в памяти и зависимы от качества интернет-соединения. Гораздо интереснее иметь доступ к облаку через «Проводник» Windows, подключив его как сетевой диск. Для этого нам понадобится протокол WebDav (Web-based Distributed Authoring and Versioning).
Вариант 1. Когда облако поддерживает WebDav
С его помощью вы сумеете подсоединить ряд сервисов, достаточно знать специализированный адрес и свой логин/пароль к облаку. Рассмотрим подключение на примере «Яндекс.Диска», для которого адрес доступа выглядит так:
Первым делом открываем «Проводник», кликаем правой кнопкой мыши на «Компьютер» и жмем «Подключить сетевой диск». В появившемся окне выбираем подходящую букву диска (из незанятых), а внизу жмем на ссылку «Подключение к сайту, на котором можно хранить документы и изображения». По умолчанию в этом же окне галочкой отмечен чекбокс «Восстанавливать подключение при входе в систему» – не снимайте ее. Затем дважды кликаем «Далее», вводим указанный выше адрес, снова «Далее» и «Готово».




Некоторое время уйдет на восстановление связи с системой авторизации облачного хранилища. При успешной процедуре появится окошко с предложением ввести данные для авторизации (логин, пароль); тут же
ставим галочку «Запомнить учетные данные». Если на предыдущем этапе вы не отметили галочкой чекбокс «Восстанавливать подключение при входе в систему», то сделайте это обязательно, иначе
операционная система будет требовать ввода данных при каждой перезагрузке.

Аналогичным образом можно подсоединить Box.com, воспользовавшись адресом https://box.net/dav . А вот чтобы организовать доступ к OneDrive, потребуется дополнительно узнать свой персональный идентификатор (CID). Это несложно, достаточно залогиниться через браузер по адресу https://skydrive.live.com/ . Войдя в систему, копируем цифро-буквенный код после знака равенства в адресной строке, ее формат:
https://skydrive.live.com/?cid =??????????????
На месте вопросительных знаков и будет ваш CID. Далее в поле адреса вписываем https://d.docs.live.net/ ????????????? (ваш CID). Используем те же логин/пароль, что и при входе через веб-браузер.
Если все сделано правильно, в «Проводнике» появится сетевой диск с указанной буквой. Работа с ним ничем не отличается от общения с обычным дисковым разделом. На всякий случай проверьте, сохранились ли изменения (особенно после копирования в облако ценной информации) – все-таки интернет-соединение небезгрешно, а из-за случайного сбоя можно утратить важные файлы. То же касается редактирования: почаще сохраняйтесь и выходите из редактора корректно, чтобы не запороть исходный файл.
Вариант 2. Когда облако не поддерживает WebDav
К сожалению, не все облачные хранилища поддерживают данный протокол, но из положения можно выйти. Например, для поддержки Google Drive придуман специальный ресурс-мостик . Для начала кликните на него и пройдите несложную процедуру регистрации (важно: выберите отличные от сервисов Google логин/пароль), а затем авторизуйтесь в системе Google, разрешив доступ к его ресурсам. Выполняется нажатием кнопки Authorize DAV-pocket service.

Следом подключаем сетевой диск по описанному в предыдущем разделе примеру. В поле «Папка» вводим адрес https://dav-pocket.appspot.com/docso , а в окне авторизации вбиваем данные, выбранные для Dav-pocket (напомню: не те, что для Google!). Ну вот, теперь можем работать с Google Drive как сетевым диском.
Как ни странно, для некоторых популярных ресурсов (в том числе Dropbox, SugarSync) подобного механизма не предусмотрено. Но если вам нужна поддержка сразу нескольких облачных хранилищ как сетевых дисков, воспользуйтесь универсальным клиентом CarotDAV – он позволит подключаться к облакам без необходимости установки родных клиентов.

Удивительно, что не все разработчики предусмотрели такую удобную возможность, как использование облака в роли сетевого диска, ведь доступ в Интернет есть практически повсеместно. Более того, не требуется никаких дополнительных шагов (установки драйверов, настройки сетевых протоколов) – все уже встроено в операционную систему. Тем паче порадуемся за авторов «Яндекс.Диска», Box.com и других сервисов, реализовавших поддержку WebDav, и посетуем в адрес тех, которые этого не сделали.



