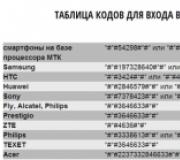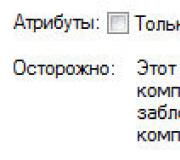Скачать последнюю версию microsoft edge. Microsoft Edge – новый браузер от компании Microsoft
По умолчанию в Windows 10 используется браузер, разработанный, как уверяют в Microsoft, с нуля. Это браузер Edge. Как создать идеальный браузер? Нужно взять имеющийся (Internet Explorer), выбросить из него все лишнее и старое, а то, что осталось, - переписать заново. Так и получился браузер Edge, известный ранее под кодовым названием Project Spartan.
Ради справедливости нужно отметить, что в составе «десятки» есть и старый, добрый (или не совсем добрый?) браузер Internet Explorer 11 . От него пока отказаться невозможно, поскольку есть много приложений, «заточенных» только под IE. Возможно, данная версия будет последней, но поживем - увидим.
Первые впечатления от нового браузера довольно хорошее. Может быть, кому-то его функционал покажется спартанским, не зря его сначала называли Project Spartan. Ведь из него «вырезано» все лишнее, не имеющее отношения к самому браузеру и просмотру веб-страниц. Минимум настроек, быстрая работа, нет эффекта «торможения», как в случае с Internet Explorer, в общем, возвращаться к IE или переходить на какой-то сторонний браузер уже не хочется.
Другие материалы по теме:
- Поиск данных в Интернете. Как изменить поисковую систему в Microsoft Edge
При этом никто не запрещает вам установить браузер, к которому вы привыкли (например, тот же Chrome). Что же касается лично меня, то пока я буду использовать новый браузер. Он мне напоминает первые выпуски Chrome - тогда «хром» летал, а сейчас только того и делает, что «поедает» мою оперативную память. Не то чтобы мне было ее жалко, но считаю, что когда браузер потребляет 700-800 Мб «оперативки» - это перебор.
Edge Браузер - Знакомство
С одной стороны, в Edge нет ничего революционного или космического. Он похож на остальные браузеры, какие-то черты заимствованы из IE, некоторые - из других браузеров. Но кое-что есть, чего не могут другие браузеры. Например, вы можете рисовать на веб-страницах. Да, начнем главу, посвященную браузеру, именно с этой функции. Ведь, согласитесь, было бы банально начинать ее со слов «введите URL в строку адреса и нажмите Enter».
Создание заметки
Нажмите кнопку для создания заметки. Обратите внимание, поверх адресной строки появляется новое меню фиолетового цвета с инструментами.
Пользователю для создания заметки доступны два инструмента - Перо и Маркер . Выберите один из них и нарисуйте или выделите то, что вам понравилось и вы хотите выделить на веб-странице. Щелкните по инструменту еще раз, и откроется небольшое окошко, где вы можете выбрать цвет и размер для инструмента.
Вот теперь можно перейти к рассмотрению функций браузера. Собственно, все стандартно. Каждая веб-страница отображается на отдельной вкладке окна браузера. Для создания новой вкладки используется кнопка + , а для закрытия текущей - кнопка X . Существуют кнопки Назад , Вперед и Обновить , как и во всех остальных браузерах. С основными элементами браузера не составит труда ознакомится самому.
Еще одна новинка - это Концентратор. Он объединяет в себе список избранных страниц, список для чтения, журнал (историю посещений) и список загрузок. Первая вкладка Концентратора - это как раз список избранных страниц, в который мы добавили ранее несколько страниц. Удалить страницу из избранного достаточно просто - щелкните на ней правой кнопкой мыши и выберите команду Удалить. Команда Импорт избранного позволяет импортировать избранное из Internet Explorer. Она пригодится пользователям, которые ранее использовали IE и обновились до Windows 10. В «десятке» вы вряд ли будете использовать IE, поскольку есть Edge.
Вторая вкладка - это список для чтения. В него добавляются статьи, которые вы хотите прочитать позже. По сути то же самое Избранное, но немного Другая категория. Разница между Избранным и Списком для чтения в том, что последний немного иначе представляет сам список страниц.
Третья кнопка на панели Концентратора - журнал. В него заносятся просмотренные ранее страницы. Для очистки всех журналов нужно щелкнуть по ссылке Очистка всех журналов. Очень удобно - больше не нужно бродить по параметрам браузера и искать нужную кнопку.
Последняя кнопка отображает список всех загруженных файлов. Ссылка Открыть папку открывает папку загрузок, обычно это C:\Users\
Меню браузера Edge
Кнопка Меню вызывает меню браузера, содержащее следующие пункты:
- Новое окно - открывает новое окно.
- Новое окно InPrivate - открывает приватное окно. Сайты, открытые в этом окне, не будут вноситься в журнал. Помните, что этот режим не изменит ваш IP-адрес и не зашифрует передаваемые данные. Это означает, что удаленный сервер будет видеть ваш 1Р-адрес, а ваш провайдер будет видеть, какие сайты вы посещаете. Если вам нужна действительно анонимность с сокрытием IP-адреса и шифрованием передаваемых данных, используйте проект Tor Project, рассмотрение которого выходит за рамки этой книги.
- Масштаб - в этом меню вы найдете команды изменения масштаба страницы. Масштаб можно изменить и с помощью клавиатуры - нажмите комбинацию клавиш
+<+> для увеличения масштаба и +<-> для его уменьшения. - Найти на странице - поиск не в Интернете, а на открывшейся странице.
- Печать - позволяет распечатать страницу.
- Закрепить на начальном экране - создает значок в главном меню для быстрого доступа к текущей странице.
- Средства разработчика F12 - открывает средства разработчика. Также открыть средства разработчика можно нажатием клавиши F12 на клавиатуре.
- Открыть в Internet Explorer - если страница некорректно отображается, вы можете попытаться открыть ее в IE.
- Отправить отзыв - позволяет отправить отзыв о странице, например, если она неправильно отображается в Edge.
- Настройки - открывает панель с настройками браузера.

Настройки Edge
А сейчас пользователи Internet Explorer и других браузеров будут шокированы. Давайте вспомним окно параметров IE или Firefox. Много параметров, размещенных на множестве разных вкладок, а в Firefox и Chrome есть и редакторы настроек, подобные реестру Windows. Такое впечатление, что открыл не приложение для просмотра веб-страниц, а целую операционную систему.
Выберите из меню Edge команду Настройки. И посмотрите настройки браузера.
В настройках вы можете:
- Выбрать тему оформления браузера - светлую или темную.
- Включить/выключить отображение панели избранного (ее можно включить на большом мониторе, чтобы было удобнее работать с избранным).
- Импортировать избранное из другого браузера.
- Задать, какая страница будет открываться при запуске Edge.
- Определить, что будет отображаться в окне создания новой вкладки. Для экономии трафика рекомендуется выбрать вариант Пустая страница - вдруг вы используете Edge на планшете с дорогим ЗС-доступом к Интернету.
- Очистить данные браузера.
- Выбрать стиль для просмотра текста в режиме чтения.
- Изменить размер шрифта в режиме чтения.
Нажав кнопку Просмотреть дополнительные параметры (она появится внизу страницы настроек), вы сможете просмотреть и установить дополнительные параметры. Но и этих параметров немного:
- будет ли отображаться кнопка домашней страницы;
- будут ли блокироваться всплывающие окна;
- можно ли использовать проигрыватель Flash Player;
- можно ли использовать режим клавишной навигации;
- будет ли браузер предлагать сохранять пароли;
- какая поисковая машина будет использоваться по умолчанию;
- будут ли блокироваться файлы Cookie;
- будет ли включен фильтр SmartScreen, оберегающий вашу систему от вредоносных сайтов.
Вот и все параметры. Их немного, зато все по делу. Лично мне нравится такой подход, когда ничего лишнего. Нельзя задать размер кэша, как в Firefox? А зачем? Нет средств управления сертификатами? Так ведь для этого используется консоль mmc, и обычному пользователю они не нужны. А раз они вам нужны, тогда вы - не совсем обычный пользователь и вы должны знать, как использовать mmc.
Несколько слов напоследок
Весь основной функционал в браузере Edge, как было показано, имеется. Есть даже такие функции, которых нет в других браузерах. Взять те же заметки или режим лучших веб-сайтов, отображающий лучшие сайты на интересные темы при создании вкладки. Довольно неплохое решение, особенно если вы не знаете, что бы вам хотелось прочитать.
Но всегда найдутся недовольные и будут ругать браузер за отсутствие каких-либо функций из мезозойской эры. Но не будем об этом. Настраивайтесь на позитив и привыкайте к новому браузеру. Если он таки вам не понравится, никто не запрещает установить Chrome или Firefox.
Долгое время Internet Explorer был браузером по умолчанию в операционной системе Windows. Он не устраивал большинство пользователей по ряду причин и использовался в основном для загрузки других браузеров после переустановки системы. В Windows 10 компания Microsoft представила новый браузер - Microsoft Edge.
Отличия Microsoft Edge от Internet Explorer
Главный вопрос, который терзал большинство пользователей операционной системы от Microsoft, заключался в том, будет ли обновление браузера очередной попыткой ребрендинга или же новый браузер по умолчанию действительно изменится по сравнению с предыдущим. Рассмотрим их основные отличия:
 На сегодняшний день Edge имеет множество расширений
На сегодняшний день Edge имеет множество расширений Заметки позволят вам менять страницы на свой вкус
Заметки позволят вам менять страницы на свой вкусЗапуск браузера Microsoft Edge
Новый браузер встроен в каждую систему Windows 10 изначально. Но если у вас установлена устаревшая версия ОС от компании Microsoft, запустить его не получится. Можно попробовать это сделать несколькими способами:
 Для запуска кликните по исполняемому файлу MicrosoftEdge.exe
Для запуска кликните по исполняемому файлу MicrosoftEdge.exeТаким образом, запустить новый браузер в системе Windows 10 не составит труда.
Проблемы с запуском браузера Microsoft Edge
Очевидным минусом браузера является его «срок жизни». Это совсем новая программа, и ей предстоит пройти ещё немало доработок и исправлений. Хотя разработчики регулярно обновляют Edge, проблемы с запуском браузера на различных конфигурациях могут возникнуть уже сейчас, например, из-за некорректного обновления или вирусов, повредивших часть программных файлов. Если ожидание официального патча для вас неприемлемо, можно попытаться решить их своими силами.
Прежде всего, если ваш браузер перестал открывать страницы или делает это медленно, стоит обратить внимание на временные файлы. Их очистка может вернуть Microsoft Edge былую скорость работы. А выполняется она следующим образом:
 Нажмите по кнопке «Выберите, что нужно очистить» для перехода в меню очистки данных браузера
Нажмите по кнопке «Выберите, что нужно очистить» для перехода в меню очистки данных браузера Выберите необходимые для очистки пункты и нажмите «Очистить»
Выберите необходимые для очистки пункты и нажмите «Очистить»Есть и другой способ очистки данных - с помощью специальных программ. Например, в программе CCleaner сделать это очень легко:
 Проведите анализ в программе CCleaner и выполните очистку
Проведите анализ в программе CCleaner и выполните очисткуВидео: как очистить временные файлы в браузере Microsoft Edge
Выполнение сброса настроек
Если же браузер прекращает работу сразу после запуска или отказывается нормально функционировать, можно сбросить настройки. Делается это через окно «Выполнить»:
 Введите команду inetcpl.cpl в окне «Выполнить»
Введите команду inetcpl.cpl в окне «Выполнить» Перейдите в раздел «Дополнительно» в настройках
Перейдите в раздел «Дополнительно» в настройкахТакже вы можете завести новую учётную запись для сброса настроек. Это действие создаст полностью автономную папку с файлами браузера, которые не будут повреждены или изменены. Для этого:
 Перейдите в раздел учётных записей через параметры Windows
Перейдите в раздел учётных записей через параметры Windows Нажмите на кнопку «Добавить пользователя для этого компьютера»
Нажмите на кнопку «Добавить пользователя для этого компьютера» При создании учётной записи укажите параметр «У меня нет данных для входа этого человека»
При создании учётной записи укажите параметр «У меня нет данных для входа этого человека» Для создания локальной учётной записи нажмите «Добавить пользователя без учётной записи Майкрософт»
Для создания локальной учётной записи нажмите «Добавить пользователя без учётной записи Майкрософт» Введите данные для учётной записи и запомните их
Введите данные для учётной записи и запомните ихПолезные настройки браузера Microsoft Edge
Изучите настройки нового браузера - это поможет вам оптимизировать его для удобной работы. Стоит знать о следующих опциях:
 Для выбора расширений откройте соответствующий пункт в выпадающем меню
Для выбора расширений откройте соответствующий пункт в выпадающем меню Нажатие по значку книги включит режим чтения в браузере
Нажатие по значку книги включит режим чтения в браузере С помощью специальной кнопки вы сможете делиться с друзьями информацией
С помощью специальной кнопки вы сможете делиться с друзьями информацией Вы также можете управлять плагином Adobe Flash Player через настройки
Вы также можете управлять плагином Adobe Flash Player через настройкиЗагрузка обновлений браузера Microsoft Edge
Для автоматической загрузки обновлений браузера должен быть включён «Центр обновления Windows». Его настройка выполняется таким образом:
 Перейдите в раздел «Обновление и безопасность» для доступа к настройкам обновления
Перейдите в раздел «Обновление и безопасность» для доступа к настройкам обновления Обновите систему при необходимости, а затем откройте «Дополнительные параметры»
Обновите систему при необходимости, а затем откройте «Дополнительные параметры» Настройте уведомления о планировании перезагрузки при обновлении компьютера
Настройте уведомления о планировании перезагрузки при обновлении компьютера Снимите галочку с пункта «Отложить обновления»
Снимите галочку с пункта «Отложить обновления»Отключение или удаление Microsoft Edge
Если вы решили использовать другой браузер, хорошо бы избавиться от Microsoft Edge. Но так как этот браузер встроен в систему по умолчанию, удалить его полностью не так просто.
Ручное отключение Microsoft Edge в Windows 10
Под ручным отключением подразумевается смена браузера по умолчанию. И действительно, достаточно назначить другой браузер, который будет взаимодействовать со всеми ссылками, и вы можете забыть о Microsoft Edge.
 Откройте «Параметры» в меню «Пуск»
Откройте «Параметры» в меню «Пуск» Установите необходимое приложение по умолчанию вместо текущего браузера
Установите необходимое приложение по умолчанию вместо текущего браузераВидео: как удалить Microsoft Edge из системы
Удаление браузера через «Проводник»
Другой вариант - перейти в расположение настроек для браузера и полностью удалить всю папку. Это довольно грубый способ, зато он не требует от вас специальных знаний или программ. Где находится эта папка, упоминалось ранее:
 При удалении папки с настройками Edge перестанет работать
При удалении папки с настройками Edge перестанет работатьСкопируйте настройки Microsoft Edge перед удалением - при необходимости это поможет восстановить его работоспособность.
Удаление Microsoft Edge через PowerShell
Вы также можете выполнить удаление браузера через PowerShell. Введите название этой утилиты в меню «Пуск» и запустите её. Далее выполните ряд действий:
 Найдите строчку Microsoft Edge в списке и скопируйте информацию
Найдите строчку Microsoft Edge в списке и скопируйте информациюПо завершении этих манипуляций изначальный браузер вашей системы будет полностью выключен.
Удаление Microsoft Edge с помощью сторонних программ
Существует немало программ для отключения или удаления браузера Microsoft Edge. Но работают они по похожему принципу, поэтому достаточно рассмотреть только одну. Скачайте с официального сайта бесплатную программу Edge Blocker:
 С помощью Edge Blocker вы сможете легко выключать и включать ваш браузер
С помощью Edge Blocker вы сможете легко выключать и включать ваш браузерС помощью подобной программы вы сможете управлять этим браузером и включать его лишь при необходимости.
Как установить Microsoft Edge после удаления
Способ восстановления Microsoft Edge с помощью команды или создания нового пользователя указан ваше. Но есть и другой способ для установки браузера после удаления:
 Выберите Run as administrator в контекстном меню для запуска PowerShell
Выберите Run as administrator в контекстном меню для запуска PowerShell Введите команду для установки браузера
Введите команду для установки браузера После уведомления об успешной установке перезагрузите компьютер
После уведомления об успешной установке перезагрузите компьютерНовый браузер от компании Microsoft весьма неплохо справляется со своими обязанности. При грамотной настройке он может заменить другие браузеры, что само по себе большое достижение для браузера по умолчанию. Если же Edge вас не устроит, всегда можно его удалить или отключить.
Microsoft Edge - стандартный системный веб-браузер, который поставляется с Windows 10. Браузер отличается высокой скоростью работы, хорошей производительностью по результатам бенчмарков, совместимостью со всеми современными веб-стандартами и предлагает несколько возможностей, которые отсутствуют в конкретных решениях.
Первоначально Edge поставлялся с функцией веб-заметок, интеграцией с персональным голосовым помощником Cortana и простым и минималистичным режимом чтения, а также с поддержкой Adobe Flash и PDF.
С выходом Windows Юбилейное обновление в Microsoft Edge появилась поддержка веб-расширений, была добавлена функция закрепления вкладок, была улучшена скорость отрисовки веб-страниц и расширена поддержка веб-стандартов.
Новейшие обновление добавляет в Edge поддержку чтения электронных книг и новый уникальный способ организации вкладок.
Microsoft Edge очищен от лишнего кода, который сделал Internet Explorer частой мишенью для вредоносных приложений. Браузер лишен поддержки компонентов ActiveX и VBScript. Adobe Flash теперь по умолчанию блокируется, и пользователю нужно вручную разрешать запуск флеш-объектов. Edge использует новый движок рендеринга EdgeHTML вместо MSHTML, заслужившего плохую репутацию. На веб-сайтах Edge идентифицируется не как Internet Explorer, а как браузер, совместимый с последними версиями Firefox, Chrome и Safari. Продукт использует новый движок Chakra JavaScript, который известен высокой скоростью обработки по сравнению с технологиями других браузеров.
Улучшения Microsoft Edge в Windows 10 Creators Update
- Улучшена организация вкладок. Добавлена панель предварительного просмотра содержимого вкладок, которая отображается при наведении курсора на заголовок вкладок. Добавлена функция добавления вкладок для отложенного чтения. Реализована функция отображения значка громкоговорителя для тех вкладок, на которых воспроизводится звук.
- Поддержка чтения электронных книг.Edge поддерживает чтение электронных книг, приобретенных в Магазине приложений Windows, а также автономно загруженных книг в формате EPUB.
- Экспорт поддержка экспорта списка “Избранное” в файл HTML.
- Добавлены команды быстрого переходы для иконки Microsoft Edge на панели задач, например, “Новое окно” и “Новое окно InPrivate”.
- Улучшена поддержка веб-стандартов. Добавлена поддержка нового алгоритма сжатия Brotli. Он отличается улучшенной степенью сжатия и скоростью распаковки. Реализована поддержка онлайн платежей на базе Payment Request API.
- Улучшения стабильности и отзывчивости благодаря переработки внутренней архитектуры браузера.
Безопасность и защита личных данных
Microsoft Edge, как и все современные приложения из Магазина Windows выполняются в отдельной виртуализированной среде. Это означает, что процессы браузера изолированы от остальной системы, и исполняемый в браузере код не может навредить реальной системе и установленным приложениям. Браузер оснащен контент-фильтром SmartScreen, который блокирует известные вредоносные сайты и помечает подозрительные загрузки. Edge не поддерживает объекты ActiveX, VBScript и Browser Helper Objects, что сужает хакерам возможности для проведения атаки.
64-битная версия Microsoft Edge может запускаться только на 64-битных компьютерах и обеспечивает усиленную защиту благодаря технологии рандомизации размещения адресного пространства (ASLR).
Edge поддерживает уникальную функцию безопасности - биометрическую аутентификацию с помощью службы Windows Hello, в частности по распознаванию лица или отпечатка пальца. Однако, на данный момент технология поддерживается лишь единичными сайтами.
С точки зрения защиты личных данных, Microsoft Edge лишен функции защиты от отслеживания, которая присутствовала в Internet Explorer. Защита от отслеживания не предусмотрена даже во вкладке для приватного просмотра InPrivate. Функция встроенного VPN также не поддерживается.
Microsoft Edge для Android
Microsoft Edge теперь доступен на платформе Android. Приложение является частью экосистемы для пользователей Windows 10. Контент и данные синхронизируются в фоновом режиме, поэтому пользователи могут комфортно работать с веб-страницами на разных устройствах.
Версия для Android включает стандартные функции, такие как Центр, объединяющий инструменты и функции для легкого поиска, просмотра и редактирования контента.
Возможности Microsoft Edge для Android:
- Continue on PC: продолжайте просмотр контента на компьютере на том месте на котором, вы остановились на смартфоне (для работы функции на ПК должна быть установлена версия Windows 10 Fall Creators Update).
- Синхронизация данных: избранное и список чтения будут синхронизироваться на ваших устройствах. Независимо от устройства, ваш браузер будет персонализирован.
- Центр: избранное, список чтения, история просмотров и книги объединены в одном месте. Управлять контентом стало очень просто.
- Режим чтения: оптимизируйте элементы веб-страницы для того, чтобы сосредоточиться на чтении контента.
- Встроенный сканер QR кодов: сканируйте коды QR одним нажатием. Microsoft Edge прочитает данные и выведет их на экран.
- Голосовой поиск: теперь вы можете использовать свой голос для поиска в Интернете. Задайте вопрос или проговорите ключевое слово, чтобы использовать Интернет более естественным способом.
- Режим просмотра InPrivate: используйте вкладки InPrivate для конфиденциального серфинга. История, временные файлы и файлы cookie не будут сохраняться на устройстве после завершения сеанса.
Windows 10 становится все более популярным. Не удивительно, что кое-какие новые программы Microsoft пишет уже персонально под него. Так, у «десятки» имеется свой, эксклюзивный браузер. Microsoft Edge многофункционален и прост в использовании. Помимо просмотра сайтов, здесь имеются такие полезные функции, как создание заметок, составление списков, поддержка режимов чтения.
Microsoft Edge стал отличной альтернативой «пенсионеру» Internet Explorer. Новый браузер более надежен и быстр, удобен, и, пожалуй, в некотором роде совершенен. Для него был создан новый движок EdgeHTML, так что смело можно сказать, что Microsoft Edge – это не просто немного модифицированный «клон» любого другого обозревателя, а совершенно новый продукт.
Браузер радует высокой производительностью, приятным дизайном, удобством в работе. Скачать Microsoft Edge на компьютер можно, перейдя по ссылке на нашем сайте на официальный источник.
Браузер Microsoft Edge не распространяется отдельно. Входит в состав Windows 10. Обновите вашу Windows до новой версии Windows 10.
Функционал
Браузер уже внешне располагает к себе. Он «подогнан» под стиль Windows 10, имеет простой и понятный пользователю интерфейс. Разве что не очень яркий, в серых тонах. Но сложно назвать это минусом.
Microsoft Edge радует своим быстродействием – он легко справляется даже с одновременным открытием большого количества страниц. При этом пользователи отмечают отсутствие «зависаний» и сбоев.
Браузер ничего не «навязывает». Хотя по умолчанию у него стоит поисковая система Bing, которую Microsoft раскручивает всеми правдами и неправдами, ее легко можно заменить на привычный Яндекс или Гугл в настройках.
На браузер также «повесили» умный фильтр SmartScreen, который позаботится о вашей безопасности. Он предупредит, если вдруг вы соберетесь зайти на подозрительный сайт или скачать «неправильное» ПО.

Итак, подведем итог:
- быстродействие браузера;
- современный интерфейс с интуитивно понятными настройками;
- встроенный Adobe Flash Player;
- обеспечение безопасности с фильтром SmartScreen.
Настройки
Настройки в Microsoft Edge аналогичны большинству современных браузеров.

Расширения для Microsoft Edge
Расширений очень много для Microsoft Edge. В меню «Расширения» — откроется окно с доступными расширениями.

Безопасность и защита личных данных
Процессы браузера изолированы от остальной системы — исполняемый в браузере код не может навредить реальной системе и приложениям. Фильтр SmartScreen блокирует известные вредоносные сайты. Edge не поддерживает объекты ActiveX, VBScript и Browser Helper Objects. Поддерживает функцию безопасности — биометрическую аутентификацию с помощью службы Windows Hello, в частности по распознаванию лица или отпечатка пальца. Однако, на данный момент технология поддерживается лишь единичными сайтами. Microsoft Edge лишен функции защиты от отслеживания, защита от отслеживания не предусмотрена даже во вкладке для приватного просмотра InPrivate. Функция встроенного VPN также не поддерживается.
Плюсы и минусы программы
- скорость открытия страниц;
- удобный интерфейс;
- режим чтения;
- возможность составлять списки.
- Голосовой помощник не поддерживает русский язык;
- Отсутствуют расширения.
Новое в Microsoft Edge

Заполнение форм одним щелчком в Microsoft Edge

Пометки в электронных книгах и PDF-файлах в Microsoft Edge

Переход к веб-сайтам с панели задач в Microsoft Edge
Системные требования для установки
- Компьютер и процессор: 32-разрядный (x86) или 64-разрядный (x64) с частотой не менее 1 ГГц или SoC.
- Операционная система: Windows 10 (32- или 64-разрядная).
- Видеопамять: 128 Mb.
- Винчестер: 16 ГБ (для 32-разрядных систем) или 20 ГБ (для 64-разрядных систем).
- Оперативная память: 1 ГБ (для 32-разрядных систем) или 2 ГБ (для 64-разрядных систем).
- Видеоадаптер: с поддержкой DirectX 9 или более поздней с драйвером WDDM 1.0.
Как установить браузер на Виндовс 10.
Это встроенный браузер, так что устанавливать его нет необходимости. Он появится сразу после установки Windows 10.
Как удалить браузер
Можно просто удалить папку с браузером.
- Проходим по адресу C:\Windows\SystemApps.
- Здесь же находим папку Microsoft.MicrsoftEdge_ с цифрами. Кликаем правой кнопкой, выбираем «Свойства».
- Уберите галочку «Только для чтения».
- Зайдите внутрь самой директории и измените файлам MicrosoftEdgeCP.exe и MicrosoftEdge.exe наименования на какие-нибудь иные. Если браузер вам вообще не нужен, то можно их удалить.
Заключение
Microsoft Edge — отличается высокой скоростью работы, хорошей производительностью, совместим со всеми современными веб-стандартами. Сначало Edge поставлялся с функцией веб-заметок, интеграцией с персональным голосовым помощником Cortana и простым и минималистичным режимом чтения, а также с поддержкой Adobe Flash и PDF. Позже появилась поддержка веб-расширений, была добавлена функция закрепления вкладок, расширена поддержка веб-стандартов. Дальнейшее обновление добавляет в Edge поддержку чтения электронных книг. Microsoft Edge очищен от лишнего кода, который мог бы стать лазейкой для вредоносных приложений. Браузер лишен поддержки компонентов ActiveX и VBScript. Edge использует новый движок рендеринга EdgeHTML и движок Chakra JavaScript, который известен высокой скоростью обработки по сравнению с технологиями других браузеров.
— Браузер от Microsoft нового поколения для Windows 10
Все шутки про медлительность и убогую работу официального браузера от Microsoft, Internet Explorer, уже канули в лету, ведь совместно с выходом новой Windows 10 пользователи получили в довесок отличный обозреватель . Он отличается простым, минималистичным интерфейсом, множеством возможностей и отличной работой.
Microsoft Edge - отличная работа над ошибками
Многие со скепсисом относятся к стандартному браузеру, а напрасно, ведь Microsoft Edge - это новый веб-обозреватель, выполненный на новом движке, поддерживающий многие популярные расширения и имеющий голосовое управление (русский язык в стадии «Разработка»).
Если вы являетесь обладателем ноутбука, планшетом-трансформером и прочими гаджетам с сенсорным экраном, то прикупите себе стилус и тогда сможете рисовать прямо на страница своего браузера. Либо просто делайте это с помощью мыши. Такая технология реализуется с помощью веб-заметок, где пользователь может закрашивать ненужный контент, выделять маркером необходимые строчки, а также создавать стикеры.
Привыкли работать в Google Chrome, Opera или Mozilla? У вас сохранены тысячи заметок и избранных страниц? Не волнуйтесь - Edge обладает функцией переноса данных с других обозревателей, а делается это в автоматическом режиме с помощью пары кнопок.
Компания Microsoft после долгих колебаний все-таки решилась оставить проект Internet Explorer и заняться новой программой. В результате пользователи получили новый проект, в котором отметили, что данный браузер отличается быстрым откликом, приятным интерфейсом, высокой скоростью работы.
С Microsoft Edge вы можете:
- Просматривать веб-страницы в двух режимах. Есть обычный режим, как в любом другом браузере, а есть режим чтения, где для пользователя убрано все лишнее, остается только текст и иллюстрации к статьям.
- Изменять поисковую систему. В новой вкладке нужно будет вводить только запрос, а поисковая система сделает все за вас, просто добавьте в настройках Яндекс, Bing, Google или другую ПС в качестве стандартной.
- Отключать Flash. Flash - это уже пережиток прошлого, сегодня многие проекты и вовсе отказываются от такой технологии, сайты отображаются без него, видео и презентации также открываются без лишней нагрузки на систему, так что отключать этот плагин вполне разумно.
- Создавать «избранное» и заметки. Если при чтении вам понравилась какая-нибудь цитата, или вы нашли какую-то интересную информацию, вы можете либо добавить всю статью в избранное, либо сохранить отдельный фрагмент.
- Публикация в социальные сети. Вы можете обмениваться с друзьями интересными сайтами. Если вы не пользуетесь Twitter или OneNote, вы можете посылать статьи на почту или скачать из магазина приложение (Viber, Вконтакте и т.п.) - и после публиковать материал через него.
P.S. Использовать Microsoft Edge можно только для Windows 10, ни в Windows 7, 8 браузер не запускается. Скачать его отдельно нельзя. Браузер предлагается использовать вместе с операционной системой, в которую он интегрирован по умолчанию.