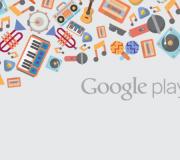Vaihda Linuxin aikavyöhyke. Oikean ajan ja päivämäärän asettaminen Androidissa
Voit muuttaa Outlookin aikavyöhykettä milloin tahansa vastaamaan nykyistä maantieteellistä sijaintiasi. Aikavyöhykkeen muuttaminen Outlookissa on sama kuin sen muuttaminen paneelissa Windowsin hallinta, ja muutokset heijastuvat muihin Microsoftin ohjelmat Windows.
Aikavyöhykkeen vaihtaminen
Kun muutat aikavyöhykeasetuksiasi Outlookissa, kaikki kalenterinäkymät päivitetään näyttämään uusi aikavyöhyke, ja kaikki kalenterin kohteet vastaavat uutta aikavyöhykettä.
Kun asetat aikavyöhykkeen ja kesäajan asetuksia Outlookin asetukset Myös Windowsin kelloa säädetään.
Kun Outlook on asetettu aikavyöhykkeelle, jota käytetään kesäaikaan, kesäaikakelloa säädetään oletusarvoisesti. Korjaus voidaan poistaa käytöstä. Tätä ei kuitenkaan suositella.
Joillakin aikavyöhykkeillä ei ole kesäaikaa. Jos Outlook on aikavyöhykkeellä, joka ei tue kesäaikaa, kuten Yhdysvalloissa, et voi ottaa kesäaika-asetusta käyttöön.
Avaa välilehti Tiedosto.
Valitse esine Vaihtoehdot.
Välilehdellä Kalenteri Kirjoita Aikavyöhykkeet-kohdan kenttään nykyisen aikavyöhykkeen nimi Label .
Katselulistalla vyö
Huomautuksia:
Toisen tai kolmannen aikavyöhykkeen lisääminen
SISÄÄN uusimmat versiot Outlook for Office 365 voi näyttää kolme erillistä aikavyöhykettä kalenterissasi.
Muut Outlookin versiot, mukaan lukien volyymikäyttöiset Outlook 2019, Outlook 2016, Outlook 2013 ja Outlook 2010, voivat näyttää kaksi aikavyöhykettä.
Aikavyöhykkeitä voivat olla esimerkiksi paikallinen aikavyöhyke, toisen yrityksen aikavyöhyke ja usein matkustamasi kaupungin aikavyöhyke. Toista ja kolmatta aikavyöhykettä käytetään vain toisen ja kolmannen aikajanan näyttämiseen kalenterinäkymässä, eivätkä ne vaikuta tapaan, jolla kalenterikohteet tallennetaan ja näytetään.
Avaa välilehti Tiedosto.
Valitse esine Vaihtoehdot.
Välilehdellä Kalenteri Valitse Aikavyöhykkeet-osiossa valintaruutu ja aseta se tarvittaessa kolmas valintaruutu.
Kentällä Label Kirjoita kullekin aikavyöhykkeelle toissijaisen aikavyöhykkeen nimi.
Katselulistalla vyö
Muuta aikavyöhykkeitä
Jos kalenterissa on enintään kaksi tai kolme aikavyöhykettä, niiden paikkoja voidaan vaihtaa.
Näkyvissä Kalenteri klikkaus oikealla painikkeella hiirellä aikarivillä ja valitse komento vaihtaa aikavyöhykettä.
Kello-osiossa vyöt valitse muuttaa kellonaikaa vyöt.
Aikavyöhykkeen poistaminen
Avaa välilehti Tiedosto.
Valitse esine Vaihtoehdot.
Välilehdellä Kalenteri Poista valinta kohdasta Aikavyöhykkeet Näytä toinen aikavyöhyke ja tai Näytä kolmas aikavyöhyke .
Lisätietoja Outlookin aikavyöhykkeistä
Sisään tulevien elementtien alkamis- ja päättymisajat Outlookin kalenteri on tallennettu koordinoituun maailmanaikaan (UTC), kansainväliseen aikastandardiin, joka muistuttaa Greenwichin aikaa.
Kun lähetät kokouspyynnön eri aikavyöhykkeellä olevalle osallistujalle, kokouskohde näkyy kunkin käyttäjän kalenterissa vastaavana paikallisaikana, mutta tallennetaan UTC:ssä.
Esimerkiksi kokouksen järjestäjä Yhdysvaltojen Tyynenmeren aikavyöhykkeellä lähettää kokouskutsun kello 2.00 Tyynenmeren aikaa osallistujalle, joka on Yhdysvaltain aikavyöhykkeellä. Osallistuja näkee kokouksen alkavan klo 3.00 vuoriston aikaa. Molemmissa tapauksissa kokous tallennetaan UTC:hen kello 22.00.
Kun näytetään kaksi aikavyöhykettä, kokouksen järjestäjän aikavyöhykettä käytetään viiteviitteenä. Jos isännöit kokousta ja voit näyttää vapaa-/varattu-tiedot muilta aikavyöhykkeiltä kutsutuista henkilöistä, heidän saatavuusaikojaan säädetään niin, että ne näkyvät oikein aikavyöhykkeelläsi. Toinen aikavyöhyke näkyy vain katseltaessa kalenteria päivä- tai viikkonäkymässä.
Aikavyöhykkeen vaihtaminen
Kun nykyinen aikavyöhyke muuttuu, kaikki kalenterinäkymät päivitetään vastaamaan uutta aikavyöhykettä ja kaikki kalenterin kohteet siirretään vastaamaan uutta aikavyöhykettä. Jos esimerkiksi vaihdat Tyynenmeren aikavyöhykkeestä yhdysvaltalaiseen aikavyöhykkeeseen, kaikki tapaamiset tulevat näkyviin tuntia myöhemmin.
Lisäksi koko päivän tapahtumia siirretään aikavyöhykkeiden muutosten mukaan. Yhden päivän tapahtumat kestävät yli 24 tuntia. Esimerkiksi 4. loma kestää 5. heinäkuuta kello 12.00 keskipäivällä klo 1.00, jolloin aikavyöhyke muuttuu Tyynenmeren ajasta vuoristoaikaan.
Kun määrität aikavyöhykkeen ja kesäajan asetukset Outlookissa, samat asetukset tulevat näkyviin Microsoft Windows säädetään samalla tavalla.
Joillakin aikavyöhykkeillä ei ole kesäaikaa. Jos Outlook käyttää muuta aikavyöhykettä kuin kesäaikaa, kuten "Yhdysvallat", " sopeutua kesäaikaan" ei ole vain asennettu, vaan myös poistettu käytöstä.
Jos Outlook käyttää aikavyöhykettä, jolla on kesäaika, Automaattinen valinta -valintaruutu valitaan automaattisesti kesäaikaan. Voit poistaa valintaruudun valinnan, mutta tätä ei suositella.
valikossa Palvelu valitse joukkue Vaihtoehdot.
Napsauta painiketta Kalenterin asetukset.
Napsauta painiketta Aikavyöhyke.
Luvussa Nykyinen tunti Ikkunan hihna kirjoita kenttään nykyisen aikavyöhykkeen nimi Label .
Katselulistalla vyö valitse aikavyöhyke, jota haluat käyttää.
Jos haluat, että tietokoneesi kello muuttuu automaattisesti kesäaikaan (DST), valitse asetettu kesäaikaan .
Tämä vaihtoehto on käytettävissä vain aikavyöhykkeillä, jotka käyttävät kesäaikaa (DST).
Huomautuksia:
Lisätään toinen aikavyöhyke
Outlook voi näyttää kaksi erillistä aikavyöhykettä kalenterissasi. Kaksi aikavyöhykettä voivat olla esimerkiksi paikallinen aikavyöhyke ja sen kaupungin aikavyöhyke, johon matkustat usein. Jos sinulla on muita kaupunkeja, sinun on ehkä tarkasteltava kalenterin kohteita kyseisen kaupungin aikavyöhykkeen mukaan. Jos haluat näyttää toisen aikavyöhykkeen Outlook-kalenterissasi, valitse valintaruutu ylimääräinen aikavyöhyke valintaikkunassa Aikavyöhyke. Toista aikavyöhykettä käytetään vain toisen aikajanan näyttämiseen kalenterinäkymässä, eikä se vaikuta tapaan, jolla kalenterikohteet tallennetaan ja näytetään.
valikossa Palvelu valitse joukkue Vaihtoehdot.
Napsauta painiketta Kalenterin asetukset.
Napsauta painiketta Aikavyöhyke.
Valitse ruutu ylimääräinen aikavyöhyke .
Kentällä Label Anna toissijaisen aikavyöhykkeen nimi.
Katselulistalla vyö valitse aikavyöhyke, jonka haluat lisätä.
Jos haluat, että tietokoneesi kello muuttuu automaattisesti kesäajan vaihtuessa, valitse valintaruutu asetettu kesäaikaan .
Tämä vaihtoehto on käytettävissä vain aikavyöhykkeillä, jotka käyttävät kesäaikaa (DST).
Neuvoja: Voit vaihtaa nopeasti nykyisestä aikavyöhykkeestäsi toiseen painamalla -painiketta muuttaa Aikavyöhykkeet. Tämä muutos vaikuttaa kaikkiin Outlookissa ja kaikkeen muuhun näkyvään aikaan Microsoft-sovellukset Windows.
Aikavyöhykkeen poistaminen
valikossa Palvelu valitse joukkue Vaihtoehdot.
Napsauta painiketta Kalenterin asetukset.
Napsauta painiketta Aikavyöhyke.
Poista valinta ylimääräinen aikavyöhyke .
Tietoja aikavyöhykkeistä Outlookissa
Voit lisätä ja näyttää toisen aikavyöhykkeen Outlookissa, mikä voi olla hyödyllistä suunniteltaessa kokouksia tai konferensseja eri aikavyöhykkeillä työskentelevien ihmisten kanssa. Kun lisäät toisen aikavyöhykkeen nykyinen aika Pääaikavyöhyke on korostettu värigradientilla, jotta se on helpompi nähdä.
Kun näytetään kaksi aikavyöhykettä, kokouksen järjestäjän aikavyöhykettä käytetään viiteviitteenä. Kun isännöit kokousta ja näytät vapaa/varattu-tiedot muilta aikavyöhykkeiltä tuleville kutsuille, ne on määritetty näyttämään oikein aikavyöhykkeelläsi. Toinen aikavyöhyke näkyy vain katseltaessa kalenteria päivä- tai viikkonäkymässä.
Jos olet yhdellä aikavyöhykkeellä ja lähetät kokouspyynnön toisella aikavyöhykkeellä olevalle osallistujalle, kokouskohde näkyy kunkin käyttäjän kalenterissa oikeaan paikalliseen aikaan, mutta se tallennetaan UTC:ssä.
Jos esimerkiksi kokouksen järjestäjä Tyynenmeren aikavyöhykkeellä Yhdysvalloissa saa kokouskutsun kokoukseen, joka alkaa klo 2.00 Tyynenmeren aikaa, osallistuja näkee kokouksen alkavan klo 3.00 MST. e. Molemmissa tapauksissa kokous tallennetaan palvelimille UTC-tilassa samaan aikaan (22.00).
Huomautus: Kuten kaikki aikavyöhykkeet, tapaamiset, kokouskohdat ja päivän tapahtumat käsitellään samalla tavalla.
Päivämäärän ja kellonajan asettaminen leikkaussalissa Android-järjestelmä- yksinkertainen asia, mutta joissain tapauksissa käyttäjällä voi olla vaikeuksia sen kanssa. Ne voivat liittyä sekä tietämättömyyteen tietyistä asioista että itse käyttöjärjestelmän virheistä.
Kuinka asettaa päivämäärä ja aika Androidissa
Oikea päivämäärä ja kellonaika ei ainoastaan auta käyttäjää olemaan täsmällisempi - harvat haluaisivat jäädä linja-autosta, koska aika on asetettu väärin - ne ovat tärkeitä myös joidenkin sovellusten toiminnalle, jotka, jos tiedot ovat virheellisiä, voivat alkaa kaatua ja työskennellä virheiden kanssa. Siksi on ehdottomasti suositeltavaa asettaa oikea päivämäärä ja aika laitteeseen.
Päivämäärän ja kellonajan asettaminen eri tavalla Android-versiot on suunnilleen sama: paitsi että uusissa laitteissa järjestelmä pyytää sinua konfiguroimaan tiedot välittömästi, jopa ennen kuin aloitat sovellusten käytön. Lisäksi kellonajasta ja päivämäärästä vastaavien valikkokohtien nimet voivat poiketa hieman toisistaan riippuen eri versioita OS.

Näiden yksinkertaisten manipulointien jälkeen päivämäärän ja kellonajan pitäisi muuttua.
Video: ajan ja päivämäärän asettaminen
Jos ongelmia ilmenee
Päivämäärää ja kellonaikaa asetettaessa tapahtuu virheitä: muutoksia ei oteta käyttöön, äskettäin asetettu aika ja päivämäärä nollataan tai jopa heitetään pois "Asetuksista" virheellä. Syitä voi olla monia, mutta yleisimmät ovat:
- olet ottanut automaattisen aikasynkronoinnin käyttöön ja siksi yrität manuaalinen vaihto johtaa mihinkään. Jos haluat poistaa automaattisen synkronoinnin käytöstä, sinun on poistettava valinta "Käytä verkon päivämäärää ja aikaa" päivämäärä- ja aikaasetuksista.
- ongelma liittyy yhteen järjestelmävirheeseen ja sen pitäisi loppua tehdasasetusten palauttamisen tai uudelleenkäynnistyksen jälkeen;
- vika laitteen laiteohjelmistossa - tässä tapauksessa, jos et ole kokenut käyttäjä, olisi parasta ottaa yhteyttä asiantuntijaan palvelukeskus, koska kun yrität päivittää laitteen itse, on olemassa suuri vaara sen vahingoittumisesta;
- puhelimen ja SIM-kortin aikavyöhykkeiden välillä oli ristiriita (useimmiten tämä tapahtuu Tele2-operaattorin kanssa).
Voit korjata aikavyöhykkeen ja SIM-kortin ristiriitaongelman seuraavasti:

Automaattinen päivämäärän ja ajan synkronointi
Jos et halua asettaa aikaa ja päivämäärää manuaalisesti, voit käyttää sisäänrakennettua Android-toiminto automaattinen ajan synkronointi verkon kanssa. Tai jos maksimaalinen tarkkuus on tärkeä, sen parannettu versio, jonka toteuttaminen vaatii pääkäyttäjän oikeudet.
Normaali automaattinen synkronointi
Voit synkronoida päivämäärän ja kellonajan verkkotietojen kanssa valitsemalla vain yhden kohdan "Päivämäärä ja aika" -asetusvalikossa. Sitä kutsutaan yleensä nimellä "Käytä verkon päivämäärää ja kellonaikaa", mutta vaihtoehdot "Automaattinen päivämäärä ja aika", "Synkronoi verkon kanssa" ja muut vastaavat ovat myös mahdollisia.
Kun olet valinnut tämän kohdan vieressä olevan valintaruudun, puhelimen tai tabletin päivämäärä ja kellonaika synkronoidaan verkkotietojen kanssa ja määritetään vastedes automaattisesti. Kun tämä ominaisuus on käytössä, manuaalinen asetus päivämäärä ja aika eivät ole mahdollisia.
 Kun Käytä verkon päivämäärää ja kellonaikaa -valintaruutu on valittuna, järjestelmä itse tarkistaa päivämäärän ja kellonajan verkosta.
Kun Käytä verkon päivämäärää ja kellonaikaa -valintaruutu on valittuna, järjestelmä itse tarkistaa päivämäärän ja kellonajan verkosta.
"Älykäs" synkronointi
Vakiosynkronointi ei ole kovin tarkka ja toimii keskimääräisellä 500 millisekunnin virheellä (eli noin puoli sekuntia). Tämä johtuu siitä, että sen luomisen yhteydessä käytettiin vanhoja ja melko hitaita tiedonsiirtoprotokollia. Tämän seurauksena tiedot nykyisestä kellonajasta eivät yksinkertaisesti ehdi saapua ajoissa ja ovat hieman myöhässä. Tämä johtaa virheeseen, jonka useat "edistyneen" ajan synkronoinnin sovellukset korjaavat.
varten normaali operaatio Sovellusten on peukaloitava Android-asetuksia, mutta niillä ei ole tätä oikeutta oletuksena. Siksi älykkään synkronoinnin suorittamiseksi sinulla on oltava pääkäyttäjän oikeudet tai pääkäyttäjän oikeudet laitteellasi. Kuitenkin ne sovellukset, jotka ovat pisimmällä, synti puoliksi, mutta tehdä ilman niitä.
Pääkäyttäjän oikeuksien hankkimisalgoritmi on ainutlaatuinen jokaiselle puhelinmallille, joka Tämä hetki satoja. Ei ole olemassa yleistä menetelmää, jonka avulla voit hankkia pääkäyttäjän oikeudet mille tahansa laitteelle: jopa kaikkein suosittuja sovelluksia"hakkeroida" pääkäyttäjän oikeudet toimivat rajoitettu sarja ei tiedetä, sopiiko tietty sovellus sinulle. Saadaksesi pääkäyttäjän oikeudet tietty laite pitää tutustua tekninen dokumentaatio juurruttamalla se erikoistuneeseen resurssiin.
Älykkäitä synkronointisovelluksia on useita, ja ne ovat kaikki samanlaisia. Katsotaanpa työskentelyä heidän kanssaan käyttämällä esimerkkinä ClockSync-sovellusta.

ClockSync voidaan ladata viralliselta sivulta osoitteessa Google Play. Tämä sovellus on kuitenkin yksi resurssiintensiivisimmista ja monitoimisimmista: sen avulla voit esimerkiksi vaihtaa palvelinta, jolla aika tarkistetaan. Jos et ole niin kokenut käyttäjä, voit käyttää jotain yksinkertaisempaa analogia: esimerkiksi Smart Time Sync.
Aikavyöhykkeen asettaminen
Voit muuttaa laitteelle määritettyä aikavyöhykettä samassa asetuskohdassa "Päivämäärä ja aika". "Time Zone" -rivillä voit muuttaa oletusvyöhykettä.
Aikavyöhykkeellä, kuten päivämäärällä ja kellonajalla, on automaattinen synkronointivaihtoehto. Voit ottaa sen käyttöön, jos et ole varma omista aikavyöhykkeistäsi, mutta tämä asetus voi joskus toimia virheellisesti vanhemmissa Android-versioissa, joten on suositeltavaa asettaa se manuaalisesti siellä.
 Jos haluat synkronoida aikavyöhykkeen verkon kanssa, sinun on otettava käyttöön "Käytä verkon aikavyöhyke" -vaihtoehto
Jos haluat synkronoida aikavyöhykkeen verkon kanssa, sinun on otettava käyttöön "Käytä verkon aikavyöhyke" -vaihtoehto Työkalujen avulla voit selvittää, mikä aikavyöhyke alueellasi on käytössä joukkotiedotusvälineet asuinpaikallasi, mukaan lukien Internet. Moskovan vyö on GMT+3 myös Pietarissa ja Keski-Venäjällä. Yleensä Venäjällä käytetään aikavyöhykkeitä +3 - +12.
Aikavyöhykkeen valitsemiseksi sinun on napsautettava "Aikavyöhyke" -painiketta ja valittava valtavasta luettelosta se, jota käytetään alueellasi. Tämän jälkeen aika asetetaan valitun alueen mukaan.
 Valitse aikavyöhyke etsimällä luettelosta haluamasi aikavyöhyke ja napsauttamalla sitä
Valitse aikavyöhyke etsimällä luettelosta haluamasi aikavyöhyke ja napsauttamalla sitä Aikavyöhyke menee sekaisin
Aikavyöhyke voi mennä pieleen useissa tapauksissa: tai automaattinen synkronointi ei toimi oikein (tässä tapauksessa sinun on otettava käyttöön manuaalinen valinta vyö) tai väärin asetettu alue puhelimen tai tabletin asetuksissa.

Lisäksi vian syynä voi olla tietokannan virhe. Tässä tapauksessa vain yksi "älykkään" synkronoinnin sovelluksista, joka on jo mainittu, auttaa; käyttämänsä palvelimet tunnistavat yleensä aikavyöhykkeen virheettömästi. Tällaisten sovellusten käyttö edellyttää kuitenkin pääkäyttäjän oikeuksia. Tällaisten sovellusten asetuksissa on "Auto-sync" -kohta, joka voidaan ottaa käyttöön vain pääkäyttäjän kanssa. Jos automaattinen aikavyöhykkeen synkronointi on käytössä, sovellus määrittää myös aikavyöhykkeen automaattisesti - ja tekee sen tarkemmin kuin järjestelmävalikko.
 ClockSyncin ja vastaavien sovellusten pääasetusvalikossa on painike "Automaattinen aikavyöhyke synkronointi".
ClockSyncin ja vastaavien sovellusten pääasetusvalikossa on painike "Automaattinen aikavyöhyke synkronointi". Video: aikavyöhykkeen "korjaus" sovelluksen kautta
Kellonajan ja päivämäärän asettaminen Androidissa on yksinkertaista - jos puhelin ei vaadi tuloksen maksimaalista oikeellisuutta. Jos haluat kellosi olevan erittäin tarkka, sinun on kokeiltava. Joka tapauksessa ajan oikea määrittäminen on puhelimen arvokas ominaisuus, joka on erittäin tärkeä sen normaalin toiminnan kannalta.
Yksi tietokoneen toiminnoista on elektroninen kello. Tämän kellon kanssa käyttöjärjestelmä Windows voi saada tarkat tiedot nykyisestä kellonajasta ja päivämäärästä. Tämä digitaalikello toimii melko tarkasti. Vaikka sammuttaisit tietokoneen kokonaan ja katkaisisit järjestelmäyksikön virran, kello ei mene harhaan, ja vaikka seuraava kytkin päälle tulee näyttämään oikea aika.
varten oikea toiminta On erittäin tärkeää, että tietokoneellesi tämä kello näyttää oikeaa aikaa, koska aikatiedot annetaan, kun tiedostoja luodaan, niitä käytetään tietojen salaamiseen ja niitä käytetään myös muiden tietokoneen toimintojen suorittamiseen.
Tarve muuttaa päivämäärää Windows 7:ssä ei esiinny usein. Tällainen tarve voi syntyä esimerkiksi sen jälkeen, kun akku on irrotettu emolevy. Tässä artikkelissa puhumme päivämäärän muuttamisesta Windows 7:ssä.
Itse asiassa päivämäärän muuttaminen Windows 7:ssä on hyvin yksinkertaista. Voit tehdä tämän napsauttamalla hiiren vasemmalla painikkeella järjestelmän kello, jotka sijaitsevat näytön oikeassa alakulmassa.
Tämän jälkeen eteesi tulee ponnahdusikkuna, jossa on kello ja kalenteri.

Jos haluat muuttaa päivämäärää Windows 7:ssä, sinun on napsautettava "Muuta päivämäärä- ja aikaasetuksia" -linkkiä.

Tämän jälkeen edessäsi avautuu pieni ikkuna nimeltä "Päivämäärä ja aika".
On huomattava, että "Päivämäärä ja aika" -ikkuna voidaan avata Ohjauspaneelin kautta. Voit tehdä tämän avaamalla Ohjauspaneelin ja siirtymällä "Kello, kieli ja alue" -osioon ja sitten "Päivämäärä ja aika" -aliosioon.

"Päivämäärä ja aika" -ikkunassa sinun on napsautettava "Muuta päivämäärä ja aika" -painiketta.

Tämän jälkeen näkyviin tulee ikkuna nimeltä "Aseta kellonaika ja päivämäärä". Täällä voit muuttaa päivämäärää Windows 7:ssä. Voit tehdä tämän napsauttamalla kalenterin otsikkoa. Meidän tapauksessamme tämä on "elokuu 2014".

Kun napsautat, kuluva vuosi tulee näkyviin otsikkoriville. Napsauta kalenterin otsikkoa uudelleen.

Tämän jälkeen näet luettelon vuosista. Valitse se, jonka haluat asentaa.

Tämän jälkeen sinun on valittava kalenterista kuukausi ja päivämäärä. Kaikki nämä yksinkertaisia manipulaatioita riittää päivämäärän vaihtamiseen Windows 7:ssä. Tallentamiseksi tehtyjä muutoksia sulje kaikki ikkunat napsauttamalla "Ok"-painiketta.
Varmista, että päivämäärä on muuttunut, vie hiiri järjestelmän kellon päälle ja katso avautuvaa viestiä.

Ponnahdusikkunan yläosassa näet päivämäärän, joka on asetettu tietokoneellesi.
Päivämäärän muuttaminen Windows 7:ssä komentorivin avulla
Voit tehdä tämän avaamalla "Käynnistä"-valikon, kirjoittamalla "cmd"-komento ja napsauttamalla hiiren oikealla painikkeella löytynyttä "cmd.exe" -ohjelmaa. Valitse avautuvassa ikkunassa "Suorita järjestelmänvalvojana".

Tämän jälkeen komentokehote alkaa järjestelmänvalvojan oikeuksilla ja voit muuttaa päivämäärää "date"-komennolla.
Päivämäärän ja kellonajan muuttaminen Android-puhelimella ja -tabletilla on yksinkertainen toimenpide. Mutta vain niille, jotka ovat hallinneet laitteen hyvin ja tuntevat sen kuin taskunsa. Saiko aihe sinut hymyilemään? Täydellisyys, herra: olimme kaikki aloittelijoita, ja se, mikä sinusta näyttää alkeiselta, tuntui kerran käsittämättömältä ja monimutkaiselta.
Tämä artikkeli on tarkoitettu niille, jotka vain valmistautuvat tulemaan "älypuhelinguruksi" ja "Android-käyttöjärjestelmän jumalaksi", tai pikemminkin aloittelijoille. Joten lue kuinka muuttaa päivämäärä Androidissa sekä asettaa aika ja aikavyöhyke siihen.
Kuinka muuttaa päivämäärää ja kellonaikaa Android-laite
Kellonajan ja tämän päivän päivämäärän asettaminen järjestelmän avulla
Jos haluat muuttaa päivämäärän ja kellonajan asetuksia, käynnistä järjestelmäasetusten hallintatyökalu - sovellus " Vaihtoehdot».
Mennään osioon " päivämäärä ja aika" Meitä kiinnostavat vaihtoehdot ovat täällä. Nimittäin:
- Automaattiset kellonajan ja päivämäärän asetukset.
- Automaattinen aikavyöhykkeen asetus.
- Päivämäärän asettaminen manuaalisesti.
- Manuaalinen aikavyöhykkeen valinta.

Jos haluat puhelimen asettavan nykyisen kellonajan ja päivämäärän, napauta yläpainike näkyy yllä olevassa kuvakaappauksessa. Valitse toinen kahdesta synkronointimenetelmästä - verkon tai GPS:n kautta.
Jotta ominaisuus toimisi, laitteen on ajoittain muodostettava yhteys Internetiin tai matkapuhelinoperaattoriin. Muuten sillä ei ole mitään synkronoitavaa.

Jos tiedot näkyvät väärin, muuta aikavyöhykettä saman osion asetuksista. Napsauta painiketta Aikavyöhykkeen valitseminen» ja ilmoita alue, jolla tällä hetkellä olet.

Tai aktivoi" Automaattinen aikavyöhykkeen synkronointi verkon kautta", kuten alla olevassa kuvakaappauksessa näkyy.
Kun nykyisen kellonajan ja päivämäärän automaattinen viritys on käytössä, näiden parametrien manuaalisen muuttamisen painikkeet eivät ole käytössä. Jotta ne olisivat jälleen käytettävissä, synkronointi on poistettava käytöstä:

Siirry sen jälkeen osioon " Päivämäärän asettaminen»:

Ja merkitse tämä päivä kalenteriisi. Tai mikä tahansa muu. Tallenna napsauttamalla " Asentaa».

Suorita tarvittaessa sama toimenpide ajan mittaan.
Mitä tehdä, jos numero on väärä ja järjestelmän kellolla on kiire tai jäljessä
Ihmiset kärsivät usein samanlaisesta "sairaudesta" nimettömiä laitteita Keski-Britanniasta. Syynä on viallinen laiteohjelmisto tai huonolaatuiset radioelementit emolevy. Usein tällaiselle vialle ei voida tehdä mitään, koska muuta sopivaa laiteohjelmistoa ei välttämättä ole, ja korjaukset maksavat enemmän kuin uuden laitteen ostaminen. Meidän on etsittävä ratkaisuja.
Itse asiassa on vain yksi tapa - asentaa kolmannen osapuolen sovellus, joka peittää puutteen. Valintani kaatui ClockSync – ilmainen apuohjelma, joka synkronoi laitteen kellonajan ja päivämäärän järjestelmäasetuksista riippumatta.
Ainoa vaikeus sen käytössä , se on pakko saada juurioikeudet(pääkäyttäjä, jolla on pääsy suojattuun järjestelmätiedostot ja toiminnot). Kaikki muu on hyvin yksinkertaista - poista synkronointi käytöstä laitteen asetuksista (kuvasin kuinka tämä tehdään edellä) ja ota se käyttöön itse apuohjelmassa.
Tätä varten:
- Käynnistä ClockSync ja napauta valikkopainiketta (kolme pistettä oikeassa yläkulmassa). Valitse " asetukset».

- Valikko-osiossa " Automaattinen synkronointi" tarkistaa " Kiihottua" Alla voit asettaa synkronoinnin aikavälin, ottaa käyttöön korkean tarkkuuden tilan, aktivoida vaihtoehtoja liikenteen ja akkuvirran säästämiseksi, ottaa käyttöön aikavyöhykkeiden automaattisen virityksen jne.
- Jos tämän jälkeen ohjelma näyttää epätarkkoja kellonaikaa ja päivämäärää, käynnistä gadget uudelleen (sammuta se ja käynnistä se). Se siitä.

Kun käytät ClockSynciä, yritä sammuttaa puhelin tai tabletti mahdollisimman harvoin ja yhdistää se Internetiin vähintään kerran päivässä (jotta et menetä synkronointijaksoja). Silloin apuohjelman lukemat ovat mahdollisimman tarkkoja.
Onnittelut! Olet ottanut uuden askeleen kohti mobiililaitteiden toimintojen hallintaa. Toivottavasti ei ollut vaikeaa. Muuten, sain kaiken kuten linkin artikkelissa on kirjoitettu. Ehkä se kiinnostaa myös sinua.
Yhtenä niistä perusparametrit aika, todellisen kellonajan ja päivämäärän lisäksi tietokonejärjestelmät on konsepti aikavyöhyke (Aikavyöhyke) . Jotta aika näkyy oikein järjestelmässä, aikavyöhyke on asetettava tietokoneen maantieteellisen sijainnin mukaan.
OS-perheessä Windows on yksinkertaisempi muuta vain aikavyöhykettä suoraan GUI napsauttamalla ilmaisinalueen kellokuvaketta ja valitsemalla MuuttaaPäivämääräjaaikaasetukset(Päivämäärän ja kellonajan asetus). Seuraavaksi sinun on napsautettava painiketta MuuttaaAikaAlue(Vaihda aikavyöhykettä), valitse sopiva käytettävissä olevien aikavyöhykkeiden luettelosta ja tallenna muutokset.
Neuvoja. Aika-asetusikkuna voidaan kutsua myös timedate.cpl-komennolla.
Windows 10:ssä aikavyöhykeasetuksen muuttamisikkuna on siirretty Asetukset-sovellukseen (Time and Language -> Date and Time). Voit kutsua sitä napsauttamalla hiiren oikealla painikkeella kellokuvaketta ja valitsemalla valikosta Aika- ja päivämääräasetukset.


Windowsissa voit muuttaa aikavyöhykettä myös komentoriviltä tai PowerShell-konsolista. Tietty menetelmä riippuu käyttämästäsi Windows-versiosta. Mietitään mahdollisia vaihtoehtoja.
Näitä menetelmiä käyttämällä sinun on vaihdettava Windowsin aikavyöhykettä alueilla, jotka vaihtuvat muihin aikavyöhykkeisiin 26. lokakuuta 2014 aikana.
Oikeus vaihtaa aikavyöhykettä
Aikavyöhykkeen muuttaminen oletusarvoisesti ei vaadi käyttäjältä järjestelmänvalvojan oikeuksia (toisin kuin kellonajan/päivämäärän muuttaminen). Voit muuttaa tätä toimintaa käyttämällä paikallisia suojauskäytäntöjä ( Paikallinen Turvallisuus asetukset - secpol.msc). Meitä kiinnostava asetus on osiossa Turvallisuus asetukset -> Paikallinen Käytäntö -> Käyttäjä Oikeudet Tehtävä(Turvallisuusasetukset -> Paikallinen politiikka-> Käyttöoikeuksien luovutus). Politiikkaa kutsutaan Muuttaa the aika vyöhyke(Vaihda aikavyöhykettä). Kuten näet, tällä hetkellä itse järjestelmä, järjestelmänvalvojat ja kaikki tavalliset käyttäjät voivat muuttaa aikavyöhykettä tietokoneella. Kieltää tavallisia käyttäjiä vaihda aikavyöhykettä itse, sinun on poistettava Käyttäjät tämän käytännön tililuettelosta.

Aikavyöhykkeen muuttaminen Windows 10:ssä, 8.1:ssä ja 7:ssä – TZUtil-apuohjelma
Jos haluat muuttaa aikavyöhykettä Windows 10 / 8.1 / 7:ssä, Windows Server 2016/2012 R2/2008 R2 käytetty erityinen apuohjelma komentorivi tzutil. exe (Windows Aika Alue Apuohjelma) , joka ilmestyi ensimmäisen kerran Windows 7:ssä (Vista/Server 2008:ssa se asennetaan erillisenä päivityksenä KB 2556308). Suoritettava tiedosto Apuohjelmat on tallennettu %WINDIR%\System32-hakemistoon.
Katsotaanpa TZUtil-apuohjelman käytön ominaisuuksia ja ominaisuuksia.
Joten käynnistä komentokehote (cmd.exe). Voit selvittää nykyisen aikavyöhykkeen ja sen tunnisteen (TimeZoneID) suorittamalla komennon:
SISÄÄN tässä esimerkissä Venäjän normaaliaika on nykyisen aikavyöhykkeen tunniste:

Näytetään luettelo kaikista aikavyöhykkeistä ja niiden nimistä ja tunnisteista seuraavasti:

Päivämäärän normaaliaika
UTC-11
Aleutin normaaliaika
Havaijin normaaliaika
Marquesasin normaaliaika
Alaskan normaaliaika
UTC-09
UTC-08
Tyynenmeren normaaliaika (Meksiko)
Tyynenmeren normaaliaika
Yhdysvaltain vuoriston normaaliaika
Vuoriston normaaliaika
Mountain Standard Time (Meksiko)
Keski normaaliaika (Meksiko)
Kanadan keskiaika
Keski-Amerikan normaaliaika
Keski normaaliaika
Pääsiäissaaren normaaliaika
SA Tyynenmeren normaaliaika
Itäinen normaaliaika
Kuuban normaaliaika
Haitin normaaliaika
Yhdysvaltain itäinen normaaliaika
Turks ja Caicosin normaaliaika
Itäinen normaaliaika (Meksiko)
Paraguayn normaaliaika
Atlantin normaaliaika
SA läntinen normaaliaika
Venezuelan normaaliaika
Keski-Brasilian normaaliaika
Tyynenmeren SA:n normaaliaika
Newfoundlandin normaaliaika
Tocantinsin normaaliaika
E. Etelä-Amerikan normaaliaika
Argentiinan normaaliaika
Grönlannin normaaliaika
SA Itäinen normaaliaika
Montevideon normaaliaika
Magallanesin normaaliaika
Bahian normaaliaika
Saint Pierren normaaliaika
UTC-02
Keski-Atlantin normaaliaika
Azorien normaaliaika
Kap Verden normaaliaika
UTC
GMT normaaliaika
Marokon normaaliaika
Greenwichin normaaliaika
W. Euroopan normaaliaika
Keski-Euroopan normaaliaika
Romanttinen normaaliaika
Keski-Euroopan normaaliaika
W. Keski-Afrikan normaaliaika
Sao Tomen normaaliaika
Jordanian normaaliaika
GTB:n normaaliaika
Lähi-idän normaaliaika
FLE-standardiaika
Namibian normaaliaika
Syyrian normaaliaika
Israelin normaaliaika
Egyptin normaaliaika
Kaliningradin normaaliaika
E. Euroopan normaaliaika
Länsirannan normaaliaika
Libyan normaaliaika
Etelä-Afrikan normaaliaika
Sudanin normaaliaika
Arabian normaaliaika
Arabian normaaliaika
Valko-Venäjän normaaliaika
Venäjän normaaliaika
E. Afrikan normaaliaika
Turkin normaaliaika
Iranin normaaliaika
Arabian normaaliaika
Astrakhanin normaaliaika
Azerbaidžanin normaaliaika
Kaukasuksen normaaliaika
Venäjän aikavyöhyke 3
Mauritiuksen normaaliaika
Saratovin normaaliaika
Georgian normaaliaika
Afganistanin normaaliaika
Länsi-Aasian normaaliaika
Jekaterinburgin normaaliaika
Pakistanin normaaliaika
Intian normaaliaika
Sri Lankan normaaliaika
Nepalin normaaliaika
Keski-Aasian normaaliaika
Bangladeshin normaaliaika
Omskin normaaliaika
Myanmarin normaaliaika
Kaakkois-Aasian normaaliaika
Altain normaaliaika
Pohjois-Aasian normaaliaika
N. Keski-Aasian normaaliaika
Tomskin normaaliaika
W. Mongolian normaaliaika
Kiinan normaaliaika
Pohjois-Aasian itäinen normaaliaika
Singaporen normaaliaika
W. Australian normaaliaika
Taipein normaaliaika
Ulaanbaatarin normaaliaika
Pohjois-Korean normaaliaika
Aus Central W. Normaaliaika
Tokion normaaliaika
Korean normaaliaika
Transbaikalin normaaliaika
Jakutskin normaaliaika
Cen. Australian normaaliaika
AUS Keski-normaaliaika
E. Australian normaaliaika
Vladivostokin normaaliaika
Länsi-Tyynenmeren normaaliaika
AUS:n itäinen normaaliaika
Tasmanian normaaliaika
Lord Howen normaaliaika
Magadanin normaaliaika
Bougainvillen normaaliaika
Norfolkin normaaliaika
Sahalinin normaaliaika
Keski-Tyynenmeren normaaliaika
Venäjän aikavyöhyke 10
Venäjän aikavyöhyke 11
Uuden-Seelannin normaaliaika
UTC+12
Kamtšatkan normaaliaika
Fidžin normaaliaika
Chathamsaarten normaaliaika
UTC+13
Tongan normaaliaika
Samoan normaaliaika
Linjasaarten normaaliaika
Jos haluat nopeasti etsiä ja näyttää kaikki käytettävissä olevat aikavyöhykkeet, esimerkiksi UTC offset +2:lla, suorita komento:
tzutil /l | etsi /I "utc+02"

Muutetaan nykyinen aikavyöhyke (UTC+03:00) Moskova, Pietari, Volgograd - (Venäjän normaaliaika) muotoon (UTC+04:00) Izhevsk, Samara (Venäjän aikavyöhyke 3). Tätä varten sinun on määritettävä aikavyöhykkeen tunniste.
tzutil /s "Russia Time Zone 3"

Tarkistetaan, että hihna on vaihtunut toisella tavalla:

Jos haluat poistaa kesäajan käytöstä tietyltä vyöhykkeeltä, sinun on määritettävä aikavyöhykkeen tunniste päätteellä _ dstoff, Esimerkiksi
tzutil /s "Pacific Standard Time_dstoff"
Tämän komennon suorittamisen jälkeen muutat tietokoneen aikavyöhykettä ja poistat kausittaisen kellon muutoksen käytöstä.
Voit myös näyttää tietoja aikavyöhykkeestä ja kellon kausiasetuksista seuraavasti:
Aikavyöhyke: Nykyinen: TIME_ZONE_ID_UNKNOWN Poikkeama: -180 min (UTC = Paikallinen aika+Bias)
[Talviaika: "RTZ 2 (talvi)" Poikkeama: 0 min Päivämäärä: (ei määritetty)]
[Kesäaika: "RTZ 2 (kesä)" Poikkeama: -60 min Päivämäärä: (ei määritetty)]
Aikavyöhykkeen hallinta PowerShell-konsolista
Voit myös saada nykyiset aikavyöhykeasetukset PowerShell-konsolista, suorittamalla komennon
::Paikallinen
Id: Jekaterinburgin normaaliaika
DisplayName: (UTC+05:00) Jekaterinburg
Vakionimi: RTZ 4 (talvi)
DaylightName: RTZ 4 (kesä)
BaseUtcOffset: 05:00:00
Tukee DaylightSavingTimea: Totta

Jos haluat nähdä kaikki mahdolliset Windowsissa käytettävissä olevat aikavyöhykkeet, voit käyttää Powershell-komentoa:
::GetSystemTimeZones()
Tai

Voit muuttaa aikavyöhykettä PowerShellistä suorittamalla komennon:
Aseta aikavyöhyke - nimi "Astrakhanin normaaliaika"
Aikavyöhykkeiden muutosten automatisointi Powershellillä
Tarkastellaan yleistä Powershell-komentosarjaa, jonka avulla voit muuttaa aikavyöhykettä missä tahansa tietokoneessa (komentosarja olettaa, että verkossasi on edelleen tietokoneita, joissa on Windows XP / Windows Server 2003). Tämä skripti voidaan määrittää kautta ryhmäkäytännöt kaikkiin toimialueen tietokoneisiin/spesifisiin organisaatiokontteihin (OU). Skripti määrittää käyttöjärjestelmän version ja jos se on Windows Vista tai uudempi, muuttaa aikavyöhykettä käyttämällä tzutil.exe-komentoa, muussa tapauksessa käytä vaihtoehtoa vaihtaa aikavyöhyke RunDLL32.exe-ohjelman kautta Windows XP:lle.
$tmZone = "Venäjän normaaliaika"
$WinOSVerReg = Hanki-kohde "HKLM:\SOFTWARE\Microsoft\Windows NT\CurrentVersion"
$WinOSVer = $WinOSVerReg.GetValue("nykyinen versio")
jos ($WinOSVer -GE 6)(
tzutil.exe /s $tmZone
) muuten (
$param = "/c Aloita `"Muuta tmZone" /MIN %WINDIR%\System32\Control.exe TIMEDATE.CPL,/Z "
$param += $tmZone
$proc = ::Start("CMD.exe", $param)
}
Aikavyöhykkeen muuttaminen Windows XP:ssä komentoriviltä
SISÄÄN Windowsin tiedot nykyisen aikavyöhykkeen arvo tallennetaan rekisterihaaraan

Esimerkiksi meidän tapauksessamme voimme nähdä, että aikavyöhyke on tällä hetkellä käytössä - Jekaterinburg Vakio Aika.
Samat tiedot saat seuraavalla pyynnöstä:
reg-kysely HKLM\SYSTEM\CurrentControlSet\Control\TimeZoneInformation
 Luettelo käytettävissä olevista aikavyöhykkeistä Windows XP / Windows Server 2003:ssa on tallennettu rekisteriavaimeen HKEY_LOCAL_MACHINE\SOFTWARE\Microsoft\Windows NT\CurrentVersion\Time Zones.
Luettelo käytettävissä olevista aikavyöhykkeistä Windows XP / Windows Server 2003:ssa on tallennettu rekisteriavaimeen HKEY_LOCAL_MACHINE\SOFTWARE\Microsoft\Windows NT\CurrentVersion\Time Zones. 
Jos haluat muuttaa nykyisen aikavyöhykkeen Moskovaksi (GMT+03:00 -Moskova, Pietari, Volgograd), käytä komentoa:
RunDLL32.exe shell32.dll,Control_RunDLL timedate.cpl,/Z Venäjän normaaliaika
Control.exe TIMEDATE.CPL,/Z Venäjän normaaliaika
Tarkistetaan, onko aikavyöhyke muuttunut:
reg-kysely HKLM\SYSTEM\CurrentControlSet\Control\TimeZoneInformation