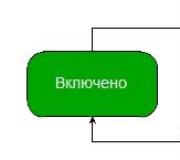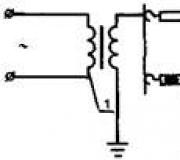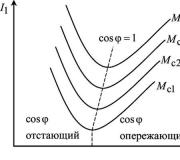Mikä on paras työpöytäympäristö. Parhaat Ubuntun graafiset skinit
Monimuotoisuus on yksi niistä parhaat ominaisuudet Linux-yhteisö, kuten käyttäjät voivat kokeilla erilaisia vaihtoehtoja ja valitse heille sopivin. Mutta joskus se voi aiheuttaa hämmennystä. Jos olet uusi Linux-maailmassa, olet hukkua Saatavilla olevat vaihtoehdot. Työpöytäympäristössä ei ole poikkeuksia. Mutta jokaisen työpöytäympäristön kokeileminen ei ole helppo tehtävä.
Tämä artikkeli on koonnut parhaat Linux-työasemat eri jakeluille sekä niiden edut ja haitat.
1. KDE
KDE ei ole vain työpöytäympäristö, se on joukko ohjelmia, joiden joukossa on myös työpöydän kuori - Plasma. KDE:n uusin versio on nimeltään KDE Frameworks, ja siitä on kaksi versiota - Plasma Desktop ja Plasma Netbook. KDE on mukautetuin ja joustavin Linux-työpöytäympäristö.
Toisin kuin muut graafiset ympäristöt, jossa tarvitset erilaisia apuohjelmia ympäristön määrittämiseen, KDE:ssä kaikki vaihtoehdot ovat erikoisapuohjelman Järjestelmäasetukset-kohdassa. Voit muokata graafista käyttöliittymää makusi mukaan ilman kolmannen osapuolen työkalut. Voit myös asentaa teemoja, widgetejä ja taustakuvia jopa avaamatta selainta.
KDE:ssä on erinomainen valikoima sovelluksia, ja myös muita sovelluksia tuetaan, vaikka niitä ei ole rakennettu KDE-kehitysalustan avulla. Joillakin KDE-sovelluksilla ei ole edes vaihtoehtoja muissa ympäristöissä.
Jos haluat työpöytäympäristön, joka toimii heti alusta alkaen ja haluat samalla muokata kaikkea puolestasi, valitse KDE.
OpenSUSE- ja Kubuntu-jakelut käyttävät oletuksena KDE-työpöytäympäristöä.
Plussat:
- Tehokkain, monikäyttöisin
- Moderni ja kaunis käyttöliittymä
- Suuri muokattavuus ja joustavuus
- Laaja valikoima yhteensopivia sovelluksia
Miinukset:
- Kuluttaa enemmän resursseja kuin kevyet ympäristöt
- Jotkut asiat voivat tuntua liian monimutkaisilta käytettäväksi
2. MATE

MATE-työpöytäympäristö perustuu koodipohjaan, in Tämä hetki ei tue Gnome 2. Se kehitettiin alunperin käyttäjille, jotka olivat turhautuneita Gnome 3 -kuoren uusimpaan versioon. Koodia käyttämällä aiempi versio ei vielä tarkoita, että kuori toimii vanhentuneella tekniikalla. Tämä tarkoittaa, että MATE-kehittäjät ovat ottaneet sen, mikä jo toimii, ja jatkavat sen parantamista nykyaikaisilla tekniikoilla.
MATE on perinteinen työpöytäympäristö ripauksella modernismia. Se perustuu siihen, mitä on hienosäädetty ja testattu vuosien varrella. Se toimii ilman ongelmia. MATE tukee paneelijärjestelmää erilaisia valikoita, sovelmia, ilmaisimia, painikkeita jne. Kaikki tämä voidaan konfiguroida käyttäjän haluamalla tavalla.
MATE tulee mukana standardi setti sovelluksia, joista suurin osa on Gnome 2:sta. Toinen hieno asia MATE:ssä on, että se kuluttaa vain hyvin vähän muistia ja voi siksi toimia vanhemmissa ja vähemmän tehokkaissa tietokoneissa.
Vain Ubuntu MATE käyttää MATE:tä oletustyöpöytäympäristönä. MATE:tä käytetään myös useiden muiden jakeluiden versioissa.
Plussat:
- Intuitiivinen käyttöliittymä
- Yksinkertaista ja helppoa
- Korkea muokattavuus
Miinukset:
- Käyttöliittymä saattaa näyttää vanhentuneelta
3. GNOME

GNOME on ellei suosituin, niin yksi suosituimmista Linux-työpöytäympäristöistä. Monet jakelut käyttävät GNOMEa oletusarvoisena Linux-työpöytänä. Gnomessa on myös useita suosittuja haarukoita, kuten Unity, Cinnamon jne. GNOME on suunniteltu helppokäyttöiseksi ja helposti muokattavaksi. V uusin versio GNOME 3 toteutti modernin ja houkuttelevan käyttöliittymän ja paras tuki kosketuslaitteille.
GNOMEssa on melkein kaikki mitä modernissa työpöytäympäristössä pitäisi olla. Niille, jotka eivät halua käyttää moderni käyttöliittymä ja suosii Gnome 2:ta, siellä on klassinen tila sekä päävalikko, haku koko järjestelmästä, tehokkaat oletussovellukset, monia teemoja, tuki laajennuksille, eikä se ole kaikki sen ominaisuudet.
Tarvitset kuitenkin tämän ympäristön määrittämiseen lisäapuohjelmia, esimerkiksi Gnome Tweak Tool. Versio 3.18 esitteli joitain mielenkiintoisia ominaisuuksia esimerkiksi integroituna Tiedostonhallinta Google Drive -asema.
Yksi GNOME:n haitoista on, että se kuluttaa paljon muistia raskaan käyttöliittymänsä vuoksi.
Gnomea käytetään monissa suurissa jakeluissa, esimerkiksi: Debian, Fedora, OpenSUSE, Ubuntu Gnome.
Plussat:
Moderni, kosketusystävällinen käyttöliittymä
- Shell laajennuksen tuki
- Kaunis käyttöliittymä
Miinukset
- resurssiintensiteetti
- Laajennusten hallinta on toteutettu huonosti
4. Kaneli

Artikkeli parhaista graafisista Linux-kuorista olisi epätäydellinen ilman tätä kuorta. Cinnamon, GNOME 3:n haarukka, kehitettiin alun perin Linux Mintin työpöytäympäristöksi. Hänet tunnetaan samankaltaisuudestaan käyttöliittymä Windowsin kanssa se auttaa uusia Linux-käyttäjiä pääsemään eroon vielä tuntemattoman järjestelmän epämukavuudesta.
Cinnamon sisältää erilaisia muokattavissa olevia elementtejä, kuten paneeleja, teemoja, sovelmia ja laajennuksia. Paneeli sijaitsee näytön alareunassa, siinä on sovellusten käynnistysvalikko, luettelo auki ikkunat ja järjestelmälokero.
Cinnamon tulee esiasennettuna useilla sovelluksilla, joista suurin osa tuli Gnome 3:sta, mutta osa on kehitetty Linux-tiimi Minttu.
Plussat:
- Tyylikäs ammattimainen ilme
- Tuttu käyttöliittymä
- Melko muokattavissa
Miinukset:
- Joskus buginen
5 Yhtenäisyys

Teknisesti Unity on Linux-työpöytäympäristö, joka toimii GNOME 3 -työpöytäympäristön päällä. Sen mukana tulee Suuri määrä GNOME-sovellukset. Canonical on kehittänyt Unityn käytettäväksi Ubuntussa, ja se perustuu GNOME 3:een.
Unity on yksinkertainen ja miellyttävä ympäristö, joka integroituu hyvin sovelluksiin. Tämän kuoren sisällä on otettu käyttöön uusia teknologioita, kuten hakulinssi, kantoraketti ja HUD, parantamaan työnkulkua. Yksi Unityn napeista on se, että käsite käyttäjän ja tietokoneen välisestä vuorovaikutuksesta hiirtä, näppäimistöä, kosketusnäyttö, tai jopa kosketusnäyttö. Unityn paneeli ja sovellusten käynnistysohjelma sijaitsevat näytön yläosassa. Paneeli sisältää myös aktiivisen sovelluksen päävalikon.
Joidenkin mielestä Unity on turvonnut ja hidas, kun taas toiset ovat sen faneja. Mutta monista kiistoista huolimatta Unitylla on suuri määrä käyttäjiä, koska tätä työpöytäympäristöä käytetään oletuksena yhdessä suosituimmista jakeluista - Ubuntu.
Plussat:
- Kevyt ja intuitiivinen
- Kaunis käyttöliittymä
Miinukset
- Muokattavuuden puute
- Ei saatavilla muille Linux-jakeluille
6. LXDE

LXDE on erittäin nopea ja kevyt Linux-työpöytäympäristö. Se on suunniteltu kevyeksi ja mukavaksi käytössä minimaalinen määrä resursseja. Se käyttää modulaarista lähestymistapaa, joten jokaista sen komponenttia voidaan käyttää erikseen. Tämä ominaisuus helpottaa LXDE:n siirtämistä muihin jakeluihin sekä BSD:hen ja Unixiin.
LXDE tulee mukana erilaisia sovelluksia kuten asennusapuohjelmat, tiedostonhallintasovellukset, ääni- ja videosoittimet. Sitä käytetään Lubuntun oletustyöpöytäympäristönä.
LXDE:n seuraaja on projekti, joka yhdistää kaksi projektia - LXDE ja Razor-Qt - LXQt. Tällä hetkellä tämä ympäristö on vielä alhaisessa kehitys- ja kehitysvaiheessa. Sen tavoitteena on olla kevyt, nopea ja käyttäjäystävällinen, ja se on saatavana useisiin jakeluihin.
Plussat:
- Nopeus ja helppous
- Tuki lähes kaikille jakeluille
Miinukset:
- Käyttöliittymä saattaa tuntua epämiellyttävältä
7XFCE

Jos olet Windows- tai Mac-käyttäjä, voit käyttää tietokonettasi käyttämällä graafista työpöytäympäristöä, kuten Windows XP, Windows Vista/7 tai Mac OS X. Valittavana on kolme päätyöpöytäympäristöä: GNOME, KDE ja xfe.
Kaikki nämä Linux-pöytäkoneet ovat hyviä omalla tavallaan. Ja vaikka itse asiassa niitä on paljon enemmän, puhumme vain tärkeimmistä.
GNOME
GNOME-ympäristöä käytetään oletuksena Ubuntussa. Hänet luotiin työtila, joka tarjoaa käytön helppoutta ja mukavuutta ja "saa kaiken toimimaan". syntyi, koska tuolloin suositumpi KDE-työpöytäympäristö rakennettiin Qt-kehitystyökalupaketin päälle. Tällä työkalulla ei tuolloin ollut GPL-lisenssiä, ja se altisti mahdollisia eturistiriitoja.
Näin ollen GNOME-ympäristö luotiin kokonaan GPL- ja LGPL-lisensoituna ohjelmisto ja on esimerkki erilaisten projektien yhdistämisestä.
GTK+ -työkalupakettiin perustuva se ei eroa kovinkaan paljon Windowsista tai Mac OS X:stä, sillä siinä on siirrettävät ikkunat, joiden kokoa voidaan muuttaa, aloitusvalikko, tehtäväpalkki ja tilapalkki. Jakelut, jotka käyttävät myös GNOMEa, sisältävät Fedoran.
KDE
KDE-työpöytä perustuu Qt-kehitystyökaluun, jolla on tällä hetkellä LGPL-lisenssi. Kubuntu käyttää tätä työpöytäympäristöä, ja se julkaistiin ensimmäisen kerran vuonna 1998 nykyaikaisena UNIX-työpöytänä, mikä antaa kaikille sovelluksille samanlaisen ulkomuoto. Vuonna 2006 Mark Shuttleworthista tuli KDE:n ensimmäinen suojelija, joka tarjosi korkeimman mahdollisen sponsoroinnin.
Tyypillinen Ubuntu-työpöytä, jossa on GNOME. Suurin ero Ubuntun ja Kubuntun välillä on, että oletusarvoisesti Ubuntu on käytössä gnome-sovellukset, kuten Evolution Personal Information Manager (PIM) ja Synaptic Package Manager, kun taas Kubuntu käyttää KDE:n vastaavia Kontact PIM:ää ja KPackageKit-pakettien hallintaa.
KDE:lle on kirjoitettu monia ohjelmia, mutta voit yleensä suorittaa ne GNOMEssa, jos haluat. On myös mahdollista ajaa KDE:tä ja GNOMEa samassa koneessa, koska Ubuntu ja Kubuntu jakavat samat tietovarastot. Voit jopa asentaa Ubuntun ja lisätä siihen sitten KDE:n. Tämä lisää useita KDE-ohjelmia GNOME-valikoihin ja päinvastoin.
Vaikka Linux-työpöydän valinta on henkilökohtainen valinta, monet käyttäjät kokevat, että KDE tarjoaa hieman enemmän vaihtoehtoja vaihtoehtojen ja konfiguroinnin suhteen kuin GNOME, mutta järjestelmän organisoinnin ja käytön helpotuksen kustannuksella. Joten KDE todennäköisesti asentaa lisää kokeneita käyttäjiä. Lisäksi, Windows-käyttäjät järjestelmävalikko Vasemmassa alakulmassa oleva "K" saattaa muistuttaa Käynnistä-valikkoa.
xfce
Xfce-työpöytäympäristöä käytetään Xubuntun jakelu Linux (sekä UNIX-tyyppinen toiminta solaris järjestelmät ja BSD) ja perustuu samaan GTK+-työkalupakettiin kuin GNOME, mutta käyttää Xfwm-ikkunanhallintaa.
Credo Xfce, "pieni tarkoittaa yksinkertaista". Koska se pystyy toimimaan heikosti toimivilla laitteistoilla, se asennetaan yleisimmin järjestelmiin, joissa on vanhempi laitteisto ja rajoitetut resurssit. Tämä tarkoittaa, että pelit toimivat nopeammin tällaisessa järjestelmässä.
Android toimii täsmälleen tämän kaavan mukaan, koska se on sama Linux, mutta erittäin kevyellä työympäristöllä. Siksi pelit ovat mukavia ja tabletit vain lentävät. (Hyvä sarja ohjelmia on muuten täältä http://glafi.com/games.html) Ympäristön asetukset tehdään hiirellä ja kaikki Lisävaihtoehdot piilossa tavallisilta käyttäjiltä.
Xfcessä on vaihtoehto esilataus GNOME- ja KDE-kirjastot, joiden avulla se voi yhdistää eri sovelluksia nopeammin kuin muut suuret työpöydät. Vaikka se on erittäin nopea, jotkut käyttäjät ovat ilmoittaneet, että Xubuntu-työpöytä on hitaampi kuin muut Xfce-toteutukset.
Xfce on vähiten käytetty kolmesta suuresta ympäristöstä, ja sen osuus Linuxin työpöytäasennuksista on alle 10 %. Se on kuitenkin hyvin samanlainen kuin klassinen työntekijä. Windows pöytä XP ja ehkä ansaitsee huomiota ulkopuolelta lisää käyttäjiä kuin tällä hetkellä.
Aivan kuten KDE Kubuntussa, Xfce tulee Xubuntu-jakeluun. Mutta se on myös helppo lisätä pääosaan Ubuntu jakelu ja näytän
Tämä sivuston osio sisältää tietoa aiheesta graafiset käyttöliittymät operaatiohuone Linux-järjestelmät. Liitännät on jaettu kahteen ryhmään: työpöytäympäristöt ja ikkunanhallintalaitteet.
Linux-työpöytäympäristö ( Työpöytäympäristö) on monimutkainen, käyttövalmis kuori. Tyypillisesti työpöytäympäristö sisältää tehtäväpalkin, toimintovalikot, kirjautumishallinnan, asennusohjelmat, perusohjelmat muu toiminnallisia elementtejä, mukaan lukien ikkunanhallinta.
Ikkuna Linux manageri(Ikkunanhallinta) on ohjelma, joka piirtää ikkunoita, mahdollistaa ikkunan siirtämisen ja kokoa muuttamisen, käsittelee käyttäjän toimintoja, joita hän tekee ohjelmaikkunassa. Ikkunanhallintaohjelma voi toimia itsenäisesti tai olla osa työpöytäympäristöä.
Undulaatti - graafinen kuori
Budgie on graafinen käyttöliittymä, joka on kirjoitettu tyhjästä, mutta käyttää GNOME-tekniikoita.
Kaneli - työpöytäympäristö
Cinnamon on erillinen työpöytäympäristö, joka on Gnome 3:n sivuliike, mutta suunniteltu klassisen Gnome-tyyliin.
Valaistuminen
Enlightenment (tai yksinkertaisesti E) on kevyt ikkunanhallinta, joka ei vaadi tietokoneresursseja, kuluttaa hyvin vähän RAM-muistia. Tukee käyttöliittymäelementtien, teemojen, virtuaalisten työasemien animaatioita. Käyttöliittymää ei voi kutsua kovin tyylikkääksi ja moderniksi, se vaatii totuttelua.
Gnome - työpöytäympäristö
Gnome (GNU-verkko Objekti malli Ympäristö on Linuxin suosituin työpöytäympäristö. Gnome on yksi toimivimmista työpöytäympäristöistä ja sisältää joukon apuohjelmia ympäristön, sovellusohjelmistojen, järjestelmän apuohjelmat ja muut moduulit.
KDE - työpöytäympäristö
KDE on täysin varusteltu työpöytäympäristö. KDE-projekti kehittää suuren määrän sovelluksia jokapäiväisiin tarpeisiin. KDE-työpöytä on täynnä erilaisia graafisia tehosteita. KDE käyttää Qt-kirjastoja.
LXDE - kevyt työpöytäympäristö
LXDE (Lightweight X11 Desktop Environment) on nopea, kevyt työpöytäympäristö, joka ei vaadi tietokoneresursseja. Openboxia käytetään ikkunanhallintaohjelmana. Ikkunat ja valikot avautuvat viipymättä, käyttöliittymä on herkkä eikä aiheuta ärsytystä.
MATE - klassisen Gnome-kehityksen jatko
MATE on työpöytäympäristö, joka on jatkoa Gnome 2:n kehitykselle. MATE on tasapainoinen ympäristö, jossa on hyvä valikoima ohjelmia ja apuohjelmia sekä mukava klassinen käyttöliittymä.
avaa laatikko - nopea ikkunanhallinta
Openbox on kevyt ikkunanhallinta, jossa on yksinkertainen, minimalistinen käyttöliittymä. Tämä ikkunanhallinta ei vaadi järjestelmäresursseja ja on erittäin nopea. Klikkaamalla oikealla painikkeella hiiri, kutsutaan Openboxin päävalikko, jonka kautta voit kutsua mitä tahansa ohjelmaa. Openbox on erittäin muokattavissa ja tukee teemoja.
Työpöytä (PC) on tärkein yhteyspiste käyttäjän ja hänen Linux-jakelunsa välillä. Työpöytä on kokoelma kaikkia työpöydällä näkemiäsi graafisia elementtejä, kuten ikkunoita, työkalurivejä ja kuvakkeita - sekä ikkunanhallintaa, joka vastaa ikkunoiden ulkonäöstä graafisessa käyttöliittymässä.
Kaikki suositut työpöytäjakelut tarjoavat yhden luotettavimmista työpöytäympäristöistä, kuten Gnome, KDE tai Mate. Työpöytä on niin olennainen ja tärkeä osa mitä tahansa Linux-jakelua, että jotkin jakelut määritetään usein niiden työpöydän (PC) mukaan. Esimerkiksi Fedoraa pidetään Gnome-jakeluna huolimatta muiden PC-tietokoneiden, kuten KDE:n, kanssa tehdyistä versioista. Huolimatta PC:n roolista jokapäiväisessä tietokoneiden käytössämme monet käyttäjät eivät kuitenkaan harvoin ylittävät jakelunsa oletustyöpöytää.
Ja tämä ei pidä paikkaansa, koska monet pöytäkoneet ovat upeita työskennellä ja uskomattoman luotettavia, ja vakiintuneita projekteja, kuten Gnome ja KDE, pidetään raskaina ja hitaita. Tarve nopealle, kevyelle, hyvältä näyttävälle ja tuntuiselle työpöydälle on synnyttänyt uuden sukupolven – erityisesti valitsemamme pöytäkoneet.
Kuinka arvioimme Linux-pöytäkoneet
Katsauksessamme tarkastelemme työpöytämalleja, jotka eivät ole vielä niin suosittuja. Tarvitsimme neutraalin pohjan testaukseen, ja aloitimme Fedorasta. Deepin-työpöydän lisäksi pystyimme asentamaan kaikki listallamme olevat projektit Fedoraan. Koska suoritimme DDE:tä Ubuntussa, ajattelimme, että olisi parasta asentaa myös muut pöytäkoneet ja verrata niitä molemmissa jakeluissa. Viimeiseen julkaisuun asti Ubuntu laittoi kaiken voimansa Unityyn, mutta nyt se on palannut Gnomeen oletustyöpöydäksi ja tarjoaa myös version Budgien kanssa. Mikäli mahdollista, olemme myös kokeilleet näitä tietokoneita niiden alkuperäisessä ympäristössä.
Etsimme pöytäkonetta, joka on vakaa ja helppokäyttöinen. Bonus pisteet Palkitaan, jos projekti ei ole resurssien suhteen kovin ahmatti ja mahdollistaa yksittäisen työpöydän hienosäädön.
Linux-pöytäkoneet
Undulaatti
Budgie on kirjoitettu alusta alkaen Solus jakelu OS ja läpäissyt pitkän matkan. Tervetuloa-ikkuna on nyt saatavilla monille pöytäkoneille, mutta Budgie-tervetuloikkuna on tyylikäs ja yksinkertainen. Napsauta Suositukset-painiketta nähdäksesi luettelon suositelluista ohjelmista. Muista, että tämä luettelo on käyttöjärjestelmästä riippuvainen ja sisältää erilaisia soittimia riippuen siitä käytätkö Ubuntua vai Solusta.
Toisin kuin perinteinen työpöydän metafora, Budgie ei tue oletuksena työpöydän kuvakkeiden luomista. Sinun on otettava tämä vaihtoehto manuaalisesti käyttöön Raven-sivupalkissa. Vaikka se ei tarjoa niin paljon widgetejä kuin vakiintuneet tietokoneet, kuten Gnome, projektia parannetaan jatkuvasti ja kehittäjät tarjoavat jatkuvasti älykkäitä ja mielenkiintoisia vuorovaikutuksia keskittyen suurta huomiota parantaa Ravenia.
syvällä
Alun perin Deepin Linuxille kehitetty tämä on vankka työpöytä. DDE toimii hyvin Deepin Linuxissa ja Ubuntussa, mutta emme pystyneet asentamaan sitä Fedoraan, vaikka yritimme erilaisia koontiversioita. On sääli, että muut Linux-jakelut eivät vielä käytä tätä projektia, koska se on hieno. Lisäksi siinä on monia sisäänrakennettuja sovelluksia, jotka täydentävät sen suunnittelua ja ulkonäköä.

Toisin kuin Raven in Budgie, joka tuntuu joskus hieman sekavalta, ohjauskeskus on tilava ja hyvin harkittu. Sen avulla voit mukauttaa hiirtä ja ohjauslevyä, pikanäppäimiä, muuttaa oletussovelluksia ja paljon muuta. Mukautettavien kuumakulmien avulla pääset sovellusvalikkoon ja ohjauspaneeliin. Vaikka DDE latautuu hieman hitaammin kuin muut listallamme olevat projektit, se on uskomattoman herkkä.
Valaistuminen
Enlightenment-projekti on jo 21-vuotias, ja se ilmestyi ensimmäisen kerran vuonna 1996. Sen pitkäikäisyys on osoitus sen suosiosta käyttäjien keskuudessa. Projekti on ihanteellinen pienitehoisille tietokoneille, koska se ei vaadi paljon RAM-muistia ja tarjoaa yksinkertaisesti houkuttelevan loppukäyttäjäkokemuksen. Enlightenment on yhtä hyvä kuin muutkin, jos käytät aikaa tutustuaksesi sen nerokkaaseen muotoiluun.

Kun käynnistät ensimmäisen kerran, sinulta kysytään sarja kysymyksiä, jotta voit muokata ympäristöä mieleiseksesi. Tämä koskee esimerkiksi oletuskieltä ja ikkunoiden ylätyökalupalkin kokoa. Voit myös muokata työpöydän alareunassa olevaa komentotulkkipalkkia - mutta jälleen kerran, tämä kaikki vaatii sinulta kärsivällisyyttä ja halukkuutta kokeilla erilaisia vaihtoehtoja ja oppia, mitä kukin tekee.
LXQt
LXQt on saatavilla monissa Linux-jakelut, mutta sen suorituskyky voi olla paras tapaus kuvailla mielialaiseksi. Hänen eksentrinen käytöksensä ei salli hänen suositella tätä projektia puhtaalla omallatunnolla, etenkään aloitteleville käyttäjille, jotka järkyttyvät suuresti hänen kummallisuuksistaan. Minimalistinen mutta täysin toimiva työpöytä tarjoaa useita mukautusvaihtoehtoja.

Alapalkissa ei ole sovelluksia, mikä on jyrkkä kontrasti muihin työpöytiin. Sen sijaan LXQt tarjoaa paikkamerkin paneelin vasemmalla puolella, jossa voit vetää ja pudottaa suosikkisovelluksiasi. 8-valikko sisältää luettelon sovelluksista Kategoriat [Luokat], Kaikki LXQt-muokattavat kohteet, jotka löydät erillinen lista sijaitsee Asetukset > LXQt-asetukset -valikossa,
Pantheon
Pantheon on toinen minimalistinen mutta tyylikäs työpöytä. Hänen intuitiivinen suunnittelu edistää miellyttävää käyttökokemusta. Vaikka siinä ei ole valmiita mukautusvaihtoehtoja, tämä voidaan helposti korjata asentamalla Elementary Tweaks -työkalu. Desktopin yläreunassa on palkin vasemmassa kulmassa sovelluskäynnistin. Toisin kuin useimmat muut pöytäkoneet, Pantheon ei salli yläpalkin mukauttamista.

Oletusarvoisesti käynnistysohjelma ei tarjoa luetteloa sovelluksista luokittain, vaan luetteloi vain kaikki luettelon sovellukset, jotka eivät juuri eroa Gnomesta. Jos haluat, että sovellukset ryhmitellään tyypin mukaan, napsauta Näytä sovellukset luokkien mukaan -painiketta. Jotta et selata valikkoa haussa haluttu sovellus, kirjoita vain sen nimi ja käynnistysohjelma suodattaa tulokset automaattisesti.
Asennus ja tuen saatavuus
Onko helppo hankkia uusi työpöytä?
Huolimatta sisäisten komponenttien, kuten taustakuvien, kuvakkeiden ja teemojen, runsaudesta, r-työpöytäympäristö on silti vain ohjelma. Tämä tarkoittaa, että voit käyttää jakelusi ohjelmanhallintatyökalua asentaaksesi sen aivan samalla tavalla kuin minkä tahansa muun ohjelman - esimerkiksi mediasoittimen tai verkkoselaimen.
Toisen käytettävissä olevan työpöytäympäristön asentaminen on kuitenkin vasta ensimmäinen askel. Seuraavaksi sinun on asennettava näytönhallinta, jonka avulla voit valita ladattavan työpöydän.
Valitettavasti jotkin näytönohjaimet - kuten GDM, Gnome Display Manager - eivät tarjoa tätä vaihtoehtoa. LightDM on suosittu vaihtoehto GDM:lle, ja se on saatavilla ohjelmistovarastot lähes kaikki suositut Linux-jakelut. Jos käytät Ubuntua, kuten me, sinun ei tarvitse asentaa LightDM:ää, koska LightDM on oletusnäytönhallinta kyseisessä jakelussa.
Koska vertailumme keskittyy vaihtoehtoisiin pöytäkoneisiin, suositut jakelut eivät väistämättä tue niitä kaikkia virallisesti. Itse asiassa, LXQt:tä ja Enlightenmentia lukuun ottamatta, sinun on vaikea löytää kolmea muuta jakelusi ohjelmistovarastoista. Mutta älä masennu!
Budgie on Solus OS -jakelun sisäinen kehitystyö, ja se on tämän projektin oletustarjonta. Uusimmasta 17.04-julkaisusta lähtien Ubuntusta on saatavilla Budgie-versio, ja Manjaro Linux tukee myös Budgiea. Jos sinulla on Fedora, voit asentaa Budgien käyttämällä yhteisön luomaa Sort-rakennusta, mutta varaudu joihinkin ongelmiin, kuten et pysty lataamaan taustakuvaa.
Elementary OS on Ubuntu-pohjainen jakelu, joka on suunniteltu erityisesti Windows- ja MacOS-käyttäjille. tarjoaa oman Pantheon-työpöydän. Valitettavasti mikään muu jakelu ei tällä hetkellä tue virallisesti Pantheonia. Voit kuitenkin asentaa sen Fedoraan Corpin kautta tai Ubuntuun PPA-arkiston kautta.
Deepin Desktop Environment tai DDE, yksi nuorimmista työpöydistä, on Deepin Linuxin oletusympäristö. Kuten Pantheon, muut jakelut eivät vielä tue DDE:tä virallisesti, mutta voit käyttää PPA-arkistoa projektin asentamiseen Ubuntuun. Vaikka Corp-versio on saatavilla, emme pystyneet asentamaan DDE:tä Fedoraan testien aikana.
Perinteisessä mielessä ikkunanhallinta on vain osa työpöytää, mutta se tarjoaa tarpeeksi ominaisuuksia käytettäväksi yksinään PC:nä. Yhdessä Enlightenment Foundation Libraries (EFL) -sarjan grafiikkakirjastojen kanssa Enlightenment lasketaan työpöydälle ja ansaitsee paikan arvostelussamme.
Ohjelmistotuki
Toimivatko suosikkisovelluksesi näiden tietokoneiden kanssa?
LXQt:tä ja Enlightenmentia lukuun ottamatta kaikissa tietokoneissamme voidaan käyttää muille pöytäkoneille suunniteltuja sovelluksia helposti. Lisäksi tiedetään tarjoavan myös työpöytäympäristöjä omia sovelluksia ja apuohjelmia. Jotkut luettelossamme olevista projekteista tarjoavat kunnollisen valikoiman sovelluksia. Hyvä esimerkki olisi Deepin Desktop Environment: se tarjoaa oman kuvankatseluohjelman, ääni- ja videotallentimen, päätesovelluksen ja tiedostonhallinnan.
Enlightenment tarjoaa myös tiedostonhallinnan ja päätteen, mutta siinä se. On kuitenkin olemassa useita EEL-pohjaisia sovelluksia, kuten Rage-videosoitin, Epour torrent -asiakas ja Elbow-selain. On vain ajan kysymys, ennen kuin heistä ja monista muista tulee osa valaistumista.
LXQt on seurausta LXDE-qt:n ja Razor-qtin yhdistämisestä. Ja sellaisenaan se tekee hienoa työtä Qt-sovellusten hahmontamisessa. Budgie on myös rakennettu Qt:lle ja toimii hyvin näiden sovellusten kanssa. Mutta voit käyttää kaikkia sovelluksiasi millä tahansa näistä työpöydistä.
Itse asiassa kaikki luettelossamme olevat projektit tekevät melko hyvää työtä käyttämällä jakeluasi asennettua sovelluspakettia. Joka tapauksessa nämä tietokoneet ymmärtävät hyvän integroinnin taidon, eikä meillä ole ollut ongelmia useiden sovellusten käytössä.
Käyttäjän vuorovaikutus
Minkä työpöydän kanssa on mukavin työskennellä?
Vaikka työkalut, kuten järjestelmän monitori Sopka, joka välittää niistä, jotka haluavat lisätä kaikenlaisia vempaimia työpöydälleen, useimmat Linux-työasemat ovat perinteisesti olleet yksinkertaisia. Mutta muutama vuosi sitten tämä muuttui. Linux ei tue nyt vain kosketuslaitteita, vaan kehittäjät työskentelevät aktiivisesti
tarjota käyttäjilleen houkuttelevin ulkonäkö.
Kun Unityn ja Gnomen kaltaisten suurten projektien kehittäjät tekivät tietoisen päätöksen muuttaa työskentelytapaansa paremmaksi kosketuslaitteita, tämä suututti monia heistä tavallisia käyttäjiä. Tämä, samoin kuin jatkuvasti kasvavat vaatimukset
järjestelmäresurssit tukemaan kaikenlaisia kauneutta sai jotkut käyttäjät etsimään vaihtoehtoa,
Kaikki listallamme olevat mallit ovat erittäin toimivia ja moderneja, ja niitä arvostetaan suuresti muokatavuudestaan. He onnistuvat tekemään kaiken, mitä kuuluu, eivätkä samalla syö järjestelmän resursseja.
Käyttäjän dokumentaatio
Arch Linux Wiki on yksi parhaista tietoresurssit lähes kaikkiin Linux-projekteihin, eivätkä pöytäkoneet ole poikkeus. Itse asiassa Arch Wiki sisältää enemmän käytännön työpöytätietoja luettelostamme kuin heidän omat sivustonsa!
Yllättäen Pantheonilla, EIementary OS -jakelun omalla kehittämisellä, ei ole edes verkkosivustoa. Se mainitaan vain lyhyesti emoprojektin verkkosivuilla ja blogissa. Viralliset asiakirjat ehdottavat lyhyt johdanto ominaisuuksia, kuten kuumia kulmia ja työtiloja, mutta siinä se.
Lukuun ottamatta Tietoja-sivua, joka toimii johdannona, Enlightenmentilla ei ole paljoa dokumentaatiota. Tietysti projektisivustolla on paljon opittavaa, jos olet kehittäjä, joka on innokas osallistumaan projektiin tai EFL:ään: mutta jos olet käyttäjä, joka vain yrittää selvittää Enlightenment-asetusvaihtoehtoja, Internet
on paras tietolähteesi.
LXQt Wiki tarjoaa perustietoa aiheista, kuten asennuksesta ja teemoista, mutta siinä se.
Budgiella on nyt oma verkkosivusto, mutta toistaiseksi siellä ei ole julkaistu muuta sisältöä kuin blogi, jossa julkaistaan uusia julkaisuja.
Vaikka Deepin-työpöytäympäristö mainitaan Deepin-wikissä, se käsittelee vain perusasioita, kuten tiedostojen ja kansioiden luomista.
Esitys
Ulkoinen vetovoima - tärkeä kriteeri valittaessa työpysähdystä. Tällä alueella kaikki listallamme olevat projektit ovat menestyneet hyvin tarjoten animaatioita ja muita tehosteita iloksesi - mutta kaikki nämä ehdotukset toteutetaan järjestelmäresurssien kustannuksella. Suuret pöytäkoneet, kuten Gnome, KDE ja Unity, vaativat näytönohjaimen kiihdytystä ja valtavia määriä RAM-muistia; mutta listallamme olevat projektit eivät ole niin vaativia.
Enlightenment ja LXQt toimivat melko sujuvasti spektrin alapäässä olevissa tietokoneissa. Molemmat pöytäkoneet latautuvat nopeasti – mutta vaikka Enlightenment toimii luvatulla tavalla, Ubuntun ja Fedoran LXQt raportoi usein virheistä ja on altis ajoittain jumiutuville.
Budgien nykyinen julkaisu ei myöskään ole erityisen resurssien nälkäinen, mutta sen pitäisi muuttua tulevissa julkaisuissa. Sen kehittäjät ovat jo ilmoittaneet suunnitelmistaan laajentaa Budgien ominaisuusjoukkoa, mikä voi olla liikaa tietokoneille, joissa on 2 Gt RAM-muistia.
Pantheon osoittaa huippunopeus alkuperäisessä jakelussasi. Mutta Fedorassa tai Ubunlussa se alkaa hidastua hieman.
Dee pin Desktop Environment on varmasti nopea ja reagoiva sinänsä, mutta se on luettelomme hitain. Optimaalisen suorituskyvyn saavuttamiseksi se vaatii kaksiytimisen tietokoneen, jossa on yli 2 Gt RAM-muistia.
LXQt latautuu nopeasti, mutta epäluotettava toiminta asettaa sen viimeiselle sijalle testissämme.
Laajennukset
Solos OS -projektin kehittämä Budgie ei tue laajennuksia. Samaa voidaan sanoa LXQt:stä ja DDE:stä, jotka on kehitetty Deepin Linux -projektia varten. Budgie-leirin viimeaikainen kehitys ja ilmoitukset voivat kuitenkin johtaa siihen johtopäätökseen, että projekti pyrkii ylittämään minimalistisia rajojaan ja kevyitä ominaisuuksia. On todennäköistä, että projekti käyttää laajennuksia tulevissa julkaisuissa, kun se saa lisää käyttäjiä ja tulee saataville muille jakeluille.
Kuten Budgie ja DDE, Pantheon on suunniteltu tietylle Linux-jakelulle, tässä tapauksessa Elementary OS -käyttöjärjestelmälle. Toisin kuin Budgie ja DDE, Pantheon on kuitenkin helposti laajennettavissa PPA-arkiston Elementary Tweaks -työkalulla. Rakkauden Elementary OS:n yksinkertaisuutta ja eleganssia kohtaan ajamana jotkut yhteisön käyttäjät ovat kehittäneet kolmannen osapuolen koriste-elementtejä, kuten teemoja ja kuvakkeita täydentämään heidän Elementaryn asennus OS. Kun Elementary Tweaks -työkalu on asennettu, voit muuttaa työpöydän ulkoasua, säätää fontteja, ohjata animaatioita ja paljon muuta. PPA-tietovarastossa on myös useita käyttäjien luomia teemoja. Elementary Tweaks -työkalun avulla voit jopa määrittää sovellusten käynnistysohjelmassa näytettävien rivien ja sarakkeiden määrän, ja voit myös säätää kuvakkeen kokoa, teemoja ja telakointipalkin sijaintia näytöllä. Mutta niin ihanaa kuin se kaikki onkin, Elementary Tweaksia ei asenneta jakeluihin ilman suoraa tukea Pantheonille,
Aika moni kolmannen osapuolen laajennukset for Enlightenment on saatavilla projektin verkkosivuilla. Paneelitaustojen lisäksi on myös animoitu tausta, joka vastaa hiiren osoittimeen.
Muokattavuus
Kaikki katsauksessamme olevat projektit tukevat perusmuokkausvaihtoehtoja ja antavat sinun vaihtaa taustakuvia, mukauttaa ikkunateemoja, määrittää fontteja, kuvakkeita ja kohdistimia,
Voit mukauttaa kaikkia yllä olevia elementtejä Pantheonissa käyttämällä Customize Look and Feel -työkalua. Vastaavasti voit käyttää LXQt:n ulkoasun konfigurointityökalua LXQt:ssa muuttaaksesi kohdistinta, ikkunateemoja ja niin edelleen. Jos haluat muokata paneelia, napsauta hiiren kakkospainikkeella ja napsauta Configure Panel. Täältä voit säätää paneelin sijaintia ja kokoa ja jopa asettaa taustavärin. Jopa jotkut paneelin widgetit ovat muokattavissa. Napsauta vasemman sivupalkin Widgetit-välilehteä. Valitse sitten widget ja napsauta Configure-painiketta pelataksesi eri vaihtoehdoilla. Voit myös asettaa paneelin näyttämään sen koko ajan tai piilottamaan sen automaattisesti. LXQt käyttää Open-boxia ikkunanhallinnanaan, joka tarjoaa oman OpenProx-määritystyökalun. Voit käyttää tätä työkalua, jos haluat muuttaa ikkunoiden teemaa LXQt-työpöydälläsi.
Deepinin konfigurointivaihtoehtoja pääsee käsiksi ohjauskeskuksesta. Nimestään huolimatta Deepin Desktop Environmentin ohjauskeskus ei ole ikkuna kuten muissa Linux-jakeluissa. Tämä sivupaneeli, josta voit hallita lähes kaikkia Deepin Environmentin osa-alueita. Siirrä hiiri näytön oikeaan alakulmaan ja napsauta. Kuuma kulma aktivoituu ja ohjauskeskus avautuu. Napsauta nyt Mukauttaminen-painiketta päästäksesi mukautettaviin vaihtoehtoihin.
Kuten Deepin DE, Budgie tarjoaa mukautusvaihtoehtoja paneelista. Voit käyttää näitä asetuksia Raven-sivupalkista. Napsauta neliöpainiketta työpöydän yläreunassa olevan paneelin oikeassa yläkulmassa päästäksesi Raven-sivupalkkiin. Budgie antaa sinun myös luoda lisäpaneelit, kuten työpöydän alareunassa, suoraan Ravenista. Voit sitten lisätä widgetejä tähän uuteen paneeliin ja muokata niitä.
johtopäätöksiä
Katsauksessamme testasimme paria vanhaa, jakelusta riippumatonta pöytäkonetta ja kolmea uutta, joista jokainen on suunniteltu tiettyä jakelua varten. Ja jopa me olimme yllättyneitä lopputuloksesta. Loogisesti katsottuna distro-riippumattomien pöytäkoneiden, kuten LXQt ja Enlightenment, olisi pitänyt olla parempia kuin uudet makut, mutta he eivät tehneet. Osa syy tähän on sisäinen koodi ja siitä peritty monimutkaisuus.
Valaistuminen on ollut olemassa yli kaksi vuosikymmentä; vaikka se on kehittynyt jatkuvasti, se on kirjoitettava lähes kokonaan uudelleen, jotta se kilpailee uusien tulokkaiden kanssa.
Voimakkaasta perinnöstään huolimatta LXQt ei koskaan onnistunut löytämään markkinarakoaan. Ellei tämä projekti ole jonkin suuren jakelun käytössä tai sillä ei ole omistautuneen kehitystiimin tukea, se ei todennäköisesti kestä kauan. Vaikka sitä tarjotaan monien jakelujen ohjelmistovarastoissa, se on huonosti toteutettu ja antaa virheitä Fedorassa ja Ubuntussa.
Meidän oli yleensä vaikeaa olla myöntämättä Enlightenment-palkintoa. Se on pohjimmiltaan itsenäinen projekti, jota tukee vain ryhmä omistautuneita kehittäjiä ja vahva käyttäjäyhteisö. Enlightenment itsessään ei ole suuri ongelma, mutta se häviää muiden tietokoneiden yksinkertaisuudelle ja suunnittelufilosofialle.
Olemme jo maininneet, että Pantheon toimii parhaiten alkuperäisessä Elementary OS -jakelussaan. Pieni suorituskyvyn heikkeneminen ei kuitenkaan ole syy olla kokeilematta sitä muissa jakeluissa. Budgie voittaa Pantheonin mukautusvaihtoehdoillaan ja Ravenin sivupalkkityökalulla.
Tietokoneella työskennellessämme emme usein näe työpöytää (kytkemisen ja sammutuksen hetkellä), mutta tapana on hyvin tärkeä ja jokaisella meistä on oma näkemys siitä, millainen työpöydän tulisi olla. Tässä artikkelissa tarkastellaan, miltä työpöytä näyttää Linuxissa. Minttu MATE.
Linux Mint Desktop MATE Desktop
Linux Mint MATE sisältää eniten klassinen ilme työpöytä. Se on tuttu sekä Windows-käyttäjille että Gnome2:n käyttäjille, jota on käytetty laajasti monissa Linux-jakeluissa pääasiallisena. Siksi kirjoitamme kaikki artikkelit sen pohjalta. Vasemmalla yläkulma voimme näyttää kuvan tietokoneesta ja kotikansiostasi.

Oikeassa alakulmassa on vanha kunnon roskakori, johon kaikki poistetut tiedostot on sijoitettu.

Näytä nämä elementit työpöydällä vai ei, se on sinun. Tätä varten on erityinen apuohjelma, joka löytyy menu-options-desktop-asetuksista. Valitse vain tarvitsemasi valintaruudut tai poista ylimääräiset valintaruudut.

Lisäksi voit helposti sijoittaa pikakuvakkeen minkä tahansa työpöydälle asennettu ohjelma. Voit tehdä tämän etsimällä sen valikosta ja napsauttamalla hiiren kakkospainikkeella nimeä. Edessäsi avautuu alivalikko, jossa sinun on valittava "lisää työpöydälle" -kohta.

Voit valita työpöydän taustakuvan tai lisätä omia kuviasi siirtymällä kohtaan menu-optiot-appearance. Siirry avautuvassa ikkunassa "tausta"-välilehteen.

Helpoin tapa muokata työpöydän ulkoasua on napsauttaa hiiren kakkospainikkeella mitä tahansa Vapaa tila näyttö. Näet seuraavan valikon:

Voit luoda kansion, ohjelman käynnistyspainikkeen, luoda työpöydälle uusi asiakirja, vaihda taustakuva ja kohdista kaikki pikakuvakkeet.
Näytön alareunassa on alapalkki. Sen vasemmalla puolella on valikko ja luettelo käynnissä olevista ohjelmista.
Oikealla puolella on ilmaisinalue, äänenvoimakkuuden säädin, verkon ilmaisin ja kello.
Kuten näet, kaikki on hyvin yksinkertaista, etkä tarvitse erityisiä tietoja muuttaaksesi Linux Mint -työpöytää.