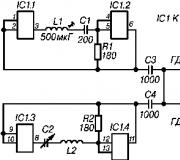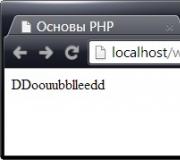Mitä näytetään tutkijan oikeassa ruudussa. Työskentely oikeanpuoleisen paneelin kanssa
Vakiosovellus on suunniteltu hallitsemaan tiedostoja ja kansioita Windowsissa sekä etsimään tietoja tietokoneelta. Kapellimestari, avataan jollakin kolmesta tavasta:
– Käynnistä => Ohjelmat => Apuohjelmat => Tiedostonhallinta;
- Napsauta hiiren kakkospainikkeella kutsuaksesi minkä tahansa työpöydän kansion kuvakkeen kontekstivalikkoa ja valitse komento Kapellimestari;
– alkaa=> Hae.
Ohjelmaikkunan työalueen vasemmassa osassa Kapellimestari(Kuva 7) näyttää tietokoneen työpöydän sisällön, joka näyttää kansiopuun, ja oikealla - avoimen (nykyisen) kansion sisällön. Kunkin objektin (levy, kansio, tiedosto) nimen vieressä on sen kuvake, joka ilmaisee objektin tyypin.
Riisi. 7 Ohjelmaikkuna Kapellimestari
Kunkin objektin (levy, kansio, tiedosto) nimen vieressä on sen kuvake, joka ilmaisee objektin tyypin. Explorerin työkentän vasemmassa osassa merkki + tarkoittaa, että kansio sisältää alikansioita ja niiden rakennetta voidaan näyttää, sekä symboli – tarkoittaa, että kansio sisältää alikansioita ja niiden rakenne näkyy.
Liikkuminen File Explorerissa
Kansion avaaminen napsauta kerran kansiokuvaketta vasemmalla tai kaksoisnapsauta oikealla puolella.
Nousta yhden tason ylöspäin(yläkansioon - kansio, joka sisältää nykyisen kansion) käytä työkalupalkin painiketta tai näppäintä askelpalautin. Voit käyttää työkalupalkin luetteloruutua siirtyäksesi toiselle tasolle tai toiselle asemalle. Osoite. Mene edellinen kansio, joka avattiin ennen nykyistä painikkeella (Takaisin), ja palata ( Eteenpäin).
Jos haluat näyttää työkalupalkin ja tilapalkin, sinun on otettava käyttöön valikossa Näytä vastaavat komennot.
Avoimen kansion sisältö voidaan esittää seuraavilla tavoilla:
– suuret ikonit,
– pienet kuvakkeet,
– Lista,
– Pöytä,
– Sivujen pikkukuvat.
Voit vaihtaa näkymien välillä käyttämällä työkalupalkin luetteloa tai valikon komentoja Näytä. Tiedostojen lajitteluun nimen, tyypin, koon, päivämäärän mukaan tarve kontekstivalikossa tai valikossa Näytä Valitse tavara Järjestä kuvakkeet, sitten lajittelutyyppi.
Explorerin päävalikko
Ohjelman päävalikko Kapellimestari sisältää komentoja, joista suurin osa löytyy melkein mistä tahansa ohjelmasta. Päävalikko koostuu kohteista - komentoryhmistä, joita yhdistää jokin attribuutti (kohteen nimi):
Tiedosto- komennot, jotka voidaan suorittaa valituilla objekteilla (tiedostoilla ja kansioilla): luoda, avata, lähettää työpöydälle tai levykkeelle, nimetä uudelleen, poistaa, tulostaa tiedoston sisältö tulostimelle, avata niiden ominaisuuksia jne.
Muokata- muokkauskomennot: valitse, kopioi leikepöydälle, leikkaa leikepöydälle, liitä leikepöydältä, kopioi kansioon, siirrä kansioon, kumoa viimeinen operaatio jne.
Näytä- komennot ohjelmaliittymän, siinä olevien tiedostojen, kansioiden ja levyjen näytön hallintaan: työkalurivien, selainpaneelien, tilarivien avulla; muuttaa tiedostojen esitystapaa näytöllä, niiden sijaintia jne.
Suosikit- näyttää kansion sisällön Suosikit, joka sisältää käyttäjän luomia linkkejä usein käytettyihin kansioihin, tiedostoihin, Internet-resursseihin ja muihin objekteihin.
Palvelu- palvelukomennot ohjelman asettamiseen ja komennot, jotka eivät sisälly muihin kohtiin: verkkoasemien kytkeminen ja irrottaminen, synkronoinnin päivittäminen ja kansion ominaisuuksien kutsuminen (katselu, kansioiden avaamisasetusten muuttaminen ja niissä olevien tiedostojen näyttäminen)
viite- Ohjeiden katselukomennot.
Jos valikon viimeinen komento on  , tämä tarkoittaa, että vain useimmin käytetyt komennot näkyvät näytöllä, nähdäksesi loput, sinun on napsautettava tätä kohtaa.
, tämä tarkoittaa, että vain useimmin käytetyt komennot näkyvät näytöllä, nähdäksesi loput, sinun on napsautettava tätä kohtaa.
Etsi tietoa
Tiedonhaku voidaan tehdä kahdella päätavalla:
– avaa työtilassa näkyvät asemat ja kansiot tutkimusmatkailija;
- tiimi Hae valikosta alkaa tai selainpaneelista Hae.
Tietokoneeni- voit tarkastella kaikkia levyjä ja tietokoneen asetuksia, määrittää sen. Minkä tahansa verkkoasemat jaetut näkyvät myös ikkunassa. Tietokoneeni, ja niitä voidaan pitää tähän tietokoneeseen fyysisesti kytkettyinä levyinä.
Työkalun käyttäminen Tietokoneeni kaksoisnapsauta sen kuvaketta, joka laajenee ikkunaksi.
Näet tietyn aseman sisällön kaksoisnapsauttamalla kyseisen aseman kuvaketta.
Näet kansion sisällön kaksoisnapsauttamalla sen kuvaketta.
Jos haluat näyttää kansiopuun työkentän vasemmassa osassa, sinun on otettava se käyttöön selainpaneelissa Kansiot napsauttamalla samannimistä painiketta työkalupalkissa tai suorittamalla valikkokomento Näytä Selaimen paneelit Kansiot.
Näet tiedoston sisällön kaksoisnapsauttamalla kyseisen tiedoston kuvaketta.
Voit etsiä tiedostoa seuraavasti:
1. Napsauta painiketta alkaa ja osoita Hae tai jo avoimessa ohjelmaikkunassa tutkimusmatkailija ota tutkimuspalkki käyttöön Hae painamalla työkalupalkin samannimistä painiketta tai suorittamalla valikkokomento Näytä Selaimen paneelit Hae.
2. Napsauta kohtaa näkyviin tulevassa valikossa Tiedostot ja kansiot tai valitse toinen haluttu näkymä Hae.
3. Valitse asema tai kansio, josta haluat etsiä (kiinnitä vaihtoehdon tarra Näytä alikansiot).
4. Syötä Lisäinformaatio etsittävästä tiedostosta eri kriteerien hakumenetelmillä.
5. Kun olet asettanut kaikki hakuparametrit, napsauta painiketta löytö ja odota, kunnes tiedostonimien luettelo tulee näyttöön.
Tiedostojen ja kansioiden valinta
Ennen kuin asetat suoritettavan komennon, sinun on kerrottava ohjelmalle objekti, jolla se suoritetaan. V tutkimusmatkailija tiedostojen ja kansioiden valitsemiseen käytetään seuraavilla tavoilla:
- valitaksesi yhden tiedoston, napsauta sen kuvaketta tai nimeä;
– Voit valita useita tiedostoja, joiden nimet näytetään yhtenä lohkona, sinun on piirrettävä suorakaiteen muotoinen ääriviiva valittujen tiedostojen ympärille hiiren osoittimella. Ääriviiva piirretään napsauttamalla hiiren vasenta tai oikeaa painiketta vapaalla alueella jossakin piirretyn ääriviivan kulmissa ja vetämällä hiirtä (jos napsautat painiketta kohteen päällä, niin hiirtä vedettäessä se siirtyy );
– valitaksesi useita tiedostoja peräkkäin, valitse ensimmäisen tiedoston nimi ja paina -näppäintä Siirtää Klikkaa viimeinen tiedosto valitusta luettelosta;
– valitaksesi useita tiedostoja peräkkäin käyttämällä vain näppäimistöä, sinun on valittava valituista tiedostoista ensimmäinen (asetettava kohdistinkehys) ja käyttämällä kohdistinnäppäimiä näppäintä painettuna Siirtää, laajentaa huomautusta;
- valitaksesi useita ei-peräkkäisiä tiedostoja - valitse ensimmäisen tiedoston nimi ja paina näppäintä ctrl napsauta muita valittuja tiedostoja;
- Voit valita kaikki kansion tiedostot käyttämällä komentoa Valitse kaikki valikosta Muokata;
- paina yhdistelmä ctrl +A.
Tiedostojen ja kansioiden kopioiminen tai siirtäminen
Kopioitaessa ja siirrettäessä kaikki tiedot valituista kohteista sijoitetaan leikepöydälle.
Leikepöytä on alue RAM-muisti, suunniteltu kopioitujen tai leikattujen tietojen väliaikaiseen tallentamiseen.
liikkuva objektit suoritetaan samalla tavalla kuin kopiointi, vain komennon sijaan Kopio pitää valita joukkue Leikata(painike - Muuttaa…. tai yhdistelmä Siirtää + Poistaa). Jos raahaus suoritetaan hiiren oikealla painikkeella, kun vapautat sen, näkyviin tulee kontekstivalikko, josta valitaan komento: kopioi, siirrä, luo pikakuvakkeita tai peruuta toiminto.
Harkitse ohjelmien kanssa työskentelyn perustekniikoita kopioinnin esimerkin avulla.
1tapa– käyttämällä ohjelman päävalikkoa, tärkein tapa työskennellä ohjelman kanssa, jonka avulla voit käyttää kaikkia toimintoja, mutta ei nopeinta:
- valikossa Muokata valitse joukkue Kopio;
- valikossa Muokata valitse joukkue Lisää, leikepöydällä olevien linkkien perusteella kopioituihin objekteihin luodaan niiden kopiot.
2. tapa– kautta kontekstivalikko, kätevä ja usein käytetty menetelmä, koska aina käsillä ja valikossa on rajoitettu lista komentoja:
– valitse kopioitavat tiedostot ja kansiot;
– kutsua kontekstivalikkoa asettamalla hiiren osoitin minkä tahansa kopioitavan kohteen päälle;
- valitse joukkue Kopio;
– avaa kansio, johon haluat kopioida tiedostot;
- valitse joukkue Lisää.
3. tapa– työkalupalkin avulla (kuvakevalikko), voit suorittaa usein käytettyjä komentoja, joiden painikkeet on sijoitettu paneeliin:
– valitse kopioitavat tiedostot ja kansiot;
- napsauta työkalupalkin painiketta (Kopioi...);
- määritä kansio, johon tiedostot kopioidaan, tätä varten sinun on avattava Minun tietokone ja vastaava levy;
- napsauta painiketta OK (kopioi).
4. tapa– hiiren vetäminen, Tämän menetelmän avulla käyttäjä voi vain kopioida, siirtää ja poistaa valittuja objekteja:
– valitse kopioitavat tiedostot ja kansiot;
-paneelissa Kansiot avaa kansio, johon haluat kopioida tiedostot;
– vedä valitut objektit kansion sisältöpaneelista paneelissa olevan kansion nimeen vetämällä Kansiot.
liikkuva Siirtää.
kopioiminen objektit samalla levyllä tehdään vetämällä näppäintä painettuna ctrl.
5. tapa– käyttämällä näppäimistön näppäimiä ("kuumanäppäimet".), tämä menetelmä oli tärkein monissa vanhentuneissa ohjelmissa, sitä käytetään myös nyt, koska joissain tilanteissa se on ainoa käytettävissä oleva menetelmä ja mahdollistaa erittäin nopeasti joidenkin monivaiheisten valikkokomentojen suorittamisen:
– valitse kopioitavat tiedostot ja kansiot;
- paina yhdistelmä ctrl + Lisää(Kopioi leikepöydälle);
– avaa kansio, johon haluat kopioida tiedostot;
- paina yhdistelmä Siirtää + Lisää(liitä leikepöydältä).
Tiedoston tai kansion nimeäminen uudelleen
varten uudelleennimeäminen omistettu tiedosto tai kansiot tarvitsee:
– kaksoisnapsauta nimeä suurella välillä. Voit muokata nimeä ja napsauttaa kehyksessä, jossa kohdistin tulee näkyviin Tulla sisään;
- valikossa Tiedosto käytä komentoa Nimeä uudelleen;
- valitse komento pikavalikosta Nimeä uudelleen.
Luo kansio
Kansion luomiseksi sinun on oltava valikossa Fay l tai valitse pikavalikosta komento Luoda ja sitten kohde Kansio. Kirjoita näkyviin tulevaan ruutuun kansion nimi ja paina Tulla sisään.
Luo pikakuvake
Voit luoda ohjelman pikakuvakkeen seuraavilla tavoilla:
- avaa haluamasi kansio tai työpöytä, avaa valikko ja valitse komento Luoda kohta Label käyttämällä Yleiskatsaus kansiopuu, valitse tiedosto, joka käynnistää tämän ohjelman (tiedosto, jonka tunniste on exe tai com).
- v tutkimusmatkailija avaa kansio, jossa on ohjelman suoritettava tiedosto ja vedä se hiiren oikealla painikkeella paneeliin Kansiot haluamasi kansion nimeen tai työpöydälle ja valitse Luo pikakuvakkeita näkyviin tulevasta kontekstivalikosta.
- voit käyttää kopioinnin suoritusalgoritmia, valitse komento vain liitettäessä Lisää etiketti.
Poista tiedostot, kansiot ja pikakuvakkeet. Kori
varten poistaminen omistettu tiedostot, kansiot ja pikakuvakkeet tarvitsee:
- paina näppäintä Poistaa;
-painike X;
- valikossa Tiedosto tai valitse komento pikavalikosta Poistaa.
– Tartu valittuun kohteeseen ja vedä se pikakuvakkeeseen Koreja, joka sijaitsee työpöydällä ja näkyy paneelissa Kansiot.
Harjoitus 1. Ikkunaan tutustuminen Tietokoneeni, ikkuna Kapellimestari, kansioikkuna
1. Avaa ikkuna Tietokoneeni.
2. Anna komento Palvelu Kansion ominaisuudetOvat yleisiä Aseta kytkin Avaa jokainen kansio erilliseen ikkunaan.
3. Avaa mikä tahansa ikkuna kansiot asemassa C: (kaksoisnapsauta).
4. Jos ikkunassa kansiot ei näy laajennuksia tiedostojen nimet ( *. doc, *. bmp jne.), anna komento PalveluKansion ominaisuudet…Näytä (Näytä) irrota kytkin piilota rekisteröityjen tiedostotyyppien laajennukset.
5. Järjestä asettelusi auki ikkunat vasemmalta oikealle(kontekstivalikko Tehtäväpalkit).
6. Vertaa ikkunanäkymää Tietokoneeni ja avattava kansioikkuna.
7. Vaakasuuntaisten valikon komentojen käyttäminen Näytä kokeile kansioikkunassa kaikenlaista objektien tietojen esittämistä muodossa:
- laatat;
- kuvakkeet;
- luettelon muodossa;
-pöydät.
8. Sulje kaikki ikkunat.
9. Avaa kansioikkuna painikkeella tutkimusmatkailija:
- juosta File Explorer (KäynnistäOhjelmatVakioKapellimestari). Kiinnitä huomiota Resurssienhallinnan ikkunan tietojen esittämisen muotoon: Explorer-ikkuna on jaettu kahteen osaan (kaksi paneelia) - kaikkiin kansioihin (vasen paneeli) ja Sisältö (oikea paneeli).
- etsi ja korosta kansio paneelin vasemmalla puolella tutkimusmatkailija;
- Avaa ikkuna kansiot kontekstivalikon kautta (hiiren oikea painike);
- järjestää avoimien ikkunoiden järjestely vasemmalta oikealle(Työpöydällä on oltava kaksi ikkunaa auki: ikkuna Kapellimestari ja ikkuna kansiot);
– vertaa tiedon esitystapaa avoimessa ikkunassa kansiot ja ikkunan oikealla puolella Kapellimestari.
10. Vaakasuuntaisten valikon komentojen käyttäminen Näytä yrittää sisään kansiot ja ikkunan oikealla puolella tutkimusmatkailija kaikki kohteiden tietojen esittämisen muodot muodossa:
- laatat;
- kuvakkeet;
- luettelon muodossa;
-pöydät.
11. Valitse lomakkeesta esityksen muoto taulukoita.
12. Lajittele objektit oikeanpuoleisessa ruudussa tutkimusmatkailija käyttämällä ikkunan kontekstivalikon komentoja tai napsauttamalla sarakeotsikoita:
- tiedostotyypin mukaan;
- nimeltä.
13. Sulje kansioikkuna.
File Explorerin käynnistäminen
WINDOW – TUTKIJA WINDOWSISSA
Kapellimestari (tutkimusmatkailija) - pääasiallinen Windows-ohjelma tiedostojen käsittelyyn. Sen avulla voit kopioida, siirtää, poistaa tiedostoja ja hakemistoja, muodostaa yhteyden tietokoneverkko, ajaa ohjelmia, alusta levykkeitä jne. Sen avulla voit tulostaa asiakirjoja (eikä välttämättä tekstiasiakirjoja), saada tietoa tiedostoista, hakemistosta ja levystä jne. Jos olet tottunut ohjelmaan Tiedostonhallinta käytetty aiemmat versiot, niin et voi kieltäytyä siitä. Erätiedostokutsu Ohjelmatiedosto Manager - Winfile, joka sijaitsee Windows-hakemistossa.
Windowsin Resurssienhallinnan käynnistyskuvake tulee näkyviin, kun painat Käynnistä-näppäintä ja avaat Ohjelmat-valikon alareunasta. Suorita ohjelma korostamalla tämä rivi hiiren osoittimella ja napsauttamalla hiiren painiketta. Kun avaat Explorerin ensimmäisen kerran, näyttöön tulee ikkuna. Kun käyttäjä tulee sisään yksittäisiä asetuksia ohjelmaikkunan ulkoasu voi muuttua merkittävästi.
Ohjelmaikkuna koostuu tavallisesta Windows elementtejä. Ohjelmavalikko sijaitsee yläosassa, työkalurivi voidaan sisällyttää. Ikkunan pääosa on jaettu kahteen osaan. Tietokoneen osat näkyvät vasemmalla. Niiden järjestys on sama kaikille tietokonettasi katseleville ohjelmille.
Komponentit esitetään niiden rakenteen perusteella. Eli vastustaa korkein taso on Työpöytä (Työpöytä). Sisältää: ohjelmat Tietokoneeni, Verkkoympäristö(jos verkkotuki on asennettu), puhelinverkkoyhteys (jos asennettu).
Yleensä Oma tietokone -ohjelma "avataan" ja näyttää tietokoneen komponentit: levyasemat, kiintolevyt, yhdistetyt verkkoasemat. Jokainen elementti voidaan myös "laajentaa" ja sen sisältö näkyy ikkunassa. Levyille - hakemistorakenne, hakemistoille (kansioille) - alihakemistoille Network Neighborhood -ohjelma voi näyttää verkossa olevat tietokoneet jne.
Ikkunan oikea puoli näyttää vasemmalla puolella valitun objektin sisällön. Joten jos merkitset hakemiston hiirellä ikkunan vasempaan puoliskoon, sen sisältämät alihakemistot näkyvät oikealla ja yksittäisiä tiedostoja. Tiedostoja vastaavat kuvakkeet piirretään tiedostojen vasemmalle puolelle. tämä tyyppi tiedosto. Yleensä kuvakkeeksi valitaan tähän tiedostoon liitetyn tehtävän kuvake.
Ikkunan alareunassa (ns. tilarivillä) näytetään valitun kohteen tiedot. Joten jos tiedosto valitaan, sen koko, luontipäivä näytetään, levylle - sen tilavuuden arvot ja vapaan osan koko jne.
Vasemman ja oikeat osat ikkunat voidaan vaihtaa. Tee tämä asettamalla kohdistin nämä puolikkaat erottavan reunan päälle (kohdistin muuttaa ulkonäkönsä kaksipäiseksi nuoleksi), napsauta hiiren painiketta ja vedä reuna uusi asema.
Explorer-ohjelman työkalurivi on samanlainen kuin ikkunoiden työkalurivit, joissa tietokonetta tarkastellaan jollakin tavalla (esimerkiksi tiedoston avaamisen tai tallennuksen ikkuna, Oma tietokone -ohjelman ikkuna jne.) .
Työkalurivin vasemmalla puolella on avattava luettelo, joka näyttää kaikki tietokoneen elementit. Käyttämällä tuota listaa. Voit valita esimerkiksi toisen tietokonelevyn tai siirtyä tietokoneelle sisään paikallinen verkko. Voit tehdä tämän napsauttamalla haluttu elementti lista.
Tyypillisesti tämä rakenne näyttää nykyisen hakemiston puun ja muiden asemien kuvakkeet. Kun vaihdat toiseen asemaan, päädyt yleensä nykyiseen hakemistoon, eli siihen hakemistoon, jossa olit, viime kerta kun käytät tätä levyä. Siirry alihakemistoon kaksoisnapsauttamalla sen kuvaketta luetteloruudussa; Päästäksesi päähakemistoon (yksi taso "ylös"), sinun on napsautettava "Button" (ensimmäinen painike työkalupalkissa) avattavan luettelon oikealla puolella.
Kahden seuraavan painikkeen avulla voit liittää verkkoresurssin tietokoneeseesi ja katkaista sen. Napsauta tätä painiketta, valitse tietokone, johon muodostat yhteyden, sen asema ja napsauta OK. Tästä kirjoitetaan lisää tietokoneverkossa työskentelyä käsittelevässä osiossa.
Huomaa, että Windowsin avulla voit käyttää verkkoresursseja yhdistämättä niitä erikseen tietokoneeseesi. Tätä varten sinun on määritettävä täysi polku heille (tiedostot). Polun pitäisi näyttää tältä:
//tietokoneen nimi/nimi verkkoresurssi/polku tiedostoon/tiedostonimi
Tietokoneen nimi on nimi, joka näkyy tietokonekuvakkeen alla verkkoa selatessa, samoin verkon jaettu nimi on nimi, jolla hakemisto (levy) on jakaminen. Älä unohda sitä, jos käytät pitkiä nimiä, kirjoita sitten koko polku lainausmerkkeihin.
Painos: Tietokone vapaa-aikaan ja työhön
Luku 3
Tiedostojärjestelmä
- Mikä on tiedostojärjestelmä
- Mihin Explorer on tarkoitettu?
- Arkistointi
- Virustorjunta
Mikä on tiedostojärjestelmä
Töissä käyttöjärjestelmä tallennuslaitteita (levyjä) on käytettävä sovellusohjelmia, joten nämä laitteet on nimettävä jotenkin. On tapana merkitä levyt latinalaisten aakkosten kirjaimilla kaksoispisteellä: A:, B:, C: jne. Kirjaimet A: ja B: tarkoittavat lukulaitteita levykkeet(ajaa).MERKINTÄ Kuten jo mainittiin, PC:ssä voidaan käyttää 3,5 tuuman levykkeitä.
Tietokoneen tärkeimmät tiedot on tallennettu kiintolevylle. Tätä asemaa kutsutaan nimellä C:. Kiintolevy voidaan jakaa useisiin osiin ( loogiset asemat ), jolloin jokaiselle niistä annetaan erillinen nimi: C:, D:, E:, F: jne. (jokaisen nimen on oltava yksilöllinen). Jos tietokoneessa on sellainen HDD, niin nimi E: tai D: tarkoittaa yleensä CD-ROM-asemaa.
Useita ohjelmia, tekstejä, kuvia ja muuta tietoa voidaan tallentaa yhdelle levylle. Niiden erottamiseen käytetään myös nimiä. Kaikki tiedot, jotka on tallennettu levylle erillisellä nimellä, kutsutaan tiedosto. Tiedostojen nimet muodostetaan eri tavalla eri käyttöjärjestelmissä.
Käyttöjärjestelmässä windowsin nimi tiedosto koostuu kahdesta osasta: todellinen nimi ja laajennuksia. Laajennuksella voit määrittää tiedoston tyypin ja sen luoneen ohjelman (taulukko 3.1).
| Laajennus | Kuvake | Tiedostotyyppi | Käsittelyohjelma |
|---|---|---|---|
| txt | Teksti | Muistikirja | |
| Doc | asiakirja sisään Wordin muoto | Sana | |
| rar | arkisto | WinRAR arkistointi | |
| Xls | Asiakirja editorimuodossa | laskentataulukoita excel |
Paitsi määritetyt laajennukset muita tiedostopäätteitä löytyy. Laajennukset, kuten com, bat, sys, on perinteisesti osoitettu järjestelmälle ja erätiedostot käyttöjärjestelmä. Mutta exe-laajennuksessa on ns suoritettavat tiedostot. Jos esimerkiksi haluat asentaa ohjelman tietokoneeseen, sinun on suoritettava Setup.exe-tiedosto.
Hakemisen helpottamiseksi tiedostot sijoitetaan kansioihin samalla tavalla kuin laitamme ne kansioihin. tavallisia asiakirjoja. Kansio voi sisältää tiedostojen lisäksi myös muita kansioita. Niitä kutsutaan sisäkkäisiä kansioita.
Kansioiden ja tiedostojen nimeämisessä on tiettyjä sääntöjä. Tiedoston (kansion) nimi voi olla enintään 256 merkkiä pitkä, mukaan lukien numerot, välilyönnit ja muut merkit kuin / (kenoviiva), \ (kenoviiva), : (kaksoispiste), * (tähti), ? (kysymys), "( kaksoislainausmerkit), < (левая kulmakiinnike), > (oikea kulmasulku) ja | (pystypalkki). Tiedostoille on parempi antaa merkitykselliset nimet, jotta voit arvioida niiden perusteella dokumentin sisällön. Pienet kirjaimet ja isot kirjaimet tiedostojen ja kansioiden nimet eivät eroa.
MERKINTÄ Leikkaussalissa DOS-järjestelmä Tiedostonimi saa olla enintään kahdeksan merkkiä pitkä ja tunniste enintään kolme merkkiä pitkä. Jotkut ohjelmat eivät edelleenkään tue "pitkiä nimiä", jotka rikkovat näitä vaatimuksia. Windows-käyttöjärjestelmän tiedostotunnisteet ovat perinteisesti kolme merkkiä pitkiä, vaikka ne voivat olla pidempiäkin.
Joten tiedostojärjestelmä on hierarkia kansioista ja tiedostoista, jotka sijaitsevat tietokoneen kiintolevyllä (tai levyillä) tai levykkeillä.
Voit luoda tietokoneellesi niin monta kansiota kuin haluat. Jotta voit käyttää tiedostoa, sinun on määritettävä reitti (polku) tähän tiedostoon. Polku on sarja kansioiden nimiä, jotka erotetaan \-merkillä (kenoviiva).
Polku alkaa aseman nimellä, jonka jälkeen luetellaan yksitellen kansiot, jotka on avattava tiedoston löytämiseksi, esimerkiksi: C:\Omat asiakirjat\Huomaa tai D:\KOULU. Tiedostojärjestelmän selaamiseen voidaan käyttää edellisessä luvussa käsiteltyä Oma tietokone -ikkunaa, mutta helpompaa on käyttää Explorer-ohjelmaa.
Mihin Explorer on tarkoitettu?
Explorer-ohjelman avulla voit selata tietokoneen tiedostojärjestelmää. Voit suorittaa tämän ohjelman päävalikosta Start-Programs-Explorer-komennolla tai napsauttamalla oikealla painikkeella napsauta Käynnistä-painiketta ja valitse sitten File Explorer.MERKINTÄ Windows 2000- ja XP-käyttöjärjestelmissä Explorer-ohjelma voidaan avata komennolla Käynnistä-Ohjelmat-Accessories-Explorer. Ilmeisesti käyttöjärjestelmän kehittäjät uskovat, että ohjelma on niin tärkeä, että se ansaitsee olla Standard-alivalikossa.
Explorer-ikkuna
Explorer-ikkuna koostuu kahdesta paneelista (kuva 3.1). Vasemmassa ruudussa näkyy tietokoneesi levy- ja kansiorakenne, kun taas oikea ruutu näyttää valitun kansion tai aseman sisällön.
Riisi. 3.1. Explorer-ikkuna
Asemalla C: näet monia kansioita. Ne on nimetty erikoismerkki kansiona keltainen väri. Tiedostoissa on myös graafinen kuva nimen vieressä. Se näyttää missä ohjelmassa tiedosto on luotu. Esimerkkejä graafisia kuvia Excel-tiedostoja, Word, WinRAR ja Muistio, jonka voit nähdä taulukossa. 3.1.
Resurssienhallinnan vasemmassa ruudussa näkyy tietokoneen tiedostojärjestelmän hierarkkinen rakenne. Hierarkian yläosassa on Desktop-kansio, joka tallentaa tietokoneesi työpöytäobjektit. Hierarkian seuraavalla tasolla (alla ja hieman oikealla) Explorerissa ovat Oma tietokone -kansiot, verkkoon, kori, Internet Explorer jne. Voit selata kansioita käyttämällä kohdistinnäppäimiä ja hiirtä. Valittu kansio on korostettu sinisellä ja sen sisältö näkyy oikeanpuoleisessa ruudussa.
Harjoitus 1
- Avaa File Explorer ja valitse vasemmasta ruudusta C:-asema. Jos levyn nimi ei näy ikkunassa, käytä vierityspalkkia.
- Tutustu C:-aseman tiedostorakenteeseen. Korosta Työpöytä-kansio. Valitun kansion sisältö näkyy oikeanpuoleisessa ruudussa. Siinä näet kaikki työpöydällä olevat ohjelmat ja kansiot.
Jos haluat nähdä kansion sisällön, sinun on avattava se. Kansio avataan hiiren napsautuksella.
Joidenkin kansioiden vieressä on + (plus) -merkki. Se sanoo, että tässä kansiossa on alikansioita. Siirrä hiiren osoitin tämän kuvakkeen päälle ja napsauta sitä. Alikansiot tulevat näkyviin valitun kansion alle ja + (plus) -kuvake muuttuu - (miinus). Siten näet kaikki alikansiot vasemmassa ruudussa. Omat asiakirjat -kansion sisällön tarkasteleminen on havainnollistettu kuvassa. 3.2.
Riisi. 3.2. Omat asiakirjat -kansion tarkasteleminen
Explorerin avulla voit tarkastella tiedoston sisältöä. Voit tehdä tämän kaksoisnapsauttamalla tiedoston nimeä oikeanpuoleisessa ruudussa. Valittu tiedosto avataan vastaavassa sovelluksessa.
File Explorerissa voit poistaa tiedostoja ja kansioita. Kun ne on poistettu, ne pysyvät roskakorissa, kunnes se tyhjennetään tai poistetaan roskakorista.
Jos haluat poistaa tiedoston (tai kansion), valitse se ja napsauta sitten Poista avain tai valitse Tiedosto-Poista.
File Explorerin avulla voit myös siirtää ja kopioida tiedostoja tai kansioita levyn paikasta toiseen. Vastaavat komennot ovat saatavilla sekä päävalikossa että kontekstivalikossa.
Voit käyttää päävalikon komentoja seuraavasti:
- Korosta tiedosto tai kansio, jonka haluat kopioida tai siirtää.
- Kopioi valittu objekti leikepöydälle Muokkaa-Kopioi- tai Muokkaa-Leikkaa-komennolla.
- Valitse vasemmasta paneelista kansio, johon haluat liittää kopioidun objektin.
- Valitse Muokkaa-Liitä.
Työskentely kontekstivalikon komentojen kanssa tapahtuu seuraavasti:
- Napsauta hiiren kakkospainikkeella tiedostoa (tai kansiota), jonka haluat kopioida tai siirtää.
- Kopioi valittu objekti leikepöydälle valitsemalla avautuvasta valikosta Kopioi tai Leikkaa.
- Napsauta Explorerin vasemmassa ruudussa hiiren kakkospainikkeella kansiota, johon haluat liittää kopioidun objektin.
- Valitse avautuvasta valikosta Liitä.
On olemassa muita tapoja kopioida tiedostoja ja kansioita. Esimerkiksi kopioidaksesi levyke mahdollista korostamalla haluttu kohde Valitse Explorer-ikkunassa pikavalikosta tai Tiedosto-valikosta Lähetä asemaan 3.5 (A:). Tiedosto (tai kansio) kopioidaan levykkeelle.
Sinun ei tarvitse käyttää valikkokomentoja siirtääksesi tai kopioidaksesi tiedostoa tai kansiota uuteen paikkaan. Voit tehdä tämän myös hiirellä. Voit tehdä tämän siirtämällä hiiren osoittimen tiedoston tai kansion päälle ja pitämällä sitä painettuna vasen nappi hiirellä, vedä objekti toiseen paikkaan ja vapauta sitten painike. Kopioi pitämällä Ctrl-näppäintä painettuna vetäessäsi. Kun kopioit levykkeelle, sinun ei tarvitse pitää Ctrl-näppäintä painettuna.
Hiiren oikealla painikkeella vetäminen suoritetaan samalla tavalla, mutta kun painike vapautetaan, näkyviin tulee kontekstivalikko, josta voit valita haluamasi komennon (Siirrä tai Kopioi).
Tiedostojen ja kansioiden uudelleennimeäminen
Resurssienhallinnassa voit muuttaa tiedoston tai kansion nimeä tarvittaessa.
- Napsauta tiedostoa hiiren oikealla painikkeella.
- Valitse pikavalikosta Nimeä uudelleen -komento. Tiedoston tai kansion nimi korostetaan ja kehystetään.
- Muuta nimi kirjoittamalla uusi nimi näppäimistöllä. Kun muokkaus on valmis, paina Enter-näppäintä.
Luo kansio
Joten Explorer on työkalu tietokoneen levyn sisällön tarkastelemiseen. Yritetään luoda oma kansio ja tallenna se kiintolevyllesi, jotta voit sitten lisätä luodut asiakirjat tähän kansioon.
Yleensä henkilökohtaiset asiakirjat tallennetaan kansioon, joka on luotu Omat asiakirjat -kansion sisällä, ja ohjelmat tallennetaan erityisesti luotuihin kansioihin. Eli käyttöjärjestelmätiedostot Windows-järjestelmät tallennettu sisään Windows-kansio ja sovellusohjelmat, kuten Word, Excel - in Ohjelmakansio tiedostot.
Luodaan Omat asiakirjat -kansioon sisäkkäinen kansio. (Voit luoda kansion mihin tahansa kovalevyllesi, mutta tietokoneesi, kuten työpöytäsi, on oltava kunnossa, joten ei ole viisasta luoda omaa kansiota esim. järjestelmäkansio Windows.)
- Korosta File Explorerin vasemmassa ruudussa Omat tiedostot -kansio.
- Valitse valikkoriviltä Tiedosto-Uusi-kansio.
- Oikeaan ruutuun ilmestyy kansiokuvake uuden kansion oletusnimellä Uusi kansio ja nimi korostettuna. Poista tarpeettomat merkit ja kirjoita näppäimistöllä kansiolle uusi nimi, kuten Kirjanpito.
- Lopeta syöttäminen painamalla Enter-näppäintä.
Kun kirjoitat tekstiä tietokoneella, RAM on vastuussa sen turvallisuudesta. Työn päätyttyä tekstitiedosto tulee tallentaa, muuten se katoaa, kun ohjelma suljetaan. Tiedostosi tallennetaan valitsemaasi kiintolevypaikkaan. Tarvittaessa asiakirja löytyy nopeasti.
Asiakirjan tallentaminen tapahtuu seuraavan algoritmin mukaan:
- Luo asiakirja millä tahansa tekstieditori, kuten Word tai Muistio.
- Valitse muokkausikkunassa Tiedosto? Tallenna nimellä. Tämän komennon valitseminen osoittaa, että aiot antaa asiakirjalle uuden nimen.
- Valitse Tallenna asiakirja -valintaikkunassa Kansio-pudotusvalikosta kansio, johon haluat tallentaa asiakirjan (Kuva 3.3). Sen nimen pitäisi näkyä luetteloruudussa (kuvassa Tietokone-kansio on auki). Jos on, niin sitten haluttu kansio avata.
- Anna tiedostolle (asiakirjalle) nimi. Voit tehdä tämän napsauttamalla Tiedostonimi-kenttää ja kirjoittamalla tiedoston nimen.
- Napsauta Tallenna-painiketta.
Riisi. 3.3. Tallenna asiakirja -ikkuna
Huomaa ero Tallenna- ja Tallenna nimellä -komentojen välillä. Tallenna nimellä -komennolla voit antaa dokumentille uuden nimen ja seurata vaiheita, joissa se tallennetaan, eli navigoida kokonaan tiedostorakenne. Uudessa dokumentissa Tallenna-komento toimii samalla tavalla, ja jos asiakirjalla ei ole nimeä, Tallenna asiakirja -valintaikkuna avautuu. Jos nimi on jo olemassa, muokattu dokumentti tallennetaan vanhalla nimellä. Yleensä, kun tallennat ensimmäisen kerran, käytä Tallenna nimellä -komentoa ja tallenna sitten muutokset säännöllisesti File-Save-komennolla.
Tehdään harjoitus vahvistaaksemme sitä, mitä olemme oppineet.
Harjoitus 2
- Avaa Muistio-editori, kirjoita siihen lause "Tallennan tekstin".
- Tallenna asiakirja C:-aseman Omat tiedostot -kansioon.
- Avaa File Explorer ja etsi juuri tallentamasi asiakirja.
- Avaa asiakirja kaksoisnapsauttamalla sitä, sulje se ja vedä se roskakoriin.
Nyt kun olemme tutustuneet Explorer-ohjelmaan, voimme luoda pikakuvakkeita ohjelmiin, asiakirjoihin ja kansioihin, joita tarvitsemme toimiakseen. Luodaan Tietokone-kansioon pikakuvake. HUOMIO Jos pidät hiiren vasenta painiketta painettuna vetäessäsi, itse kansio siirretään työpöydälle.
Voit luoda pikakuvakkeita mihin tahansa kansioihin, tiedostoihin ja ohjelmiin. Kun pikakuvaketta ei enää tarvita, se voidaan poistaa työpöydältä valitsemalla se ja painamalla Delete-näppäintä. Useimmat nopea tapa poistaminen - vedä tarran kuva roskakorikuvakkeeseen pitämällä vasenta painiketta painettuna.
Harjoitus 3
Luo uudelle kansiolle pikakuvake, aseta se työpöydällesi ja poista se. Varmista, että itse kansio on edelleen levyllä ja että pikakuvake on roskakorissa.
Tietojen etsiminen ja tiedostojen tulostaminen
Usein käy niin, että et löydä haluttu asiakirja tai kansio. Voit etsiä kadonneita asiakirjoja Explorer-ohjelman Työkalut-valikon Etsi-komennolla. Valitse tämä komento ja kirjoita etsittävän tiedoston nimi avautuvaan ikkunaan ja napsauta sitten Hae-painiketta. Ikkuna näyttää tiedostot tällaisilla nimillä ja niiden polut.Jos haluat tulostaa asiakirjan Explorerista, sinun on valittava asiakirja ja valittava valikosta Tiedosto-Tulosta-komento.
MERKINTÄ Tiedostojen tulostamista varten tulostin on ensin asennettava ja määritettävä.
Arkistointi
Arkistotiedosto on pakattu tiedosto, joka sisältää yhden tai useamman tiedoston, joka voidaan purkaa siitä ja palauttaa alkuperäiseen tilaan. Koska arkistointi pienentää kokoa lähdetiedostot, se on erityisen hyödyllinen, jos sinulla on vähän vapaata levytilaa tai tiedostot on siirrettävä esimerkiksi levykkeillä.Tiedostot arkistoidaan käyttämällä erityisiä ohjelmia- arkistaattorit. Kaikkein eniten kuuluisia ohjelmia tällaista voidaan kutsua WinRAR, WinZIP, ARJ. On mahdotonta sanoa varmasti, mikä näistä ohjelmista on parempi: jotkut niistä ovat parempia arkistointinopeuden suhteen, toiset pakkaamisen suhteen.
Kun luot arkistoa, muista, että tiedostot eri tyyppejä omistaa vaihtelevassa määrin puristus. Esimerkiksi koko tekstitiedostoja Sana voi kutistua jopa 90%, ja jotkut graafiset tiedostot arkistointi on turhaa, koska niiden koko ei muutu ollenkaan.
Nykyaikaisilla arkistoilla on käyttäjäystävällinen käyttöliittymä lisäämistä ja poistamista varten arkistotiedostoja. Useimmissa tapauksissa riittää, että valitset tarvittavan komennon valikosta tai napsautat työkalupalkin painiketta.
Esimerkkinä harkitsemme WinRAR arkistointi. Voit luoda arkiston seuraavasti:
- Kopioi arkistoitavat tiedostot erilliseen kansioon.
- Käynnistä arkistointi käyttämällä työpöydän pikakuvaketta tai päävalikon komentoa.
- Valitse avautuvasta arkistointiikkunasta kansio, jossa valmistetut tiedostot ovat.
- Napsauta työkalupalkin Lisää-painiketta.
- Määritä avautuvassa Arkiston nimi ja parametrit -valintaikkunassa arkiston nimi (tai jätä oletusarvo) ja aseta arkistointiparametrit (kuva 3.4).
- Napsauta OK-painiketta.
Riisi. 3.4. Itsepurkautuvan arkiston luominen
Jos pakkaat tiedoston jonkun muun puolesta, varmista, että hän voi purkaa sen. Tätä varten arkistaattorit huolehtivat luomisesta itsepurkautuva(itsepurkautuva, SFX) -arkisto. Tällainen arkisto (joka kuitenkin osoittautuu jonkin verran tavallista suuremmiksi) luodaan, jos Luo SFX-arkisto -valintaruutu valitaan Arkiston nimi ja parametrit -valintaikkunassa, kuten kuvassa 10 näkyy. 3.4.
Itsepurkautuvalla arkistolla (esimerkissämme tämä on bevezetés.exe-tiedosto) on exe-tunniste, ja se on itse asiassa ohjelma. Pura pakkauksesta kaksoisnapsauttamalla sitä Explorer-ikkunassa ja napsauttamalla sitten avautuvassa ikkunassa OK-painiketta (kuva 3.5).
Riisi. 3.5. Itsepurkautuvan arkiston sisällön purkaminen
NEUVOT Tällä hetkellä suojaamaan viruksilta, tiedostot .exe laajennus ei hyväksytä sijoitukseksi sähköpostipalvelimet. Siksi, vaikka itsepurkautuvat arkistot ovat käteviä, on parempi luoda tavallinen arkisto postitse lähettämistä varten.
Virustorjunta
Yksi ulkonäön syistä tietokonevirukset oli poissaolo leikkaussalista MS-DOS järjestelmät ja Windows 98 tehokkaita keinoja tietojen suojaaminen. Tilanne on tällä hetkellä muuttumassa parempaan suuntaan. Salasanojen käyttöönotto ja käyttäjäoikeuksien määrittely antaa sinun käsitellä luvaton pääsy tiedostojärjestelmään.Tietokonevirus on erityisesti kirjoitettu, yleensä pieni ohjelma, joka voi pistää siihen kopioita itsestään tietokoneohjelmat. Virus voi tukkia RAM-muistin ja vioittaa tiedostoja. Viruksella on kyky lisääntyä, replikoitua ja tartuttaa kaikkea Suuri määrä tiedostot. Jos et ryhdy toimiin, joudut todennäköisesti asentamaan käyttöjärjestelmän uudelleen.
Viruksen kirjoittaminen ei ole niin vaikea tehtävä, joka on melko helppokäyttöinen jopa ohjelmoinnin aloittaneelle opiskelijalle. Virukset luodaan ilkikurisesti, toisinaan työntekijän irtisanoneen yrityksen "särmittämiseksi" tai lisätietojen keräämiseksi tietokoneesta ja hyökkäyksen järjestämiseksi sitä vastaan Internetistä.
Joka tapauksessa tietokoneen "tartuttaminen" viruksella on epämiellyttävää. Älä unohda joitain perussuojamenetelmiä.
Sinun on ensin kopioitava tärkeää tietoa ja säilytä se erikseen; toiseksi estää käyttäjien pääsy käyttöjärjestelmätiedostoihin; Kolmanneksi, varo liitteitä, jotka vastaanotat liitteinä sähköposti. Jos sinulle ei ilmoitettu tällaisesta liitteestä etukäteen, on parempi olla avaamatta sitä, vaan poistaa se välittömästi.
Valitettavasti myös lisensoimattomat ohjelmistot voivat olla tartuntalähde.
Viruksentorjuntaohjelmia on lukuisia, joista tunnetuimmat ovat Tohtori Web, AidsTest, panda virustorjunta, Kaspersky antivirus - AntiViral Toolkit Pro (AVD).
Tietokoneelle on asennettu virustorjuntaohjelma, jonka avulla voit tarkistaa kaikki ulkopuolelta tulevat tiedostot. Virustentorjuntaohjelmat voivat olla pysyvästi tietokoneen RAM-muistissa ja siepata käyttöjärjestelmään tulevia puheluita, joita virukset käyttävät lisääntymiseen ja vahingon aiheuttamiseen. Version päivitys virustorjuntaohjelmat tulisi tehdä kuukausittain, koska uusia viruksia ilmaantuu koko ajan. Voit saada virustorjuntaohjelmistopäivityksiä esimerkiksi Internetin kautta käymällä osoitteessa www.kasperski.ru. Siellä voit myös tutustua uusimpiin viruksiin.
Kapellimestari - Windows-käyttöjärjestelmäohjelma, joka on suunniteltu navigoimaan tietokoneen tiedostorakenteessa. Explorer-ikkunan työalueella on kansiopuupaneeli(vasen paneeli) ja kansion sisältöpaneeli(oikea paneeli).
Vastaanottaja tarkastella kansion sisältöä , sinun on napsautettava kansiokuvaketta vasemmassa ruudussa tai kaksoisnapsautettava kansiokuvaketta oikeanpuoleisessa ruudussa. Vastaanottaja lataa sovellus tai asiakirja , kaksoisnapsauta vastaavan tiedoston kuvaketta.
Luo, poista ja nimeä uudelleen kansioita
Luoda uusi kansio :
1) valitse kansiopuupaneelista kansio, johon haluat luoda uuden;
2) valitse joukkue Tiedosto/Uusi/kansio . Kansion sisältöruutu tulee näkyviin uusi kuvake kansiot tekstikenttä oikealla (korostettu suorakaiteen muotoisella kehyksellä);
3) kirjoita kansion nimi tekstikenttään;
4) paina näppäintä Tulla sisään .
Vaihda kansion nimi:
1) valitse kansiopuupaneelista kansio, jonka nimeä haluat muuttaa;
2) valitse joukkue Tiedosto/Nimeä uudelleen tai napsauta kansion nimeä;
3) kirjoita kuvakkeen oikealla puolella olevaan tekstikenttään (korostettu suorakaiteen muotoisella kehyksellä) uusi nimi;
4) paina näppäintä Tulla sisään .
Poista kansio:
1) valitse poistettava kansio kansiopuupaneelista;
2) valitse joukkue Tiedosto/Poista tai paina näppäintä Poistaa ;
3) vahvista kansion poisto valintaikkunassa.
Kansion uudelleennimeämis- ja poistokomennot voidaan kutsua kansion pikavalikosta.
Tiedoston valinta
Tiedostot on korostettu vain kansion sisältöruudussa.
Valitse yksi tiedosto- napsauta sen kuvaketta.
Valitse useita tiedostoja lähellä:
1) napsauta etunimeä luettelossa;
Siirtää;
3) napsauta luettelossa olevaa sukunimeä.
Poista valinta– napsauta valitun tiedostoryhmän alueen ulkopuolella.
Valitse useita tiedostoja eri paikkoja :
1) napsauta ensimmäisen tiedoston nimeä;
2) pidä näppäintä painettuna ctrl;
3) napsauta yksitellen kaikkien tarvittavien tiedostojen nimiä.
Kansiot voidaan valita myös tiedostojen kanssa.
Läheiset kuvakkeet voidaan valita myös hiirellä:
1) napsauta vasen näppäin hiiret missä tahansa Vapaa tila(tämä on yksi tulevan suorakaiteen muotoisen alueen kulmista);
2) liikuta osoitinta vapauttamatta hiiren painiketta (näytölle piirretään suorakaiteen muotoinen alue, ja kaikki sisällä on korostettu);
3) Kun kaikki tarvittavat tiedostot on valittu, vapauta avain.
Tiedostojen luominen, uudelleennimeäminen ja poistaminen
Luominen tiedosto: tiimi Tiedosto/Uusi ® valitse haluttu tyyppi tiedosto.
Tiedoston nimeäminen uudelleen: tiimi File/Rename ® kirjoita uusi nimi.
Tiedoston poistaminen: tiimi Tiedosto/Poista tai Poista avain.
Tiedoston uudelleennimeämis- ja poistokomennot voidaan kutsua pikavalikosta.
Tiedostojen kopiointi ja siirto
Tiedoston kopio saa kopion tiedostosta uuteen kansioon. Tiedostot kopioidaan aina kansiosta toiseen.
Tiedostonsiirto on tiedoston siirtäminen kansiosta toiseen.
1 tapa– kopiointi ja siirto tapahtuu normaalisti leikepöydän kautta.
2 tapa - Suorita siirto vetämällä (siirtämällä) valittua tiedostoa (tiedostoryhmää) hiirellä.
Jos pidät näppäintä painettuna vetäessäsi ctrl, sitten kopiointi tapahtuu.
Tiedostohaku
Tiedostohaku suoritetaan komennolla Työkalut/Etsi/Tiedostot ja kansiot... tai käskyllä Päävalikko/Haku .
Otetaan valintaruutu käyttöön Näytä alikansiot tulee etsimään vaadittu tiedosto ja valitun kansion alikansioissa. Jos tarvitsemaasi kansiota ei ole avattavassa luettelossa, voit valita sen manuaalisesti -painikkeella Yleiskatsaus....
Label
Label- se erityinen tiedosto, joka tallentaa polun annettu tiedosto. Tarra on yleensä sijoitettu käyttäjälle sopivaan paikkaan.
Luo pikakuvake:
1 tapa - valitse komento pikavalikosta Luo pikakuvake ® siirrä pikakuvake kohteeseen Oikea paikka ;
2-suuntainen - valikkokomennolla File/New/Shortcut ® siirrä pikakuvake haluttuun paikkaan.
Tehtävä numero 5.
Tutki EXPLORER-ohjelman ikkunan rakennetta, näytä se kaavamaisesti ja merkitse kaikki ikkunan elementit.
Tehtävä numero 6.
Täytä taulukko:
| 1. Käynnistä EXPLORER-ohjelma päävalikosta. Määritä, mikä kansio on avoinna EXPLORERin vasemmassa ruudussa. | |
| 2. Luo EXPLORERin oikeanpuoleiseen ruutuun Experiment-kansio. | |
| 3. Laajenna vasemmassa ruudussa Omat tiedostot -kansio napsauttamalla "+" -solmukuvaketta. Varmista, että alikansio Experiment on muodostettu Omat asiakirjat -kansion vasemmassa paneelissa. | |
| 4. Avaa Experiment-kansio. Määritä EXPLORERin oikeanpuoleisen paneelin sisältö. | |
| 5. Luo uusi kansio GROUP NUMBER Experiment-kansioon EXPLORERin oikeanpuoleisessa paneelissa. Varmista vasemmassa paneelissa, että "+"-solmu on muodostunut Kokeilukansiokuvakkeen viereen. Mitä hän todistaa? | |
| 6. Etsi EXPLORERin vasemmasta paneelista TEMP-kansio mutta älä avaa sitä. | |
| 7. Siirrä Experiment-kansio EXPLORERin oikeasta paneelista vasemmalle - TEMP-kansioon vetämällä ja pudottamalla. | |
| 8. Avaa EXPLORERin vasemmassa ruudussa TEMP-kansio. Varmista oikeanpuoleisesta ruudusta, että se sisältää Experiment-kansion. | |
| 9. Etsi roskakori EXPLORERin vasemmasta paneelista ja vedä Experiment-kansio sen kuvakkeen päälle. |
Tehtävä numero 7. Vastaa kysymyksiin:
Tehtävä numero 8. Tee johtopäätös tehdystä laboratoriotyöstä:
Kun Explorer-ohjelma on käynnistetty, se toimii käyttäjän kanssa kuten mikä tahansa muu käyttöjärjestelmäohjelma suurennetussa ikkunassa. Näkymä "Explorer"-ohjelman suurennetusta ikkunasta on esitetty kuvassa 26.
Tyypillisesti File Explorer -ikkunassa on kaksi ruutua.
Vasen paneeli näyttää kaikki resurssit laskentajärjestelmä hierarkkisen puun muodossa. Tämä paneeli näyttää kaikki objektit, mukaan lukien verkkoympäristö.
Jos objektit sisältävät alikansioita, ne on merkitty "+"-merkillä vasemman ruudun puuhun.
Näytä kansion kaikkien sisäkkäisten objektien rakenne napsauttamalla "+" -merkkiä, jolloin se muuttuu " - Jos tämän kansion rakenne ei kiinnosta käyttäjää, napsauta "-"-merkkiä, se muuttuu "+"-merkiksi ja kansiorakenne suljetaan.
Hierarkkisen puun läpi katsomalla käyttäjä ei vain pääse käsiksi haluttuun kohteeseen, vaan näkee myös polun siihen tietojärjestelmässä.
Kuva 26 - Explorer-ohjelman laajennettu ikkuna
Resurssienhallinnan oikeanpuoleinen ruutu on sisältöruutu ja näyttää sen kansion, aseman tai muun verkkoresurssin sisällön, jonka olet valinnut tarkasteltavaksi. Voit avata kansion tarkasteltavaksi oikeasta ruudusta napsauttamalla sen kuvaketta tai nimeä ikkunan vasemmassa ruudussa.
Se, miten objekti näkyy sisältöruudussa, riippuu valitsemastasi näkymästä. Voit näyttää objektit näytöllä suurina kuvakkeina, pieninä kuvakkeina, luettelona tai taulukkona. Objektien ulkoasu "Explorer"-ohjelman suurennetun ikkunan oikealla paneelilla määritetään valitsemalla yksi radiokytkimistä, jotka ovat avattavassa valikossa, kohde ylävalikko"Näytä" tai painamalla vastaavaa painiketta työkalupalkissa. Opiskelijoita kehotetaan valitsemaan "taulukko" -objektityyppi.
Työskennellessään suurennetussa Explorer-ikkunassa käyttäjä voi avata objekteja työskennelläkseen niiden kanssa tehtävissä, joissa ne luotiin. Tietokonejärjestelmän kansiot ja muut resurssit voidaan avata erityisissä ikkunoissa, jotka toistavat Explorer-ohjelman oikeanpuoleisen paneelin, ja käyttäjä voi työskennellä näissä ikkunoissa ilman, että tietokonejärjestelmän muut resurssit häiritsevät häntä. Objektien avaamiseksi "Explorer"-ohjelmalla riittää joko kaksoisnapsauttamalla objektia tai käyttämällä "Avaa"-kontekstivalikon kohtaa.
Suurin mahdollinen File Explorer -ikkuna sekä minkä tahansa Graphicalissa käynnistetyn tehtävän maksimoitu ikkuna käyttöliittymä, ylhäältä toisella rivillä on ylävalikko. Explorer-ohjelman ylävalikko sisältää seuraavat kohteet: Tiedostot, Muokkaa, Näytä, Työkalut ja Ohje. Käyttäjä voi valita ylävalikon kohtia vastaavat pudotusvalikon kohdat suorittaakseen kaikki toiminnot Explorer-ohjelman objektien kanssa työskentelyssä sekä mukauttaakseen itse ohjelman toimintaa.
Suurennetun File Explorer -ikkunan viimeinen rivi voi olla tilapalkki. Tämän rivin olemassaolo määritetään asettamalla "tilarivi"-kytkin ylävalikkokohdan "Näytä" pudotusvalikosta. Tilarivi sisältää tietoja valitusta objektista. Jos levy on valittuna, tilapalkki näyttää äänenvoimakkuuden Vapaa tila Häneen. Jos tiedostot on valittu, tilarivillä näkyy koko levytila tiedostojen varassa.
Explorer-ohjelman asetukset tehdään "Työkalut"-ylävalikkokohdan pudotusvalikon "Kansion asetukset ..." -kohdan kautta. Koska tämä kohde kutsuu laajennetun komennon, sen valitseminen tuo näkyviin valintaikkunan, jossa on Explorerin ominaisuussivut. Työskentelemällä näiden arkkien kanssa käyttäjä määrittää hänelle sopivan Explorer-ohjelman toimintatavan.
3.4. Objektien valitseminen, kopioiminen, siirtäminen ja uudelleennimeäminen
Kun työskentelet "Explorer"-ohjelman kanssa, käyttäjä voi työskennellä useiden objektien kanssa samanaikaisesti. Voit kopioida, siirtää ja poistaa tiedostoja ja kansioita ei yhden kohteen, vaan ryhmien kerrallaan. Tätä varten ne on kohdistettava ryhmään.
Voit valita yhden tiedoston napsauttamalla sitä hiiren vasemmalla painikkeella.
Jos haluat ryhmitellä tiedostoja vierekkäin luettelossa, valitse ne napsauttamalla hiiren painiketta ja pitämällä SHIFT-näppäintä painettuna. Jos tiedostoryhmä on suuri, valitse ensimmäinen objekti, paina SHIFT-näppäintä ja valitse viimeinen objekti. Explorer valitsee kaikki ryhmän tiedostot ensimmäisestä viimeiseen.
Kun valitset hajallaan olevia kohteita ryhmästä, napsauta objekteja, joissa on CTRL-näppäin. Voit kopioida ja siirtää objekteja yksinkertaisesti vetämällä ne yksitellen tai ryhmissä haluamaasi paikkaan.
Huomio!!! Jos vedät objektin yhden sisällä ulkoinen media, sitten se liikkuu. Kun vedät objektin levyltä levylle, se kopioidaan. Jos haluat kopioida objektin samassa ulkoisessa tietovälineessä, pidä näppäimistön CTRL-näppäintä painettuna vetäessäsi.
Sijoita puu vasempaan ruutuun niin, että näet tiedoston nykyisen sijainnin ja sen tulevan sijainnin. Kansio, johon objekti kopioidaan tai siirretään, on korostettu värillisesti.
Voit kopioida ja siirtää objekteja ylävalikosta. Tätä varten valittu objekti tai objektiryhmä kopioidaan tai leikataan leikepöydälle. Käyttäjän tulee sitten avata kansion sisältö oikeanpuoleisessa ruudussa, johon objektit on tarkoitus sijoittaa. Ja sen jälkeen objektit on "lisättävä puskurista".
Muita menetelmiä objektien siirtämiseen ja kopioimiseen Explorer-ohjelmassa suositellaan harkittavaksi erikseen.
Voit nimetä objektin uudelleen "Explorer"-ohjelmaikkunassa napsauttamalla ensin hiiren vasenta painiketta objektin päällä ja sitten uudelleen sen nimen kohdalla, muokkauskohdistimen ilmestymisen jälkeen kirjoita objektille uusi nimi, kirjoittamisen jälkeen paina ENTER. avain.