Что нарисовать в пейнт. Что можно нарисовать в "паинте", инструменты и цвета
Инструкция
Основным инструментов является карандаш. Он, как и его физический аналог, позволяет проводить произвольные линии и рисовать любые силуэты. Толщина задается в соответствующей графе, а цвет по умолчанию – черный, но может быть изменен на любой другой с помощью цветовой палитры. Для того чтобы начать работу карандашом (хотя при открытии файла Paint он уже готов к рисованию), на верхней панели необходимо нажать соответствующую иконку.
Справа от карандаша находится заливка. Она позволяет заполнять цветом любую замкнутую фигуру, однако если в последней есть разрыв, то заливка распространится на весь рисунок либо более широкую, ограниченную линией область. Ее оттенок также меняется цветовой палитрой. Далее расположена функция вставки текста, обозначенная буквой «А». При ее нажатии и выделении области на изображении появляется дополнительная панель, на которой можно выбрать шрифт надписи, ее размер и цвет.
Строчка, расположенная ниже, содержит в себе еще три инструмента: ластик, пипетку и лупу. Первый необходим для удаления части рисунка. Его размер можно сменить в графе «Толщина». Пипетка необходима для копирования цвета с изображения, если он отсутствует в списке стандартных. Лупа нужна для масштабирования, когда приходится менять мельчайшую деталь картинки. Для этого, нажав на соответствующих значок, пользователь получает в области рисования небольшую лупу в прямоугольном ареале. Наведя ее на нужный объект и нажав левую кнопку мыши, он увеличит часть изображения.
Кисти похожи на карандаш, однако проводимая ими линия неоднородна и может иметь различную структуру. Например, при выборе масляной кисти сделанные ею штрихи будут напоминать оригинальные мазки, произведенные на реальном холсте. Выполненная этим инструментом картинка будет похожа не на двухмерных чертеж, а на объемное, многофактурное изображение.
Далее справа находится окно вставки готовых фигур. Сюда входят как геометрически правильные объекты: квадрат, круг, звезда, стрелка – так и произвольно вытягиваемая линия. Она вторая по счету. Чтобы получить кривую, нужно щелкнуть левой кнопкой мыши по соответствующей иконке, затем провести линию на рисунке. Сначала она будет прямая. «Зацепив» указателем точку внутри нее, ее следует перетащить вбок и искривить линию. Для вставки обычной фигуры необходимо в любом месте поставить курсор, нажать на левую кнопку мыши и, не отпуская ее, немного его передвинуть.
Последним инструментом идет выбор цвета, который можно осуществить среди предложенных стандартных тонов либо сделать свой, нажав на кнопку «Изменение цветов». В появившемся окошечке можно получить новый оттенок, передвигая похожий на прицел курсор по радужной области, либо задавая новые параметры в соответствующих полях.
Транскрипт

1 Рисование на компьютере в программе Paint Paint это стандартная программа для рисования на компьютере. Она проста в обращении. В неё можно научиться рисовать, редактировать рисунки и фотографии, составлять коллажи и многое другое. Эта программа бесплатный аналог программе Photoshop. Paint это простейшая программа для рисования на компьютере, которую так обожают дети и высоко оценивают многие взрослые. В ней есть небольшой набор инструментов для рисования (кисть, карандаш, ластик и т.д.) и большое количество цветов. Возможности Paint весьма ограничены, но, несмотря на это, в ней можно создавать чуть ли не шедевры. Все зависит от желания и таланта. Как открыть программу Paint Для того чтобы открыть на компьютере программу Paint, нажмите на кнопку «Пуск» в левом нижнем углу экрана. В открывшемся списке найдите и нажмите левой кнопкой мыши 1 раз на закладку «Все программы» (Программы). Среди всего списка, который появится, надо выбрать закладку «Стандартные», т.е тоже нажать на неё 1 раз левой кнопкой мыши. Затем, откройте программу Paint (Paint.net). Что из себя представляет программа Paint После открытия программы у вас появится такое изображение.


2 Как рисовать в программе Paint Попробуем что-нибудь нарисовать в Paint е. На верхней панели инструментов выберем инструмент для рисования и щёлкнем по нему левой кнопкой мышки Например, по кисточке. Теперь выберем нужный нам цвет Наведём курсор на белое поле (так называемый листочек), нажимаем на левую кнопку мыши и, не отпуская её, двигаем мышкой. Вот что может получиться (т.е. в зависимости как вы будете двигать мышку такая полоса и получиться): Будем учиться рисовать Цвета Paint Для того, чтобы понравившийся Вам цвет появился, нужно всего лишь нажать на него левой кнопкой мышки. Кстати, обратите внимание на два квадратика рядом с цветами. Если Вы нажмёте на какой-нибудь цвет, то он будет в первом (переднем) квадратике. Это означает, что цвет выбран, и Вы можете им рисовать.

3 А задний квадратик это тот цвет, которым Вы будете стирать нарисованное. По умолчанию он белый. Лучше его не менять. Кстати, это далеко не все цвета. Можно подобрать любой другой цвет. Для этого нужно изменить палитру. Чтобы это сделать, воспользуйтесь кнопкой «Изменение цветов». Инструменты для рисования в Paint Теперь можно приступить к самому интересному рисование. В программе Paint, есть несколько способов того, как можно нарисовать. Можно кисточкой или карандашом, а можно баллончиком с краской. Есть и другие варианты: надпись, линии, фигуры. Давайте рассмотрим самые популярные инструменты для рисования. Напомню, что инструменты в программе Paint находятся сверху. Давайте начнём с кнопки (или как еще называют инструмента) «Карандаш». Выглядит он так: Рисует он тонкой линией. Попробуйте что-нибудь нарисовать. Для этого надо щёлкнуть левой кнопкой по инструменту «Карандаш», затем нажмите на нужный цвет, после чего наведите курсор на белое поле (листочек), нажмите на левую кнопку мыши и, не отпуская её, двигайте мышкой. Следующий популярный инструмент «Кисть». Выглядит он вот так:



4 Рисует более толстой линией, чем «Карандаш». Кстати, толщину «Кисти» Вы можете выбрать сами. Для того, чтобы выбрать толщину и внешний вид кисточки, нужно нажать на кнопку с маленькой стрелочкой прямо под инструментом «Кисть». Попробуйте порисовать разными кистями (рисовать так же, как и «Карандашом»). Инструмент «Ластик». Он стирает то, что Вы нарисовали. «Заливка». Заполняет цветом объединенную область. Для того, чтобы это попробовать, нарисуйте круг кисточкой или карандашом. Щелкните левой кнопкой мыши по заливке и выберите другой цвет. Наведите внутрь круга и щелкните левой кнопкой мыши один раз. Внутренняя часть круга заполнится цветом.


5 Инструмент «Масштаб». Увеличивает часть рисунка. Удобно пользоваться этим инструментом для рисования мелких деталей. Для того, чтобы увеличить часть рисунка, щелкните по инструменту «Масштаб» и нажмите на то место рисунка, которое хотите увеличить, левой кнопкой мышки. Для того, чтобы вернуть обратно, то есть уменьшить, щелкните правой кнопкой мышки по увеличенному рисунку. Если это не сработало, то снова выберите инструмент «Масштаб» и щелкните по увеличенному рисунку левой кнопкой мышки. Есть еще один интересный инструмент, которым пользуются не очень часто «Пипетка». Нужен для того, чтобы определить цвет на рисунке. Для этого наведите «Пипетку» на определенную цветную часть рисунка и нажмите один раз левой кнопкой мышки. После чего посмотрите на установленный цвет. Он поменялся. То есть при помощи «Пипетки» можно выбрать цвет в определенном месте (точке) рисунка. Только что мы рассмотрели самые часто используемые инструменты программы Paint. Попробуйте нарисовать похожий рисунок, используя их.

Помоги себе сам»: подсказки для начинающего пользователя ЧАСТЬ 1 Уроки с 1-5 Подсказки для начинающи х Оглавление Урок 1 Знакомство с компьютером... 3 Урок 2 Работа с папками и файлами компьютера... 18
Министерство образования и науки Российской Федерации Дальневосточный федеральный университет Инженерная школа РАБОТА С ТЕКСТОВЫМ РЕДАКТОРОМ MS WORD Методические указания к практическим занятиям Владивосток
IV. РАБОТА С ОФИСНЫМИ ПРИЛОЖЕНИЯМИ...3 1. ОСНОВЫ РАБОТЫ С ОФИСНЫМ ПАКЕТОМ OPENOFFICE.ORG...3 Описание продукта...3 Справочная система...3 Краткая история OpenOffice.org...3 Новое в последней версии пакета
Уроки Photoshop от Wacom Настройка планшета и кистей для работы в Photoshop Этот урок предназначен для пользователей, впервые решивших использовать планшет для своего творчества и не искушенных доскональным
Глава 8 Создание и использование форм Как уже отмечалось в главах 1 и 2 этой книги, такие объекты базы данных, как формы, предназначены в первую очередь для работы одновременно только с одной записью.
УПРАЖНЕНИЕ 6 Управление масштабом изображений. Работа с видами Упражнение 6-1. Масштабирование изображения На основе чертежа пуансона создадим чертеж подобной детали, размеры которой в два раза меньше
МИНИСТЕРСТВО ОБРАЗОВАНИЯ И НАУКИ РОССИЙСКОЙ ФЕДЕРАЦИИ САНКТ-ПЕТЕРБУРГСКИЙ НАЦИОНАЛЬНЫЙ ИССЛЕДОВАТЕЛЬСКИЙ УНИВЕРСИТЕТ ИНФОРМАЦИОННЫХ ТЕХНОЛОГИЙ, МЕХАНИКИ И ОПТИКИ А. В. Флеров ПРАКТИЧЕСКИЕ И САМОСТОЯТЕЛЬНЫЕ
1 Copyright 2014 Foxit Corporation. Все права защищены. Запрещается полное или частичное воспроизведение, передача, распространение или хранение в любом виде настоящего издания без предварительного письменного
КРАТКОЕ РУКОВОДСТВО ПОЛЬЗОВАТЕЛЯ QUIK Как быстро настроить торговый терминал и начать торговать Уважаемые Клиенты КИТ Финанс Брокер! Если вы хотите получать рекомендации об открытии позиций в реальном
ДЕТСКАЯ ОБОЛОЧКА TURBOKIDS Инструкция При первом запуске планшета вам будет предложен выбор из двух возможных вариантов программных оболочек: стандартной оболочки ОС Android и детской оболочки TurboKids.
Корпоративная почта ГОБУЗ Кандалакшская ЦРБ Первое знакомство и начало работы с сервисом Оглавление Вход в корпоративную почту... 3 Рекомендация к созданию паролей... 3 Первоначальная настройка почты...
Урок 1 С чего начать? Как построить границы участка? Варианты переноса чертежа с бумаги в программу 1. Как построить границы участка на рабочем поле, если план участка нанесен на миллиметровке?. Тогда
МИНИСТЕРСТВО ОБРАЗОВАНИЯ И НАУКИ РОССИЙСКОЙ ФЕДЕРАЦИИ Государственное образовательное учреждение высшего профессионального образования УЛЬЯНОВСКИЙ ГОСУДАРСТВЕННЫЙ ТЕХНИЧЕСКИЙ УНИВЕРСИТЕТ М. С. Кукушкина,
Глава 2 Начало работы в 3ds Max В этой главе вы познакомитесь с интерфейсом программы 3ds Max, а также научитесь создавать простейшие трехмерные сцены, используя примитивы. Много внимания в этой главе
Если Вам нужно сконвертировать MS Word документ (форматы файлов DOC и DOCX) в PDF, а MS Office или один из PDF принтеров не установлен или Вам нужно сконвертировать сразу несколько документов, то можно
1 Рабочий процесс Создание веб-приложений сложный процесс, включающий использование множества подвижных частей и интерактивных компонентов. Чтобы изучить, как это делается, мы должны разобрать эти части
GarageBand Первое знакомство Здесь представлена полная информация о панелях и окнах в программе «GarageBand» плюс пошаговые рекомендации в виде уроков для работы с программой Содержание Глава 1 6 Добро
Дмитрий Печеркин представляет Три базовых стратегии заработка в партнерских программах инфопродуктов Урок #7. Стратегия 3: Выходим из тени. Часть 3 Нажмите сюда, чтобы получить все видеоуроки и конспекты
Министерство образования и науки Российской Федерации Федеральное государственное бюджетное образовательное учреждение высшего профессионального образования «Тихоокеанский государственный университет»
What was your favorite software for drawing when the Photoshop wasn’t even invented? I bet it was Microsoft Paint. Here we want to present you the online version of this well-known program. It is free and does not require any registration. All you need to do is to grab your mouse and start drawing online.
Our online Paint has most of the tools you can find in the original application. They are located just above the whiteboard. The main drawing tool is the brush. Its size can be adjusted by the horizontal slider, located in the middle of the toolbar. The color is chosen in the color panel, called by clicking on the box located to the left of the brush. The next tool is eraser. Its size is defined by the same slider as for the brush. Right next to eraser you can find paint bucket. It fills the selected area with the color chosen from the color panel.
In order to undo or redo actions on the whiteboard, you can use the buttons with black right and left arrows located in the tool bar. If you want to clear the whiteboard and start painting again, just click on the cross button. Your finished drawing can be downloaded to your computer, using the last button with the blue arrow. The image is loaded in the PNG format with the size of 698x360 pixels.
Paint.NET представляет собой понятный, простой в использовании, но при этом очень производительный графический редактор. Что не менее важно – скачать paint net на русском языке бесплатно может каждый желающий. Приятным дополнением этого ПО является полное отсутствие рекламы, как во время установки, так и в процессе эксплуатации. По функциональности Paint.NET превосходит обычный Paint, но несколько уступает графическому редактору GIMP.
После того как Вы скачали паинт для рисования, установили его, можно переходить к загрузке изображения: его достаточно просто перетянуть мышкой или открыть при помощи файлового диалога.
Если непонятным остаётся тот момент, как обрезать в паинте рисунки (фото), воспользуйтесь хелпом.
Панель инструментов, которая представляет собой небольшое окошко, включающее иконки основных опций редактирования, открывается по умолчанию. Вас приятно порадует функциональность данного редактора: здесь можно выделять не только прямоугольную, овальную или круглую, но и произвольную области изображения, имеется волшебная палочка для выделения участков одного цвета, возможность рисовать произвольной формы фигуры и многое другое.
Встроенная справка paint net содержит уроки и примеры использования программы, что поможет быстро освоить данное графическое приложение. Это очень кстати, особенно если Вы первый раз используете программу и не знаете, например, как обрезать фото в паинте или как в паинте вставить текст на изображение.
В меню «Изображение» вашему вниманию будут представлены такие опции, как поворот рисунка под определенным углом, его зеркальное отражение и изменение размеров. Кроме того в Паинт нет возможна работа со слоями изображения. При добавлении каждого последующего слоя его иконка будет появляться в верхнем правом углу. Функция «Коррекция» позволяет играть с оттенками и насыщенностью, яркостью и контрастностью цветов, затемнением и осветлением изображений и прочим. Также Paint.NET насчитывает порядка 30 графических эффектов, включая различные типы размытия, искажения и корректировки стиля изображений (негатив, эскиз и т.д.).
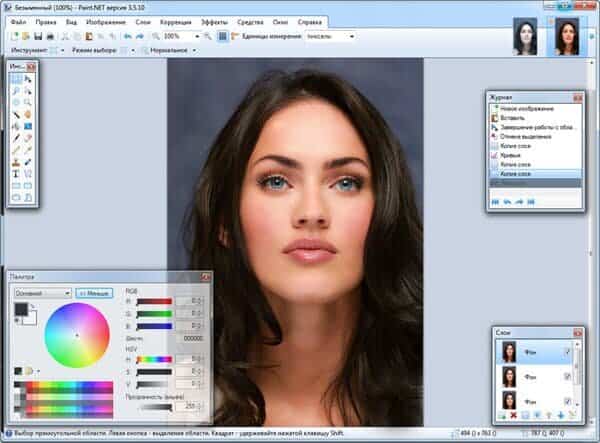
Исходя из всего вышеперечисленного, можно сделать вывод, что Paint.NET предназначен для тех, кто уже «перерос» Paint, но не имеет возможности или желания осваивать такие сложные профессиональные программы, как Photoshop и GIMP.
Напоминаем, что программу paint net можно скачать бесплатно, поэтому недостатки описывать не будем (их не много, так как программа паинт для простого рисования (редактирования фото)). Она относится к категории свободно распространяемого программного обеспечения. И если Вы решили фотошопить в паинте, то советуем скачать сам Photoshop.
Необходимые системные требования для установки программы:
- процессор частотой 1 гГц;
- 1 Гб свободной оперативной памяти;
- дополнение для windows .NET Framework 4.5.
Все мы знаем о стандартном для Windows графическом редакторе Paint. Это примитивный графический редактор, который позволяет рисовать разными кистями и редактировать изображения при помощи простейших функций. Но существуют и онлайн редакторы, по своему функционалу напоминающие вышеупомянутый редактор. Они тоже имеют незамысловатый интерфейс и функционал, но в чем-то выглядят интереснее, чем стандартная программа.
Сервис Sumo Paint
Это мультиязычный сервис, который поддерживает русский язык. Достаточно в верхней левой части страницы найти флаг (по умолчанию американский), нажать на него и выбрать желаемый.
Итак, что же умеет Sumo Paint? Возможностей здесь, конечно же, больше, чем у стандартной программы. Он имеет такие полезные инструменты как «Волшебная палочка», «Лассо», «Размытие», «Кадрирование» и другие. Хотите - рисуйте сами, хотите - редактируйте готовые изображения.
 Благодаря оригинальным инструментам сервиса можно создавать интересные узоры, но больше всего интересно то, как можно редактировать готовые изображения. Частично функционал сервиса напоминает небезызвестный Adobe Photoshop. При этом скорость работы Sumo Paint приятно радует.
Благодаря оригинальным инструментам сервиса можно создавать интересные узоры, но больше всего интересно то, как можно редактировать готовые изображения. Частично функционал сервиса напоминает небезызвестный Adobe Photoshop. При этом скорость работы Sumo Paint приятно радует.
Здесь можно работать со слоями: создавать, удалять и дублировать их, а также украшать их различными эффектами. К примеру, на слои можно накладывать полупрозрачности, добавить отбрасывание теней, градиентность. Кроме того, здесь также возможна работа с уровнями и цветовыми каналами. В общем, при наличии даже небольших знаний можно отлично обработать рисунок или украсить его градиентными и геометрическими фигурами.
В общем, несмотря на то, что редактор причисляет себя к отряду «пэинтов», функционал его приятно радует, а поддержка русского языка понравится тем, кто с английским на «Вы». Конечно же, здесь присутствует и базовый функционал, свойственный Paint. Изображения на этот сервис можно загружать как со своего компьютера, так и через указанный URL, сохранять можно также на свой ПК или облачное хранилище Sumo Paint.
Для тех, кому онлайн-версия очень приглянулась, но хочется иметь и оффлайн-версию, разработчики выпустили Sumo Paint в виде программы на компьютера. Оба вида Sumo Paint доступны на главной странице сервиса:
Регистрация на этом сайте необязательна, просто выбирайте кнопку Try Online , если хотите порисовать или отредактировать изображение прямо в браузере или Download , если хотите скачать Sumo Paint на свой ПК.



