Подготовка макетов к печати в Corel Draw и Adobe Illustrator - SkillsUp - удобный каталог уроков по дизайну, компьютерной графике, уроки фотошопа, Photoshop lessons. Уроки Corel Draw: Макет для изготовления Круглой Печати.
В этом видео показываю как готовить файлы к цифровой печати и офсетной печати. Полезно тем, кто занимается полиграфией и печатью визиток, листовок, буклетов.
1. Перевести все цвета rgb в cmyk
- Данное действие очень необходимо полиграфистам и верстальщикам на Кореле. Чтобы подготовить макет к печати необходимо перевести все rgb цвета в cmyk. ПРАВКА - ПОИСК И ЗАМЕНА- ЗАМЕНИТЬ ОБЪЕКТЫ. Заменить цветовую модель или палитру. Сначала заливки потом абрисы.
2. Все картинки в rgb должны быть переведены в cmyk
- Для этого находим ту картинку что в RGB и кликаем РАСТРОВЫЕ ИЗОБРАЖЕНИЯ - ПРЕОБРАЗОВАТЬ В РАСТРОВЫЕ ИЗОБРАЖЕНИЯ. Выбираем разрешение от 300 точек на дюйм (DPI), цветовой режим CMYK (32 бита), ставим галочки на СГЛАЖИВАНИЕ и ПРОЗРАЧНЫЙ ФОН. Если не ставить галочку на ПРОЗРАЧНЫЙ ФОН то она потеряет эффект прозрачности и тени и будет перекрывать лежащие под ней объекты. Также не стоит после преобразования картинки увеличивать ее в размерах на макете.
3. Перевести шрифты в кривые
- Заходим в Файл - св-ва документа, во-первых смотрим на наличие шрифтов, все шрифты необходимо перевести в кривые, либо предоставить вместе с макетом в типографию, шрифты перевести в кривые можно нажатием (CTRL + Q), либо кликнув правой кнопкой по надписи и выбрать перевести в кривые.
4. Растрирование эффектов
- Все эффекты при печати могут либо удалиться в процессе перевода в.pdf или.postscript файл или могут исказиться поэтому все эффекты должны быть растрированы. Например если присутствует эффект тени её необходимо отделить от объекта нажатием на тень правой кнопкой и выбрать РАЗЪЕДИНИТЬ ГРУППА ТЕНИ (или нажатием CTRL + K). Т.о. тень отделиться от объекта и её можно отдельно растрировать, а не вместе с объектом на кот. она была. Растрируется тень нажатием сверху меню РАСТРОВЫЕ ИЗОБРАЖЕНИЯ - ПРЕОБРАЗОВАТЬ В РАСТРОВЫЕ ИЗОБРАЖЕНИЯ. (DPI), цветовой режим CMYK (32 бита), ставим галочки на СГЛАЖИВАНИЕ и ПРОЗРАЧНЫЙ ФОН. Если не ставить галочку на ПРОЗРАЧНЫЙ ФОН то она потеряет эффект прозрачности и тени и будет перекрывать лежащие под ней объекты.
Также необходимо растрировать остальные эффекты (прозрачности, перетекания, контуры…)
Исключения лишь составляют эффект power clip его можно не растрировать, но просто для пущей убедительности в принципе можно и его растрировать
5. Вылеты за обрез
- Вылеты за обрез нужны резчику (это человек который будет резать напечатанный тираж на отдельные единицы продукции - визитки, листовки и т.д.)
Печатаются визитки, листовки и прочая печатная продукция не 1ой штучкой (хотя бывают и исключения если размер этой самой штучки вмещается в печатный лист), а сразу тиражом, т.е. вместе с вашим заказом на 100 визиток могут одновременно печататься и листовки другого заказчика или визитки третьего заказчика.
Это 1 из примеров того, как готовится файл для офсетной печати визиток. Как видите тут вмещается 16 тыс. визиток. Визиток для офсетного тиража может вмещаться разное кол-во. От 10 до 40 тыс. В зависимости от размера визиток и размера печатного листа. Но вернемся к вылетам за обрез. Вылеты за обрез это увеличение размера вашего макета на 2-5 мм. с каждой стороны. Для каждой машины и типографии делаются разные вылеты за обрез, каждый работает по своему удобству. Вообщем нам нужно увеличить наш макет на 2 мм. с каждой стороны сверху на 2 мм, снизу на 2 мм., справа на 2 мм, слева на 2 мм. Путём растягивания фона.
6. Отступ важной информации от краев макета
- В зависимости от типа продукции, отступ может быть разный. Разберем пример на визитке. Стандартная визитка в России 90х50 мм. Важная информация для нас в данном макете это текст и контакты владельца, краешек картинки в данном случае нам не так важен. Итак, увеличиваем размер фона визитки до 92 на 52 мм. Т.е. по 1 мм. с каждой стороны, также отступаем по 5 мм. от краев нашей визитки, чтобы текст не был написан в край визитки и резчик не отрезал важные контакты нашего заказчика.
7. Вторая сторона макета
- располагать вторую сторону макета (визитки, листовки, лифлета) стоит на второй странице документа, а не в другом файле
8. Фальцовки, биговки
- не располагайте текст и другие важные элементы макета слишком близко к местам фальцовки, биговки (местам сгиба). Ставьте элементы близко к месту сгиба только если это часть художественного оформления.
9. Высокий % красок CMYK
- сумма четырех красок CMYK ни в одной точке не должна превышать 300%. Т.е. посмотрите цвета в вашем документе. Кликнув на какой-нибудь суммируйте его % CMYK, т.е. допустим С=100 М=100 У=30 К=0 складываем эти цифры и получаем 230% это допустимо оставляем. А вот если С=100 М=100 У=100 К=50 то в сумме это 350% это слишком много, снизьте значение до 300 или ниже.
10. Низкий % красок CMYK
- слишком также не есть хорошо, например С=1 М=2 У=0 К=0, это слишком мало для печати может вы и видите цвет, но машины печатные бывают разного качества и цветового диапазона и такое низкое содержание краски могут не увидеть и вместо цвета в данном случае будет белый цвет, т.е. отсутствие цвета.
Допустим, мы подготовили макет визитки в CorelDraw, согласовали с клиентом, утвердили, все готово к печати. Естественно, векторная графика вместе со шрифтами должна быть преобразована в кривые и все это сгруппировано. Размер визитки должен не превышать 80х40 мм, + 2-3 мм. Речь идет о стандартной визитке на белом фоне, без полноцветных заливок и обрезания графики.
Об этих случаях поговорим чуть позже.
Сразу уточним, что работаем мы в CorelDraw X3 (тринадцатой версии продукта).
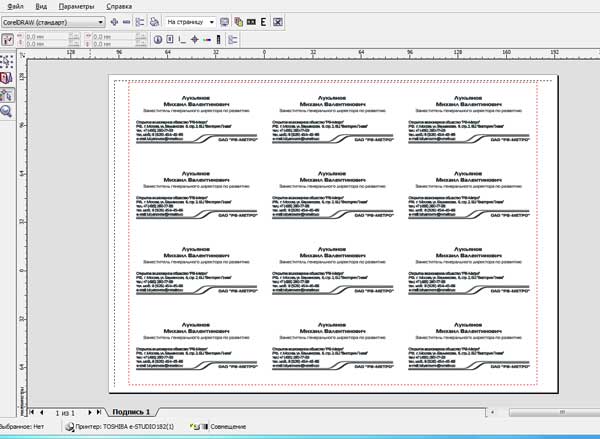 Сгруппированную, переведенную в кривые визитку копируем и вставляем в новый документ. Размер рабочего листа задаем 90х60 мм (вручную, на верхней панели инструментов).
Сгруппированную, переведенную в кривые визитку копируем и вставляем в новый документ. Размер рабочего листа задаем 90х60 мм (вручную, на верхней панели инструментов).
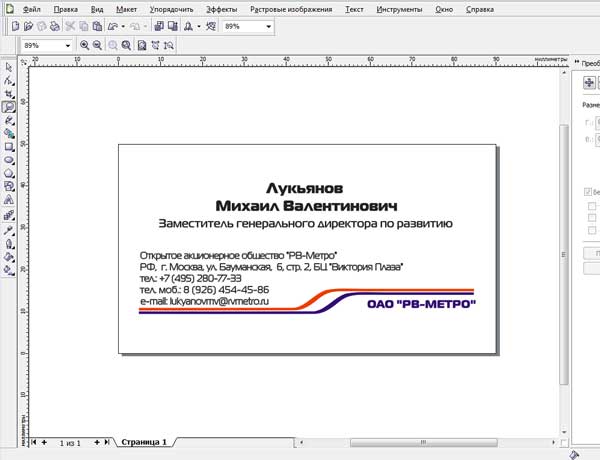
Нажимаем букву «P» (английскую) на клавиатуре (визитка должна быть выделена), и визитная карточка выравнивается точно посередине. Далее идем меню «Файл» «Предварительный просмотр». На вопрос о выборе принтера отвечаем «да». Теперь наша визитка расположена в центе окна предварительного просмотра. Выбираем вторую клавишу в левом меню «Компоновка макета». В появившемся верхнем меню, где стоят
горизонтальные и вертикальные черточки, задаем количество страниц (визиток). По умолчанию стоит альбомный вариант страницы, задаем 3 страницы по горизонтали и 4 по вертикали. Правда, в этом случае при печати исчезнут верхние метки для резки, но они нам и не нужны (об этом я уже писал в статье «Как резать визитки»). Можно конечно распечатывать и по 10 визиток со всеми метками, но лучше сэкономим на бумаге и краске! Далее щелкаем третью клавишу слева и назначаем метки обреза. Архитектурная часть закончена.
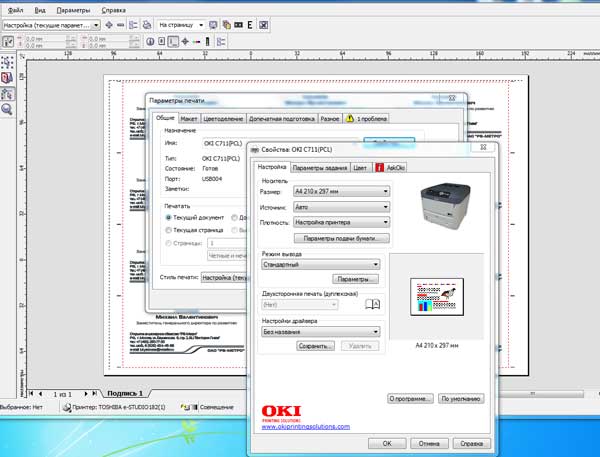
Переходим к выбору принтера и количества страниц. Щелкаем «Параметры» верхнего меню, выбираем «Допечатная подготовка». Далее в подменю «Общие», где и выбираем принтер, на вопрос об ориентации бумаги опять отвечаем «Да». В свойствах принтера задаем плотность и качество бумаги, возвращаемся в «Общие», где я рекомендую сначала задать печать 1 экземпляра, чтобы проверить ошибки, если таковые обнаружатся.
Теперь вернемся к нестандартной визитке, где, скажем, справа есть картинка, которая должна
обрезаться, то есть, размещена навылет. Картинка должна выступать за пределы визитки (90х50 мм) на 2-3 мм. Кстати, выравнивать по центру листа визитку уже не надо, необходимо вручную расположить ее так, чтобы картинка выступала бы на 2-3 мм за край. Возвращаемся в окно «Предварительного просмотра» к подпункту «Компоновка макета». Обратите внимание, что если мы щелкнем мышкой по вертикальной линии обреза со значком маленьких ножниц, то выделятся красным цветом обе вертикальные линии, а на верхней панели управления появится окошко, где можно вручную задать расстояние между визитками. В нашем случае, когда правая картинка выходит на 2-3 мм за пределы обрезаемой области, то расстояние в 5 мм будет оптимально. Аналогично мы будем действовать и в случае с левосторонней картинкой.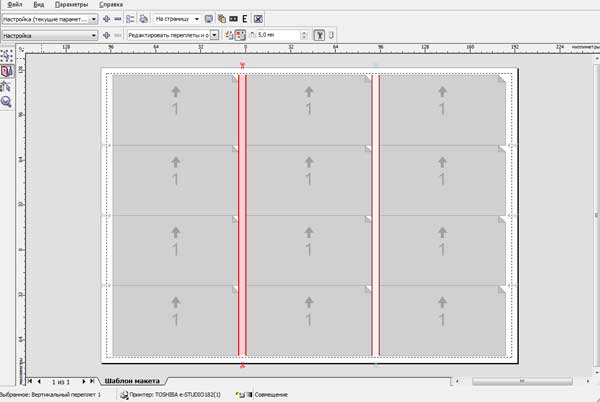 Если же необходимо подрезать графику сверху или снизу, а также, когда подрезается визитка со всех сторон, то придется вернуться к 10 визиткам на лист, 12 уже не поместятся. Просто нужно будет в окне «Компоновка макета» выбрать 2 визитки по горизонтали и 5 по вертикали, страница сменит «альбомный» вид на «книжный» и у вас появится место для раздвигания визитных карточек, как по вертикали, так и по горизонтали.
Если же необходимо подрезать графику сверху или снизу, а также, когда подрезается визитка со всех сторон, то придется вернуться к 10 визиткам на лист, 12 уже не поместятся. Просто нужно будет в окне «Компоновка макета» выбрать 2 визитки по горизонтали и 5 по вертикали, страница сменит «альбомный» вид на «книжный» и у вас появится место для раздвигания визитных карточек, как по вертикали, так и по горизонтали.
Таким образом можно распечатать любую визитку с любыми параметрами и подготовить для резки.
С помощью диалогового окна Print (Печать), которое вызывается одноименной командой из меню File (Файл). Это окно состоит из нескольких вкладок. На первой из них собраны основные настройки печати.
Destination (Назначение) - выбор и настройка принтера.
Print range (Диапазон страниц) - можно отобрать для печати отдельные страницы и даже только выделенные объекты
Copies (Копии) - количество и способ подбора копий.
Print Preview (Просмотр печати) - если щелкнуть на кнопке со значком двойной стрелки, то рядом с основным окном откроется область предварительного просмотра. Это позволит оперативно отслеживать изменения, сделанные в параметрах печати.
На вкладке Layout (Макет) указываются параметры расположения изображения на печатной странице. Страницу документа можно расположить на принтерной странице несколькими способами:
As in document (Как в документе) - изображение печатается в масштабе 1:1 в центре страницы;
Fit to page (Растянуть по странице) - изображение центрируется и увеличивается или уменьшается так, чтобы максимально заполнить страницу принтера
Reposition images to (Переместить изображения) - вы можете точно задать положение изображения на печатной странице и его размеры.
Флажок Print tiled pages (Печатать на нескольких страницах) очень полезен, если документ по размерам превышает страницу принтера. Вы можете распечатать такой файл на нескольких страницах.
Вкладка Separations (Цветоделение) определяет порядок вывода цветоделенных форм. Чтобы изображения, содержащие различные цвета CMYK или различные смесевые цвета, выводились на отдельных формах (листах пленки или бумаги), установите флажок Print separations (Печатать цветоделение).
Ниже приведены параметры настройки цветоделения. В разделе Trapping (Треппинг) устанавливаются параметры ручного или автоматического треппинга.
Вкладка Prepress (Режимы печати) позволяет задать тип печати и печать специальных меток. Тип печати задается в разделе Paper/film settings (Установки бумаги/пленки): Invert (Негативная печать) или Mirror (Зеркальная печать).
Вкладка PostScript понадобится вам, если вы печатаете на PostScript-устройстве. Выбор варианта языка PostScript в списке Compatibility (Совместимость) должен соответствовать вашему устройству. Если тип заранее не известен, лучше использовать Level 1. Флажок Use JPEG compression (Использовать JPEG-сжатие) использовать нежелательно: как правило, дефицит дискового пространства не такая большая проблема по сравнению с возможной потерей качества. В раскрывающемся списке Screen frequency (Линиатура растра) лучше оставить значение Default (По умолчанию), а если его менять, то только после согласования с репроцентром или типографией.
На вкладке Misc (Разное) собраны параметры, не вошедшие в другие вкладки.
Предупреждения о возможных проблемах при печати приведены на вкладке Issues (Проблемы). Сообщения могут быть самыми разными: от превышения выхода изображения за край печатной страницы до совпадения углов растрирования различных цветов при цветоделении.
Print Preview (Просмотр печати)
Возвращаясь к окну Print Preview (Просмотр печати), следует отметить, что в нем можно получить доступ ко всем перечисленным выше настройкам печати с помощью пункта меню Settings (Установки).
Слева находятся четыре инструмента, определяющие режим работы в окне.
Pick (Выбор) - изменение положения на странице и размеров изображения.
Imposition Layout (Спуск полос) - управление размещением страниц документа на печатной странице.
Marks Placement (Размещение меток) - размещение на печатной странице меток совмещения цветов, обрезки, сгиба и т. д.
Zoom (Масштаб) - изменение масштаба просмотра в окне.
Некоторые наиболее распространенные операции (например, зеркальная печать) вынесены в верхнюю часть окна в виде кнопок.
Prepare For Service Bureau (Подготовить для сервисного бюро)
Эта команда пригодится вам, если печать документа будут осуществлять посторонние люди. В диалоговом окне Prepare For Service Bureau (Подготовить для сервисного бюро) вы можете выбрать один из двух вариантов подготовки файла.
Gather all files associated with this document (Собрать все файлы, связанные с этим документом) - сохраняет в отдельную папке не только сам документ, но и вставленные в него растровые изображения (если они были импортированы с установленным флажком Link bitmap externally (Связать с внешним файлом)) и файлы использованных шрифтов.
Choose a profile provided by your service bureau (Выберите профиль, предоставленный вашим сервисным бюро) - формирует документ в соответствии с требованиями сервисного бюро в виде специального файла с расширением CSP. Нам неизвестны случаи практики использования CSP-профилей на территории СНГ.
Прежде всего, следует открыть окно Сведения о документе (Document Information) из меню Файл (File), где нужно обратить на внимание на следующие пункты:
· Документ (Document)
· Слои (Layers) - Желательно использовать в документе единственный слой
· Разрешение (Resolution) - в соответствии с линиатурой вывода, рекомендуемое 300 dpi.
· Графические объекты (Graphic objects) - указывается информация о векторных объектах документа, следует обратить внимание на поле Макс. число вершин кривой (Max # of curve point), это значение не должно быть больше 10000, иначе следует упростить векторные объекты.
· Статистика текста (Text statistics) - статистика об использовании текстовых объектах, в этом поле должно быть: «В этом документе нет текстовых объектов» («There are no text objects in this document»). Иначе следует преобразовать текст в кривые.
· Объекты растровой графики (Bitmap objects). Если в файле используется растровая графика, то обратите внимание на ее цветовую модель, она должна быть CMYK, иначе преобразуйте все используемые изображения в растровый объект, в цветовой моделе CMYK, с разрешением всего документа (рекомендуемое 300 dpi).
· Эффекты (Effect). В документе не должно быть никаких эффектов, все объекты с примененными к ним эффектами следует растрировать, используя цветовую модель CMYKи разрешение, используемое для вывода документа (рекомендуемое 300 dpi), непосредственно перед печатью или сохранением PDF. Если это так, то в этом поле значиться - «В этом документе нет эффектов» («There are no effect used in this document»).
· В полях Заливки (Fills) и Абрисы (Outlines) выводятся сведения об использованных цветовых моделях. Должно использоваться только цветовое пространство CMYK и дополнительные плашечные цвета, обычно это палитра Pantone (внимание это приведет к дополнительным затратам при промышленной печати). Все остальные цветовые модели (например RGB или Lab) не должны присутствовать.
Просмотр сводки проблем задания на печать.
При подготовке файла к печати следует проверить состояние файла перед его
выводом. Просмотреть сводку потенциальных и существующих проблем, а также предложений по их решению можно следующим образом:
Выберите меню Файл->Печать. Перейдите на вкладку Проблемы.
Здесь можно просмотреть возможные проблемы при печати данного файла, а также варианты их решения.
Можно использовать мастера подготовки для бюро допечатной подготовки, чтобы получать пошаговые инструкции при отправке файла в бюро допечатной подготовки. Мастер делает более простыми такие операции, как создание файлов PostScript и PDF, сбор всевозможной информации, необходимой для печати изображения, а также копирование оригинала, встроенных файлов изображения и шрифтов в папку, определяемую пользователем.
Можно выполнить печать рисунка в файл, что позволяет в бюро допечатной подготовки отправить файл непосредственно на устройство вывода. Для получения сведений о выборе параметров обратитесь в бюро допечатной подготовки.
Можно включить сведения о задании, в которых будут содержаться все заданные параметры допечатной подготовки.
Для вызова мастера подготовки для бюро допечатной подготовки.
Выберите меню Файл->Подготовка для бюро допечатной подготовки.
Выберите один из следующих параметров:
· Собрать все файлы, относящиеся к этому документу
· Выбрать профиль, предоставленный бюро
Параметры файла PDF для бюро допечатной подготовки и параметры PDF для допечатной подготовки идентичны (сжатие растровых изображений по алгоритму ZIP, возможность встраивания шрифтов и сохранения параметров плашечных цветов для достижения высокого качества печати).
Чтобы создать профиль бюро допечатной подготовки, требуется утилита профиля допечатной подготовки, которая по умолчанию установлена в CorelDRAW.
После выполнения всех действий мастер создаст папку со всеми необходимыми файлами.
Назначения свойств для макета документа
При создании рисунка на пустой странице в качестве его основы берется шаблон CorelDRAW по умолчанию (CorelDRAW.cdt).
Приложение CorelDRAW позволяет указать размер, ориентацию, единицу масштаба и фон страницы рисунка. Можно настроить и отобразить сетки и направляющие на странице, чтобы было удобнее организовывать объекты, а также точно размещать их в требуемых местах. Например, при создании бюллетеня можно задавать размеры страниц и создавать направляющие для расположения текста столбцов и заголовков. При создании макетов рекламных объявлений можно выравнивать графику и текст по направляющим, а также располагать графические элементы на сетке. Линейки позволяют располагать сетки, направляющие и объекты на шкале с выбранными единицами измерения. Можно также добавлять и удалять страницы.
Параметры макета страницы и инструменты полностью настраиваемые. Их можно использовать в качестве параметров по умолчанию для других рисунков.
Работу над документом нужно начать, указав параметры размера, ориентации, а также стиля макета страницы. Параметры, выбираемые во время задания макета страницы, можно использовать в качестве параметров по умолчанию для всех вновь создаваемых рисунков. Можно также настроить размер страницы и параметры ориентации для соответствия стандартным параметрам бумаги для печати.
Размер страницы. Размер страницы можно указать двумя способами: выбрать готовый размер страницы или создать собственный. Можно выбрать множество готовых размеров страницы: от бумаги формата legal и конвертов до плакатов и веб-страниц. Если готовый размер страницы не отвечает потребностям, можно создать специальный размер страницы, указав размеры документа. Нужно указывать формат готового документа, после обрезки.
Выберете Макет-> Параметры страницы и в списке Бумага выберите тип бумаги или введите значения в полях Ширина и Высота.
Ориентация страницы. Страница может иметь альбомную или книжную ориентацию. При альбомной ориентации ширина документа больше его высоты, а при книжной ориентации высота документа больше его ширины. Для всех страниц, добавляемых в проект документа, задается текущая ориентация, однако для отдельных страниц в проекте документа можно задать другую ориентацию.
Выберете Макет-> Параметры страницы и укажите Альбомная или Книжная.
Стили макета. При использовании стиля макета по умолчанию (вся страница) каждая страница в документе считается за одну и распечатывается на одном листе. Можно выбирать стили макета для многостраничных публикаций, таких как буклеты и брошюры. Стили многостраничных макетов - «книга», «брошюра», «домик», «вертикальный буклет» и «горизонтальный буклет» - делят страницу на две или больше равные части. Каждая часть принимается за отдельную страницу. Преимущество работы с отдельными частями заключается в том, что каждую страницу можно редактировать в окне рисунка в вертикальной ориентации и последовательном порядке независимо от макета, который требуется для печати документа. При выводе документа на печать приложение автоматически располагает страницы в порядке, который требуется для печати и брошюровки.
Выберете Макет-> Параметры страницы, в списке категорий выберите Страница, затем Макет. Каждый стиль макета сопровождается кратким описанием и иллюстрацией.
Выпуск за обрез. Область выпуска за обрез обеспечивает корректную печать объектов, расположенных по внешнему краю заданного формата страницы. Если объект расположен по краю страницы с заданными размерами, вследствие небольшого сдвига при печати на границе печатаемой области может появиться белая полоса. Поэтому при размещении объект следует слегка вывести за край страницы с заданными размерами, а после печати произвести обрезку страницы.
Размер выпуска за обрез зависит от цели печати. Дообрезной формат (то есть изображение, печатаемое на листе бумаги) должен превышать формат после обрезки по крайней мере на 3 миллиметра с КАЖДОЙ стороны.
Поля безопасности. Любые значимые элементы дизайна должны располагаться не ближе 3 мм от линий реза, вырубки, мест сверления.
Работа с цветом
С помощью данного приложения можно выбирать и создавать цвета, используя широкий набор стандартных палитр, краскосмесителей и цветовых моделей. Можно создавать и редактировать специальные цветовые палитры, чтобы сохранять часто используемые цвета для дальнейшего использования.
Для определения цветов требуется точный метод. Цветовые модели обеспечивают различные методы определения цветов, в каждой модели цвета определяются путем использования определенных компонентов цвета. Для создания графики имеется целый ряд цветовых моделей.
В итоговых, подготовленных для коммерческой печати файлах должно использоваться только цветовое пространство CMYK и дополнительные плашечные цвета, обычно это палитра Pantone (внимание это приведет к дополнительным затратам при промышленной печати). Все остальные цветовые модели (например RGB или Lab) не должны присутствовать.
Изменение цветового режима растровых изображений.
Цвета изображений, которые используются при работе в CorelDRAW, основаны на цветовых режимах. Цветовые режимы определяют характеристики цвета изображений и характеризуются компонентными цветами. Цветовой режим CMYK определяется значениями голубого, пурпурного, желтого и черного; цветовой режим RGB определяется значениями красного, зеленого и синего.
Несмотря на то, что различие между изображением в цветовом режиме CMYK и изображением в цветовом режиме RGB на экране может быть незаметно, изображения все же разные. При одинаковом размере изображений файл изображения RGB меньше, чем файл изображения CMYK, а в цветовом пространстве RGB (или гамме) можно отобразить большее число цветов. Поэтому в случае использования в Интернете или при печати на принтере, когда требуется точное цветовоспроизведение, обычно создаются изображения RGB. Когда требуется повышенная точность печати, например, на промышленных печатных станках, изображения обычно создаются в режиме CMYK. При уменьшении размера файлов изображений, в которых используется цвет палитры, точное цветовоспроизведение сохраняется, благодаря чему они идеально подходят для работы на экране.
Во время каждого преобразования изображения существует опасность потери данных о цвете. Поэтому перед изменением цветового режима необходимо сохранить отредактированное изображение.
Для изменения цветового режима растрового изображения:
· Щелкните растровое изображение
· Выберите Растровые изображения->Режим
· Выберете цветовой режим CMYK
Преобразование векторной графики в растровые изображения.
При преобразовании векторной графики в растровое изображение можно применять специальные эффекты, предлагаемые в приложении CorelDRAW, которые недоступны при работе с векторной графикой или объектами. При преобразовании векторной графики можно выбрать цветовой режим растрового изображения. Цветовой режим определяет число и вид цветов, составляющих растровое изображение, а поэтому - и размер файла.
При преобразовании векторной графики в растровое изображение можно задать такие параметры, как смешивание, сглаживание, печать черного поверх, прозрачность фона и цветовой профиль.
Для преобразования векторной графики в растровое изображение, годное для промышленной печати:
· Выделете объект(ы)
· Выберите Растровые изображения-> Преобразовать в растровое изображение
· Выберите разрешение «300 точек на дюйм» в списке Разрешение
· Выберите цветовой режим «Цвет CMYK (32 бит)» в списке Цветовой режим
· Установите (или не устанавливайте) любой из следующих флажков в зависимости от Ваших целей
o Всегда печатать черный поверх - при печати черных элементов поверх элементов другого цвета предотвращается образование просветов между этими элементами
o Применять профиль ICC - применяются цветовые профили ICC, которые приводят цвета, используемые на устройствах, и цвета цветовых пространств в соответствие со стандартом
o Сглаживание - сглаживаются кромки растрового изображения
o Прозрачный фон - достигается эффект прозрачного фона изображения
Эффект прозрачности фона растрового изображения позволяет видеть изображения или фон, которые в противном случае закрыты растровым изображением
Преобразование шрифтов в кривые.
Для правильной подготовки файла для печати нужно преобразовать все используемые в документе шрифты в кривые, для этого:
Выделите используемые шрифтовые объекты, затем выберете в меню Упорядочить->Преобразовать в кривую,или нажмите правую кнопку мыши и, в открывшемся контекстном меню, выберете «Преобразовать в кривую».
Сокращение числа узлов в объекте кривой
o Откройте меню Изменение формы, и выберите инструмент Форма.
o Щелкните объект кривой, и выполните одно из следующих действий
o Для сокращения числа узлов во всем объекте нажмите кнопку Выбрать все узлы на панели свойств.
o Для сокращения числа узлов в части объекта выделите рамкой ту часть, которую требуется изменить.
o Выполните одно из следующих действий.
§ Нажмите кнопку Сокращать число узлов на панели свойств, чтобы автоматически удалить перекрывающиеся и лишние узлы.
§ Переместите регулятор Сглаживание кривой для контроля числа удаляемых узлов. При удалении слишком большого числа узлов может измениться форма объекта кривой.



