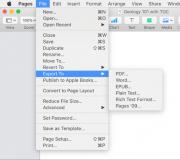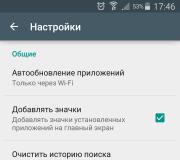Управляющие элементы в диалоговых окнах. Меню
Окно (window) - прямоугольная область на экране компьютера, которая служит для вывода информации; часть экрана, с которой программа или пользователь работает, как с отдельным экраном; один из основных, ключевой элемент графического интерфейса пользователя.
Типы окон
По функциям различают:
- Окна приложений (application windows);
- Окна рабочего стола (desktop windows);
- Окна документов (document windows);
- Окна помощи (help windows);
- Диалоговые окна (dialog boxes).
Папка - контейнер для программ и файлов в графических интерфейсах пользователя, отображаемый на экране с помощью значка, имеющего вид канцелярской папки. Папки используются для упорядочения программ и документов на диске и могут вмещать как файлы, так и другие папки.
Окно, которое открывается при двойном щелчке на папке, называется окном рабочего стола (desktop window).
Приложения открываются в окнах приложений . Окна приложений в значительной степени похожи на окна рабочего стола (desktop windows). Но если в окнах рабочего стола отражаются папки, файлы и физические устройства, то в окнах приложений, как правило, отражаются документы определённого типа.
Многие окна приложений построены на основе MDI-окон (multiple document interface window). MDI интерфейс позволяет в одном окне приложения, например, Microsoft Word, одновременно открыть несколько окон документов. В этом случае заголовок окна состоит из названия открытого документа и названия приложения.
Заголовок окна и его функции
Прямоугольная область, расположенная в верхней части окна и содержащая название окна.
Функции заголовка:
- Информационная (заголовок окна содержит название приложения, документа или диалогового окна, что позволяет пользователю различать окна);
- Перемещение окна (drag and drop левой кнопкой мыши на заголовке окна позволяет перемещать окно);
- Дискретное изменение размеров окна (двойной щелчок на заголовке разворачивает окно на весь экран, повторный двойной щелчок восстанавливает первоначальный размер окна).
Это кнопки, расположенные у правой границы заголовка, служащие для изменения размеров окна и его закрытия.
Щелчок по кнопке Свернуть сворачивает окно и убирает его с Рабочего стола на Панель задач , при этом приложение остаётся открытым и продолжает выполняться. Развернуть окно снова можно щелчком на соответствующей ему кнопке Панели задач .
Чтобы свернуть все открытые окна, необходимо щёлкнуть по значку на Панели быстрого запуска в правой стороне.

Щелчок по кнопке Развернуть переводит окно в полноэкранный режим. При этом кнопка Развернуть превращается в кнопку Свернуть в окно .
Щелчок по этой кнопке переводит окно в промежуточное состояние (т. е. меньше полноэкранного, но не свёрнутое), которое называют нормальным режимом окна.
Щелчок по кнопке Закрыть приводит к закрытию окна.
Назначение кнопок представлено в нижеследующей таблице:
Плавное изменение размеров окна
Граница окна . Линии, ограничивающие окно с четырёх сторон, называются границами окна. Размеры окон приложений и документов, находящихся в нормальном режиме, можно плавно изменять, если зацепить и перемещать левой кнопкой мыши границу окна.
Угол окна . Пересечение вертикальной и горизонтальной границы окна называется углом окна. Правый нижний угол окна при наличии строки состояния называется ушком окна. Если зацепить и перемещать левой кнопкой мыши угол окна, то можно изменять горизонтальный и вертикальный размеры окна одновременно.
Назначение элементов окна, позволяющих плавно изменить размер окна, сведены в таблицу ниже:
Как закрыть окно с клавиатуры
Чтобы закрыть активное окно с клавиатуры , нажмите Alt+F4 .
Как завершить работу «зависшего» приложения
Если работающее приложение не реагирует на команды, подаваемые клавиатурой и мышью, то его нельзя завершить обычным способом (например, щелчком на кнопке Закрыть ). В этом случае вам следует нажать комбинацию клавиш Ctrl+Shift+Esc или Ctrl+AIt+Delete для отображения окна Диспетчера задач Windows .
Знаменитая комбинация из трёх клавиш – «Ctrl + Alt + Del», была предложена одним из 12 инженеров компании IBM, которые выполняли разработку персонального компьютера IBMPC – Дэвидом Бредли. Вначале, правда, был предложен немного другой вариант – «Ctrl + Alt + Esc», но, как оказалось, это сочетание клавиш всё равно можно было нажать одной рукой ✋.
См. .
В этом окне перейдите на вкладку Приложения .
Щелчком выделите «зависшее» приложение (у такого приложения в столбце Состояние отображается Не отвечает ) и щёлкните по кнопке Снять задачу . Следует помнить, что снятие «зависшего» приложения может привести к потере несохраненных данных.

Меню. Основные типы команд меню
Строка меню - это строка, расположенная непосредственно под заголовком окна. Она обеспечивает доступ к большинству команд этого приложения. Чтобы выбрать команду в меню, необходимо щёлкнуть левой кнопкой мыши на требуемом пункте строки меню и в появившемся ниспадающем меню щелчком левой кнопки выбрать нужную вам команду.
С клавиатуры можно осуществить выбор команды меню, нажав клавишу Alt совместно с «горячей клавишей». Обычно это клавиша с той буквой, которая подчёркнута в названии пункта меню. Например, работая в окне Мой компьютер , вы можете открыть меню ид , нажав комбинацию клавиш Alt+B . Для выбора в открывшемся меню нужной команды можно нажать клавишу с буквой, подчёркнутой в названии команды.
Например, для выбора в меню ид команды Сисок вы должны нажать вначале комбинацию клавиш Alt+B , а затем клавишу п .
Выйти из открытого меню без выбора команды можно двойным нажатием клавиши Esc.
Рассмотрим, основные типы команд меню на примере меню Вид окна папки Мой компьютер :


Использование кнопки системного меню
Это значок, находящийся слева в строке заголовка окна и отображающий пиктограмму соответствующего приложения (документа). Щелчок по кнопке системного меню открывает список команд управления окном. С помощью этих команд можно перемещать окно и изменять его размеры. Пользуясь только клавиатурой, открыть системное меню можно, нажав комбинацию клавиш Alt + Space (Alt + Пробел) .

Это набор кнопок, расположенных ниже строки меню и дублирующих наиболее часто используемые команды меню. Задержав указатель мыши на любой кнопке Панели инструментов, можно получить всплывающую подсказку с описанием этой кнопки. Щёлкнув по кнопке Панели инструментов можно активизировать соответствующую команду, не используя строку меню.
Это информационная строка, которая может быть выведена в нижней части окна. В ней может отображаться выполняемое в приложении действие, информация о выделенном объекте (например, его размер) или о назначении выделенного пункта меню.
Рабочая область - это внутренняя область окна, предназначенная для отображения информации. Если размеры окна недостаточны для отображения всей информации, то появляются полосы прокрутки (вертикальная - справа и горизонтальная - внизу окна), использующиеся для того, чтобы просматривать (листать) все содержимое окна.
Для прокрутки содержимого окна на один элемент вниз (вверх, вправо, влево) надо щёлкнуть по треугольнику ▼ внизу (▲ вверху, справа, ◄ слева) соответствующей полосы прокрутки. Для быстрой прокрутки по одному элементу надо щёлкнуть по треугольнику и удерживать его. Для прокрутки экранными страницами надо щёлкать на полосе прокрутки между бегунком и направлением движения (треугольником). Для быстрого перехода надо перетащить бегунок левой кнопкой мыши в нужном направлении.

Управляющие элементы в диалоговых окнах
Чтобы переключиться между приложениями, щёлкните мышкой на Панели задач на значке той задачи, куда вы хотите перейти.

Как переключиться между активными окнами при помощи клавиатуры
Нажмите комбинацию клавиш Alt+Tab и затем, удерживая нажатой клавишу Alt , нажмите клавишу Tab столько раз, сколько потребуется чтобы переместиться в нужное приложение или документ.
Настройка оформления Windows 7
Некоторые параметры оформления Рабочего стола вы или кто-то другой задаете при установке операционной системы, например фоновый рисунок («обои»). Но это не значит, что такой фоновый рисунок будет мучить вас своим видом вечно. Все можно изменить. Это относится и к внешнему виду окон, и к звукам при различных действиях.
Для изменения параметров оформления Windows 7 щелкните правой кнопкой мыши по свободному от окон и значков месту Рабочего стола (рис. 2.33).
Рис. 2.33. Вызов окна настройки оформления Windows
Внимание!
При изменении различных настроек Windows вы увидите, что некоторые элементы окон с параметрами отмечены значком
(например, кнопки, вызывающие дополнительные окна с настройками). Это означает, что для выполнения действия указанного элемента требуются права администратора системы. При установке операционной системы обязательно создается пользователь с правами администратора. Если вы работаете не в качестве пользователяадминистратора, система не позволит вам воспользоваться элементом, отмеченным указанным значком.

А. Н. Лебедев. «Windows 7 и Office 2010. Компьютер для начинающих. Завтра на работу»
В появившемся контекстном меню выберите пункт Персонализация. Откроется окно, показанное на рис. 2.34.
Рис. 2.34. Окно Персонализация
Темы
Тема оформления – это готовый набор параметров для заставки, обоев Рабочего стола, окон и звуков при различных событиях. Можно настраивать все эти параметры вручную индивидуально (позднее мы рассмотрим, как это сделать), а можно просто выбрать понравившуюся тему.
В основном поле окна Персонализация, где вы видите фразы со словом «тема», показаны темы оформления Windows 7 (например, Windows 7, Архитектура, Персонажи). Выбрать тему можно щелчком мыши по значку темы или ее названию. Как только вы это сделаете, соответствующая тема будет включена.
Изменение внешнего вида окон
Для изменения внешнего вида окон Windows 7 нужно щелкнуть мышью по пункту Цвет окна.
При этом откроется окно Цвет и внешний вид окна (рис. 2.35). В прямоугольном поле в центре окна показан пример текущего оформления окна и его элементов. Под этим полем располагается список Элемент.

А. Н. Лебедев. «Windows 7 и Office 2010. Компьютер для начинающих. Завтра на работу»
Рис. 2.35. Цвет и внешний вид окна В этом списке можно выбрать элемент окна или Рабочего стола, который вам хочется
настроить. После этого параметры выбранного элемента, которые можно поменять, появятся справа и ниже этого раскрывающегося списка.
Фоновый рисунок Рабочего стола
Для вызова окна настройки фонового рисунка Рабочего стола надо выбрать пункт Фон Рабочего стола.
В появившемся окне (рис. 2.36) показаны эскизы (уменьшенные изображения) различных фоновых рисунков. Разработчики Windows 7 постарались на славу и предоставили в ваше распоряжение множество разнообразных рисунков.

А. Н. Лебедев. «Windows 7 и Office 2010. Компьютер для начинающих. Завтра на работу»
Рис. 2.36. Настройка фонового рисунка Рабочего стола
Все эти изображения содержатся в специальной папкеФоны рабочего стола Windows. Это видно в раскрывающемся списке Расположение рисунка. Можно поискать рисунки еще в нескольких папках, перечень которых виден, если щелкнуть мышью по этому раскрывающемуся списку.
Может быть, вы нарисовали рисунок для Рабочего стола сами? Или на вашем жестком диске записана удачная фотография, подходящая для фона? Можно выбрать в качестве фона Рабочего стола любое изображение, сохраненное в виде файла на жестком диске вашего компьютера. Для этого щелкните мышью по кнопке Обзор. В результате откроется окно для выбора папки. Такие окна еще не раз встретятся вам при работе с различными приложениями Windows 7. Пример окна открытия папки показан на рис. 2.37.

А. Н. Лебедев. «Windows 7 и Office 2010. Компьютер для начинающих. Завтра на работу»
Рис. 2.37. Окно выбора папки В открывшемся окне щелкните мышью по треугольнику слева от папки Компьютер
или по названию самой папки. В результате появится список логических дисков на жестком диске вашего компьютера, а также приводов CD– и DVD-дисков и любых других присоединенных накопителей информации (рис. 2.38).

А. Н. Лебедев. «Windows 7 и Office 2010. Компьютер для начинающих. Завтра на работу»
Рис. 2.38. Список логических дисков Щелкните мышью по имени диска, на котором вы сохранили файл с рисунком. При
этом появится список папок, содержащихся на выбранном диске (рис. 2.39). Если ваша папка с рисунком находится внутри другой папки, найдите имя этой папки и щелкните по ней мышью. Найдя папку с картинкой, щелкните по ней мышью, а затем по кнопке ОК. В результате рисунки из этой папки отобразятся в окне, показанном на рис. 2.36, и вы сможете выбрать любой из них.

А. Н. Лебедев. «Windows 7 и Office 2010. Компьютер для начинающих. Завтра на работу»
Рис. 2.39. Содержимое диска С:
Вы, конечно, понимаете, что размер рисунка может и не совпасть с размером экрана. За то, каким образом разместить фоновый рисунок на Рабочем столе, отвечает раскрывающийся список Положение рисунка. Предлагаемые варианты: Заполнение, По размеру, Растянуть, Замостить, По центру.
По картинкам слева от соответствующих вариантов размещения рисунка видно то, как это будет происходить. Разберем каждый случай.
Заполнение – размер картинки подгоняется по вертикали с сохранением пропорций изображения так, чтобы заполнить весь Рабочий стол.
По размеру – размер картинки подгоняется по горизонтали с сохранением пропорций изображения так, чтобы заполнить весь Рабочий стол.
Растянуть – картинка растягивается по вертикали и горизонтали так, чтобы заполнить весь Рабочий стол.
Замостить – если размер картинки меньше размера Рабочего стола, она многократно повторяется, пока не заполнит всю поверхность Рабочего стола.
По центру – картинка отображается в центре Рабочего стола со своими оригинальными размерами.
Можно выбрать сразу несколько изображений. Они будут сменять друг друга через указанное вами время. Для этого выберите щелчком мыши первое из желаемых изображений, а затем нажмите на клавиатуре клавишу Ctrl и, не отпуская ее, щелкайте мышью по другим картинкам. В результате все отмеченные вами изображения будут помечены галочками. При этом станет доступным раскрывающийся список Сменять рисунок каждые, где вы и можете выбрать длительность показа каждого рисунка.
Название операционной системы windows переводится с английского языка как «окна». Это название появилось не просто так. Работа операционной системы windows сводится к манипулированию «окнами».
«Окно» windows — это такой графический объект, которым запускается программа, выводятся настройки операционной системы либо настройки программ, а также появляются еще некоторые информационные сообщения. Мы уже работали с «окнами», запускали разнообразные «окна» для настройки элементов операционной системы, а так же запускали некоторые программы. Сейчас же давайте более подробно разберемся с этим понятием.
Все «окна» имеют схожий внешний вид и отличаются мелочами. Давайте на конкретном примере рассмотрим основные элементы «окна». Я запущу программу интернет эксплорер, значок которого у меня находится в панели задач. Программа открывается в новом «окне». И сразу появляется информационное «окно», которое мне предлагает произвести обновление моего браузера интернет эксплорер до более новой версии. Закрываем данное окошко. И рассмотрим «окно» программы. Основные его элементы, которые мы сейчас разберём, вы сможете найти практически во всех «окнах».

Итак, самая верхняя область окна называется «строкой заголовка» . Все «окна» имеют эту строку, но не все программы её используют. Но все же большинство программ выводят в «строке заголовка» своё название и название документа, файла, который в . В нашем случае здесь выводится название страницы, на которой мы сейчас находимся, а также название программы windows интернет эксплорер. Если мы откроем какое-нибудь информационное окно, например, то, которое нам помогает настраивать меню» пуск», то здесь мы так же видим «строку заголовка», и в ней выводится название окна. То есть данное окно у нас отвечает за настройку «свойств панели задач и меню «пуск», об этом сказано в «строке заголовка».

В правой верхней части любого «окна» находятся кнопочки, которые нам позволяют выполнять следующие действия и манипуляции с «окном»: первая нам позволяет свернуть «окно» в панель задач. Если я её сейчас нажму, то окошко будет свёрнуто в панель задач, но это не значит, что «окно» программы будет закрыто, и, соответственно, сама программа будет закрыта. Запущенная в «окне» программа по-прежнему будет работать, просто её «окно» исчезнет с экрана и предоставит нам доступ к рабочему столу. Значок программы по-прежнему отображается у нас в панели задач, и если я теперь, к примеру, нажму на данный значок, то «окно» программы снова развернётся на рабочем столе.
Следующая кнопочка позволяет нам развернуть «окно» на весь экран. Если я её нажимаю, то, соответственно, окно разворачивается на весь экран моего монитора. И, соответственно, значок данной кнопочки у меня изменился на другой. Теперь, если я нажму повторно на данный значок, то у меня «окно» вернётся к своим первоначальным размерам.
Ну и последняя кнопочка, она у нас отвечает за закрытие «окна» . Если я нажимаю на кнопочку с крестиком, то «окно» закрывается и программа, которая была открыта в этом «окне», так же завершает свою работу. Некоторые «окна» — информационные или с настройками — не имеют всех трёх кнопок, а, как правило, у них есть только одна кнопка, которая позволяет закрыть данное «окно».

Следующий элемент, который мы часто будем встречать в других программах, называется «полосой прокрутки» . Она бывает вертикальная и горизонтальная. Эти полосы обычно появляются в том случае, когда содержимое «окна» не помещается в текущие размеры. Чтобы посмотреть всё содержимое, необходимо захватить мышкой полосу прокрутки и переместить её в необходимом направлении. Вы помните, что значит захватить мышкой?
Это значит, что нам нужно навести курсор на «полосу прокрутки», нажать левую клавишу мыши и, удерживая её, двигать мышку либо вперёд, либо назад, или же влево — вправо для того, чтобы перемещать содержимое «окна». Вот эти полосочки, которые здесь есть с бегунками, они и называются «полосами прокрутки». Кроме этого, для прокручивания содержимого «окна» по вертикали очень удобно использовать колёсико мышки.
Вам просто нужно вращать его либо вперед, либо назад, и, соответственно, ваша страница будет прокручиваться либо вверх, либо вниз. Такой процесс пролистывания документа с помощью колёсика мышки называется «скроллингом» , и вы можете слышать довольно часто глагол, который произошёл от этого слова – «скроллинговать» . Этот глагол обозначает прокрутку документа либо страницу интернет с помощью колёсика мышки.

Ну и уж если , то я вам хочу рассказать об еще одной интересной возможности. Мы можем сделать двойной клик на строке заголовка . Данное действие нам раскроет «окно» программы на весь экран. Если я повторно нажму на строке заголовка, то «окно» будет возвращено к своим первоначальным размерам. Данная возможность есть не у всех «окон», а только у тех, у которых в правом верхнем углу есть кнопка «развернуть», то есть, у тех «окон», которые могут менять свои размеры. Ну и, соответственно, если у нас «окно» открыто не на весь экран, мы можем изменять его размеры. Для этого нужно навести указатель мыши на любую границу «окна», указатель мыши сразу изменится на двухстороннюю стрелочку.

Если мы наведём курсор на какой-нибудь угол «окна» — произойдёт то же самое, указатель мыши изменит свою форму. Как только он изменил свою форму, мы нажимаем левую клавишу мыши, удерживаем её и можем перемещать курсор, тем самым изменяя размеры «окна» . Если вы захватываете какую-нибудь горизонтальную или вертикальную границу «окна», то можете изменять размер только по горизонтали или вертикали. Если же захватываете за угол, то можете менять размеры «окна» как по горизонтали, так и по вертикали. Помните, что вы можете менять размеры только тех «окон», которые имеют возможность раскрываться на весь экран. Если мы запустим «окно» с какими-то настройками, то там, как вы заметите, нет возможности изменить размер.
А теперь поговорим о том, как мы можем перемещать «окна» . Для того, чтобы сделать это, то есть, переместить «окно» в произвольную область экрана, необходимо захватить его мышкой за «строку заголовка», поскольку если вы захватите в другой области, то ничего не произойдет. Наводим курсор на «строку заголовка», нажимаем левую клавишу мышки и, удерживая её, перемещаем «окно» в ту область экрана, в которую нам нужно. Если у вас открыто несколько «окон», то активным у нас будет то, которое находится на переднем плане. И работать вы сможете только с ним. Для того, чтобы сделать «окно» активным, нужно просто кликнуть мышкой в любой доступной области. Тогда оно выдвинется на передний план, а это будет свидетельствовать о том, что «окно» стало активным.
А сейчас несколько маленьких секретов, которые вам помогут при работе с «окнами».
Если вы захватите «окно» за «строку заголовка» и переместите его к верхней границе экрана, то оно раскроется на весь экран, а если спустите его ниже, то «окошко» вернётся к своим первоначальным размерам. Если же вы перенесёте его к правой границе экрана, то оно будет раскрыто ровно на половину экрана. Это очень удобно, так как вы можете открыть два «окна» и работать сразу с двумя «окнами», которые своими границами будут делить экран ровно напополам.
Есть еще одно действие, которое мало кто использует. Это, своего рода, интересная возможность операционной системы windows. Если у вас открыто много «окон», и вы хотите, чтобы у вас было открыто только одно, то есть осталось на экране, а все остальные свернулись в панель задач, то вы можете сделать следующее. Захватываете нужное вам «окно» за «строку заголовка» и просто им трясёте. Соответственно у вас сворачиваются все «окна», кроме, того, которое вы трясли. Такое действие называется «встряхивание» . Если вы сейчас снова захватите «окно» и потрясёте его, то у вас все «окна» снова вернутся на рабочий стол.
Хочу вам рассказать еще об одной области данной программы. Она находится в самом низу и называется «строкой состояния» . Она есть не у всех окон. Обычно она есть у программ. И в эту строку программа выводит какую-то свою информацию, которая индивидуальна для каждой программы. Получить детальную информацию о том, что именно выводится в «строку состояния» вы можете из руководства по работе в конкретной программе.
И последняя область, которая есть у всех окон, это «рабочая область» . В ней содержатся инструменты и настройки программы, и, соответственно, все эти настройки отличаются в зависимости от той программы, которую вы запустили.
Вот мы и разобрались с «окнами» в Windows 7. Надеюсь, что урок был для вас полезным!
Настасья Герасименко
Продолжаю свою серию статей о внешнем виде ОС Windows. На этот раз я расскажу о настройке вида окон, их границах, шрифтах и размерах.
Существует много настроек для изменения оформления окон Windows. Возможно, не всех пользователей устраивает стандартный вид окна, шрифт или граница. Или просто хочется покопаться в настройках внешнего вида системы.
В Windows есть возможность смены тем оформления. Для этого достаточно щелкнуть правой кнопкой мыши по пустому месту рабочего стола и выбрать Персонализация. В этом меню предоставлен выбор различных тем оформления, смена цвета окон, включение-выключение .
 Темы
Темы
Для расширения стандартного списка тем можно загрузить любые понравившиеся темы оформления из интернета, но большинство таких тем не имеют цифровой подписи, поэтому, чтобы их установить, потребуются некоторые манипуляции. Об этом я расскажу в следующих статьях.
 Цвет окон
Цвет окон
Нажав на кнопку Цвет окон вы сможете настроить цветовую схему окон. Можно выбрать готовые шаблоны и настроить набор цветов вручную. Также, в этом окне можно включать и выключать прозрачность.
В меню Дополнительные параметры оформления находится огромный набор функций для настройки окон.
 Внешний вид окон
Внешний вид окон
Сейчас мы рассмотрим только некоторые пункты из этих настроек.
Полоса прокрутки — ширина ползунка прокрутки, который находится справа каждого окна
Как она выглядит:
Окно — настройка цвета окна и текста внутри окна.
 Изменение цвета текста внутри окна
Изменение цвета текста внутри окна
Обрамление — изменение размера рамки вокруг окон.
 Маленькая рамка
Маленькая рамка
 Большая рамка
Большая рамка
Кнопки управления окном — размер кнопок «закрыть», «свернуть» и «полноэкранный и оконный режим»
Пример изменения:


Интервал между значками (горизонтальный, вертикальный) — расстояние между ярлыками на рабочем столе.
 Интервал между значками
Интервал между значками
Значок — изменение шрифта под значками и внутри окон. Возможность выбора любого шрифта из списка и указание более подходящего размера шрифта. Если имена не полностью отображаются, то следует обратиться к предыдущему пункту и изменить размер шрифта на более меньший.
 Изменение шрифта
Изменение шрифта
Выделенный пункт меню — цвет курсора при выделении нескольких файлов, а также один выделенный элемент.
В Windows 7 окна папки имеют единый интерфейс, то есть одинаковый вид. Это облегчает работу пользователя с окном папки Windows 7, сокращает время на освоение работы с ним.
Основные элементы окна представлены на рисунке 1:
Рис. 1 Элементы окна папки Windows 7
1 на рис. 1 – кнопка Назад
2 на рис. 1 – кнопка Вперед
3 на рис. 1 – кнопка Последние страницы
4 на рис. 1 – адресная строка с именем открытой папки
5 на рис. 1 – кнопка Предыдущие расположения
6 на рис. 1 – кнопка Обновить
7 на рис. 1 – поле Поиска
8 на рис. 1 – кнопка Свернуть
9 на рис. 1 – кнопка Развернуть / Свернуть в окно
10 на рис. 1 – кнопка Закрыть
11 на рис. 1 – строка Меню
12 на рис. 1 – панель инструментов (команд)
13 на рис. 1 – область переходов
14 на рис. 1 – список файлов
15 на рис. 1 – область сведений
16 на рис. 1 – заголовки столбцов
17 на рис. 1 – вертикальная полоса прокрутки (бегунок)
18 на рис. 1 – область просмотра
Теперь подробнее о перечисленных выше элементах окна.
Для того, чтобы узнать, что делает та или иная кнопка, достаточно просто подвести к ней указатель мыши, при этом кликать не надо. При этом появится название кнопки или описание ее функции.
- Назад (1 на рис. 1) и
- Вперед (2 на рис. 1)
позволяют быстро перейти к ранее открытой папке, веб-странице или к другому объекту. Перемещение к другим объектам идет в том порядке, в котором пользователь просматривал эти объекты.
Если просто подвести курсор к кнопке Вперед или Назад, то можно увидеть всплывающую подсказку с названием той папки, которая будет открыта принажатии на эту кнопку.
Кнопка Последние страницы (3 на рис. 1) (Recent Pages), если по ней кликнуть, то появится выпадающий список из последних просмотренных веб-страниц и папок. Это позволяет обойтись (рис. 2) без многократных щелчков кнопок Вперед и Назад.

Рис. 2 Кнопка “Последние страницы” в окне папки Windows 7
Как можно переместить окно на экране ? Если окно не занимает весь экран, то для его перемещения следует:
- установить курсор на горизонтальной полосе вдоль верхней границы окна;
- нажать ЛКМ (левую кнопку мыши);
- не отпуская ЛКМ (т.е. удерживая левую кнопку нажатой), переместить окно в нужном направлении.
В адресной строке (4 на рис. 1) находится название открытой папки и ее текущее расположение в виде ленты ссылок, разделенных маленькими треугольниками. Можно открыть любую папку из этой ленты. Для этого нужно установить курсор на необходимой папке и нажать на ЛКМ (левую кнопку мыши).
На приведенном ниже рисунке 3 видно, что те маленькие треугольники в адресной строке, которые похожие на стрелки вниз – кликабельны. Их называют кнопки раскрытия списка.
Если кликнуть ЛКМ (левой кнопкой мыши) по такому треугольнику, то откроется список, где можно выбрать нужную папку и, чтобы ее открыть, кликнуть по ней.

Рис. 3 Адресная строка в окне папки Windows 7
Поле поиска (7 на рис. 1) позволяет найти в текущей папке и во всех те файлы и папки, которые отвечают определенным критериям в имени файла (папки), в самом файле (папке), в метках и свойствах файла.
Поиск идет уже после ввода первого символа в Поле поиска. Приведем примеры поиска.
Пример 1. Если в Поле поиска ввести букву «Н», то будут показаны все файлы, имена которых начинаются на букву «Н». Можно ввести в Поле поиска несколько букв, целое слово, фразу полностью или частично.
Пример 2. Если ввести имя «Надежда», то появится список файлов, автором которых является Надежда (если такие файлы найдутся).
Пример 3. Если имя файла неизвестно, но известна программа, которая его создала, то можно указать тип файла, например, *.docx (такой тип файла создает текстовый редактор Word 2007).
Горячие клавиши для доступа к Полю поиска с клавиатуры – Ctrl+E (англ.).
При желании можно увеличить или уменьшить длину строки поиска. Для этого следует подвести курсор мыши к левой границе Поля поиска и пошевелить его так, чтобы курсор принял форму стрелки с двумя концами: <->. Затем нажать ЛКМ (левую кнопку мыши) и, не отпуская ее, перемещать левую границу Поля поиска влево для увеличения или вправо для уменьшения Поля поиска.
Windows 7 отличается в лучшую сторону от предыдущих версий тем, что поиск здесь значительно лучше продуман и удобнее для пользователя.

Рис. 4 Кнопки в верхнем правом углу окна папки Windows 7
Кнопки в верхнем правом углу окна:
Если кликнуть по кнопке Свернуть (Minimize) (8 на рис. 1 или 8 на рис. 4), то окно сворачивается, но не бесследно, а найти значок этого окна можно . Замечу, что в свернутом окне запущенная программа продолжает выполняться, то есть, это означает, что Вы не закрыли программу, а только свернули ее на некоторое время.
Если кликнуть по кнопке «Свернуть в окно» (9 на рис. 1 или 9 на рис. 4), то окно уменьшится в размере. Пользователь по своему желанию может менять размеры этого окна. Для этого надо курсор мыши подвести к границе окна (или к углу окна), пошевелить курсор по границе окна так, чтобы он принял форму стрелки с двумя концами <->. Затем нажать на ЛКМ (левую кнопку мыши) и, не отпуская ее, тянуть мышь влево для увеличения размеров окна или вправо для уменьшения этих размеров.
В уменьшенном окне кнопка (9 на рис. 1 или 9 на рис. 4) меняет название на «Развернуть» и позволяет вернуть окно к прежнему состоянию.
Клик по кнопке Закрыть (Close) (10 на рис. 1 или 10 на рис. 4)закрывает окно и одновременно завершает работу программы. При этом можно увидеть окно с вопросом, не желаете ли Вы сохранить результаты своего труда. Не забывайте при этом кликнуть по ОК, чтобы сохранить свою работу.
Строка меню (11 на рис. 1 или 11 на рис. 5) позволяет управлять тем, что будет отображаться в окне.
Рис. 5 Строка Меню в окне папки Windows 7
По умолчанию строка Меню скрыта. Если хотите посмотреть на эту строку, достаточно нажать на клавишу Alt.
Чтобы постоянно видеть строку меню, щелкните Упорядочить (Organize) на панели команд. Затем в появившемся окне кликните по «Представление» и поставьте галочку напротив «Строка меню» (рис. 6):

Рис. 6 Настройка вида окна Win 7
Перечень команд в строке меню зависит от содержимого папки.
Например, команды меню “Файл” позволяют открыть или закрыть файл, переименовать его, создать новый файл. Команда меню “Вид” дают возможность по-разному отобразить содержимое папки и т.д.
Панель инструментов (команд) (12 на рис. 1 или 12 на рис. 7) позволяет выполнять изменение вида файлов и папок, копирование на компакт-диск, запуск показа слайдов. Названия и количество команд на панели инструментов зависит от назначения конкретной папки:
Рис. 7 Панель инструментов в окне папки Win 7
Область переходов (13 на рис. 1) находится в левой части окна. Она позволяет быстро просмотреть папки Избранное, Библиотеки, Документы, Изображения, Музыка. Для просмотра папок можно использовать папку Компьютер.
Чтобы открыть папку, показанную в области переходов, щелкните ее мышью. Для отображения области переходов на экране в меню Упорядочить (это цифра 12 на предыдущей картинке) выберите Представление и поставьте галочку напротив «Область переходов».
Обратите внимание на маленькие треугольнички, обведенные красным на рисунке 8:

Рис. 8 Открыть / Закрыть папку Win 7
Закрашенный треугольничек означает, что эта папка открыта (локальный диск С). Незакрашенный треугольничек означает, что папка SRecycle.Bin закрыта. Если пощелкать мышкой по этим треугольничкам, то можно увидеть, как легко папки открываются и также легко закрываются.
Интересно бывает увеличить область переходов по ширине, чтобы увидеть, что же скрывается в невидимой части. Для этого надо подвести курсор (указатель) мыши к разделительной линии, после того как указатель мыши примет форму стрелки с двумя концами <->, надо передвинуть линию (вправо, либо влево), удерживая нажатой левую кнопку мыши.
В списке файлов (14) отображается содержимое текущей папки или библиотеки.
В нижней части окна расположена область сведений (15) . Здесь приводятся общие свойства выбранного файла, например, для изображения приводятся имя, формат, дата съемки, ключевые слова, размеры, оценка.
Для отображения на экране области сведений надо в меню Упорядочить (Organize) (кнопка 12 на рис. 1) выбрать команду Представление и далее поставить галочку напротив «Область сведений». Иногда для того, чтобы увидеть все сведения, требуется увеличить ширину панели просмотра. Для этого установите указатель мыши на ее верхней границе и, не отпуская левую кнопку мыши, перетащите границу вверх.
Используя кнопку Заголовки столбцов (16 на рис. 1), можно упорядочить значки папок и файлов по выбранным пользователем критериям.
Для прокрутки в окне содержимого папки можно использовать вертикальную (17 на рис. 1) и горизонтальную полосу прокрутки. Если содержимое окна не помещается в окне, то автоматически появляются полосы прокрутки вдоль правой границы и внизу окна. На концах полос находятся две кнопки, а между ними бегунок.
Для прокрутки содержимого окна с клавиатуры используются клавиши управления курсором (стрелки влево, вправо, вверз, вниз).
Область просмотра (18 на рис. 1) позволяет просмотреть содержимое выделенного текстового файла или рисунка, не открывая его в программе. Эта функция работает только для тех приложений, которые ее поддерживают.
Для отображения на экране панели просмотра надо в меню Упорядочить (Organize) (это кнопка 12 на рис. 1) выбрать команду Представление и далее поставить галочку напротив «Область предпросмотра».
Упражнения по компьютерной грамотности:
Если у Вас Windows 7, откройте, например, окно папки «Библиотеки», найдите в этом окне 18 кнопок, перечисленных выше в статье, и проверьте на практике возможности этих кнопок.
Получайте актуальные статьи по компьютерной грамотности прямо на ваш почтовый ящик
.
Уже более 3.000 подписчиков