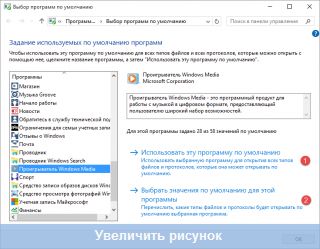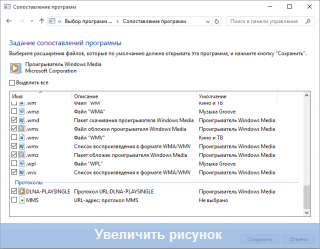Изменение программ по умолчанию в windows 10. Выбор программ по умолчанию в параметрах Windows. Восстановление ассоциации.exe и.lnk файлов с помощью редактора реестра
Ассоциация файла в Windows - заданное в системе соответствие между типом файлом и тем, какой программой или образом он открывается. Нередко бывает так, что по ошибке для файлов ярлыков.lnk или программ.exe пользователем выставляются неверные ассоциации, после чего все они начинают «открываться» через какую-либо одну программу на компьютере и тогда может потребоваться восстановление ассоциаций файлов. Впрочем, подобное может случиться и с другими типами файлов.
В этой инструкции о том, каким образом можно восстановить ассоциации файлов в Windows 10 - для обычных файлов, а также для системно значимых, таких как упомянутые ярлыки, программы и не только. Кстати, если у вас было включено автоматическое создание точек восстановления системы, то исправить ассоциации файлов вы, вероятно, сможете куда быстрее, используя . В конце статьи имеется также видео инструкция, в которой показано все описанное.
Восстановление ассоциаций файлов в настройках Windows 10
В параметрах Windows 10 появился пункт, позволяющий сбросить все ассоциации файлов на настройки по умолчанию (который работает с некоторыми ограничениями, о чем далее).
Найти его можно в «Параметры» (клавиши Win+I) - Система - Приложения по умолчанию. Если в указанном разделе в пункте «Сброс к рекомендованным Майкрософт значениями по умолчанию» нажать «Сбросить», то все ассоциации файлов будут приведены к состоянию, которое было на момент установки системы, удалив заданные пользователем значения (Кстати, в том же окне, ниже, есть пункт «Выбор стандартных приложений для типов файлов», чтобы задать конкретные ассоциации программ для каждого типа файлов.).
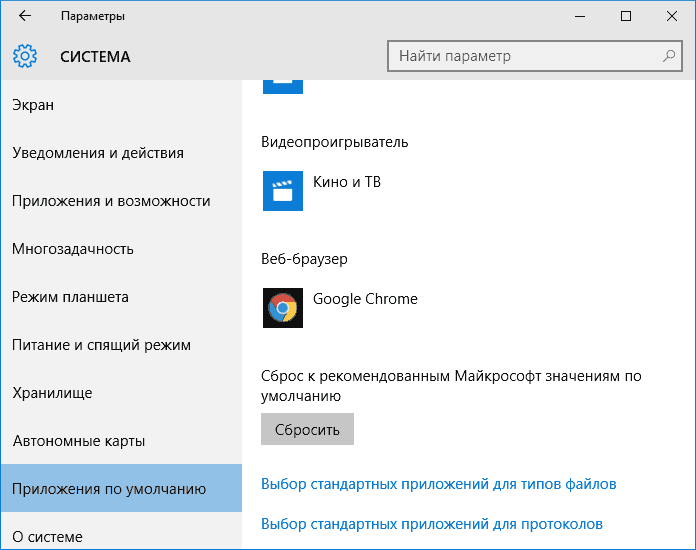
А теперь об ограничениях работы этой функции: дело в том, что в процессе ее использования, удаляются заданные пользователем сопоставления файлов: в большинстве случаев, это срабатывает для того, чтобы исправить типичные нарушения ассоциаций файлов.
Но не всегда: например, если были нарушены ассоциации файлов exe и lnk, но не только добавлением программы для их открытия, но и повреждением записей в реестре (что тоже случается) об этих типах файлов, то после сброса при запуске такого файла, вас спросят: «Каким образом вы хотите открыть этот файл?», но правильного варианта не предложат.
Восстановление ассоциации.exe и.lnk файлов с помощью редактора реестра
Также, как и в предыдущих версиях ОС, в Windows 10 можно восстановить ассоциации системных файлов с помощью редактора реестра. Не вводя соответствующие значения в реестре вручную, а используя готовые reg файлы для импорта в реестр, возвращающие правильные записи для соответствующих типов файлов, чаще всего речь идет о lnk (ярлыки) и exe (программы) файлах.
Где взять такие файлы? Так как я на этом сайте каких-либо файлов для загрузки не выкладываю, рекомендую следующий источник, которому можно доверять: tenforums.com
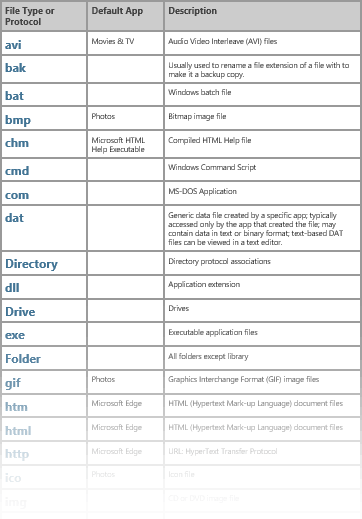
В конце указанной страницы вы найдете список типов файлов, для которых имеются исправления ассоциаций. Загрузите.reg файл для того типа файла, которые требуется исправить и «запустите» его (либо кликните правой кнопкой мыши по файлу и выберите «слияние»). Для этого требуются права администратора.
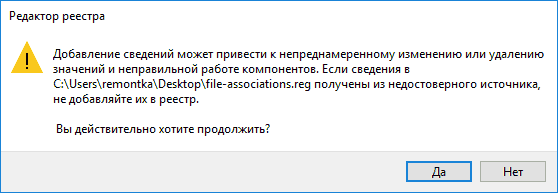
Вы увидите сообщение редактора реестра о том, что внесение сведений может привести к непреднамеренному изменению или удалению значений - согласитесь и, после сообщения об успешном добавлении данных в реестр, закройте редактор реестра и перезагрузите компьютер, все должно заработать как раньше.
Восстановление ассоциации файлов Windows 10 - видео
В завершение - видео инструкция, в которой показаны способы восстановить испорченные ассоциации файлов в Windows 10 различными способами.
Дополнительная информация

В Windows 10 также имеется элемент панели управления «Программы по умолчанию», позволяющий, помимо прочего, настроить вручную ассоциации типов файлов с программами.

Для его использования, вы можете выбрать данный элемент или использовать поиск Windows 10, после чего выбрать пункт «Сопоставление типов файлов или протоколов с конкретными программами» и задать необходимые вам ассоциации. Если же ничто не помогает, возможно, проблемы решить помогут какие-то способы из руководства .
Инструкция
Восстановление настроек по умолчанию при помощи запуска в безопасном режиме . Чтобы включить систему в безопасном режиме, запустите компьютер и нажмите клавишу F8. На черном экране появятся команды системы, среди которых выберите «Безопасный режим». Перемещаться по командам можно при помощи клавиш со стрелками. Как только компьютер включится в безопасном режиме, произведите восстановление системы до первоначальных настроек. Перезагрузите компьютер, выбрав «Обычную загрузку Windows».
Восстановление настроек при помощи опции «Восстановление системы». Выберите опцию «Восстановление системы» можно через Панель управления. Для этого нажмите кнопку «Пуск». В открывшемся окне выберите «Панель управления», затем кликните по вкладке «Система и безопасность» (может быть просто «Система» в более ранних версиях Windows). Выбираете опцию «Поиск и исправление проблем». В открывшемся окне слева внизу будет надпись: «Восстановление». Кликните по ней. Когда откроется окно, выберите команду «Запуск восстановления системы ». Перед запуском можно зайти в опцию «Расширенные методы восстановления ». Два режима позволят вам выбрать дополнительные настройки . Оба режима перед началом работы предлагают сохранить данные на внешние носители, что будет не лишним для сохранения информации.
Войдите в опцию «Восстановление системы». Можно через другие пункты кнопки «Пуск». Для этого кликните «Пуск». Потом пошагово : «Все программы», «Стандартные», «Служебные», «Восстановление системы». После того, как запустите восстановление системы, выберите время первоначальных настроек компьютера . Система будет восстановлена.
Системный сбой – это всегда не маленькая проблема. Работать за компьютером становится невозможно, так как он начинает тормозить, не открывает нужных программ, виснет. Чаще всего это происходит из-за проникшего вируса, но могут быть и другие причины.
Вам понадобится
- Пострадавший компьютер, доступ в интернет.
Инструкция
В диалоговом окне необходимо найти функцию оптимальных настроек BIOS: "Load Optimized Defaults". Активируйте ее с помощью стрелок на клавиатуре и клавиши "Enter".
Не помешает и такая мера, как создание образа системного диска (чаще всего это диск С). Как правило, сделать это можно сразу после установки операционной системы. Для создания резервной копии перейдите по такому пути: «Пуск» -> «Все программы» -> «Стандартные» -> «Служебные» -> «Архивация данных ». При первом запуске этой функции вам следует снять галочку с указания «Запускать всегда в виде мастера», так как выполнить все действия необходимо самостоятельно. Затем опять переходите к архивации, но уже без мастера. Для этого в окне выбора дисков и папок, которые нужно скопировать, находите «Documents and Settings», «Program Files» и «Windows». Обязательно нужно отметить и пункт «System State».
Видео по теме
Обратите внимание
Запомните имя файла резервной копии и путь к нему, чтобы при необходимости восстановления вы легко его нашли.
Найти надежный антивирус сегодня несложно - в сети существует достаточно много сайтов, на которых опытные пользователи делятся бесплатными и платными версиями подобного программного обеспечения. Кроме того, практически каждый провайдер может предложить вам за определенную плату использование стабильно работающего и постоянно обновляющегося антивируса.
Производители браузера Opera не предусмотрели в доступных пользователю настройках простую опцию сброса всех установок к их начальному значению. Но это не означает, что возможности вернуть настройки по умолчанию без переустановки браузера не существует совсем. Это можно сделать вручную с помощью несложной процедуры.
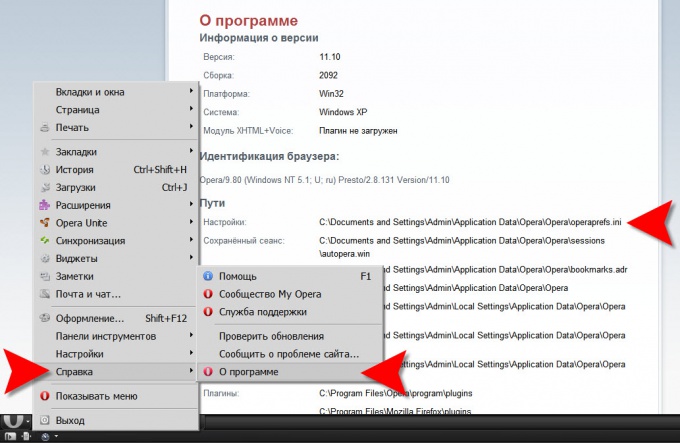
Вам понадобится
- Браузер Opera и Проводник Windows
Инструкция
Раскройте меню браузера и перейдите в раздел «Справка». Вам нужно щелкнуть самый нижний пункт («О программе»). Браузер откроет страницу , в которой надо найти секцию с заголовком «Пути». Первая строка здесь и содержит адрес файла настроек. Выглядеть он должен примерно так:C:Documents and SettingsAdminApplication DataOperaOperaoperaprefs.iniВам нужно выделить весь этот адрес, исключая имя файла (operaprefs.ini). Скопируйте выделенное в оперативную память нажатием сочетания CTRL + C. Можно это же сделать, щелкнув выделение правой кнопкой и выбрав соответствующий пункт в контекстном меню. Больше Opera вам в этой процедуре не будет нужна , закройте браузер.
Вставьте скопированный адрес папки, содержащей файл настроек, в адресную строку проводника и нажмите Enter. Менеджер файлов откроет нужную папку и вам надо будет найти в ней operaprefs.ini. Файл настроек следует удалить или переименовать. Это все, что требуется сделать вручную, остальное Opera сделает самостоятельно, когда вы ее запустите в следующий раз. Браузер будет искать файл настроек, а не найдя, создаст новый, записав в него установки по умолчанию , которыми и будет пользоваться в дальнейшем.
Видео по теме
Практически каждый человек знает, что техника имеет свойство выходить из строя, так и с компьютерами – со временем они могут сломаться или нестабильно работать, вызывая постоянные зависания или сбои. Часто решение этой проблемы таится в сбросе выставленных вами настроек, необходимо перейти к заводским настройкам.

Вам понадобится
- Компьютер, знание основ работы с материнской платой.
Инструкция
Зачастую сбой в работе компьютера происходит, когда его не ждешь. Возврат к заводским настройкам позволяет вернуть стабильную работу компьютера. Как правило, больше 50% сбоев происходит из-за смены системных настроек материнской платы, так называемый разгон значений. При выставлении предельно высоких величин для процессора, он начинает нагреваться. Когда температура доходит до предельного состояния, пользователь персонального компьютера замечает зависания и сбои в работе системы.
Чтобы избежать потери работоспособности материнской платы после появления сбоев в работе необходимо вернуть BIOS к настройкам по умолчанию. Это можно сделать без открытия самого системного блока. Для этого необходимо включить компьютер или перезагрузить его, если он был включен. При загрузке BIOS нажмите клавишу Delete на клавиатуре.
В открывшемся меню BIOS найдите строчку меню Load Bios Default, затем нажмите клавишу F10 (сохранить и выйти из BIOS). В открывшемся диалоговом окне вы увидите запрос на выполнение выбранного действия, нажмите клавишу Y. После перезагрузки компьютера BIOS вернется к заводским настройкам.
Если по каким-то причинам это сделать не получается, можно воспользоваться другими способами, например, вытащить элемент питания из материнской платы – это позволит вернуться к настройкам по умолчанию. Для этого вам может понадобиться отвертка «+».
Обесточьте системный блок и поверните его к себе тыльной стороной. При помощи отверки раскрутите несколько винтов, чтобы снять боковую крышку.
Найдите батарею питания небольшого размера (она похожа на таблетку) и подцепите ее любым острым предметом. Вытащив батарейку, подождите несколько секунд (не менее 5-7 секунд), затем снова поставьте ее на свое место. Осталось поставить боковую крышку системного блока на свое место и вкрутить винты.
Источники:
- вернуть ноутбук к заводскому состоянию
Каждый пользователь настраивает часто используемые программы на свой вкус, и нередко сталкивается с необходимостью вернуть стандартные настройки. Если вам приходилось искать в настройках Opera возможность их возврата к значениям по умолчанию, вам наверняка известно, что такой функции разработчики популярного браузера не предоставили. Не спешите отчаиваться, ведь выход есть.

Инструкция
Чтобы вернуть настройки Opera некоторые пользователи дают совет удалить программу, а затем установить ее заново . Такой вариант помимо того, что он слишком сложный, еще и не дает гарантированного результата, поскольку программа оставляет файл настройки на компьютере , и при последующей установке Opera возвращает его к жизни, а вы приходите к тому, от чего ушли.
Чтобы наверняка вернуть настройки к исходным значениям, откройте Opera и перейдите в «Меню» - «Справка» - «О программе». Перед вами откроется страница , на которой будут показаны все пути, куда Opera сохраняет данные. Вам нужен самый первый пункт «Настройки».
Теперь откройте конечную папку, указанную в пути к настройкам, найдите в ней файл Operaprefs.ini и удалите его. Если у вас в системе отключено отображение расширений файлов, то название файла будет Operaprefs. Перезапустите Opera, и браузер откроется, как только что установленный – все настройки будут возвращены к первоначальному состоянию.
Если вы не единственный пользователь на компьютере , вы можете не найти путь папке с настройками , потому что некоторые папки могут быть скрытыми. Для того чтобы открыть все папки, в любом окне проводника Windows нажмите «Сервис» - «Свойства папки» - «Вид», и установите флажок на пункте «Отображать скрытые файлы и папки».
Видео по теме
К сожалению, в графических интерфейсах текущих версий браузера Opera нет кнопочки, которую нужно нажать, чтобы сбросить все установки в их исходное состояние. Однако все же существует пара способов это сделать с помощью нескольких относительно несложных операций.

Вам понадобится
- Браузер Opera
Инструкция
Чтобы редактор раскрыл все свои секции и показал все настройки , надо выставить метку в чекбоксе «Показать все». Напротив каждой настройки в каждой секции есть кнопка с надписью «По умолчанию » - ее нужно нажать для сброса установки к начальному состоянию. Перещелкав кнопки всех настроек, можно вернуть браузер к его исходному виду. Хотя сбрасывать абсолютно все настройки нет необходимости, все же это довольно утомительное занятие не на один десяток минут. Жаль, что производитель не предусмотрел одной общей кнопки для всех настроек или хотя бы для настроек одной секции.
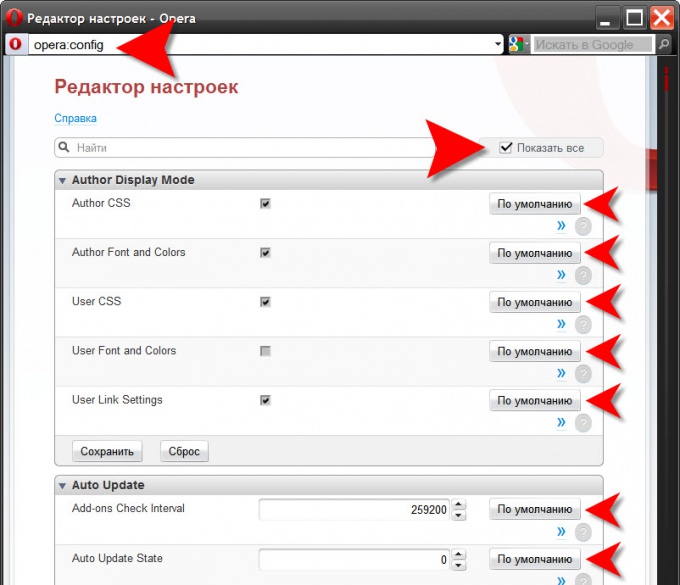
Другой способ намного проще, хотя его нельзя назвать "джентльменским" по отношению к браузеру. Сначала запустите проводник Windows двойным щелчком по ярлыку «Мой компьютер » либо нажатием сочетания клавиш CTRL + E.
Затем в меню браузера раскройте раздел «Справка» и щелкните пункт «О программе ». В информационной секции под заголовком «Пути» первая строка указывает место расположения файла, в котором Opera хранит свои настройки . Вам нужно выделить его и скопировать (CTRL + C).
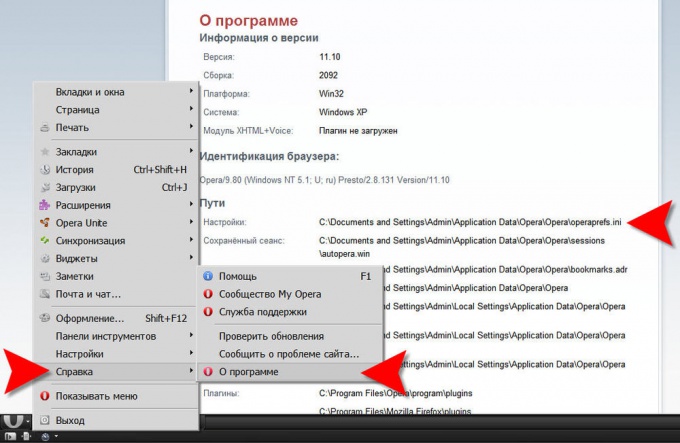
После этого закройте браузер, а в адресную строку проводника вставьте скопированный путь к файлу operaprefs.ini (CTRL + V). Удалите из него название файла и нажмите Enter. Проводник откроет папку, в которой хранятся настройки .
Найдите в паке файл operaprefs.ini и удалите (или переименуйте). На этом процедура сброса настроек к дефолтным почти закончена. При следующем запуске браузера он станет искать удаленный вами файл, а не найдя утраченных настроек, создаст новый, в который поместит установки по умолчанию .
Бывают ситуации, когда в результате неправильной работы Биос, компьютер перестает запускаться. В таких случаях чтобы восстановить нормальную работу компьютера, требуется сбросить настройки Биос по умолчанию. Вернуть стандартные настройки Bios можно даже в тех случаях, когда компьютер не запускается вообще и у вас нет возможности сделать это системным образом.

Вам понадобится
- Компьютер с установленной операционной системой Windows
Инструкция
Включите компьютер и сразу после этого несколько раз нажмите клавишу Del. Таким способом вы попадете в Биос. В любой версии Биос есть пункт, с помощью которого можно сбросить настройки по умолчанию. Пункт этот называется Load Optimal Defaults. Выберите его и нажмите Enter. После этого появится диалоговое окно с запросом сохранения настроек. Выберите пункт Save And Exit. После этого компьютер обязательно перезагрузится и все настройки будут возвращены к стандартным.
В операционной системе Windows 10, Edge установлен как браузер по умолчанию, Музыка Groove - музыкальный плеер по умолчанию, и Edge по умолчанию как средство просмотра файлов PDF . Если пользователь хочет назначить другое приложение по умолчанию, потребуется перейти в раздел Параметры> Система> Приложения по умолчанию и изменить настройки согласно своим предпочтениям.
Несмотря на то, что большинство пользователей могут изменить веб-браузер, устройство чтения PDF и другие приложения по умолчанию в приложении Параметры, часто пользователи Windows 10 жалуются на невозможность, изменять приложения по умолчанию.
Еслиe у вас не получается изменить веб - браузер по умолчанию, и вы не можете установить VLC вкачестве видеопроигрывателя по умолчанию или не в состоянии установить любую другую программу или приложение по умолчанию, вы можете применить один из двух способов, приведенных ниже,чтобы изменить приложения по умолчанию и установить любимые программы / приложения по умолчанию в Windows 10.
Способ 1 из 2
Изменение Приложения по умолчанию с помощью панели управления.
В дополнение к новым настройки, вы можете использовать классическую панель управления, чтобы изменить приложения по умолчанию, а также классических программ в операционной системе Windows 10.
Шаг 1: Откройте панель управления, набрав Панель управления в меню Пуск или на панели задач поле поиска, а затем нажмите клавишу Enter.

Шаг 2: Измените способ отображения панели управления с помощью меню Просмотр в правом вернем углу, на Мелкие значки . Найдите и нажмите значок Программы по умолчанию .


Шаг 3: В открывшимся окне Выбора программ используемых по умолчанию Нажмите на первую ссылку Задание программ по умолчанию .

Шаг 4: В левой панели выберите свой веб - браузер или любую другую программу, которую вы хотите установить в качестве программы по умолчанию.

Шаг 5: После того, выбора программы или приложения, вы увидите эту программу и доступные опции в окне с правой стороны. Нажмите Использовать эту программу по умолчанию , и нажмите кнопку ОК чтобы установить ее по умолчанию.
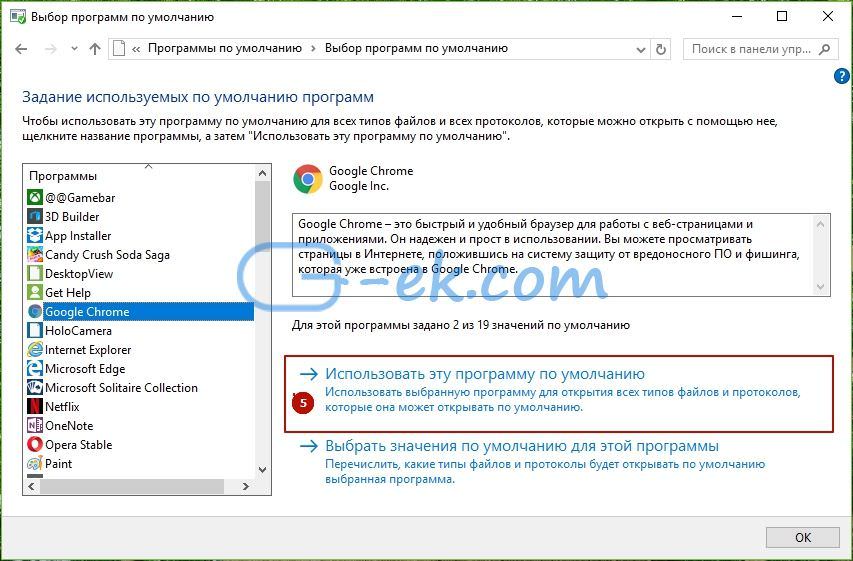
Это Просто!
Способ 2 из 2
Использование утилиты Default Programs Editor
Существует отличная утилита Default Programs Editor которая легко может изменить или установить программы по умолчанию в ОС Windows 10. Единственный недостаток утилиты в том, что она не поддерживает современные приложения, установленные из магазина. Используйте этот инструмент, только если вы хотите установить по умолчанию - классические программы для рабочего стола.
Шаг 1: Посетите эту страницу , и загрузите последнюю версию Default Programs Editor (редактора программ по умолчанию). Вы можете запустить программу без необходимости установки. Распакуйте полученный архив и запустите исполняемый файл.
Шаг 2: Запустите редактор. Нажмите на кнопку Default Programs Settings .

Шаг 3: Выберите программу, которую требуется установить по умолчанию. Нажмите кнопку Next.
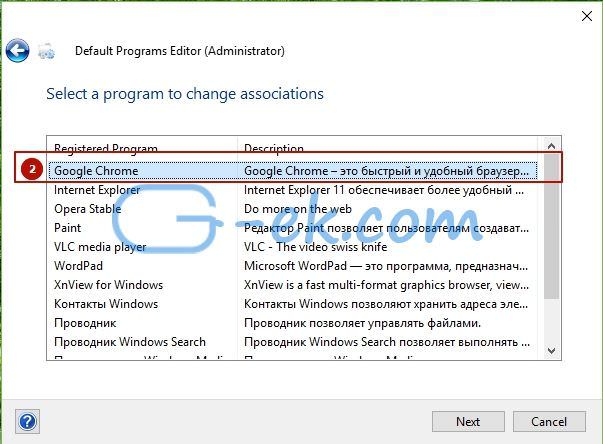
Шаг 4: Выберите, какие расширения вы хотите связать с программой. Мы предлагаем вам выбрать все.
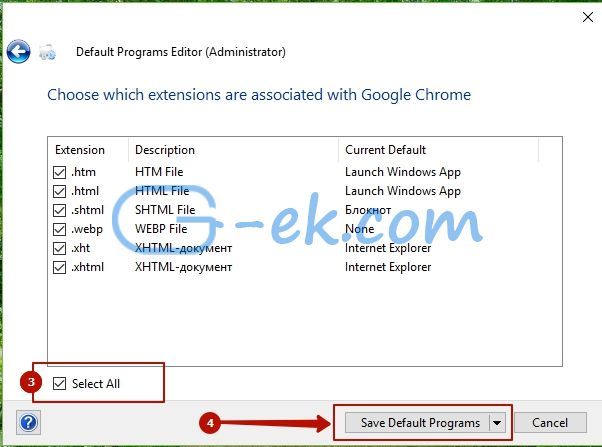
Шаг 5: Нажмите кнопку Save Default Programs (сохранить программу по умолчанию). Готово!
Выбор программы по умолчанию с использованием меню Открыть с помощью
Нажмите правую кнопку мыши на файле и выберите в контекстном меню пункт Открыть с помощью
Для того, чтобы один раз открыть файл в программе отличной от используемой по умолчанию, просто выберите ее из списка доступных программ.
Для изменения программы по умолчанию для выбранного типа файлов, нажмите Выбрать другое приложение
В открывшемся окне вы можете выбрать программу для открытия этого типа файлов и отметить параметр Всегда использовать это приложение для открытия.xyz файлов.
Если в списке программ нет той, которую вы хотите выбрать, нажмите Еще приложения ↓
Если и в полном списке вы не нашли нужной вам программы, нажмите Найти другое приложение на этом компьютере . Будет открыто окно проводника, в котором вы сможете указать путь к исполняемому файлу нужного вам приложения. Учтите, что таким образом вы можете выбрать только классическое приложение.

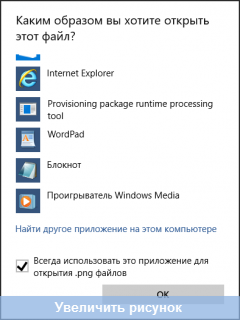
Если тип файла не сопоставлен ни одному приложению на компьютере, то аналогичным способом вы можете выбрать программу для открытия этого файла.
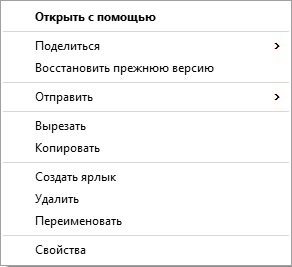

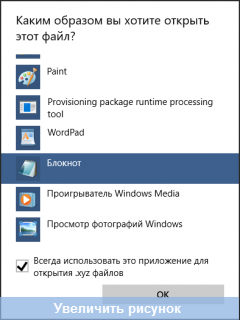
Выбор программ по умолчанию в параметрах Windows
Нажмите кнопку Пуск и откройте Параметры . Перейдите в раздел Система и выберите Приложения по умолчанию .
Если из-за неправильно работающей программы или просто по ошибке были установлены некорректные параметры сопоставления файлов, то здесь вы можете выполнить сброс к значениям по умолчанию, нажав кнопку Сбросить внизу окна.
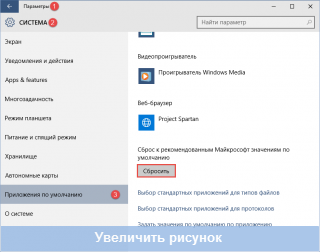
Чтобы изменить приложение по умолчанию для открытия изображений нажмите на название установленного в данный момент приложения и выберите в меню предпочитаемую приложение.

Если с определенным типом файлов и протоколов не сопоставлено никакое приложение, вы можете нажать Выбор значения по умолчанию для сопоставления с предпочитаемым приложением. А если подходящее приложение не установлено на компьютере, то вам будет предложено перейти в Магазин для поиска и загрузки подходящего приложения.

Для сопоставления приложения с определенными расширениями файлов нажмите ссылку Выбор стандартных приложений для типов файлов внизу окна.

Будет открыто окно, содержащее список всех зарегистрированных в системе расширений файлов. Здесь вы можете сопоставить определенное расширение файла одному из приложений из списка.
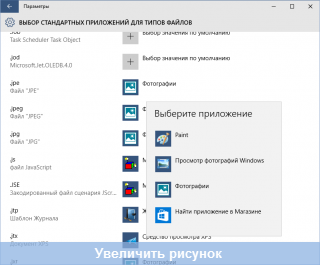
Для сопоставления протоколов определенному приложению воспользуйтесь ссылкой Выбор стандартных приложений для протоколов внизу окна параметров приложений по умолчанию.

В открывшемся окне вы можете изменить приложение по умолчанию для определенного протокола.

Классическая панель управления предоставляет больше возможностей сопоставления приложениям определенных типов файлов или протоколов.
Нажмите правую кнопку мыши на кнопке Пуск или используйте сочетание клавиш Win + X
, и выберите в открывшемся меню пункт Панель управления
.
В отличие от выбора стандартных приложений для типов файлов в параметрах системы, здесь вы можете не только выбрать приложение из списка, но и добавить классическое приложение как в случае с использованием меню .

Для того, чтобы выбрать значения по умолчанию для определенного приложения (типы файлов или протоколы) нажмите ссылку Задать значения по умолчанию по приложению.
Откроется окно классической панели управления, в котором вы можете как назначить программу по умолчанию, так и выбрать определенные расширения файлов или протоколы для сопоставления их этой программе.