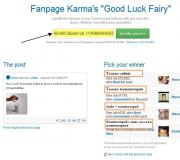Een openen. Beveiligingswaarschuwing bij het uitvoeren van toepassingen vanuit een netwerkmap
Heel vaak kunnen Windows-gebruikers, ongeacht de versie van het systeem dat ze gebruiken, bij het openen van bestanden of het uitvoeren van installatieprogramma's, inclusief stuurprogramma's, een bericht op het scherm zien waarin staat dat de het openen van het bestand niet toestaan. Maar het meest trieste is dat dit van toepassing is op alle bestanden en programma's, en niet alleen op de bestanden en programma's waarvan gedownload is Wereld wijde web. Waarom dit gebeurt en hoe u het probleem kunt oplossen, lees verder. Om dit te doen, kunt u er meerdere gebruiken eenvoudige methoden, waardoor wordt voorkomen dat beveiligingsparameters interfereren.
Bestanden kunnen niet worden geopend: wat is de reden?
Een dergelijke situatie is inderdaad niet ongewoon. Het zou mooi zijn als dit alleen van toepassing zou zijn op het openen van bestanden, maar dit kan zelfs gebeuren als u de tijd en datum probeert te wijzigen. En hoe dan ook, wat heeft internet ermee te maken?
Feit is dat het systeem verantwoordelijk is voor de melding dat de niet toestonden dat de bestanden werden geopend. Windows-bescherming, waarmee nauw wordt samengewerkt geïnstalleerde instellingen ingebouwde browser. Met andere woorden, dezelfde “Verdediger” ( Windows-verdediger) is rechtstreeks gekoppeld aan de standaardbrowser voor toegang tot webbronnen. Alles bij elkaar blokkeren de parameters van beide applicaties de uitvoering van programma's, het openen van bestanden of het uitvoeren van andere acties in het systeem. Maar het is mogelijk om een dergelijke uiting van ‘bezorgdheid’ over de veiligheid van de gebruiker te bestrijden.
Installateurs deblokkeren
Laten we eerst eens kijken naar een voorbeeld met een installatiebestand, waarbij we het installatieprogramma van 7z archiver als voorbeeld gebruiken. Soms kan Windows een waarschuwing geven dat uw verhinderden dat u een bestand kon openen.

We gaan ervan uit dat het van internet is gedownload. In dit geval verwijst het systeem naar het feit dat het object is gedownload van een onbekende bron en om veiligheidsredenen is geblokkeerd. U kunt het probleem oplossen via het eigenschappenmenu, opgeroepen via RMB op het bestand zelf in Verkenner. Op het tabblad Eigenschappen onderaan bevindt zich mogelijk een knop 'Ontgrendelen', waarop u moet klikken, de wijzigingen moet opslaan en vervolgens de installatie opnieuw moet starten.
Als zo'n knop ontbreekt, of als deze acties geen effect hebben, en de melding dat de u niet toestonden het bestand te openen opnieuw verschijnt, kunt u de ontgrendelingsregel gebruiken via Ontgrendelprogramma in het contextmenu, natuurlijk, als dit programma is geïnstalleerd (door ten minste, Windows 7 heeft het). Als geen van deze methoden helpt, ga dan verder met de volgende instellingen.
Als de Windows-beveiliging verhindert dat deze bestanden worden geopend: De interne browserinstellingen opnieuw instellen
Om te beginnen selecteert u in het "Configuratiescherm" via het gedeelte "Netwerkcentrum" het item Internet-eigenschappen. Daarin moet je de overgang naar aanvullende instellingen gebruiken.

Op het tabblad met dezelfde naam moet u onderaan op de resetknop klikken en in de volgende stap het vakje naast de regel aanvinken voor het verwijderen van persoonlijke gegevens.

Als zelfs daarna het gewenste effect niet wordt bereikt, gebruikt u het tabblad Beveiliging, waar u in het selectiegebied eerst op het pictogram van gevaarlijke sites klikt en vervolgens op de knop voor het wijzigen van het beveiligingsniveau 'Overig'. In een nieuw venster worden de drie .NET Framework-componenten ingeschakeld en wordt vervolgens op de resetknop geklikt. Hierna worden de acties beschreven in de eerste stap uitgevoerd, waarna het systeem volledig opnieuw wordt opgestart.
Beheer Windows Defender-instellingen
Een van de meest grote problemen Windows-gebruikers- “Verdediger”, die in staat is om te blokkeren wat hij maar wil (en om volledig onbekende redenen).

Om het bericht te verwijderen dat de u niet toestonden een bestand te openen, moet u de instellingen invoeren via het "Configuratiescherm", in het instellingengedeelte, de real-time beveiligingsregel deactiveren en de wijzigingen opslaan.
Let op: in Windows 8.1 wordt het item “Administrator” gebruikt in de instellingen, en in Windows 10 wordt de bescherming uitgeschakeld met behulp van een speciale schuifregelaar.
Acties met het systeemregister
Eindelijk, gewenste effect kan sommige parameters en sleutels veranderen systeem register. U kunt de editor oproepen via de console "Uitvoeren" door daarin de opdracht regedit in te voeren (uitvoeren als beheerder is vereist).

Via de HKLM-tak moet je naar het gedeelte Internetinstellingen gaan en daar de map Zones gebruiken, die submappen met cijfers bevat. Als er zich onder deze objecten bevinden die worden aangeduid met letters in plaats van cijfers, moeten deze worden verwijderd (in het bovenstaande voorbeeld is dit de L-map). Na verwijdering, zoals in eerdere gevallen, computer systeem moet opnieuw opstarten.
Korte samenvatting
Hier zijn in feite alle methoden waarmee u zich kunt ontdoen van het optreden van dergelijke onaangename situaties. Over het algemeen lijkt het oplossen van het probleem vrij eenvoudig, maar het wordt aanbevolen om te beginnen met de IE- en Defender-instellingen. Als aanvullende maatregel gebruikers van de zevende wijziging van het systeem moeten controleren of het SP2-servicepack is geïnstalleerd (de afwezigheid ervan kan ook het optreden van dergelijke fouten veroorzaken). Als de melding na het uitschakelen van alles wat hierboven is beschreven niet meer verschijnt, kunt u het register in principe met rust laten, maar het is toch de moeite waard om dit te controleren.
Ze zien de fout 'Internetbeveiligingsinstellingen stonden niet toe dat u het bestand opent.'
Dit kan gebeuren wanneer u absoluut elk bestand probeert te openen of een programma probeert uit te voeren, of wanneer u er enkele probeert te openen bepaalde bestanden en programma's.
Deze fout treedt bijvoorbeeld vrij vaak op wanneer u probeert te werken met datum- en tijdinstellingen. Er zijn in ieder geval verschillende manieren om dit probleem op te lossen, en we zullen ze allemaal bekijken.
Het probleem oplossen met de Register-editor
In dit geval is de oplossing voor het probleem het volgende:
- Open het programma-uitvoeringsvenster. Dit kan worden gedaan door tegelijkertijd op de knoppen te drukken "Winnen" En "R", of door op het item "Uitvoeren" in het menu "Start" te klikken (of Windows-menu afhankelijk van de versie van het besturingssysteem). Voer in het venster dat verschijnt de opdracht in om de register-editor te openen - "regedit" en klik op de knop "OK" in hetzelfde venster of op Enter op het toetsenbord.

Open het venster Programma's uitvoeren en voer een opdracht in om de Register-editor te starten.
- Daar moet je achtereenvolgens naar de volgende mappen gaan: “ HKEY_CURRENT_USER» , « Software» , « Microsoft" , Dan " ramen» , « Huidige versie» , « Internetinstellingen" en ten slotte "Zones". Dit gebeurt in het paneel aan de linkerkant.
- IN open folder je ziet een map met de naam "0". Er komt er nog één erboven. De naam kan heel verschillend zijn, meestal wordt hij eenvoudigweg genoemd "L", zoals in ons voorbeeld, of iets dergelijks. In ieder geval moet deze map worden verwijderd. Om dit te doen, klikt u erop en drukt u op de knop "Verwijderen" op toetsenbord. In het geopende venster moet u op "Ja" klikken, waarmee u akkoord gaat met het verwijderen van de map.

Open de Register-editor en de map Zones
- Sluit vervolgens de Register-editor en start uw computer opnieuw op.
Als de fout hierna nog steeds optreedt, ga dan naar volgende methode.
Browsereigenschappen gebruiken
Deze methode gaat ervan uit dat de gebruiker beperkingen uitschakelt die de browser zelf heeft toegevoegd (intern Windows-browser). Hierdoor treedt de betreffende fout soms op.
Om deze beperkingen op te heffen, moet u het volgende doen:
- Open "Controlepaneel". In dit geval kunt u dit doen via het menu Start; in andere versies kunt u de zoekfunctie gebruiken. In het configuratiescherm zou je moeten vinden "Netwerkcentrum".

Het Netwerkcentrum openen in Windows 7
- Klik in het geopende venster op de inscriptie "Browseropties" . Het staat linksonder. Het kan ook op die plaats geschreven zijn "Internet Opties" of zoiets. In ieder geval zal het vanuit de betekenis mogelijk zijn om te begrijpen wat het is.

"Internetopties" in het "Netwerkcentrum..."
- Ga vervolgens naar het tabblad "Aanvullend" . Dit venster toont veel instellingen en hieronder staat een knop volledige reset instellingen. Zo heet het eigenlijk: "Resetten...". Klik erop om alle instellingen te resetten, inclusief de instellingen die verband houden met beperkingen bij het openen van bestanden.
- In het volgende venster moet u het vakje naast de inscriptie aanvinken "Verwijderen Persoonlijke instellingen» en druk op de knop "Resetten". Alle instellingen worden teruggezet naar hun oorspronkelijke staat. Wanneer dit proces is voltooid, sluit u alle vensters en start u uw computer opnieuw op. Als de fout verdwijnt, is het probleem opgelost. Als dit niet het geval is, gaat u verder met de volgende stap.

Browserinstellingenvenster opnieuw instellen
- Volg stap 1 en 2 van deze lijst, dat wil zeggen open het browsereigenschappenvenster opnieuw. Ga naar het tabblad "Veiligheid".
- In het venster voor het selecteren van te configureren zones klikt u op het pictogram "Gevaarlijke locaties". Verschijning dit venster zal een beetje veranderen. Klik op de knop "Overig..." in het beveiligingsniveaublok.
- Plaats in het geopende venster overal vinkjes tegenover de inscripties "Aanzetten". Klik ook op de knop "Resetten..." in het resetblok speciale parameters. Klik daarna op "OK" en volg stap 3 en 4 van deze lijst opnieuw.
Mogelijk bent u geïnteresseerd in:

Browserbeveiligingsopties Windows
- Probeer uw computer opnieuw op te starten en gebruik vervolgens het bestand of programma dat nog niet eerder is geopend.
Als het probleem niet is opgelost, ligt het probleem niet in de browserbeperkingen of in het register.
Hoogstwaarschijnlijk treedt de betreffende fout op vanwege de werking van de ingebouwde Windows-verdediger of welke dan ook. Hieronder zullen we bekijken wat we in dergelijke gevallen moeten doen.
Schakel Windows Defender uit
Het is heel goed mogelijk dat het probleem is dat Windows Defender verhindert dat bepaalde bestanden of programma's worden uitgevoerd. Daarom zou het logisch zijn om dit programma uit te schakelen.
IN verschillende versies deze taak wordt op verschillende manieren uitgevoerd. In Windows 7 gebeurt dit bijvoorbeeld als volgt:
- Open "" (via het Start-menu) en start het Windows Defender-programma.

Windows Defender openen in Windows 7
- Het programma zelf wordt geopend. Daar moet u op de knop klikken "Opties".

Windows Defender-venster
- In het linkerpaneel moet u op de sectie klikken "Realtime bescherming" . De instellingen die we nodig hebben, worden geopend. Hier hoeft u alleen maar het selectievakje ‘Real-time bescherming gebruiken’ uit te schakelen. Vervolgens moet u op de knop klikken "Redden" onderaan het open raam.

Windows Defender uitschakelen in Windows 7
Tip: Probeer onmiddellijk nadat u de verdediger hebt uitgeschakeld een bestand uit te voeren dat nog niet eerder is geopend. Als niets werkt, start u uw computer opnieuw op en probeert u deze opnieuw te openen.
De procedure ziet er vrijwel hetzelfde uit, alleen in het verdedigervenster zelf moet je naar het tabblad gaan "Opties" van bovenaf en vervolgens naar de sectie "Beheerder" aan de linkerkant en schakel het selectievakje uit "Applicatie inschakelen" .
Hierna moet u opnieuw op de knop "Wijzigingen opslaan" onderaan klikken en uw computer opnieuw opstarten.

Windows Defender uitschakelen in Windows 8.1
Wat betreft, daar moet je naar het venster “Instellingen” gaan (in het menu “Start”) en vervolgens naar “Update en Beveiliging”.
Aan de linkerkant staat een item "Windows Defender". In het geopende venster moet u de schakelaar op "Uit" zetten. .

Windows Defender uitschakelen in Windows 10
Aandacht! In Windows 10 is de bescherming slechts 15 minuten uitgeschakeld. Daarna gaat het weer aan. In dit geval is het niet nodig om de computer opnieuw op te starten na het afsluiten.
Zoals bekend - voorziening informatiebeveiliging niet alleen op de schouders van de eigenaar van waardevolle informatie, maar ook op de ontwikkelaars informatie Systemen. Die laatste gaan soms net iets te ver en zetten standaard de “foolproof” modus aan. Systeem Windows-beveiliging met standaardinstellingen overweldigt het de gebruiker letterlijk waarschuwingen bij het openen van bestanden of bij het proberen wijzigingen aan te brengen in het systeem. Vergelijkbaar veiligheidswaarschuwingen verschijnt meestal wanneer u probeert een bestand te openen dat is gedownload van internet of zich bevindt netwerkopslag. Als u zeker bent van wat u doet, besturingssysteem uw computer wordt beschermd door een regelmatig bijgewerkt antivirusprogramma en u wilt dergelijke meldingen permanent uitschakelen, dan kunnen de volgende instructies u helpen.
Vervelend Windows-beveiligingswaarschuwing meestal staat dat " Kan uitgever niet verifiëren», « niet geldig digitale handtekening " en het bestand dat moet worden geopend " is mogelijk geblokkeerd om uw computer te beschermen" In de meeste gevallen vallen dergelijke berichten degenen lastig van wie de computer is ingeschakeld lokaal netwerk en voert programma's uit met netwerk schijven(of downloadt voortdurend veel programma's van internet). Het beschreven “probleem” is vrijwel afwezig bij “thuisgebruikers” die geen nieuwe programma’s installeren, alleen “online gaan” om katten te kijken op een bekende website, te chatten op of een ander sociaal netwerk.
Hoe weet een computer wat er via internet is gedownload en wat op een flashstation is gebracht? Het antwoord is vrij simpel: over modern bestandssystemen(bijvoorbeeld - NTFS) naast het bestand zelf wordt er een verborgen "stream" (:Zone.Identifier) gemaakt, die bevat Extra informatie over het bestand - hier wordt informatie opgeslagen waaruit het bestand is gedownload globaal netwerk.
Hoe schakel ik de Windows-beveiligingswaarschuwing uit? Volgens de oude traditie zijn er verschillende manieren:
– waarschuwingen uitschakelen voor aparte bestanden(verwijder Zone.Identifier-gegevens voor dit bestand);
– verbied het markeren van bestanden die in de toekomst van internet worden gedownload (vul geen Zone.Identifier in voor nieuwe bestanden);
– voeg bestandsmaskers toe aan de lijst met uitzonderingen waarvoor u geen waarschuwing hoeft weer te geven (negeer Zone.Identifier bij het openen).
Hoe kan ik waarschuwingen voor individuele bestanden verwijderen?
Dit is de eerste uitweg uit de hierboven genoemde situatie. Alles is hier eenvoudig - open via contextmenu eigenschappen bestand en op de " Komen vaak voor» één keer drukken « Deblokkeren" De Zone.Identifier-stream wordt dus gewist (en daarmee de gegevens over de oorsprong van het bestand). De voor de hand liggende nadelen van deze methode zijn “ handmatige modus" voor elk bestand, en bij het downloaden van nieuwe bestanden is voor elk bestand dezelfde procedure nodig.
Hoe kan ik beveiligingsberichten voor nieuwe bestanden van internet uitschakelen?
Laten we aannemen dat er maar een paar bestanden op de computer stonden en dat er bij het openen een gehaat venster verscheen. Met behulp van de hierboven beschreven methode heb je ze "gedeblokkeerd", maar toen je een soort downloadde nieuw programma, en toen het openging, zagen ze hetzelfde raam zeggen over onvermogen om de uitgever te verifiëren enzovoort. Het is heel logisch om de markering (via de Zone.Identifier-stream) van alle nieuwe bestanden die van internet zijn gedownload uit te schakelen. Om dit te doen, volgt u de onderstaande stappen. instructies.
- - Open " Editor voor lokaal groepsbeleid"("Wijzig groepsbeleid" door te zoeken in het Start-menu of "gpedit.msc" in opdrachtregel);
- - Ga naar het gedeelte “Gebruikersconfiguratie”;
- - Open de groep “Beheersjablonen”;
- - Selecteer knooppunt " Windows-componenten»;
- - Open de map “Bijlagebeheer”;
- - Stel rechts in het venster de parameter in op "Enable" voor:
"Sla geen zone-informatie op in bijgevoegde bestanden" (Windows XP) of " Informatie over de herkomstzone van bijlagen verwijderen" (in Windows 7 en hoger).
Wanneer u nu nieuwe bestanden downloadt uit de uitgestrektheid van het mondiale web, worden gegevens over de oorsprong van het bestand niet op uw schijf opgeslagen, zelfs niet als u ze op een willekeurige computer opent er verschijnen geen waarschuwingen. Een duidelijk voordeel ten opzichte van de eerste optie (handmatig op “Ontgrendelen” klikken) is volledige automatisering proces, waarna hetzelfde waarschuwingsvenster bijna voor altijd wordt vergeten. Maar... weinig mensen ontdoen zich van berichten door de toekenning van informatie over een onbetrouwbare bron aan het bestand te verbieden. Vroeg of laat brengt iemand je een bestand op een flashdrive geformatteerd in NTFS dat is gedownload van het netwerk en een Zone.Identifier-stream bevat met informatie over een onbetrouwbare bron. Als je begint, zie je hetzelfde Windows-beveiligingsvenster!
Hoe schakel ik Windows-beveiligingsberichten voor bestanden uit?
Als u de vorige stap met "Local Groepsbeleid", dan zouden er in dit stadium geen problemen moeten zijn. Nu kan dat voor altijd schakel Windows-beveiligingswaarschuwingen uit bij het openen van bestanden (gespecificeerd door een masker/maskers) met informatie in Zone.Identifier. Ga dus terug naar het vorige punt en volg de instructies behalve de laatste, d.w.z. stop na "Open de map Bijlagebeheer." Aan de rechterkant Dubbelklik open de eigenschappen van het item " Lijst met uitsluitingen voor bestandstypen met een laag risico" Zet de schakelaar op " Aanzetten" en voer het onderstaande veld in lijst met bestandsmaskers voor wie jij je wil niet waarschuwingen ontvangen. Nu de informatie over de oorsprongszone van het bestand in Zone.Identifier genegeerd door Windows en pesten vervelende berichten Je wordt niet meer gestoord.
Hoe Zone.Identifier bekijken?
Je hebt een bepaald bestand van een bepaalde site gedownload en je ziet er geen Zone.Identifier naast (zelfs als het scherm is ingeschakeld verborgen bestanden). Dat klopt: dit is een servicestroom die niet bedoeld is voor de ogen van de gebruiker. Maar het kan worden gezien met een eenvoudig Kladblok of teksteditor. Om dit te doen, typt u “ Kladblok C:\7za.exe:Zone.Identifier "(vervang uw eigen pad en bestandsnaam). Voor een bestand van internet zou je iets moeten zien als " ZoneId=3" Het was “zone 3” die forceerde Windows-beveiligingsservice waarschuwt u elke keer voor mogelijk gevaar.
Hoe te gebruiken verborgen opslag - het is aan jou, maar experimenteer er te veel mee werkend systeem Wij raden het niet aan. Bovendien merken we op dat wanneer eenvoudig kopiëren bestanden wordt deze verborgen stream ook naar de nieuwe locatie overgebracht, op voorwaarde dat het bestandssysteem van de nieuwe schijf deze ondersteunt. Wat betreft de meest populaire Windows-bestand nieuw systemen dan VET/FAT32 ondersteunt "Zone.Identifier" niet, maar NTFS werkt er prima mee en bewaart ze veilig.
Een van de niveaus van systeembescherming tegen mogelijke bedreigingen van de kant van ongewenste software zijn waarschuwingen van het beveiligingssysteem dat een bestand wordt gestart dat is ontvangen van een niet-geverifieerde bron (het internet, netwerkbron enzovoort.). Als gevolg hiervan zal het bericht "Bestand openen - beveiligingswaarschuwing" verschijnen wanneer u een uitvoerbaar bestand (.exe, .bat, .cmd, .msi, enz.) probeert uit te voeren.
De essentie van het probleem
Dit is geen groot probleem wanneer programma's handmatig worden gestart (geïnstalleerd). Er ontstaan problemen wanneer dergelijke acties worden uitgevoerd met behulp van scripts in achtergrond. Als gevolg hiervan verschijnt het venster nog steeds en het werk batch bestand is geschorst.
Een voorbeeld van zo'n venster bij het uitvoeren van een bestand met netwerkstation weergegeven in de schermafbeelding.
Als het programma begint met lokale schijf, of vanuit een gekoppelde netwerkmap (gebruikt netto opdracht gebruiken), is de tekst in het waarschuwingsvenster iets anders.

Wij willen u vooraf waarschuwen dat een dergelijke afsluiting de bescherming van de computer verzwakt. Als u niet zeker weet of dit moet gebeuren, wat de risico's zijn en welke acties u hiervoor moet ondernemen, raden wij u aan contact op te nemen met specialisten van een bedrijf dat computers configureert en assembleert. De prijs van een dergelijke service zal niet hoog zijn, maar het zal u helpen beschermen tegen mogelijke problemen.
Een lokale applicatie uitvoeren
Nadat een bepaalde applicatie is gedownload van het wereldwijde netwerk (een onveilige bron, vanuit het oogpunt van Windows), wordt het uitvoerbare bestand gemarkeerd als potentieel gevaarlijk. Voor dit doel wordt een mechanisme gebruikt om naar een alternatieve bestandsstroom te schrijven. NTFS-systemen. Dit gebeurt automatisch en om deze markering te verwijderen, hoeft u alleen maar de applicatie te ontgrendelen:

Nu wordt het bestand gestart zonder dat er beveiligingsvensters van het besturingssysteem verschijnen.
Het is je misschien opgevallen dat informatie over de bron van het bestand en zijn potentiële bedreiging opgeslagen met behulp van de mogelijkheden van het NTFS-bestandssysteem. Wat gebeurt er als het bestand wordt opgeslagen op een flashstation of een andere schijf die is geformatteerd in FAT32? Er zal niets gebeuren, in die zin dat er geen waarschuwingsinformatie wordt geregistreerd vanwege het ontbreken van alternatieve stromen. In de ogen van het Windows-beveiligingssysteem zal het bestand absoluut schoon zijn.
Wordt uitgevoerd vanuit een netwerkmap
Als het bestand wordt gestart vanaf een schijf die zich op een server of een andere computer bevindt die op het netwerk is aangesloten, is het actie-algoritme enigszins anders. Vereist in browserinstellingen Internet Explorer voeg het IP-adres of de hostnaam waar het gewenste bestand is opgeslagen toe aan de zone “Lokaal intranet”:
- Open het "Configuratiescherm" en ga naar het gedeelte "Internetopties".
- Selecteer het tabblad 'Beveiliging'.
- Open Lokaal intranet, klik op de knop Sites en vervolgens op de knop Geavanceerd.
- Er wordt een venster geopend waarin u de naam of het IP-adres kunt toevoegen van een computer (server) die deel uitmaakt van het lokale intranet. Door bijvoorbeeld "\\127.0.01\" in te voeren, voegen we de lokale machine aan deze lijst toe.


Een alternatieve manier is om dit in het register op te lossen. Alle deze informatie opgeslagen in het filiaal:
HKEY_CURRENT_USER\Software\Microsoft\Windows\CurrentVersion\Internet Settings\ZoneMap\Domains
En het tweede alternatief is het gebruik van “groepsbeleid”, dat kan worden ingeschakeld door naar “Compute Configuration -> Administrative Templates -> Windows Components -> Internet Explorer -> Internet Controlepaneel-> Beveiligingspagina -> Site-naar-zonetoewijzingslijst".
In de instellingen moet u een lijst met vertrouwde servers opgeven in het formaat:
Servernaam (in de vorm file://servernaam, \\servernaam, servernaam of IP).
Zonenummer (1 – Voor lokaal intranet).

Groepsbeleid gebruiken om waarschuwingen voor bepaalde bestandstypen uit te schakelen
Door gebruik te maken van "groepsbeleid" kunt u waarschuwingen volledig uitschakelen. Om dit te doen, moet u in de Groepsbeleid-editor (GPO) naar het gedeelte "Gebruikersconfiguratie -> Beheersjablonen -> Windows-componenten -> Bijlagebeheer" gaan.
U moet het beleid 'Informatie over de oorsprongszone van bijlagen verwijderen' inschakelen. Hierna worden op alle computers in het netwerk bestanden die van internet worden ontvangen, zonder waarschuwing van het beveiligingssysteem gestart.
Met behulp van het beleid "Lijst met uitzonderingen voor bestandstypen met een laag risico", kunt u, nadat u dit hebt ingeschakeld, in de instellingen een lijst met bestandsextensies opgeven (bijvoorbeeld .exe, .bat). Wanneer het wordt gestart, wordt er geen waarschuwingsvenster weergegeven weergegeven.

In de Home- en Starter-edities van Windows 7 is de beleidseditor “gpedit.msc” niet opgenomen in het systeem. Het moet afzonderlijk worden gedownload en geïnstalleerd.
Als u niet zeker weet of u alles correct zult doen, kunt u het beste contact opnemen met specialisten computerhulp bijvoorbeeld binnen
Wanneer u in Windows een uitvoerbaar bestand zoals exe, msi, bat, cmd (en andere bestandstypen) probeert te openen of uit te voeren vanaf een lokaal station of een netwerkmap, ontvangt u mogelijk een waarschuwing " Bestand openen – beveiligingswaarschuwing”(Open bestand - Beveiligingswaarschuwing). Om het programma verder te kunnen uitvoeren, moet de gebruiker de lancering van een dergelijk bestand handmatig bevestigen door op de knop “ te drukken Launch" (Loop). Deze Windows-beveiligingswaarschuwing verschijnt meestal wanneer u een installatiebestand van een toepassing of een uitvoerbaar bestand uitvoert dat is gedownload van internet en dat zich in het publieke domein bevindt. netwerkmap op server.
Zo een Windows installatie is ontworpen om uw computer te beschermen tegen het uitvoeren van potentieel gevaarlijke uitvoerbare bestanden die u van internet of andere niet-vertrouwde bronnen hebt gedownload en probeert uit te voeren. Deze functie bij het starten van bestanden is aanwezig in zowel Windows 7 als Windows 10.
In sommige gevallen, wanneer het starten/installeren van dergelijke software op de achtergrond wordt uitgevoerd via plannerscripts, groepsbeleid, SCCM-banen, enz. dit kan problemen veroorzaken omdat het waarschuwingsvenster wordt niet weergegeven in de gebruikerssessie. Dienovereenkomstig wordt het installeren of starten van een dergelijke applicatie vanuit een script onmogelijk.
Laten we u eraan herinneren hoe het waarschuwingsvenster eruit ziet. Wanneer u bijvoorbeeld een bestand vanuit een netwerkmap opent, ziet het Windows-er als volgt uit:
De uitgever kan niet worden geverifieerd. Weet u zeker dat u dit bestand wilt uitvoeren?
Bestand openen - Beveiligingswaarschuwing
De uitgever kon niet worden geverifieerd. Weet je het zeker jij wil deze software uitvoeren?
Bij het uitvoeren van een bestand dat is gedownload van internet vanaf een lokale schijf (of een netwerkmap die is aangekoppeld via internetgebruik), is de waarschuwingstekst enigszins anders:
Bestand openen - Beveiligingswaarschuwing
Wilt u dit bestand uitvoeren?
Bestand openen - beveiligingswaarschuwing
Dit bestand uitvoeren?
Bestanden van internet kunnen nuttig zijn, maar dit type bestanden kan uw computer beschadigen. Voer alleen programma's uit die afkomstig zijn van een vertrouwde uitgever.

Laten we proberen het uit te zoeken hoe u een beveiligingswaarschuwing verwijdert bij het starten van uitvoerbare bestanden of installatiebestanden in Windows 7 en Windows 10 (de instructies zijn ook geschikt voor alle andere Microsoft-besturingssystemen, beginnend met Windows XP).
Belangrijk. Het uitschakelen van dit Windows-wordt in de meeste gevallen niet aanbevolen, omdat dit het computerbeschermingsniveau vermindert en het risico vergroot dat de gebruiker het systeem infecteert.
We bieden verschillende opties om het uit te schakelen. Selecteer gepaste manier afhankelijk van de gewenste oplossing (in sommige gevallen moeten de voorgestelde oplossingen gecombineerd worden).
Schakel het waarschuwingsvenster uit wanneer u een bestand uitvoert dat is gedownload van internet
Uitvoerbare bestanden die van internet worden gedownload, worden automatisch gemarkeerd als potentieel gevaarlijk (gedownload van een onveilige bron). Deze functionaliteit wordt geïmplementeerd via alternatieve NTFS-bestandsstromen. Ter vereenvoudiging gaan we ervan uit dat dit een speciaal bestandslabel is dat automatisch wordt toegewezen aan een bestand dat is gedownload van het netwerk (). Om deze tag te verwijderen, moet u deze applicatie ontgrendelen. Voor deze:

Sla de wijziging op door op de knop OK te klikken. Zodra het bestand is ontgrendeld, wordt het zonder waarschuwingsvenster uitgevoerd (het NTFS-label wordt verwijderd).
Truc. Om te voorkomen dat er automatisch een label wordt toegewezen aan bestanden die u via een browser van internet downloadt, kunt u de gedownloade bestanden opslaan op een schijf die is geformatteerd in FAT32 of . Alternatieve NTFS-streams werken niet op deze bestandssystemen.
Het alternatieve NTFS-streamlabel Zone.Identifier kan opnieuw worden ingesteld met behulp van deze twee opdrachten (zal create nieuw bestand):
verplaats oudeNaam.exe > nieuweNaam
typ nieuweNaam > oudeNaam.exe
Of nutsvoorzieningen
streams.exe
Als u deze waarschuwing alleen wilt uitschakelen voor bestanden die met een browser zijn gedownload, kunt u het opslaan van het kenmerk Zone.Identifier uitschakelen wanneer u bestanden rechtstreeks in de browser downloadt:
Voor Google Chrome en IE moet zo'n registersleutel maken
“SaveZoneInformation”=dword:00000001
En voor Mozilla Firefox op de instellingenpagina over:config wijzig de waarde browser.download.saveZoneInformation in vals.
Beveiligingswaarschuwing bij het uitvoeren van toepassingen vanuit een netwerkmap
Deze optie is doorgaans beschikbaar voor zakelijke gebruikers die op het netwerk van een organisatie werken. Er kan een waarschuwingsvenster verschijnen wanneer u een programma uitvoert vanuit een gedeelde netwerkmap (netwerkshares) via een UNC-pad. In dit geval is de eenvoudigste manier om de naam en/of het IP-adres van de server waarop het uitvoerbare bestand is opgeslagen toe te voegen aan de zone in de instellingen van Internet Explorer Lokaal intranet. Dit geeft aan dat deze bron wordt vertrouwd. Voor deze:

U kunt adressen van netwerkmappen en servers toevoegen aan de lokale intranetzone met behulp van Groepsbeleid (GPO). Open de lokale (gpedit.msc) of domein- (gpmc.msc) beleidseditor. Ga naar Computerconfiguratie -> Beheersjablonen -> Windows-componenten -> Internet Explorer -> Internetconfiguratiescherm -> Beveiligingspagina (Computerconfiguratie -> Beheersjablonen -> Windows-componenten -> Internet Explorer -> Browserconfiguratiescherm -> Tabblad Beveiliging) . Beleid inschakelen Locatie-naar-zonetoewijzingslijst(Lijst met toewijzingen van beveiligingszones voor websites). In de beleidsinstellingen moet u een lijst met vertrouwde servers opgeven in de volgende indeling:
- Servernaam (als bestand://servernaam, \\servernaam, servernaam of IP)
- Zonenummer (1 – Voor lokaal intranet)

Sla de wijzigingen in het beleid op en update het op de client (gpupdate /focre). Het waarschuwingsbericht zou niet langer moeten verschijnen bij het openen van uitvoerbare bestanden uit opgegeven netwerkmappen.
Bovendien kunt u dit in groepsbeleid inschakelen volgende instellingen in de sectie Gebruikersconfiguratie -> Beheersjablonen -> Windows-componenten -> Internet Explorer -> Internet-configuratiescherm -> Beveiligingspagina (Gebruikersconfiguratie -> Beheersjablonen -> Windows-componenten -> Internet Explorer -> Browserconfiguratiescherm -> tabblad Beveiliging ). Dit beste optie voor domeingebruikers:
- Intranetsites: Inclusief alle lokale (intranet)sites die niet in andere zones zijn vermeld
- Intranetsites: neem alle netwerkpaden (UNC's) op
- Aanzetten automatische detectie intranet
Schakel waarschuwingen voor bepaalde bestandstypen uit via GPO
In sommige gevallen is het raadzaam om het waarschuwingsbericht uit te schakelen bepaalde types(extensies) bestanden via groepsbeleid. Al is dit natuurlijk niet heel veilig, want... de gebruiker kan iets kwaadaardigs lanceren zonder te kijken.
Ga hiervoor in de GPO-editor naar de sectie Gebruiker Configuratie-> Administratief Sjablonen-> ramen Componenten-> Bijlage Manager(Gebruikersconfiguratie -> Beheersjablonen -> Componentenramen-> Bijlagebeheer).
- Beleid inschakelen Bewaar geen informatie over de herkomstzone van bijlagen(Bewaar geen zone-informatie in bestandsbijlagen). Allemaal gedownload van internet uitvoerbare bestanden wordt zonder bevestiging op alle computers uitgevoerd.
- Beleid inschakelen Opnamelijst voor bestandstypen met een laag risico(Inclusielijst voor laag bestand types), specificeer in de instellingen een lijst met bestandsextensies waarvoor u de weergave van een Windows-wilt uitschakelen, bijvoorbeeld: .vbs; Het systeem negeert tags op bestanden met deze extensie en voert ze uit zonder bevestiging.
Opmerking. In dit geval worden deze bestandsextensies toegevoegd aan de registerparameter LowRiskFileTypes: "LowRiskFileTypes"=".exe;.vbs;.msi;.bat;"

Sla het beleid op en pas het toe op clients door gpupdate /force erop uit te voeren.
Hierna zou de waarschuwing niet meer moeten verschijnen bij het openen van bestanden met gespecificeerde extensies met alle informatie in het kenmerk Zone.Identifier.
U kunt ook de browserinstellingen voor de internetzone (Beveiliging - .Internet -> Overige -> Diversen -> Programma's en onveilige bestanden starten) gebruiken om het starten van bestanden vanaf internet toe te staan, maar dit is uiterst riskant.