Openen met voegt het programma niet toe. Programma's configureren om alle soorten bestanden en protocollen te openen die in één keer kunnen worden geopend
Paragraaf contextmenu Open With List wordt vaak gebruikt om opstartprogramma's te openen. Het Windows-besturingssysteem biedt programma's om het bijbehorende bestand te openen. In de loop van de tijd kan deze lijst behoorlijk wat programma's verzamelen, soms niet bedoeld om het bestand te openen dat u wilt openen.
Heel vaak zijn er dergelijke situaties waarin je het onbekende kunt ontdekken besturingssysteem bestand, bevat het Explorer-contextmenu "Openen met" programma's die helemaal niet zijn ontworpen om te werken met het bestand dat u wilt openen.
U kunt eenvoudigweg proberen per ongeluk een bestand te openen, waarna een dergelijk programma wordt toegevoegd aan de lijst met programma's die zijn ontworpen om dit bestand te openen. Daarom is het raadzaam om de vermelding over een onnodig programma uit het contextmenu te verwijderen.
- Aandacht! Voordat u wijzigingen aanbrengt in het operatiekamerregister Windows-systemen Het is raadzaam om een punt aan te maken of een back-up te maken. Op deze manier beschermt u uw besturingssysteem tegen mogelijke problemen of fouten die kunnen optreden als gevolg van foutieve acties met het systeemregister. Nadat er problemen optreden in het besturingssysteem, moet u een systeemherstel uitvoeren of het register herstellen vanaf een eerder gemaakte registerback-up.
Laten we een situatie bekijken waarin de lijst met programma's die zijn ontworpen voor het bekijken van afbeeldingen bijvoorbeeld tekst is Woordeditor. Sterker nog, ik heb dit programma zelf op deze lijst gezet om te laten zien hoe je een onnodig programma kunt verwijderen uit de contextmenulijst "Openen met".
Het voorbeeld is een afbeeldingsbestand in JPEG-formaat. Bij het openen van een bestand via het contextmenu - "Openen met", is er een van de programma's die hiervoor zijn ontworpen teksteditor Microsoft Office Woord.
U kunt het contextmenupunt “Programma selecteren...” selecteren. In dit geval bevat het venster “Selecteer een programma” ook een programma dat niet bedoeld is om een bestand met deze extensie te openen.
Verwijderen uit de lijst 'Openen met' in de Register-editor
Het verkeerd geselecteerde programma moet uit het contextmenu worden verwijderd met behulp van de “Register-editor”. Er wordt slechts één vermelding in het systeemregister verwijderd die betrekking heeft op een specifiek programma.
U kunt de "Register-editor" openen door op de toetsen "Windows" + "R" op uw toetsenbord te drukken, en vervolgens in het venster "Uitvoeren" moet u de uitdrukking "regedit" invoeren en vervolgens op "OK" klikken of druk op de toets "Enter" op het toetsenbord.
U kunt op een andere manier naar de “Register-editor” gaan. Ga hiervoor naar het menu "Start", voer de uitdrukking "regedit" in het veld "Zoeken" in, nadat u de zoekresultaten heeft weergegeven, klikt u op de afbeelding van het programma "regedit".
Nadat het venster Gebruikersaccountbeheer verschijnt, waarin u akkoord moet gaan met de wijzigingen, verschijnt het venster Register-editor.

In het venster “Register-editor” moet u dubbelklikken op de vermelde items (mappen) “HKEY_CURRENT_USER” => “Software” => “Microsoft” => “Windows” => “CurrentVersion” => “Explorer” => “Bestand” Ext.."
Volledig pad naar de bestandsextensie:
HKEY_CURRENT_USER\Software\Microsoft\Windows\CurrentVersion\Explorer\FileExts\.file extension\OpenWithList
In de map "File Exts" moet u de bestandsextensie selecteren waaruit u in het contextmenu de vermelding wilt verwijderen over het programma waarmee u het bestand kunt openen. In ons geval is dit de extensie “.jpg”. Vervolgens selecteert u in de map “OpenWithList” het programma waarvan u de vermelding wilt verwijderen. In ons voorbeeld is dit “WINWORD.EXE”.

In het venster met een waarschuwing die verschijnt, moet u op de knop "Ja" klikken.
Na deze stappen kunt u de Register-editor sluiten. De wijzigingen in het register werden van kracht zonder dat de computer opnieuw werd opgestart.
Wanneer u in de toekomst een bestand opent met behulp van het contextmenu-item "Openen met", wordt het onnodige programma niet langer opgenomen.

Het verwijderen van vermeldingen in deze registervertakking is niet altijd succesvol.
Kijk eens naar nog twee registervertakkingen die vermeldingen kunnen bevatten over “onnodige” programma’s:
HKEY_CLASSES_ROOT\.bestandsextensie\OpenWithList HKEY_CLASSES_ROOT\SystemFileAssociations\.bestandsextensie\OpenWithList
Als het item in het contextmenu blijft staan, controleer dan ook deze registervertakkingen.
Onjuiste bestandsassociatie herstellen
Voor complexe gevallen waarbij de verkeerde applicaties worden geselecteerd om veel soorten bestanden te openen, gebruikt u een van de 7 methoden in Windows.
Nadat u de stappen voor het wijzigen van de bestandsassociatie hebt gevolgd, kunnen de bestanden met de juiste toepassingen worden gescheurd.
Conclusies van het artikel
Op deze manier kunt u “Openen met” uit het contextmenu verwijderen onnodige vermeldingen over programma's die per ongeluk in deze lijst zijn opgenomen. De volgende keer dat u het programma start, zullen onnodige gegevens de gebruiker niet langer misleiden.
Een programma verwijderen uit de lijst "Openen met" (video)
“Openen met” is een populaire managementtool vanwege de bruikbaarheid en het gemak ervan. Soms mislukt deze functie echter of verdwijnt deze uit het menu. Laten we het mechanisme eens bekijken bestandsbestemming combinaties (associaties) en wat te doen als de functie “Openen met - Programma selecteren” niet werkt.
Wat moet ik doen als de functie “Openen met - Programma selecteren” niet werkt?
Het standaardantwoord op het aanroepen van een functie is het presenteren van een lijst met hulpprogramma's die moeten worden gebruikt om verschillende soorten bestanden te openen.
Deze lijst past echter mogelijk niet bij ons vanwege de lengte (lengte) en onjuiste instelling(vanwege schade aan registervermeldingen). En het openen van een bestand met een ongepast programma zal alleen maar teleurstelling (irritatie) opleveren. Laten we eerst eens kijken naar het verwijderen van onnodige (extra) regels. Dit is juist nodig als “Openen met” niet werkt of er steevast fouten optreden.

Verwijderen uit de lijst in Windows 7, 8, 10
Verwijdering uit de lijst gebeurt met behulp van de Register-editor. We herinneren ons dat u om het in te voeren de combinatie "Win + R" moet typen, "regedit" in het venster moet invoeren en op "Enter" moet drukken:

Volg de route die onderaan de afbeelding wordt aangegeven om bij de map “FileExts” te komen:

Het bevat de sleutels die verantwoordelijk zijn voor alle soorten bestanden die door het systeem worden geregistreerd.
Als u bijvoorbeeld op key.html, die de koppeling selecteert voor programma's voor het openen van dergelijke bestanden, eenmaal met de linkermuis klikt, ziet u de subsleutel "OpenWithList".
Wanneer u het selecteert (plaats de cursor erop), worden de bijbehorende hulpprogramma's aan de rechterkant van het venster weergegeven.
Op basis van de kolom “Waarde” kunt u onnodige items in de lijst verwijderen door “Verwijderen” aan te roepen rechter muis en bevestig door op “OK” te klikken. Als het verdwijnen niet optreedt, start u Explorer of uw computer opnieuw op.
We besteden ook aandacht aan het MRUList-bestand aan de rechterkant - daarin wordt de volgorde van de applicaties weergegeven voor de lijst "Openen met" aangegeven.
Uitschakelen in OpenWithView
Om de items “Openen met” te configureren, is er het hulpprogramma “OpenWithView”. Om de Russische taal erin te gebruiken, moet u het Russisch-talige bestand in de map met het pakket plaatsen. Na het starten (in de afbeelding) wordt een lijst weergegeven softwareproducten weergegeven in het contextmenu:

Ze kunnen allemaal worden uitgeschakeld met de rode knop rechtsboven. Wanneer u dubbelklikt op een item, wordt informatie over de registratie ervan in het register weergegeven. En verwijder pas dan de sleutels zelf in het register. In één geval werden 4 locaties van “Opera” gevonden HTML-type, na het verwijderen ervan zijn we erin geslaagd om van de lancering af te komen. Hier bijvoorbeeld:

Artikelen toevoegen
Laten we nu eens kijken hoe we iets aan de lijst kunnen toevoegen in "Openen met":
Eenmaal gekozen
Roep met de rechtermuisknop het menu op en selecteer het commando “Selecteer een andere applicatie”:

Vervolgens selecteren we onafhankelijk van de gepresenteerde of gebruiken we de knop "Nog een andere ..." om op de schijf aan te geven welke moet worden toegevoegd en tikken op "OK". Na een eenmalige start verschijnt de applicatie voor deze typen in de lijst ‘Openen met’ (dan moet u bij het openen het selectievakje linksonder aanvinken).
Via het register
Toevoegen kan niet op de gemakkelijkste manier: via het register.

Ontbrekende opdracht in het contextmenu
“Openen met” in Windows 10 ontbreekt soms in het contextmenu, waardoor gebruikers het niet kunnen vinden. Dit is opnieuw gecorrigeerd door de redactie:

Associaties veranderen
In bestandseigenschappen
Het wijzigen van de openingsinstellingen verandert vaak na het installeren van nieuwe applicaties. Dat wil zeggen, het nieuw opgerichte ding trekt de deken over zichzelf heen en begint alles te onthullen wat het kan. Wijziging nieuwe bestelling U kunt dit opgeven in de bestandseigenschappen. Eerst openen we ze:

Selecteer "Wijzigen" (tegenover het opgegeven hulpprogramma):

We vervangen het door een nieuw exemplaar uit de lijst. Als het er niet in staat, moet u het vinden met de knop "Bladeren" (selecteer bijvoorbeeld degene die in de afbeelding wordt weergegeven):

Bevestig met de knop “OK” en vervolgens opnieuw met “Toepassen” of “OK”.
Herstel van softwarekoppelingen
Als programma's, bedieningselementen en snelkoppelingen niet starten, uitgedrukt in de lancering van iets anders, herstel dan de koppelingen voor mappen en exe-bestanden, lnk (snelkoppeling), bat, msi, cpl kunnen worden gebruikt als een .reg-bestand. Met zijn hulp worden correcties in het register aangebracht. Je kunt het downloaden voor Windows 8.

U moet het gedownloade bestand "Uitvoeren" en, nadat u de gegevens met succes in het register hebt ingevoerd, uw computer opnieuw opstarten - alles zal werken. Windows 7 heeft een eigen afzonderlijk REG-bestand voor het opnieuw instellen van koppelingen.
We repareren het in het configuratiescherm
De keuze voor "Bestandstype-associaties..." in Windows 8 bevindt zich in de "Standaardprogramma's" in het Configuratiescherm. Selecteer met behulp van de opdracht “Programma wijzigen” wat u nodig heeft:

In Windows 7 wordt deze actie uitgevoerd in de "Standaardprogramma's":

We zijn er zeker van dat u na het lezen van dit artikel de moeilijkheden van het menu "Openen met" zult oplossen. Nu weet je alles over dit onderwerp.
Laat uw opmerkingen achter.
Wanneer u op een computer in Windows werkt, kan er een situatie ontstaan waarin een bestand door één programma moet worden geopend, maar het wordt altijd automatisch door het verkeerde programma geopend. Maar als je meteen een programma kunt selecteren om bestanden te openen, dan is alles ingewikkelder in het geval van het openen van links. U klikt bijvoorbeeld op een link die u in Skype heeft ontvangen, en de link wordt niet geopend in de browser waarin u deze wilt openen, maar in een andere browser. Dit gebeurt omdat in eerste instantie een andere browser is geconfigureerd om koppelingen in Windows te openen; deze is ingesteld als het standaardprogramma voor deze actie. Hetzelfde geldt voor alle programma's, omdat je voor elk programma het type bestanden kunt toewijzen dat het altijd zal openen. In dit artikel zal ik, met Winodows 7 en 10 als voorbeeld, laten zien hoe je standaardprogramma's kunt instellen om bestanden van een bepaald type te openen, evenals koppelingen.
Voorbeelden voor Windows 8 worden in dit artikel niet behandeld, omdat alles daar precies hetzelfde gebeurt als in Windows 7 of Windows 10.
Selecteer snel een programma om het gewenste bestand in elk Windows-venster te openen
De eenvoudigste manier om een programma te kiezen om een bestand te openen is Windows Verkenner. Werkt hetzelfde in alle versies van Windows.
Bij deze methode moet u een programma kiezen om elk type bestand te openen. U zult bijvoorbeeld afzonderlijk een programma moeten selecteren voor het openen van afbeeldingen in het .JPG-formaat, vervolgens afzonderlijk hetzelfde programma voor afbeeldingen in het .PNG-formaat en alle andere formaten die u gebruikt.
U dient met de rechtermuisknop te klikken (hierna “RMB” genoemd) op het bestand waarvoor u wilt selecteren standaard programma, waardoor het altijd wordt geopend. Selecteer in het pop-upmenu “Openen met” en aan de rechterkant verschijnt een lijst met hoofdprogramma’s (1) waarmee u kunt openen dit bestand. Als het programma dat u nodig heeft om uw bestand te openen in de lijst staat, kunt u door erop te klikken het bestand daarin openen.
Met deze actie wordt het bestand slechts één keer geopend in het programma van uw keuze. De volgende keer moet u het programma opnieuw selecteren.
Om het gewenste programma op te slaan om het geselecteerde bestandstype op te openen op een voortdurende basis of, als het gewenste programma niet in lijst nr. 1 staat en u weet dat het zeker op de computer is geïnstalleerd, klik dan op “Selecteer een andere applicatie” (2).
In het geopende venster geeft de lijst (1) alle programma's aan die dit bestand kunnen openen. Selecteer degene die u nodig heeft in de lijst. Als u het geselecteerde programma voor alle bestanden van hetzelfde type wilt opslaan (zodat alle vergelijkbare bestanden altijd onmiddellijk in dit programma worden geopend), vinkt u het vakje "Altijd deze applicatie gebruiken ..." (2) aan.
Zo kunt u voor elk bestandstype een standaardprogramma toewijzen.
Deze methode is alleen niet handig omdat je voor elk bestandstype handmatig een programma als dit moet toewijzen, zelfs als verschillende soorten bestanden kunnen door hetzelfde programma worden geopend.
Standaardprogramma's voor alle bestandstypen en protocollen in één keer toewijzen via Windows-instellingen
Met Windows-instellingen kunt u standaardprogramma's instellen voor alle typen bestanden die het programma kan openen. Ook alleen door Windows-instellingen U kunt programma's configureren die worden gebruikt om met bepaalde protocollen te werken, zodat alle links alleen in een specifieke browser worden geopend.
Hieronder zal worden getoond gedetailleerde instructies op Windows-voorbeeld 10. De instellingen voor Windows 7 lijken erg op elkaar en zullen kort worden besproken; er zijn slechts kleine verschillen, voornamelijk in de interface). De instellingen voor Windows 8 zijn volledig identiek Windows-instellingen 7.
Open Windows-zoekopdracht en typ de zoekopdracht "Standaardprogramma's" en selecteer vervolgens de gevonden optie "Standaardprogramma's" uit de zoekresultaten en open deze.
Informatie over het gebruik van Windows Search vindt u hier
In de lijst wordt weergegeven welk programma wat opent, bijvoorbeeld welk programma wordt gebruikt als videospeler, wat een webbrowser is, enz.
Hier kunt u programma's opnieuw toewijzen om te worden uitgevoerd bepaalde acties en voor openen bepaalde bestanden. Om dit te doen, klikt u op een programma dat al aan een actie is toegewezen en selecteert u een ander programma uit de lijst (als er geen programma is toegewezen, klikt u op de knop "+"). U wilt bijvoorbeeld een andere standaardbrowser selecteren, zodat alle links van andere programma's alleen daardoor kunnen worden geopend. Om dit te doen, klikt u onder het kopje "Webbrowser" op de reeds toegewezen browser (indien niet toegewezen, klikt u op "+") en selecteert u uit de lijst (2) de browser die we nodig hebben waarmee u alle links wilt openen .
Programma's configureren om bepaalde soorten bestanden te openen
U kunt ook standaardprogramma's instellen om bepaalde typen bestanden te openen.
Een vergelijkbare procedure werd hierboven beschreven, met als enige verschil dat je in de parameters onmiddellijk programma's voor alle soorten bestanden op één plek kunt toewijzen, en niet één voor één via Verkenner.
Om naar de opties te gaan voor het selecteren van programma's die specifieke bestandstypen openen, klikt u op de link "Selecteren". standaard toepassingen voor bestandstypen".
Op de geopende pagina worden in de kolom aan de linkerkant (1) alle mogelijke bestandstypen in Windows weergegeven en aan de rechterkant (2) tegenover elk bestandstype het programma dat deze bestanden opent. Als een programma niet aan een bepaald bestandstype is toegewezen, kunt u dit toewijzen door op de knop “+” (3) te klikken.
Programma's configureren om alle soorten bestanden en protocollen te openen die in één keer kunnen worden geopend
Kan worden aangepast noodzakelijke programma's zodat ze alles openen wat met hun hulp geopend kan worden. U moet echter voorzichtig zijn met deze insteloptie, omdat het kan gebeuren dat sommige soorten bestanden niet worden geopend in het gewenste programma.
Bijvoorbeeld als voor Google-browser Chrome alle bestanden en protocollen instelt die het in één keer kan openen, kan het bijvoorbeeld blijken dat PDF-bestanden wordt niet geopend in het gebruikelijke programma Acrobat-lezer, en binnen Google Chrome. Dit is mogelijk omdat Google Chrome ook pdf-bestanden kan openen en u deze browser zo heeft geconfigureerd dat deze alles opent wat hij kan.
Om de benodigde programma's te configureren om alle bestanden en protocollen te openen die ze alleen in één keer kunnen openen, gaat u naar de subsectie 'Standaardwaarden instellen per toepassing'.
Selecteer vervolgens in de lijst aan de linkerkant (1) het programma waarvoor u de standaardinstelling wilt instellen om alles te openen wat het in één keer kan openen. Klik in de kolom aan de rechterkant op "Dit programma als standaard instellen" (2).
Met Windows 7 als voorbeeld
In Windows 7 kunt u “Standaardprogramma’s” voor programma-instellingen voor elk geopend type bestand ook vinden via de Windows-zoekopdracht door de zoekopdracht “Standaardprogramma’s” te typen.
In Windows 7 ziet het venster Standaardprogramma's er als volgt uit:
Om programma's te selecteren om bepaalde acties in het systeem uit te voeren, moet u 'Programmatoegang en standaardinstellingen instellen' openen.
In het geopende venster moet u de categorie "Overig" hieronder in de lijst openen; u kunt voor elke actie de benodigde programma's toewijzen.
Om programma's in te stellen om te openen bepaalde soorten bestand en open vervolgens in het gedeelte 'Standaardprogramma's' het item 'Bestandstypen of protocollen afstemmen op specifieke programma's'.
In het venster moet u nog de benodigde programma's toewijzen om te openen vereiste soorten bestanden. Selecteer hiervoor het bestandstype uit de lijst (1) en klik op “Programma wijzigen” (2).
Om de gewenste standaardprogramma's in te stellen voor het openen van alle bestanden die het kan openen en voor alle protocollen, opent u de subsectie "Standaardprogramma's instellen".
Selecteer in de lijst aan de linkerkant het gewenste programma (1) en klik vervolgens aan de rechterkant op “Dit programma als standaard instellen” (2).
Conclusie
Dankzij de mogelijkheid om standaardprogramma's in te stellen voor het openen van bepaalde bestanden, kunt u eenvoudig beslissen mogelijke problemen in Windows, wanneer bijvoorbeeld koppelingen van Skype of andere programma's in de verkeerde browser worden geopend. Of sommige videobestanden worden via de verkeerde speler geopend. De bovenstaande instructies helpen u de juiste programma's aan de juiste bestanden te koppelen, zodat alles voor u zo gemakkelijk mogelijk is.
Dat is alles! Fijne dag en goed humeur! ;)
In dit artikel wordt de oplossing besproken voor een situatie waarin er onnodige programma's in deze lijst staan.
Waarom zou het contextmenu-item "openen met" nuttig zijn? Alles is heel eenvoudig. Stel dat u meerdere mediaspelers op uw computer hebt geïnstalleerd om videobestanden af te spelen, en een daarvan is de standaardspeler (degene die u het vaakst gebruikt). Als u om de een of andere reden de video met een andere speler wilt afspelen, klikt u eenvoudig op het bestand klik met de rechtermuisknop muis en selecteer het gewenste programma uit de lijst "openen met".
En aangezien er meestal nogal wat programma's op een computer zijn geïnstalleerd en één bestand met verschillende programma's kan worden geopend, kan dit menu-item soms erg handig zijn!
Hoe kan het op deze lijst staan? onnodig programma? Laten we twee populaire redenen bekijken:
1) Zelf heb je ooit geprobeerd een bestand (per ongeluk of expres) te openen met een programma dat daar niet voor bedoeld was (bijvoorbeeld een tekstbestand in grafische editor). Waarna hetzelfde programma automatisch aan deze lijst wordt toegevoegd.
2) Tijdens de installatie nieuw programma ze voegt zichzelf toe aan deze lijst.
Laten we de tweede optie overwegen. Voor een voorbeeld hoefde je niet ver te zoeken: het programma (dat overigens op deze site in een van de artikelen werd beschreven). Het programma zelf is goed, maar na installatie gebeurde dit kleine incident: als je met de rechtermuisknop op klikte tekstbestand(txt-extensie), en kijk in de lijst "openen met", daar zullen we ons programma zien. Wat natuurlijk niet normaal is, aangezien PDF-XChange-viewer nodig om met bestanden te werken pdf-formaat, en niet txt.
In principe zijn dit natuurlijk kleinigheden, en je kunt er gewoon geen aandacht aan besteden. Maar als deze stand van zaken je nog steeds niet bevalt, dan dit probleem kan heel eenvoudig worden opgelost!
Het register bewerken
Om dit probleem op te lossen, zul je een beetje moeten bewerken systeem register.
Dus als je er klaar voor bent en back-up ook, dan kun je beginnen:
1) Open systeem Windows-register Om dit te doen, drukt u op de sneltoets, schrijft u “regedit” en drukt u op Ok.
2) Ga naar het volgende pad:
HKEY_CURRENT_USER\Software\Microsoft\Windows\CurrentVersion\Explorer\FileExts
3) Zoek vervolgens in de sectie FileExts de bestandsextensie waarvoor u de lijst "openen met" moet wijzigen (in ons geval is dit de txt-extensie).
P.S. De lijst is vrij lang en om niet handmatig te zoeken, kunt u de zoekopdracht gebruiken: klik met de rechtermuisknop op de sectie FileExts en vervolgens op het menu-item "vinden", voer in vereiste verlenging bestand en klik op de knop "Volgende zoeken". Als u na de eerste poging iets vindt dat niet is wat u nodig heeft, drukt u op de F3-knop, enzovoort totdat gewenste artikel zal niet gevonden worden.
4) Wanneer vereiste sectie wordt gevonden, vouw het uit en ga naar de subsectie OpenWithList.

5) Ga nu naar rechterkant register, zoek daar de naam van het programma dat u wilt verwijderen uit de lijst "openen met".

En als u deze vindt, verwijdert u de bijbehorende parameter door er met de rechtermuisknop op te klikken en dienovereenkomstig "verwijderen" te selecteren.
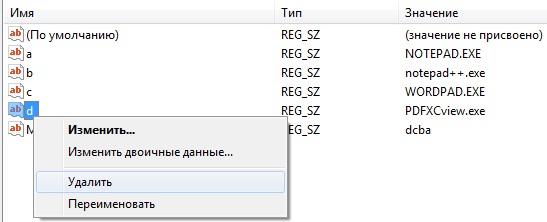
Hierna verschijnt er een venster (met een geel uitroepteken), waar u uw voornemen om deze parameter te verwijderen moet bevestigen.
Na de bovenstaande stappen zou het probleem opgelost moeten zijn. Controleer of dit waar is: klik met de rechtermuisknop op een bestand met de txt-extensie, kijk in de lijst "openen met", als het PDF-XChange Viewer-item verdwijnt, dan heb je alles goed gedaan!



