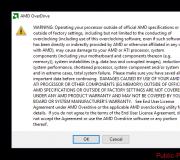Waarom wifi niet werkt - problemen en hun eliminatie. Waarom werkt wifi alleen als de computer (pc) aan staat? Wi-Fi-module is niet ingeschakeld op uw laptop
Niet zelden worden gebruikers geconfronteerd met het probleem van een gebrek aan internet, nadat ze verbinding hebben gemaakt met draadloze hotspot WiFi-toegang. Laten we eens kijken naar de belangrijkste redenen waarom wifi niet werkt en problemen oplossen die tot netwerkproblemen leiden.
Belangrijk! Als voorbeeld gebruikt het artikel afbeeldingen en parameternamen router TP-Link TL-WR741ND. In jouw geval is de titel van de items waarschijnlijk anders. In dit geval is het algoritme van acties hetzelfde voor alle routers. Worden overwogen algemene oorzaken netwerk onbeschikbaarheid, ongeacht of u verbinding wilt maken met een laptop, computer of smartphone wifi-netwerken.
Probleem 1: De verbinding is gelukt, maar er is geen internet
Als de verbinding met de router tot stand is gebracht, fouten in de instellingen en andere problemen zijn uitgesloten, is er waarschijnlijk geen internet. Koppel ter verduidelijking de internetkabel los en sluit deze rechtstreeks aan op de computer. Neem contact op met uw ISP als er geen verbinding is. Als het internet werkt directe verbinding, dan zijn de problemen gerelateerd aan de router.
Probleem 2: Internet werkt wanneer rechtstreeks verbonden met pc, maar Wi-Fi-netwerk is niet beschikbaar
Om de aard van het probleem te bepalen, is het belangrijk om te verduidelijken onder welke omstandigheden een fout is opgetreden waardoor wifi niet goed werkte. Laten we eens kijken naar de meesten waarschijnlijke oorzaken in een dergelijke situatie en hoe deze te elimineren.
Systeemfout
Tijdens het werk zijn er soms software fouten. Meestal wordt een dergelijk probleem opgelost door de router 1-2 minuten opnieuw op te starten. IN zeldzame zaken je moet je router resetten.
Om opnieuw op te starten, drukt u op de aan/uit-knop of verwijdert u oplaadblok van het netwerk. Om de routerinstellingen terug te zetten naar: de begintoestand, open het instellingenmenu van de router of gebruik een externe schakelaar.

Nieuwe router, verkeerde internetinstellingen
Wanneer u een nieuwe router aansluit, moet u: initiële setup, waar u de instellingen voor internet kunt instellen en de distributie van internet via kunt activeren draadloos netwerk. Als de router eerder goed werkte, zijn de instellingen waarschijnlijk uitgeschakeld.
Open het configuratiescherm van de router, waar selecteer instellingen WAN's. Controleer de instellingen met de parameters die door de provider worden aangeboden.

Draadloos netwerk niet ingeschakeld
In de routerinstellingen moet het item "Draadloze instellingen" ook de opties "Wireloze router inschakelen" en "SSID-uitzending inschakelen" activeren. Zorg ervoor dat de geselecteerde regio correct is. Controleer ook of de DHCP-optie is ingeschakeld.


Gewijzigde of bijgewerkte firmware
Na het updaten of wijzigen van de firmware gaan sommige parameters verloren. Als de instellingen correct zijn, zet u indien mogelijk terug. vorige versie firmware.
Probleem 3: Wi-Fi-netwerk werkt maar wordt soms verbroken
oververhitting
Regelmatig gebruik van de bovenfrees onder belasting, met een zwak of afwezig koelsysteem, leidt tot storingen. IN beste geval, zal de snelheid van gegevensuitwisseling verslechteren. In het slechtste geval wordt het apparaat een tijdje uitgeschakeld totdat de temperatuur weer normaal is.
Ga met de rug van je hand over je lichaam. Als het vasthouden van uw hand niet comfortabel is, dan raakt het apparaat oververhit. Door bijvoorbeeld een pc-kastventilator te installeren, wordt de temperatuur lager.
Netwerk overbelast
Bij het downloaden van een grote hoeveelheid informatie, bijvoorbeeld via een torrent, hebben andere abonnees fysiek niet genoeg verkeer. De verbinding blijft actief, maar het is niet mogelijk om internet te gebruiken. In dit geval moet u de downloadsnelheid beperken.
Als downloads in dit moment ontbreekt, controleer of verbindingen van derden. Open hiervoor de sectie " Draadloze modus”, item “Draadloze netwerkstatistieken”, waarin aangesloten apparaten worden weergegeven.

Probleem 4: Alleen een specifiek apparaat maakt geen verbinding met het netwerk
Als specifieke smartphone, tablet, laptop, enz. geen verbinding maakt met het toegangspunt, is er waarschijnlijk een systeemfout die opnieuw opstarten vereist. U moet ook het gedeelte "Draadloze modus" invoeren en vervolgens het item "Draadloze MAC-adresfiltering", waar u kunt controleren of het MAC-adres is geblokkeerd dit apparaat. Als dit het geval is, moet de vergrendeling worden uitgeschakeld.

Probleem 5: Alle instellingen werken, maar een bepaald apparaat maakt geen verbinding of ziet het netwerk niet
Zorg ervoor dat het aangesloten apparaat de signaaluitzendfrequentie van de router ondersteunt - 2,4 en/of 5 GHz. Anders verschijnt het toegangspunt niet in de lijst met "beschikbaar" voor verbinding.
Open ook "draadloze netwerkinstellingen", waar wijzig het kanaal of stel in automatische selectie. Stel ook de bedrijfsmodus in op 11bgn om apparaten met oude wifi-modules te ondersteunen.

WiFi-module op een tablet of telefoon in de operatiekamer Android-systeem is tegenwoordig een van de belangrijkste componenten. Draadloze netwerken omringen niet alleen thuis, maar ook op het werk, in uw favoriete coffeeshops en zelfs in openbaar vervoer. Wi-Fi op Android wordt meestal niet op het meest ongelegen moment ingeschakeld. Waarom kan dit gebeuren? Er zijn verschillende opties:
- het wachtwoord is verkeerd ingevoerd;
- de netwerkverbinding of systeeminstellingen zijn fout gegaan;
- er was een storing in het besturingssysteem;
- de verkeerde firmware is geïnstalleerd;
- De wifi-module zelf is defect.
Meestal zit het probleem in de instellingen. Als de smartphone in het water is gevallen, bestaat de mogelijkheid dat er iets mis is met de module. Maar als er niets is gebeurd en het netwerk plotseling is verdwenen, is de fout hoogstwaarschijnlijk software.
Als Wi-Fi op Android niet start, moet u allereerst:
Vaak is de reden voor een niet werkende wifi heel simpel. Maar het is niet altijd verkeerd wachtwoord of gebroken tijd. Als na alle acties wifi-pictogram nog steeds grijs blijft, is het tijd om over te gaan naar meer beslissende.
Instellingen herstellen
Meest eenvoudige oplossingen Aan wifi herstel bestaan in exposeren juiste datum en tijd. Als de "vliegtuigmodus" niet actief is en de datum en tijd correct zijn, kunt u proberen het apparaat terug te zetten naar de fabrieksinstellingen. Na het opslaan van de gegevens in cloud opslag of op een ander apparaat.
Android-gebruikers hadden te maken met het probleem eeuwig laden wanneer u apps probeert bij te werken of te installeren via Speel markt. Het had ook invloed op de prestaties van het netwerk. Als dit het geval is, probeer dan de cache van Play Market te wissen en tijdelijke bestanden te verwijderen.
Routerinstellingen
Jij komt binnen aanvullende instellingen en je krijgt een foutmelding Mac adres niet beschikbaar"? Schakel Wi-Fi op het apparaat uit, evenals de router zelf. Sluit het na een tijdje weer aan en probeer opnieuw toegang te krijgen tot het netwerk. Als dit niet helpt, zijn de coderingsinstellingen op de router zelf mogelijk Sommige Android-apparaten zien gewoon niet dat de kanaalcodering hoger is dan 11. Wijzig de routerinstellingen en maak opnieuw verbinding.
Instellingen Android-engineeringmenu
Als uw apparaat wordt aangedreven door MediaTek-processor(op de meeste apparaten met Qualcomm-processor er is geen dergelijke mogelijkheid), kunt u naar techniek menu en bloot wifi instellingen er dwars doorheen. U kunt het openen met het commando "*#*#3646633#*#*" ingevoerd in het toetsenblok. Voor sommige tablets die dit paneel niet hebben, kunt u speciale hulpprogramma's installeren om af te sluiten naar technische modus:. De instellingen worden gecontroleerd en ingesteld in het tabblad "verbinding".
Iets instellen via de engineering-modus is alleen de moeite waard als je een gevorderde gebruiker bent Android-platforms. Dit is een modus voor ontwikkelaars, willekeurige wijzigingen kunnen tot onaangename gevolgen leiden.
Wi-Fi-instellingen op Android TV-box
Ook de TV Box, die net als smartphones met tablets op Android draait, blijft niet zonder verbindingsproblemen. Om ermee te werken, is het aanbevolen om te gebruiken externe wifi adapter of sluit een kabel aan, maar dit zal de snelheid alleen maar verbeteren. En als WiFi-verbindingen helemaal niet, het wordt aanbevolen:
- Ga naar bestandsbeheer.
- Zoek de WIFI-map en het bestand wpa_supplicant.conf erin.
- Een bestand verwijderen.
- Wacht even, ren wifi zoeken op de bijlage.
- Het apparaat vindt automatisch de verbinding.
Heeft niet geholpen? Tijd om te controleren software.
Softwarefouten
Wi-Fi werkt mogelijk niet of wordt willekeurig uitgeschakeld vanwege recente geïnstalleerde apps. Meld u aan bij Applicatiebeheer op mobiel apparaat en kijk welke de meeste activiteit heeft tijdens het vertrek. Zo'n applicatie vreet meestal ook genadeloos de batterij op, waardoor de smartphone of tablet sneller "dood" gaat. Het volstaat om de applicatie te verwijderen of een andere versie te installeren waarmee de fout niet werd waargenomen.
Het wordt aanbevolen om te controleren of u toepassingen hebt die de toegang tot internet beperken. Dus via een reeks firewalls kun je zelfs zonder beperkingen beperkingen stellen rootrechten. Om de software te controleren, zijn er ook speciale hulpprogramma's waarmee u kunt zien welke applicatie het netwerk een fout geeft. Bovendien wordt aanbevolen om het apparaat op virussen te scannen - sommige kunnen problemen veroorzaken met de wifi-netwerkverbinding.
De verkeerde firmware installeren
De reden voor de problemen met de Wi-Fi-module kan zijn dat aangepaste firmware de verbinding blokkeert. Fabrikanten raden aan om alleen officiële firmwareversies te installeren: aangepaste versies zijn lang niet altijd betrouwbaar. Als er problemen optreden na het flashen, moet u het apparaat terugzetten naar de fabriek of opnieuw flashen. Alleen naar de officiële.
Wi-Fi-technologie wordt veel gebruikt in het leven moderne man, omdat u hiermee eenvoudig en snel het probleem van verbinding met internet kunt oplossen zonder conventionele kabels te gebruiken. Dit geldt met name in het geval van het gebruik van laptops, die kunnen worden gebruikt om overal toegang tot internet te krijgen gunstige locatie dankzij de ingebouwde wifi-adapter.
Dat is de reden waarom de situatie waarin wifi niet werkt op een laptop tot aanzienlijk ongemak en zelfs enkele problemen leidt. De redenen waarom op laptop computer werkt mogelijk geen wifi, er zijn er nogal wat. Het is gewoon onrealistisch om de meest ernstige ervan alleen op te lossen zonder de hulp van specialisten, maar er zijn er nogal wat die volledig zelf kunnen worden geëlimineerd. Laten we ze eens bekijken.
Probleem met laptop of router?
Een vrij algemeen probleem is dat de laptop geen verbinding meer maakt met wifi-netwerken, ligt het probleem niet bij de laptop zelf, maar bij de instellingen van de router, die het netwerk verdeelt. De laptop kan dus correct worden geconfigureerd, maar wifi gaat nog steeds niet aan, juist omdat er niets is om verbinding mee te maken.

Om de mogelijkheid uit te sluiten dat het probleem hiermee te maken heeft, moet u proberen verbinding te maken met het netwerk vanaf elk ander apparaat dat is uitgerust met WiFi-adapter– vanaf een andere laptop, smartphone, tablet, etc.

Als wifi vanaf een andere gadget niet werkt, ligt het probleem juist in de wifi-router die internet distribueert. Als de verbinding succesvol is, zit het probleem in de laptop en voordat je het oplost, moet je eerst bepalen waarom wifi niet meer werkt.
Hardware-inschakeladapter
Op basis van deze diagnose kan precies worden vastgesteld dat: dit probleem ontstond juist door de laptop. Wanneer Wi-Fi er niet op werkt, kunt u verschillende methoden proberen.
De eerste is om te controleren of de adapter is ingeschakeld draadloze verbinding op een laptop. Bijna alle moderne modellen hebben Indicatie lichten WiFi werk module en ervoor hardware inschakelen Er zijn speciale sneltoetsen.

Gewoonlijk geeft een brandende indicator aan dat de module aan staat. Als de indicator helemaal niet brandt of rood brandt, werkt de wifi niet juist vanwege de draadloze netwerkadapter. Het moet worden ingeschakeld.
Meestal bevinden dergelijke indicatoren zich direct op het toetsenbord, de zijkant of het voorpaneel van het apparaat. Soms bevinden ze zich op de monitorbehuizing of in de buurt van het touchpad.

Om de module van een dergelijk netwerk in te schakelen, drukt u op de toetsencombinatie Fn en een van het systeem F1-F12. De specifieke combinatie is afhankelijk van de laptopfabrikant. Meestal aan gewenste sleutel het bijbehorende antennepictogram bevindt zich. Als het er niet is, moet u, om Wi-Fi in te schakelen, proberen op de standaardknop te drukken voor specifiek model combinatie:
Fn+F3 voor Acer;
Fn+F2 voor Asus, Dell of Gigabyte
Fn+F5 op Fujitsu-apparaten;
Fn+F12 op HP-laptops.

Na het indrukken van de juiste toetsen controleren we of de indicator van de draadloze verbindingsmodule oplicht of niet meer rood gloeit. Probeer daarna opnieuw verbinding te maken met het netwerk. Als dit niet helpt, gaat u naar de volgende stap.
Software-opname
Wanneer wifi niet meer werkt en de hardware-opname geen positieve resultaten geeft, moet je het ook implementeren software-opname, die rechtstreeks wordt uitgevoerd vanuit het besturingssysteem waaronder de laptop draait.
Om wifi programmatisch in te schakelen die niet meer werkt op Windows 7, 8 of 10, moet u de volgende reeks acties uitvoeren:
1. Op het meldingspaneel, dat zich naast de klok bevindt, is het statuspictogram van de netwerkverbinding geselecteerd;
2. Selecteer in de lijst die wordt geopend het item "Netwerk- en controlecentrum en publieke toegang” of “Netwerkinstellingen” afhankelijk van de versie van het besturingssysteem;

3. De volgende stap is "Adapterinstellingen wijzigen".
 In de lijst met alle bestaande verbindingen moet u letten op de kleur van het pictogram "Draadloos". netwerkverbinding". Als uw wifi niet werkt en draadloze adapter uitgeschakeld, wordt het verbindingspictogram niet gemarkeerd. Klik in dit geval op het pictogram klik met de rechtermuisknop muizen, uit de geopende contextmenu selecteer "Inschakelen". In dit geval moet de kleur van het verbindingspictogram veranderen.
In de lijst met alle bestaande verbindingen moet u letten op de kleur van het pictogram "Draadloos". netwerkverbinding". Als uw wifi niet werkt en draadloze adapter uitgeschakeld, wordt het verbindingspictogram niet gemarkeerd. Klik in dit geval op het pictogram klik met de rechtermuisknop muizen, uit de geopende contextmenu selecteer "Inschakelen". In dit geval moet de kleur van het verbindingspictogram veranderen.

Tegelijkertijd wordt de draadloze netwerkadapter ingeschakeld, het blijft om de gewenste te vinden in de lijst met beschikbare draadloze netwerken en er verbinding mee te maken.
Als, na zo'n WiFi-acties, die niet meer werkt, inactief blijft, moet u doorgaan naar de volgende methode om het probleem op te lossen.
Het stuurprogramma installeren en bijwerken
Heel vaak gaat de draadloze Wi-Fi-verbinding niet aan vanwege het ontbreken van een stuurprogramma of wanneer deze erg verouderd is. Om de aanwezigheid te bepalen geïnstalleerd stuurprogramma, moet u in het contextmenu van het pictogram "Deze computer", dat zich op het bureaublad of in het menu "Start" bevindt, het item "Eigenschappen" selecteren. Selecteer vervolgens in het geopende venster de opdracht "Apparaatbeheer" in het menu aan de linkerkant.
In het nieuwe venster dat wordt geopend met een lijst met aangesloten apparaten, moet u de naam van de draadloze netwerkadapter van de laptop vinden. Meestal is de naam "Wireless Network Adapter" of "Wireless Network Adapter", waarbij de fabrikant van het apparaat moet worden vermeld: Realtek, Atheros, Qualcomm of iets anders.

vinden gewenste item en klik er met de rechtermuisknop op, selecteer "Eigenschappen" in het contextmenu. In het venster dat in dit geval wordt geopend, moet het item "Het apparaat werkt correct" aanwezig zijn. Maar zelfs als er een merkteken over is normale operatie apparaat, is dit verre van een garantie dat de geïnstalleerde juiste versie stuurprogramma's en wifi wordt correct ingeschakeld. Om het te controleren, in het eigenschappenvenster draadloos apparaat ga naar het tabblad "Driver" en let op de items "Datum van ontwikkeling" en "Leverancier".

In het geval dat de leverancier Microsoft is of de ontwikkelingsdatum van het programma enkele jaren achterloopt op de huidige, ga dan naar de officiële website van de laptopfabrikant en download de nieuwste officiële versie chauffeurs.
Hetzelfde moet worden gedaan als een van de lijst is: geïnstalleerde apparaten er was geen draadloze adapter.
Als de module in de lijst met apparaten staat draadloze communicatie aanwezig is, maar gemarkeerd met een geel uitroepteken, dit betekent dat het apparaat is uitgeschakeld, waardoor het netwerk niet meer werkt. In dit geval moet u, nadat u het venster met apparaateigenschappen hebt geopend, op de knop "Inschakelen" klikken.

Een andere reden waarom wifi op een laptop niet meer werkt, kan zijn dat de energiebesparende modus is ingeschakeld, waardoor de draadloze verbinding niet werkt. Om het uit te schakelen, moet u het volgende doen:
1. Open het Configuratiescherm;
2. Selecteer het pictogram "Power";

3. Selecteer in het geopende venster de " Hoge performantie” of “Evenwichtig”.

Externe signaalobstructies
Het is ook vermeldenswaard dat een kapot draadloos netwerk ook het gevolg kan zijn van meer dan alleen laptopproblemen. Het signaal van de draadloze verbinding is afhankelijk van bepaalde externe factoren die het kan verzwakken. Plafonds, muren, vloeren en soortgelijke obstakels verslechteren de signaalkwaliteit van het toegangspunt en de laptop aanzienlijk.

Zoals u weet, signaalkwaliteit persoonlijke computer weergegeven als verschillende markeringen - hoe meer er zijn, hoe beter het signaal is. Als het draadloze verbindingsniveau wordt weergegeven als 1 of 2 markeringen, kunt u niet proberen WiFi te gebruiken - in dit geval zal het niet goed werken.
In dit geval moet u de router dichter bij uw werkplek plaatsen, verplaatsen werkplek dichter bij een wifi-router of koop een nieuwe, krachtigere router.
Andere oorzaken van wifi-problemen
De hierboven beschreven oorzaken van problemen met het functioneren van de draadloze netwerkadapter komen het meest voor en kunt u zelf oplossen.
Opgemerkt moet worden dat dit alles software manieren oplossingen voor het probleem, die worden opgelost door het stuurprogramma van het apparaat te installeren, opnieuw te installeren of bij te werken, en door enkele bewerkingen met het besturingssysteem uit te voeren.
Maar vaak ligt het probleem met de werking van de draadloze verbindingsmodule in hardwarefouten. Wat zijn deze fouten? Dit zijn problemen die direct verband houden met het bord zelf, meestal - zijn lichamelijke schade.
Om dergelijke problemen op te lossen, moet u de laptop demonteren. Het is vermeldenswaard dat dergelijke acties alleen kunnen worden uitgevoerd als u over bepaalde vaardigheden op dit gebied beschikt. Als dergelijke vaardigheden niet beschikbaar zijn, is het beter om het werk aan professionals toe te vertrouwen.

Een van de meest voorkomende fysieke schade is een niet-aangesloten antennedraad naar de naderingsmodule. Dit probleem doet zich voor bij laptops die in reparatie waren of als de eigenaar het koelsysteem zelf van stof heeft verwijderd. In dergelijke gevallen wordt de antenne soms gewoon vergeten, waardoor de adapter zelfs in de buurt van de signaalbron zelf geen verbinding tot stand kan brengen. Om dit probleem op te lossen, hoeft u alleen de antenne op de Wi-Fi-module aan te sluiten.
Soms is de reden dat wifi niet meer werkt de gebruikelijke oververhitting van de netwerkkaart. Dit is meestal het gevolg van het feit dat de laptop op een zacht oppervlak is geplaatst. Het ding is dat er aan de onderkant van het apparaat gaten zijn waardoor koude lucht binnenkomt, waardoor alle computerborden worden gekoeld. Door deze openingen te blokkeren, zal het systeem oververhit raken, wat kan leiden tot het uitvallen van bepaalde componenten.
Een andere veelvoorkomende oorzaak van oververhitting van het apparaat is stof, dat kan voorkomen dat koude lucht het koelsysteem binnendringt.

Dat is de reden waarom, om dergelijke problemen niet tegen te komen, het wordt aanbevolen om de laptop minstens één keer per jaar stofvrij te maken: in dit geval kan worden voorkomen dat de laptop wordt gerepareerd als gevolg van oververhitting van de componenten.
In de meest geavanceerde gevallen kan de draadloze adapter zelfs doorbranden. In dit geval zal alleen het vervangen door een nieuwe helpen. U kunt een dergelijk probleem bepalen met behulp van de apparaatbeheerder, waarin de module gewoon niet meer wordt weergegeven. Wanneer u een stuurprogramma voor een draadloos netwerk probeert te installeren, verschijnt er een bericht dat het bijbehorende apparaat niet in het systeem is geïnstalleerd.
Als niets hielp
Als geen van de bovenstaande tips heeft geholpen, kunt u een eenvoudige, maar tegelijkertijd vaak effectieve oplossing gebruiken: herstart zowel de computer als draadloze router. Houd er rekening mee dat na een herstart de router maximaal 5-10 minuten wordt ingeschakeld voordat hij begint met het distribueren van het netwerk. Wees geduldig. Ook, ondanks de mening van veel sceptici, helpt de probleemoplossingsfunctie in het Windows-besturingssysteem soms om problemen met een draadloos netwerk op te lossen.
Zo is het bovenstaande vermeld de meeste van bestaande oplossingen problemen in verband met het feit dat wifi niet meer werkte op een laptop. Bijna al deze methoden en aanbevelingen kunnen worden gebruikt door iedereen die wordt geconfronteerd met soortgelijk probleem omdat het geen speciale vaardigheden vereist.
Als niets helpt en het draadloze netwerk niet begint te werken, is er maar één uitweg: hulp zoeken naar een kwaliteit Servicecentrum waar ze eventuele problemen met de laptop kunnen oplossen.
Als het artikel uw probleem niet heeft opgelost en wifi nog steeds niet werkt, schrijf dan in de opmerkingen, ik zal proberen te helpen.
Hallo vrienden. Als u problemen heeft met Wi-Fi-bediening router, of het instellen van wifi en je hebt het artikel al bekeken, dat trouwens het meest populair is op deze site, dan heb je waarschijnlijk gemerkt dat het artikel veel opmerkingen heeft verzameld, of liever vragen over verschillende problemen over het opzetten en exploiteren van een wifi-netwerk.
Natuurlijk zijn de vragen daar heel verschillend, sommige hebben we al behandeld en ik schreef bijvoorbeeld aparte artikelen over hun oplossing. En op sommige vragen kan ik nog geen concreet antwoord geven. Maar nadat ik de opmerkingen een beetje had geanalyseerd, merkte ik dat er veel van dit soort vragen zijn: de laptop en andere apparaten maken geen verbinding meer met internet via wifi, of internet via wifi valt vaak weg, je moet herstart de router.
In feite kunnen er veel redenen zijn die tot dergelijke problemen leiden en bijna altijd en ze zijn voor iedereen anders. Ik ben bijvoorbeeld op mijn router TP Link TL-WR841N nooit opgemerkt Wifi pauze netwerken, en te oordelen naar de opmerkingen, gebeurt dit heel vaak voor anderen.Nog meer interessant geval, die ik ook in de commentaren tegenkwam, is wanneer internet werkt en op een goed moment het wifi-netwerk stopt met werken. Apparaten maken helemaal geen verbinding of maken verbinding, maar werken met de netwerkstatus zonder toegang tot internet, of de toegang is beperkt. Telefoons en tablets maken verbinding met wifi, maar sites openen niet.
Wat te doen als internet via wifi niet meer werkt?
Problemen met WiFi-internet ohm:
- WiFi-internet werkt niet meer
- Wifi valt vaak weg
- Wi-Fi internet is erg traag
- Apparaten maken eenmaal verbinding met de router.
- Het apparaat maakt verbinding met wifi, maar de sites werken niet (de sites openen niet).
Als u een van bovenstaande ervaart: opgesomde problemen, of een soortgelijk probleem, dat wil zeggen, ik heb een tip die kan helpen het op te lossen. Vrienden, ik garandeer niets, maar het is het proberen waard, in veel gevallen helpt het.
Elk wifi-netwerk werkt op een speciaal kanaal. Bij het configureren van de router is de standaard: "Auto", en iedereen adviseert, inclusief ikzelf, om het kanaal te installeren (Kanaal:) op de "Auto". Dit betekent dat de router zelf een geschikter kanaal gaat zoeken en gebruiken. Het punt is dat interferentie van een buur Wifi router en dan het meest verschillende problemen met wifi. Weigering om verbinding te maken met het netwerk, netwerk zonder internettoegang en frequente pauzes.
U moet proberen de waarde van de Channel-parameter (Channel:) te wijzigen in een willekeurig nummer uit de lijst, of als u een specifieke waarde hebt ingesteld, probeer deze dan te wijzigen in "Auto".
Hoe verander ik het kanaal (kanaal) op een wifi-router?
Alles is hier eenvoudig, dus u zou geen problemen moeten hebben. Je moet naar de instellingen van de router gaan, nou, ik hoop dat je al weet hoe je dit moet doen, ik heb hier al vaak over geschreven. Blijkbaar zal het weer nodig zijn, heel kort :). Verbind de router met de computer via een netwerkkabel (op het moment van installatie) en ga naar: adresbalk browseradres van de router is 192.168.1.1. Voer je gebruikersnaam en wachtwoord in en klik op "Verzenden", voer in, of wat je ook hebt, het maakt niet uit.
Ik zal een voorbeeld laten zien, maar zelfs als je een ander model hebt, of zelfs een bedrijf, dan denk ik dat het proces van veranderen wifi-kanaal verschilt niet veel.
Ga naar het tabblad "Draadloos" en aan de linkerkant vinden we het item "Kanaal".

In de buurt is er een vervolgkeuzemenu waarin u een kanaal kunt selecteren. Ik raad je aan om naar eigen goeddunken verschillende kanalen te proberen, na elke kanaalwisseling, vergeet niet wijzigingen opslaan door op de knop "Opslaan" te klikken en router opnieuw opstarten. Als je al een bepaald nummer hebt ingesteld naast "Kanaal", probeer dan de waarde in te stellen op "Auto".

Er is een programma waarmee je kunt zien welke zender al bezet is wifi in de buurt, en welke niet, wordt genoemd inSSlDer. Maar ik zal het hier niet beschrijven, omdat het meer geschikt is om een wifi-netwerk op te zetten voor meer stabiel werk. En dit is het onderwerp van een ander artikel. Hoewel als uw apparaten veel buurtnetwerken vinden, u dit programma kunt proberen.

Probeer de methode die ik hierboven heb beschreven, het zal zeker niet erger worden. En te oordelen naar de recensies op deze site, acties om Wifi wijzigen kanaal op de router, echt helpen om het probleem op te lossen met onstabiele baan Wi-Fi, of in het algemeen, lost het probleem op wanneer geen enkel apparaat verbinding wil maken met internet via Wi-Fi, of verbinding wil maken, maar het netwerk heeft geen internettoegang. Veel geluk.
Meer op de site:
Wi-Fi internet werkt niet meer via de router. Het wifi-netwerk valt regelmatig weg. bijgewerkt: 18 februari 2013 door: beheerder
Breedband draadloze technologie WiFi-verbindingen diep verankerd in het leven van mensen. Hiermee kunt u snel beslissen routinetaken. Daarom is de vraag waarom wifi niet werkt op een laptop erg belangrijk. Ik wil meteen opmerken dat er veel redenen zijn waarom wifi mogelijk niet werkt op een laptop, en dit artikel is geen wondermiddel. Hierin vindt u echter een oplossing voor de meest voorkomende problemen, zonder een specialist te bellen.
Redenen waarom wifi niet werkt
Voordat je de laptop de schuld geeft, moet je het toegangspunt zelf controleren, aangezien het de router is die ervoor kan zorgen dat het draadloze netwerk uitvalt.
Allereerst moet u ervoor zorgen dat deze is ingeschakeld, zodat andere apparaten, zoals een smartphone, tablet of andere laptop, er verbinding mee kunnen maken. Als alles in orde is met de router, ga je gang.
Waarom wifi niet werkt: Video
Het stuurprogramma van de netwerkadapter controleren en installeren
In het geval dat de router is ingeschakeld, het netwerk werkt, maar wifi nog steeds niet wordt ingeschakeld op de laptop, moet u de driver voor de draadloze adapter en netwerkkaart controleren. Dit doe je in Apparaatbeheer. Je kunt hem als volgt openen. We vinden de snelkoppeling "Deze computer" (op het bureaublad, in het menu Start of in bestandsbeheer) en klik er met de rechtermuisknop op. Selecteer "Eigenschappen". Vervolgens moet u in het linkerdeelvenster "Apparaatbeheer" vinden en openen.
Het menu dat verschijnt, geeft alle apparaten op de laptop weer, ook als er geen stuurprogramma op is geïnstalleerd. In dit geval worden ze gemarkeerd met een uitroepteken. We zijn geïnteresseerd in de sectie Netwerkadapters". We openen Dubbelklik en kijk of er een apparaat is met een uitroepteken.
Zo ja, klik er dan met de rechtermuisknop op en selecteer "Verwijderen". Wij bevestigen de actie. Als u daarna een stuurprogrammaschijf hebt, plaatst u deze in de schijf en installeert u de benodigde software. Als er geen dergelijke schijf is, moet u naar de officiële website van de laptopfabrikant gaan en de benodigde software voor uw model downloaden.
Het is mogelijk dat de bestuurder eerder op netwerk hardware was geïnstalleerd, maar werkte op een gegeven moment niet meer. Waarom zou dit kunnen gebeuren? De meest voorkomende reden is: virus aanval. Het kan ook het gevolg zijn van een onjuiste uitschakeling van het apparaat, bijvoorbeeld door lang op de aan / uit-knop te drukken. Soms treden dergelijke gevolgen op na vastlopen of hardwarefouten.
Na het installeren van de stuurprogramma's controleren we opnieuw de mogelijkheid om verbinding te maken met het draadloze netwerk. Het is vermeldenswaard dat de bovenstaande stappen worden uitgevoerd ongeacht de versie van het besturingssysteem.
WiFi-stuurprogramma opnieuw installeren in Windows: Video
Toetsenbordstuurprogramma's
chauffeurs netwerkmodules OK, maar de wifi-adapter gaat niet aan, wat moet ik doen? Hier moet u begrijpen wat er met het toetsenbord wordt gedaan. In de regel is dit de toetsencombinatie Fn + knop zet wifi aan(gemarkeerd met het bijbehorende pictogram). Als de adapter niet wordt ingeschakeld wanneer u op deze toetsen drukt, moet u de driver op het toetsenbord installeren.
Er zijn gevallen waarin het stuurprogramma is geïnstalleerd, de meeste extra toetsen werkt, maar de draadloze adapter kan nog steeds niet worden ingeschakeld. In dit geval wordt aanbevolen om te installeren: speciaal hulpprogramma voor management WiFi-module. U kunt het downloaden van dezelfde bron als de software.
De status van een draadloze verbinding controleren
Als alles in orde is met de stuurprogramma's, maar wifi werkt nog steeds niet, controleer dan de status netwerkverbinding. Open hiervoor het configuratiescherm voor netwerk en delen door met de rechtermuisknop op het netwerkpictogram in de lade te klikken en voer het item "Adapterinstellingen wijzigen" in. Hier vinden we de snelkoppeling naar het draadloze netwerk (afhankelijk van de versie Windows-naam kan afwijken).
Als het etiket grijze kleur er staat dat de verbinding verbroken is. U kunt het inschakelen door met de rechtermuisknop op de verbinding te klikken en "Inschakelen" te selecteren. Daarna begint de computer automatisch te zoeken naar beschikbare netwerken.
U kunt ook op Diagnostiek klikken. Het systeem begint dus automatisch met het oplossen van problemen en probleemoplossing met betrekking tot netwerkadapters. Het is vermeldenswaard dat deze procedure meerdere keren achter elkaar kan worden uitgevoerd, omdat het de tweede of zelfs derde keer kan helpen.
Wat te doen als wifi niet werkt op een laptop: Video
Nog een paar redenen waarom de wifi-adapter mogelijk niet werkt
Hierboven waren de belangrijkste redenen waarom de draadloze adapter kan mislukken. Nu weet je wat je eerst moet doen als wifi op een laptop niet werkt. Er moet echter worden opgemerkt dat dit alles programma redenen, die kan worden geëlimineerd door simpelweg nieuwe stuurprogramma's en hulpprogramma's te installeren en bepaalde bewerkingen in Windows uit te voeren.
Soms zijn er ook hardwarefouten. Wat betekent dit. Hardwarestoringen treden rechtstreeks op bij het bord zelf. Met andere woorden, dit is fysieke schade aan de netwerkkaart. Om dergelijke problemen op te lossen, moet u de laptop demonteren. Het is vermeldenswaard dat sommige modellen uiterst eenvoudig te demonteren zijn, maar er zijn er ook die vrij moeilijk zelf te demonteren zijn. Er moet worden gewaarschuwd dat het zonder bepaalde kennis op dit gebied niet wordt aanbevolen om de laptop te demonteren.
Maar toch gaan we in dit artikel in op wat fysieke schade kan zijn. Als het toestel bijvoorbeeld gerepareerd werd of je hebt het zelf uit elkaar gehaald om het koelsysteem schoon te maken, dan is het goed mogelijk dat de antennedraden niet zijn aangesloten op de wifi adapter. Je kunt ze gewoon vergeten. In dit geval werkt de adapter, maar het signaal wordt niet opgevangen, zelfs niet als het zich dicht bij de bron bevindt. Het probleem is opgelost eenvoudige verbinding antennes.
Het antwoord op de vraag waarom de wifi-module niet werkt, is ook de banale oververhitting van de kaart en het falen ervan. Dit kan gebeuren als de laptop in bed wordt gebruikt of op een zachte ondergrond wordt geplaatst. Het feit is dat er speciale gaten aan de onderkant van het apparaat zijn waardoor koude lucht het systeem binnenkomt, waardoor de planken worden gekoeld.
Het is niet moeilijk om te raden wat er zal gebeuren als deze gaten worden geblokkeerd lange tijd. Een andere reden voor oververhitting kan banaal stof zijn, dat door de ventilator wordt aangezogen en zich in de laptop nestelt op absoluut alle modules en elementen van de laptop. Om deze reden wordt aanbevolen om het apparaat minimaal één keer per jaar stofvrij te maken. Een dergelijke reiniging kost vele malen goedkoper dan reparatie.
Als wifi-adapter doorgebrand en niet meer te repareren. Het blijft alleen om te worden vervangen. U kunt dit controleren in Apparaatbeheer, want wanneer het wordt gebrand, wordt een of ander element niet meer weergegeven. Bovendien, als de module wordt weergegeven, maar niet werkt, kunt u hier de fout zien waarop deze niet werkt. Dit zal u op zijn beurt in staat stellen om een oplossing voor het probleem te vinden.
Hierboven hebben we de meest voorkomende redenen geanalyseerd waarom de wifi-adapter niet werkt. Ze kunnen zelfstandig worden opgelost, zonder de hulp van specialisten. Als u na het proberen van al deze methoden er echter nog steeds niet in bent geslaagd de oorzaak van het probleem te verhelpen, is het raadzaam contact op te nemen met het servicecentrum.
De router distribueert geen wifi: Video
Gerelateerde video:




Eugene 22-03-2017 23:43
jongens, hoewel de zoekmachine je site geeft, maar er is hier geen hulp, niets delnava in v310-15isk heeft al alle wifi geprobeerd, al het brandhout staat, maar de verbinding vindt het in het beste geval in 40 minuten, en als je wilt dat alle instellingen al zijn gestegen
Maxim 11/29/2015 15:42
Help me alsjeblieft. Het is drie dagen geleden en niets werkt!
Ik heb een HP Pavilion dv6-7053er laptop.
In Windows 7 werkte alles totdat ik kocht bluetooth hoofdtelefoon. En om de een of andere reden kon ik niet vinden hoe ik de bluetooth inschakel. Ik heb Windows opnieuw geïnstalleerd op Windows 10. Maar op de officiële site was er alleen brandhout voor 7k en 8k. Na het downloaden van alles wat er was (ik download tenslotte drava voor MIJN laptop) - heb ik alles geïnstalleerd. Ik begrijp de drivers voor bluetooth en wifi niet. Als resultaat - ik heb een knop wifi aanzetten brandt niet meer, altijd rood. En als je op deze knop drukt, heb ik de vliegtuigmodus in- en uitgeschakeld. Ik flipte. Maar dat is niet alles. Ik heb daarna per ongeluk (om de een of andere reden) geprobeerd de firmware op het touchpad te wijzigen ... De firmware kwam om de een of andere reden niet op. en nu werkt mijn touchpad helemaal nergens meer.
Ik besloot 10k te slopen en 8.1 te installeren (ik denk dat 8.1 en 8 qua stuurprogramma's niet anders zijn). Set. Weer hetzelfde probleem voor mij. Eerder, na het installeren van Windows. Ik had zelf wifi, maar niet hier. Ik heb, zoals het mij lijkt, de juiste stuurprogramma's geïnstalleerd, ik heb geen complexe namen aangeraakt. Het is goed dat er internet op de draad is. Nu zal ik het vragen voordat ik ergens heen ga. Ik had niet gedacht dat ik na 20 jaar ervaring op deze muur van misverstanden zou stuiten met technologie, en zelfs van de fabrikant HP (!!!).
Over het algemeen heb ik momenteel 3 problemen (de kromme handen niet meegerekend):
1) Het touchpad werkt niet. Ik heb de stuurprogramma's van de website voor mijn laptop geïnstalleerd. Ze stonden rechtop. Daar heb ik de firmware gedownload. Maar de firmware zegt dat het de driver op het touchpad niet ziet en versie 15 en hoger vereist (ik heb 16 geïnstalleerd).
2) De Wi-Fi-knop doet helemaal niets. Ik heb geen brandhout voor de knop gevonden, ik denk dat het brandhout voor het touchpad dit probleem zal oplossen
3) Het draadloze netwerk gaat helemaal niet aan. Meer precies zo. In de adapterinstellingen is het draadloze netwerk gekleurd, zoals de auteur van de video zei, je kunt het uitschakelen, verbinden / loskoppelen. Maar wanneer ik op de knop "netwerk" klik (wat ongeveer uren is), is mijn draadloze netwerkschuifregelaar niet actief, hij kan niet worden verplaatst (u kunt bedraad netwerk en schakel vliegtuigmodus in).
In taakbeheer in netwerkadapters - qualcomm Atheros AR9285 802.1b|g|n WiFi-adapter en familiecontroller Realtek PCIe GBE Ik heb Realtek helemaal niet geïnstalleerd. En Atheros had gelijk na het installeren van Windows. Maar ik heb er een drava van de site bovenop geïnstalleerd en na het bekijken van de video heb ik het verwijderd en opnieuw geïnstalleerd. Er is geen resultaat.
Over het algemeen heb ik alleen deze stuurprogramma's van de site geïnstalleerd: Drava voor de chipset en Intel MEI, stuurprogramma voor vidyuhi, Atheros-stuurprogramma. Ik heb niets anders geplaatst. Want ik ben bang dat het dan niet duidelijk is hoe de drava te verwijderen. Het is duidelijk wanneer Uitroepteken ze staan, maar wanneer alles normaal wordt weergegeven in de taakbeheerder, maar iets werkt niet - ik weet niet wat ik moet installeren of opnieuw moet installeren ...
Maxim 11/29/2015 16:44
Het touchpad werd gereanimeerd door alle knoppen achter elkaar in te drukken met een vingervertraging op de knoppen. Hoewel er een aan/uit-knop op het touchpad op de sensor is, wanneer: Dubbelklik die gaat aan en uit ... Nu is het touchpad aan en gaat niet uit, dubbel tikken op de sensor schakelt het touchpad niet uit en het lampje gaat niet branden. Drava op het touchpad paste niet, maar ik denk dat ik zelf wel een oplossing zal vinden. Vooral bij updates voor Windows slingert het touchpad-stuurprogramma al.
Er is nog maar één probleem: bluetooth. Door dit probleem ben ik begonnen met het wijzigen van Windows. Hij is dom weg. In apparaatbeheer staat alles goed. Maar er is nergens bluetooth.
Bezprovodoff-team 18-12-2015 12:59 uur
Hallo. Open de zoekfunctie en typ "Bluetooth". Als het systeem een adapter en stuurprogramma's heeft geïnstalleerd, vindt het verschillende opties. Een daarvan is "Bluetooth-instellingen". Open de instellingen en configureer de adapter. Maar ik zou je aanraden om terug te keren naar de zeven. De adapter zelf is standaard altijd ingeschakeld. Hij gaat aan met wifi. En gaat ermee uit. In het systeemvak (na installatie van de stuurprogramma's) verschijnt het BT-pictogram en blijft daar altijd hangen. Natuurlijk heb je veel geschreven, maar ik heb geen informatie over de zaak gevonden. Staat er een BT in apparaatbeheer? Is het op de een of andere manier gemarkeerd? Dat wil zeggen, het is mogelijk dat er enkele fouten of storingen in zijn werk zijn. Is er een Bluetooth-verbinding in het Netwerkcentrum onder "Adapterinstellingen wijzigen"? Waar heb je de chauffeur vandaan? Stuurprogramma's moeten overeenkomen met uw besturingssysteem. In jouw geval zal tien niet werken. In theorie en praktijk zijn veel coureurs uit de acht geschikt voor de top tien, maar nog lang niet allemaal. Daarom is het het beste om een zeven of een acht te zetten. En alles is erin vastgelegd. Over het algemeen is mijn advies aan u om opnieuw te installeren besturingssysteem. Speel een zeven of een acht. Installeer nieuwe stuurprogramma's gedownload van de officiële site. Daarna zou Bluetooth in het systeemvak moeten verschijnen. Klik er met de rechtermuisknop op en configureer het, voeg nieuwe apparatuur toe, enzovoort.
artur 02.03.2016 05:59
Hallo! Over het algemeen heb ik dringend hulp nodig ... .. Ik heb Windows 7 opnieuw geïnstalleerd, daarna heb ik al het brandhout geïnstalleerd, maar bij het installeren van brandhout op wifi
(Qualcomm Atheros Wireless-stuurprogramma's) begint te vloeken dat de ingebouwde draadloze adapter is uitgeschakeld of verwijderd. wat moeten we doen? Helpen!
Bezprovodoff-team 19.03.2016 10:40
Hallo. Ik raad je aan om het besturingssysteem opnieuw te installeren. Hoogstwaarschijnlijk is het systeem krom geworden en heeft het de wifi-adapter niet gedetecteerd. Ook kun je de laptop demonteren en de wifi adapter loskoppelen, de contacten opblazen en schoonmaken en weer aansluiten. Soms gaat het contact verloren door vuil (contacten kunnen oxideren). Of u installeert het verkeerde stuurprogramma (onthoud dat tijdens het downloadproces soms communicatieonderbrekingen kunnen optreden en het stuurprogramma niet volledig wordt gedownload, wat verschillende problemen veroorzaakt tijdens het installatieproces). Probeer daarom, voordat u Windows onderbreekt en de laptop demonteert, het stuurprogramma te downloaden en het downloadproces te controleren, zodat er geen onderbrekingen en storingen zijn.
Bezprovodoff-team 13.07.2016 21:24
Hallo. De netwerkadapter wordt gewoon automatisch uitgeschakeld op het moment dat wifi begint te werken. Als je een netwerkkabel aansluit op een pc, werkt het netwerk dan via een kabel? Daar zou de indicator moeten knipperen en zou het netwerk moeten werken? Het punt is dat het systeem automatisch ziet welke netwerkadapter werkt, en de tweede gaat gewoon naar de achtergrond. Maar als je een netwerkadapter gaat gebruiken (in plaats van wifi), dan zou het prima moeten werken als je de kabel aansluit. Nogmaals, stuurprogramma's moeten worden geïnstalleerd voor de netwerkadapter en stuurprogramma's kunnen alleen worden geïnstalleerd als de netwerk kabel. Over het algemeen moet je kijken, begrijpen. Het is mogelijk dat u het besturingssysteem opnieuw moet installeren (maar dit is al als laatste redmiddel).
Artem 02.10.2016 21:40
Hallo. Het probleem is dit, in het begin begon de wifi niet lang en zelden (2 keer per dag) uit te schakelen nadat het elke 5-7 minuten begon uit te schakelen en het moest inschakelen via apparaatbeheer, later elke 2 minuten, daarna hielp het via de manager niet altijd om het aan te zetten, eerst vanaf wai verdwijnt het netwerkbestand alleen mijn netwerk na 10 seconden al de rest, en het pictogram verandert alsof er geen brandhout is, ik ging naar de HP heeft officieel brandhout gedownload, geïnstalleerd, het heeft geen zin, wanneer ik verbinding maak met internet, verschijnt er nog 1 netwerkadapter in Apparaatbeheer en een geel teken, zogenaamd update me, ik klik op de update - alles is in orde, er hoeft niets te zijn bijgewerkt ... ??? Ik denk dat de adapter moet worden vervangen, vertel het me
Bezprovodoff-team 19-10-2016 22:15
Hallo. Het bijwerken van stuurprogramma's via Apparaatbeheer lost het probleem met de stuurprogramma's niet op. Het systeem schrijft altijd dat de update niet nodig is. Probeer dit. Download om te beginnen stuurprogramma's voor wifi en andere netwerkadapters van de officiële HP-website naar uw laptop. laten zijn setup-bestanden op de harde schijf liggen, zijn ze later nodig. Open nu Apparaatbeheer, zoek de map "Netwerkadapters". Verwijder er alles uit wat u daar vindt (ik herhaal, u moet eerst de stuurprogramma's downloaden). Daarna open opdrachtregel met beheerdersrechten en voer een reset erin uit netwerkinstellingen en netwerkcache. Hier is een gedetailleerde beschrijving en demonstratie van hoe dit wordt gedaan - https://www.youtube.com/watch?v=T0vOyaSeY3Y. Start daarna uw computer opnieuw op. Installeer nu de eerder gedownloade stuurprogramma's voor: netwerkkaarten, ook voor WiFi en start de pc opnieuw op. Daarna zou alles goed moeten werken. Zo niet, verander dan de wifi-adapter.