Moet ik mijn Android opnieuw flashen? Wij flashen, updaten en tunen uw smartphone zonder Android te verlaten
Na een paar jaar gebruik kan een smartphonegebruiker problemen ondervinden met het besturingssysteem van het apparaat. Vandaag zullen we u vertellen hoe u Android zelf kunt reflashen om van al deze problemen af te komen.
Wat is firmware?
Telefoonfirmware is het proces waarbij het besturingssysteem van een smartphone wordt vervangen om problemen op te lossen. Vaak is een dergelijke maatregel extreem, d.w.z. wordt gebruikt, zelfs als andere methoden om het probleem op te lossen niet helpen. Installatie nieuwe firmware is ook mogelijk wanneer een nieuw besturingssysteem wordt uitgebracht.

In de regel de meeste grote fabrikanten Android-gadgets Ze updaten hun producten zelf ‘over the air’, of plaatsen eenvoudigweg de nieuwste firmwareversie op hun website. Soms verliest de telefoon echter ondersteuning (dit geldt vooral voor Chinese apparaten) en brengt de gadgetgemeenschap zelf aangepaste firmwareversies uit met uitgebreide functionaliteit.

U kunt dus uw smartphone opnieuw flashen met behulp van speciale software:
- CWM-herstel;
- TWRP-herstel;
- ROM-beheerder;
- Met behulp van een computer en speciaal setje hulpprogramma's (Fastboot, KDZ Update, enz.).
Voordat u begint met het installeren van een nieuw besturingssysteem, moet u ervoor zorgen dat de gegevens veilig zijn intern geheugen telefoon - maak een back-up van belangrijke informatie. Hieronder bekijken we verschillende manieren om het besturingssysteem te installeren.
CWM-herstel
Nutsvoorziening ClockWorkMod-herstel heeft brede functionaliteit voor het installeren van nieuwe firmware voor een smartphone. Onofficiële firmware kan worden geïnstalleerd via Recovery, maar het is niet nodig om CWM te gebruiken. Standaard hebben alle apparaten dit al uit de doos standaard versie Herstel. Daarom moet u in eerste instantie CWM Recovery installeren. Dit kan gedaan worden via ROM Manager.

Laten we u eraan herinneren dat u, om ROM Manager normaal te laten werken, rootrechten voor uw Android-apparaat nodig heeft. Dus daarna ROM-installatie Manager op uw smartphone volgt u deze stappen:
- Open het item "Herstelinstellingen". In het volgende venster selecteert u in het gedeelte “Herstel installeren of updaten” de optie “ClockworkMod Recovery”;

- De app zal uw apparaat vervolgens automatisch detecteren. Het enige dat u hoeft te doen, is op het juiste item in het menu klikken;

- Selecteer in het nieuwe venster "ClockworkMod installeren". Hierna begint het downloadproces van het hulpprogramma;

- Zodra het downloaden is voltooid, verschijnt er een bevestigingsvenster. wortelrechten voor een nieuwe aanvraag.
Op dit punt is het installatieproces voltooid. U zou het laatste bericht moeten zien: “ClockworkMod-herstel succesvol geflashed!”

Na het installeren van CWM Recovery kunt u direct doorgaan naar de firmware zelf. Voordat u uw Android-smartphone flasht, downloadt u het bestand met de nieuwe besturingssysteemversie in .zip-indeling. Volg dan deze stappen:
- Schakel het apparaat uit en druk tegelijkertijd op de toets Volume omhoog en de aan/uit-knop (op sommige smartphones kan de combinatie om Herstel te starten afwijken). U kunt door het hulpprogramma navigeren met de volumeknoppen, en met de aan/uit-toets selecteert u het juiste item. Reset de instellingen in het item “gegevens wissen/fabrieksinstellingen herstellen”;

- Klik op "Ja" Veeg alles af gebruikersgegevens» in een nieuw venster;

- Keer terug naar het hoofdmenu en selecteer "install zip". Ga vervolgens naar de juiste map met het firmwarebestand in “Choose zip from /sdcard”.

Wanneer het installatieproces is voltooid, zou het bericht “Installeren vanaf sdcard voltooid” moeten verschijnen. Keer opnieuw terug naar het hoofdmenu en ga naar het item "systeem nu opnieuw opstarten". Hierna zou de download moeten beginnen geïnstalleerde firmware, kan dit proces soms wel 10 minuten duren. Nadat alle acties zijn voltooid, is de smartphone klaar voor gebruik.
TWRP-herstel
Installatie via dit hulpprogramma heeft geen enkel effect op het eindresultaat, dus de methode voor het installeren van de firmware hangt puur af van uw persoonlijke voorkeuren. Om met TWRP Recovery te kunnen werken, moet u eerst gebruiken officiële app Officiële TWRP-app, waarmee het hulpprogramma op uw smartphone wordt geïnstalleerd. Deze versie van Recovery werkt met dezelfde zip-bestanden als CWM.

Volg dus deze stappen:
- Download de vereiste firmwareversie in .zip-formaat en plaats deze in een map in het geheugen van de telefoon;

- Open het hulpprogramma. Dit kan op dezelfde manier als bij CWM Recovery (zet de smartphone uit en druk op de juiste toetsencombinatie);

- Reset uw systeem naar de fabrieksinstellingen door "Wissen" te selecteren in het hoofdmenu. Om het proces te starten, sleept u de schuifregelaar op het scherm naar rechts;

- Zodra de fabrieksreset is voltooid, keert u terug naar het hoofdmenu. Ga naar “Installeren”;

- Zoek in het apparaatgeheugen de map met de firmware, sleep de schuifregelaar om het installatieproces te starten;

- Zodra de installatie is voltooid, klikt u op "Systeem opnieuw opstarten" om Android op te starten.

Nogmaals, het proces van het voor de eerste keer laden van Android na het installeren van de firmware kan behoorlijk lang duren.
ROM-beheerder
Naast het hoofddoel kan ROM Manager ook worden gebruikt om een systeemback-up te maken voordat de firmware wordt geïnstalleerd. Volg dus deze stappen om de firmware te flashen:
- Download het archief met de gewenste OS-versie en plaats het in het geheugen van uw telefoon. Selecteer in het hoofdmenu van de applicatie “ROM installeren vanaf SD-kaart”;

- Zoek het juiste archief en klik erop. Selecteer in het nieuwe venster 'Opnieuw opstarten en installeren'. We raden u ook aan het vakje naast “Huidige ROM opslaan” aan te vinken, zodat u het systeem kunt herstellen als er iets misgaat;

- Bevestig uw actie. ROM Manager zal automatisch beginnen met het installeren van de firmware via Recovery.
ROM Manager kan ook op internet zoeken naar aangepaste firmware voor het apparaat. Om dit te doen, is er in het hoofdmenu van de applicatie een item "Firmware downloaden".
Hoe een Android-telefoon via een computer te flashen
Om een smartphone thuis opnieuw te flashen met een computer, moet u verschillende desktophulpprogramma's gebruiken. Hieronder vertellen we u hoe u een nieuwe versie van het besturingssysteem kunt installeren via Fastboot, een van de meest populaire programma's hiervoor. Dus eerst moet je het archief met de firmware downloaden en uitpakken in de map "platform-tools", die "ADB" en "fastboot" bevat.

Dan moet je je smartphone instellen op fastboot-modus. Om dit te doen, schakelt u USB-foutopsporing in, ga naar opdrachtregel op de computer en voer achtereenvolgens de opdrachten cd /, cd path in naar het “adb”-bestand. In ons voorbeeld is het adres C:\Program Files (x86)\Android\android-sdk\platform-tools. Nadat alle opdrachten zijn ingevoerd, moet de telefoon opnieuw opstarten in de fastboot-modus.

Voordat u uw Android-telefoon thuis via een computer flasht, formatteert u alle partities van het apparaat met behulp van de volgende opdrachten:
- fastboot wissen opstarten;
- fastboot wis gebruikersgegevens;
- fastboot wissysteem;
- fastboot wisherstel;
- fastboot cache wissen.
Na het invoeren van elke opdracht moet u op de Enter-toets drukken. Voer vervolgens de opdracht flash-all in, waardoor de firmware automatisch wordt geïnstalleerd (de map moet het bestand flash-all.bat bevatten). Zodra het proces is voltooid, ziet u een succesvol installatiebericht.
Er zijn momenten waarop je moet veranderen software op een mobiele telefoon. Deze gedachte zorgt ervoor dat bij veel mensen de haren overeind gaan staan en hun hartslag omhoog gaat. En tevergeefs, want in feite is het niet moeilijk om te doen.
Waarom een mobiele telefoon flashen?
Dit is het moment computertechnologie en platte smartphones met touchscreens.

Ondanks de technologische bloei mogen oude mobiele telefoons met drukknoppen echter niet buiten beschouwing worden gelaten. Dezelfde ‘stenen’, schuifregelaars en ‘clamshells’ die iedereen nog maar een paar jaar geleden had. Niemand heeft er zelfs maar aan gedacht om de software op deze legendarische apparaten te veranderen. De vraag is: waarom flashen ze überhaupt?
- Firmware-update van een telefoon (Samsung, Nokia, etc.) kan om de volgende redenen worden gedaan:
- de apparaatsoftware is defect of begint slechter te werken;
om nieuwere software te verkrijgen.
Weinig mensen hebben zo'n apparaatcrash gezien, maar dit is heel goed mogelijk, en daar zijn genoeg redenen voor. Bovendien brengen officiële en onafhankelijke ontwikkelaars nieuwe firmwareversies voor deze gadgets uit.
Knipperende telefoonfirmware via computer
- Voordat u nieuwe software installeert, zijn er een paar dingen waar u rekening mee moet houden. Eerst moet je creëren reservekopie
- alle gegevens (contacten, sms, instellingen, enz.) van de telefoon naar de computer. Dit kan gedaan worden met behulp van gespecialiseerde programma's (MyPhoneExplorer en andere).
- Hierna moet u uw mobiele telefoon opladen: minimaal 80% van de batterij, hoewel 100% beter is.
Het is het beste om de firmware van de telefoon te flashen via een computer met een laptop. De reden is dat het een batterij bevat, waardoor het, als gevolg van een accidentele stroomstoring, mogelijk zal zijn om het gestarte proces te voltooien. Anders kunnen de gevolgen catastrofaal zijn.
- Voor de firmware heb je de volgende zaken nodig:
- uiteraard is de telefoon 100% opgeladen;
- datakabel (in de meeste gevallen wordt USB gebruikt, maar sommige mobiele apparaten hebben een speciale datakabel nodig); firmwarebestand; het moet van internet worden gedownload, maar daarvoor moet je de informatie aandachtig lezen, commentaren en recensies lezen, en daarvoor moet je de versie achterhalen
- oude firmware : voer de code *#06# in op het toetsenbord (voor Nokia is er een andere code - *#0000#);;
- chauffeurs voor
Programma's
mobiel apparaat
- een programma voor het flashen van een telefoon (“flasher”).
- Er zijn nogal wat hulpprogramma's voor firmware en deze zijn onderverdeeld in twee categorieën:
Algemene hulpprogramma's kunnen vrijwel elk model flashen. Als er echter een programma is dat specifiek voor een specifiek merk mobiele apparaten is gemaakt, is het beter om dit te gebruiken, omdat het al alle benodigde stuurprogramma's en mogelijk het besturingssysteem zelf bevat. Hier is een kleine lijst met ‘knipperende tools’ voor specifieke merken die de gadget zullen helpen ‘genezen’:
- voor Nokia – Phoenix Service en officiële dienst Nokia Software-update R;
- Sony Ericsson– PC Companion (geüpdatet SEUS), niet-officiële DaVinchi;
- LG – knipperlichten Speedo, GsMulti;
- Motorola – Flash&Back-up, P2K;
- Samsung – OptiFlash;
- BenQ – Winswup, Updatetool.
Laten we het algoritme bekijken aan de hand van het voorbeeld van het Phoenix-hulpprogramma.
Knipperende Nokia
Voordat u de firmware van uw telefoon flasht, moet u het Phoenix-hulpprogramma downloaden en installeren, dat speciaal voor dit merk is ontworpen. Naast de hierboven beschreven eerste voorbereidingen moet u nog iets anders doen, namelijk alle programma's verwijderen die op de een of andere manier aan het mobiele apparaat kunnen worden gekoppeld (Nokia Software Update, Nokia PC Suite, enz.) en vervolgens de cache leegmaken en registreren. Anders kan de firmware van de Nokia-telefoon mislukken. Voor het geval dat, moet u ook uw antivirusprogramma uitschakelen.

Nu moet je installeren Nokia-stuurprogramma's Coen Nokia Knipperkabelstuurprogramma. We verbinden het mobiele apparaat met de pc. U kunt ervoor zorgen dat alle stuurprogramma's aanwezig zijn in Apparaatbeheer. Open computereigenschappen. Selecteer vervolgens “Apparaatbeheer” en vouw het item Draadloze communicatieapparaten uit. Het aantal apparaten moet van vier tot zes zijn.
Maak verbinding met uw computer (selecteer PC Suite-modus) en start Phoenix. Klik in het item Verbinding op Instelling. In het geopende venster selecteert u Toevoegen. Klik op de vervolgkeuzelijst Stuurprogramma, selecteer USB en scan (Scannen). Selecteer het apparaat dat verschijnt. Klik op Selecteren. Nu selecteren we uit de vervolgkeuzelijst in het verbindingsitem benodigde apparaat. Ga vervolgens naar het tabblad Bestand\\Scanproduct. Na het scannen zou hieronder het gewenste mobiele apparaat moeten verschijnen. Als dit gebeurt, ga dan verder.
Ga naar het gedeelte Knipperend, waar u op Firmware-update moet klikken. Nu moet je een code selecteren. Als we geen flauw idee hebben welke nodig is, nemen we er een. Tegelijkertijd moet u één punt onthouden: als Russisch gewenst is in de telefoon, zoek dan naar de woorden Russisch, Cyrillisch of RU in de naam van het firmwarebestand. Wanneer de productcode is geselecteerd, klikt u op Opknappen. Gefeliciteerd, het flashen van je telefoon via je computer is begonnen. Het duurt ongeveer 7-10 minuten. Gedurende deze tijd mag u de telefoon, kabel of het programma zelf niet aanraken.
Flitstool
Als er geen speciaal hulpprogramma is en u de firmware van de telefoon via een computer moet flashen, kan het Flashtool-programma dit eenvoudig afhandelen als u over het besturingssysteembestand en de stuurprogramma's beschikt, die u zelf moet vinden.

Het werkalgoritme is als volgt. Schakel de telefoon uit, verwijder de batterij en plaats deze terug. Schakel in Flashtool-programma. Klik op het bliksempictogram en laat een stip achter op het Flashmode-item. Selecteer vervolgens de gedownloade firmware uit de lijst in het linkervenster en klik op “Ok”. Daarna zou u instructies moeten zien om uw smartphone via een USB-kabel op uw pc aan te sluiten. We doen dit en het programma voor het flitsen van de telefoon begint te werken.
Knipperende Android

Mobiele apparaten op basis van het Android-besturingssysteem vereisen veel vaker een OS-verandering dan gewone mobiele telefoons. De reden hiervoor kan talrijk zijn malware, applicaties gedownload van onbekende bronnen, enz. De meest fundamentele en meest voorkomende reden voor het falen van een smartphone is echter de eigenaar ervan.
De firmware van de telefoon wordt via een computer geflasht, maar je kunt het zonder doen (in de herstelmodus).
Via pc
Eerst moet je een aantal voorbereidingen treffen.
- Downloaden speciaal hulpprogramma voor knipperen (Flashtool, Bootloader of programma van officiële ontwikkelaar– PC Companion voor Sony Ericsson, “Fly smartphonesoftware-update” voor Fly, enz.).
- Download tegelijkertijd de firmware voor een specifiek apparaatmodel. In dit geval moet u zeker vertrouwd raken met de kenmerken, opmerkingen en recensies lezen. Kopieer de firmware naar de map Firmwares van het Flashtool-programma.
- Installeer stuurprogramma's op de pc.
- We maken een back-up van de bestanden vanaf de smartphone en kopiëren ook de inhoud van de flashdrive naar de computer (het flashen van de firmware van de telefoon via de computer laat geen oude sporen achter over de locatie van de bestanden op de flashkaart, dus het zal nieuwe bovenop de oude creëren).
- We vinden een USB-kabel en voeren ook USB-foutopsporing uit (ga naar "Instellingen", zoek "Ontwikkelaarsfuncties" en vink vervolgens het selectievakje "USB-foutopsporing" aan).
- Wij laden het apparaat 100% op.
Open vervolgens het Flashtool-hulpprogramma en doorloop het hierboven beschreven algoritme.
Zonder pc
Dit gebeurt via Herstelmodus. Om dit te doen, moet het firmwarebestand worden gedownload en naar de geheugenkaart worden verplaatst. Schakel nu de smartphone uit en schakel Herstel in. Om dit te doen, moet u tegelijkertijd een bepaalde toetsencombinatie ingedrukt houden (aan/uit en volume omlaag, omhoog of menu - de combinatie is afhankelijk van de fabrikant). De exacte combinatie kunt u achterhalen door in het apparaatpaspoort te kijken. Selecteer vervolgens het item "Update van externe opslag toepassen" (firmware voor een Samsung-telefoon en veel andere Android-gebaseerde smartphones gebeurt op dezelfde manier).

Wij werken aan Windows Mobile

Met smartphones gebaseerd op Windows Mobile is het veel eenvoudiger. Hiervoor heb je in feite de gadget zelf, een USB-kabel en een Windows-programma nodig Telefoonherstel Hulpmiddel voor computers. Download eerst dit hulpprogramma van de officiële website (of via deze directe link: go.microsoft.com/fwlink/?linkid=522381, de download start automatisch), installeer en start. Het programma gaat onmiddellijk op zoek naar updates en vraagt u vervolgens om uw smartphone met de pc te verbinden.

Nu begint het zoeken en installeren van stuurprogramma's voor het aangesloten apparaat. Als ze niet worden gevonden, kunt u op de overeenkomstige knop klikken om op internet te zoeken. Wanneer de stuurprogramma's zijn geïnstalleerd, verschijnt er een grote tegel met een afbeelding van het aangesloten gadget. Door erop te klikken, begint u met het downloaden van het firmwarebestand. Raak niet in paniek als het proces te lang duurt, aangezien het bestand ongeveer een gigabyte kan wegen. Als de download plotseling wordt onderbroken, kan deze bovendien altijd worden hervat vanaf het punt waarop deze is gestopt. Er is er nog één leuk momentje: Als u uw smartphone opnieuw wilt flashen, hoeft u niets te downloaden, aangezien het besturingssysteem op de computer blijft staan.
Wanneer het downloaden is voltooid, verschijnt de knop Software opnieuw installeren. Als u hierop klikt, wordt de installatie van de software gestart. Tegelijkertijd is het strikt onwenselijk om de telefoon of de USB-kabel aan te raken of de computer aan of uit te zetten, aangezien de resultaten van dergelijke manipulaties behoorlijk rampzalig kunnen zijn.
Firmware is de basissoftware van een smartphone, waarmee u alle functies van het apparaat kunt uitvoeren. Dankzij juiste instelling firmware, kunt u een optimale werking van het apparaat bereiken: de prestaties verbeteren, de tijd verlengen levensduur van de batterij of de ontvangstkwaliteit verbeteren GPS-signaal en mobiele communicatie.
Hoe Android te reflashen en wat is hiervoor nodig?
Rekening houdend met het feit dat de ontwikkeling van smartphones op Android momenteel wordt uitgevoerd door bijna iedereen die niet te lui is, groeit het aantal firmware-opties en dienovereenkomstig zal elk apparaat een individuele aanpak vereisen, maar de belangrijkste fasen van firmware blijft ongewijzigd.
1. Allereerst: Voordat u het apparaat naar Android flasht, moet u ervoor zorgen dat uw het apparaat is opgeladen en zal niet op het meest ongelegen moment gaan zitten.
2. Ten tweede: je moet in de instellingen van het apparaat zelf kijken exacte naam uw apparaat en firmwareversie, aangezien pogingen om onjuiste firmware te installeren uw apparaat kunnen beschadigen.
3. Ten derde: je moet beslissen welke firmware je nodig hebt: officieel of “aangepast”.
Officiële firmware- Dit is de firmware die de fabrikant van het apparaat zelf ontwikkelt, ervan uitgaande dat de instellingen het meest geschikt zijn voor de meerderheid van de gebruikers. In de regel heeft officiële firmware dat wel stabiel werk, maar kan overladen worden met onnodige “rommel” bestaande uit vooraf geïnstalleerde programma’s.
Aangepaste firmware– helemaal opnieuw gemaakte firmware, of een wijziging van de officiële firmware. Gemaakt door enthousiastelingen om de werking van het apparaat te versnellen, extra functies en functies toe te voegen en ook gevonden fouten te verwijderen officiële firmware. Niet alle aangepaste firmware heeft echter mogelijk een goede operationele stabiliteit, dus voordat u ze installeert, moet u de beoordelingen bestuderen van degenen die het al hebben gedaan.
Nadat de firmware zelf is geselecteerd, kunt u beginnen met het installeren ervan op het apparaat.
Laten we eens kijken naar enkele opties waarmee u Android-apparaten kunt flashen.
De meest gebruikelijke methode is om de firmware van het apparaat te flashen met behulp van automatische update. Het is geschikt in gevallen waarin uw apparaat dit heeft verouderde versie software en er is een update voor. Om te controleren of er een update is voor uw apparaat, gaat u naar “instellingen” – “over de telefoon” – “systeemupdate”.

Als u aangepaste firmware wilt installeren of wilt “terugdraaien” naar een meer vroege versies de jouwe, dan moet je je toevlucht nemen tot andere flitsmethoden. U verschillende ontwikkelaars smartphones verschillende benaderingen Voor de firmware van de apparaten, en dienovereenkomstig, is andere software vereist.
Lijst met programma's per fabrikant:
- Samsung-Odin
- Lenovo - Flash-tool
- HTC - Snel opstarten
- LG- KDZ-updater
- Sony - Flashboot
- Nexus - Fastboot.
Dit zijn niet alle smartphonefabrikanten en dus ook applicaties voor hun firmware.
Video om te helpen:
Als niets werkt op je Android-telefoon of als alles langzamer gaat en blijft hangen, en de gebruikelijke tips (het cachegeheugen leegmaken of telefoongeheugen vrijmaken) niet helpen, is het tijd om je toevlucht te nemen tot radicale maatregelen, zoals knipperende Android. Het flashen van een Android-telefoon is dat niet uitdagende taak, je kunt je telefoon thuis zelf flashen, vandaag vertellen we je in detail hoe je dat moet doen!
- De Android-kern zelf;
- Drivers die zorgen voor een consistente werking van componenten specifiek model apparaat, dat wil zeggen hardware.
Het werkwoord “Flash” het apparaat verwijst naar de platforminstallatieprocedure. Het proces van het installeren van het besturingssysteem voor de computer en voor mobiele gadget op het Android-platform is aanzienlijk anders. De redenen hiervoor zijn de enorme verscheidenheid aan implementaties van dit meest voorkomende besturingssysteem op mobiele apparaten. Veel software wordt individueel voor gemaakt bepaalde modellen smartphones en tablets. Daarom vaak onervaren gebruikers de installatie van nieuwe firmware eindigt zonder succes vanwege een gebrek aan informatie en gebrek aan zichtbaarheid juiste algoritmen acties.
De onderstaande gids helpt u bij het reflashen van Android thuis, en laat u ook kennismaken met de mogelijke risico's van de procedure en manieren om deze te minimaliseren.
Waarom moet je je Android-telefoon opnieuw flashen?
Mensen maken en programmeren gadgets, dus geen enkel apparaat is volledig immuun voor fouten. Als er zich een probleem voordoet op uw Android-smartphone (tablet), is de drastische manier om van het probleem af te komen, het te flashen.
Argumenten voor het opnieuw installeren van het besturingssysteem
Dankzij de openheid van dit besturingssysteem zijn fabrikanten vrij om het te verbeteren en aan te passen aan hun gadgetmodellen. Veel van hun geavanceerde software hebben al de liefde en het vertrouwen van gebruikers gewonnen. In dit opzicht nemen eigenaren van smartphones en tablets vaak risico's en besluiten ze hun smartphone en tablet opnieuw te flashen elektronische vriend. Dit wordt ook mogelijk gemaakt door sommige ontwikkelaars die uiteindelijk stoppen met het uitbrengen van updates voor hun gadgets. Gebruikers van diverse bronnen ze leren over nieuwe softwareaanpassingen die een optimaal gebruik van de hardwaremogelijkheden van het apparaat mogelijk maken en vragen zich natuurlijk af hoe ze Android kunnen reflashen.
Zelfs zeer bekende bedrijven die smartphones en tablets produceren, zondigen vaak door er software op te installeren eigen ontwikkeling, die om voor de hand liggende redenen niet geschikt zijn voor de meeste gebruikers. Behalve de mislukte extern ontwerp shell vertragen deze propriëtaire software de werking van het apparaat aanzienlijk. Tegelijkertijd puur Android, niet volgepropt met onnodige marketingtrucs van de ontwikkelaar, verbaast er vaak mee hoge prestaties en baanstabiliteit. Daarom is het antwoord op de gestelde vraag het installeren van aangepaste software, die geen vooraf geïnstalleerde “rommel” van de fabrikant bevat.
Argumenten tegen het opnieuw installeren van het besturingssysteem
Als er een gebrek aan ervaring of onvoldoende zorg is, is er een groot risico dat u na de procedure een niet-werkend en nutteloos stuk microcircuits en plastic krijgt, of zoals specialisten dit mislukte apparaat vroeger noemden - "Brick".
Als firmware wordt geïnstalleerd met software afkomstig van niet-officiële bronnen, vervalt de garantie op het apparaat.
Niet alle stuurprogramma's in het softwarepakket van een externe ontwikkelaar werken correct met de componenten van het gadget. Het komt voor dat de GPS-module na het flitsen weigert naar satellieten te zoeken en dat de camera foto's maakt lage kwaliteit. Ook kan niet optimaal geselecteerde software de reden zijn snelle ontlading batterijen.
Hoe flash je zelf een Android-telefoon en wat heb je hiervoor nodig?
Het succes van elk evenement hangt af van hoe grondig de voorbereidende voorbereiding is uitgevoerd.
Voorbereidende activiteiten omvatten de volgende hoofdpunten:
- Zorg ervoor dat u het apparaat volledig oplaadt voordat u met de procedure begint;
- Ontdek via het menu met gadgetinstellingen de naam van het apparaat en de aanpassing van de huidige software (het wordt aanbevolen om ze op te schrijven tot het laatste teken en teken, anders kunt u eindigen als u de firmware flasht met een ongepaste assembly omhoog met een “steen”);
Elke gebruiker moet onafhankelijk beslissen aan welke versie van de software hij de voorkeur geeft:
a) ambtenaar;
b) derde partij.
Nadat u alle drie de voorbereidende maatregelen heeft voltooid en, belangrijker nog, nauwkeurig heeft besloten over de softwareaanpassing, moet u direct doorgaan met de installatieprocedure.
Er zijn volgende methoden doe dit:
- Update (wanneer het apparaat al is uitgebracht bijgewerkte versie Software, dan is een handige methode voor alle gebruikers “Auto-update”. Om de beschikbaarheid te achterhalen nieuwe versie firmware, moet u het gedeelte 'Over de telefoon' openen via de instellingen en naar de subsectie 'Systeemupdate' gaan).
- Handmatige installatie (Geldt voor modellen van verschillende fabrikanten verschillende methoden firmware met behulp van verschillende software, die “Flashers” worden genoemd. Voor gadgets van Samsung wordt bijvoorbeeld het Odin-programma gebruikt, voor Nexus, Sony en HTC - Fastboot, Lenovo - Flash Tool, LG - KDZ Updater en etc.).

Lijst met fasen van de knipperprocedure met behulp van ROM-programma's Manager:
- Krijg rootrechten op uw Android-gadget;
- Installeer het hulpprogramma ROM Manager;
- Maak een kopie van het huidige besturingssysteem;
- Zoek en bewaar geschikte firmware;
- Installeer het;
- Test de nieuwe software en als u niet tevreden bent met de resultaten, ga dan terug naar vorige versie met behulp van de gemaakte kopie in stap “3”.
U kunt het hulpprogramma “ROM Manager” vinden en installeren via de Google Play Market. Vervolgens opent u het hoofdvenster van het programma en klikt u op bovenste regel u kunt “ClockWorkMod” (CWM) installeren en de tweede regel gebruiken – “Load Recovery Mode”.

Om een kopie van het besturingssysteem op te slaan, moet u “CWM” installeren.
Belangrijk terzijde: Tijdens de installatie van "CWM" mag de gadget niet op de pc zijn aangesloten.
Door op "CWM installeren" te klikken, moet u de exacte naam van de gadget opgeven en wachten tot de installatieprocedure is voltooid.


Waar kan ik firmware voor Android verkrijgen?
Ze kunnen worden gedownload via de officiële bronnen van de smartphone- en tabletontwikkelaars zelf. Als de gebruiker voldoende ervaring heeft, kan hij door de naam van het model vele versies van de software vinden op sites van derden, waaruit de juiste wordt geselecteerd en opgeslagen. archiefbestand in het geheugen van de computer. Vervolgens kunt u het naar een geheugenkaart schrijven zonder het bestand uit te pakken.
Als u het hulpprogramma "ROM Manager Premium" gebruikt, kan de gebruiker op de regel "Firmware downloaden" klikken. Hierna toont de applicatie een lijst met software die geschikt is voor het apparaat. Dit handig programma elimineert het tijdverlies bij het zoeken naar software in internetbronnen van externe ontwikkelaars huidige moment een enorme variëteit.
Waarom heb je niet-officiële (aangepaste) firmware voor Android nodig?
Niet-officiële software is ontwikkeld om meer te bieden snel werk apparaat, en er kunnen er enkele aan worden toegevoegd handige functies en goed ontwerp.
Aangepaste firmware wordt soms nog steeds verbeterd door ontwikkelaars, zelfs als een reeds verouderde gadget niet meer leverbaar is. Daarom ontvangt de gebruiker een apparaat met bijgewerkte software die optimaal voldoet aan de moderne eisen.
Voor sommige gebruikers komt het voor dat het doorslaggevende criterium om te beslissen voor het installeren van een product van derden het besparen van batterijvermogen en een aantrekkelijkere interface is.
Door niet-officiële software te installeren, kunt u uzelf direct voorzien van rootrechten, waardoor u uw veiligheid kunt vergroten door een krachtige firewall te installeren. De eigenaar van de gadget kan naar eigen goeddunken alle lettertypen installeren die hij leuk vindt, en de snelheid van de GPS-module verhogen, enz.
Je kunt ongebruikt weggooien systeemhulpprogramma's, die niet alleen ruimte in beslag nemen in het geheugen, maar ook verbruiken mobiel verkeer Dit geldt vooral als de gebruiker geen toegang heeft tot een onbeperkt Wi-Fi-netwerk.
Hoe flash je een Android-telefoon via een computer thuis?
Als de eigenaar van het apparaat geïnteresseerd is in de vraag hoe je een Android-telefoon via een computer kunt flashen, dan is het volgende nodig:
- Installeer stuurprogramma's op de pc om met het apparaat te werken;
- Download de firmware die overeenkomt met het gadgetmodel;
- Maak een back-up van het huidige besturingssysteem op het apparaat;
- Installeer de firmwaretoepassing (flasher).
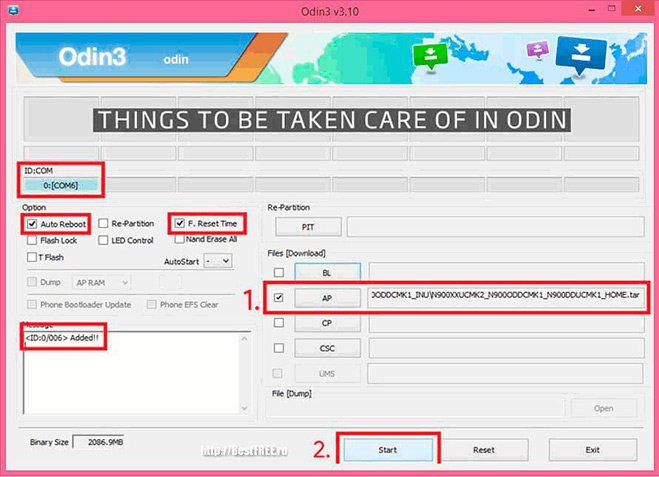
De essentie van de acties is hetzelfde voor verschillende apparaatmodellen. Hieronder ziet u een voorbeeld van het werken met de Odin-flitser van Samsung:
- Verbind het apparaat met de pc in de downloadmodus. Om dit te doen, moet u de gadget uitschakelen en tegelijkertijd op de toetsen drukken: "Thuis", "Aan/uit." en “Verhoog geluid.”
- Vervolgens zal “Odin” het apparaat zien;
- Geef vervolgens in de kolom “AP” de locatie van de gedownloade software aan;
- Plaats markeringen in de kolommen “F. Tijd resetten" en "Automatisch opnieuw opstarten";
- Klik op “Start”;
- Wacht tot het proces is voltooid.

De reeks acties bestaat uit de volgende stappen:
- Start "ROM Manager" en klik op "ROM installeren vanaf SD-kaart";
- Geef de locatie op van de besturingssysteemdistributie die naar de kaart is gekopieerd;
- Vink in het menu dat verschijnt de vakjes aan die de gebruiker interesseren en klik op “Ok”;
- Wacht tot de installatieprocedure is voltooid.

Hoe kun je Android zelf reflashen via Recovery?
Om software te installeren met behulp van Recovery, moet u eerst het firmwarebestand op de apparaatkaart opslaan. Vervolgens moet u de volgende stappen voltooien:

- Schakel het apparaat uit;
- Druk tegelijkertijd op de toetsen: “Aan/Uit.” en “Geluidsniveau verhogen” (op sommige modellen kan de knoppencombinatie anders zijn);
- Geef in het venster dat verschijnt “ Herstelmodus» (de overgang tussen kolommen wordt gemaakt door de knoppen te gebruiken om het geluidsniveau te verhogen en te verlagen);
- Specificeer vervolgens “solliciteren” bijwerken van externe opslag" en klik op de knop "Aan/uit";
- Wacht tot het proces is voltooid.

De vraag hoe je een Android-tablet moet flashen, heeft al gedetailleerde antwoorden in de bovenstaande paragrafen van deze handleiding. Alle acties in gadgets op Android zijn identiek. Overweeg bijvoorbeeld de procedure met behulp van een pc in relatie tot een model van het populaire Lenovo-bedrijf.
De volgende stappen moeten worden gevolgd:
- Laad de tablet volledig op;
- Installeer de applicatie "Software Update Tool" en de stuurprogramma's. Bewaar een archief met een distributie van geschikte firmware in het geheugen;
- Schakel het mobiele gadget uit;
- Druk tegelijkertijd op de toetsen: “Aan/Uit.” en “Verlaag volume” (het apparaat moet trillen);
- Nadat "Fastboot USB" op het display wordt weergegeven, sluit u de gadget aan op de computer;
- Open geïnstalleerde applicatie en geef de locatie van de opgeslagen distributie aan;
- Geef vervolgens in het programmamenu het type software op;
- Klik op “Gebruikersgegevens wissen”;
- Klik op "Start" en wacht tot het proces is voltooid.

Programma's voor het flashen van Android
Hiervoor zijn al veel toepassingen ontwikkeld. Hier zijn de meest succesvolle hulpprogramma's die hun betrouwbaarheid hebben bewezen en verdienen positieve recensies gebruikers.

Dit hulpprogramma wordt rechtstreeks op het apparaat zelf geïnstalleerd. De firmware wordt geïnstalleerd vanaf de cd-kaart van het gadget.

Een universeel hulpprogramma dat geschikt is voor vrijwel alle apparaten op het Android-platform. De installatie gebeurt alleen via een computer, dus je hebt zeker een USB-kabel nodig. Intuïtief duidelijke interface stelt je in staat om ermee om te gaan geen gemakkelijke taak systeemherinstallatie, zelfs voor beginnende gebruikers

Snel opstarten
Dit is een van de moeilijkste toepassingen voor beginners. De acties erin zijn een beetje verwarrend. De installatieprocedure wordt uitgevoerd via de console van het Windows-besturingssysteem.
Hoe een telefoon flitsen als deze niet kan worden ingeschakeld?
Het probleem kan alleen succesvol worden opgelost als de integriteit van de bootloader niet wordt aangetast. Om dit te weten te komen, kunt u de “Aan/Uit”-knop ingedrukt houden. Wanneer er een reactie van het apparaat verschijnt in de vorm van een robot of een pictogram, bijvoorbeeld "!", Dan kunnen we concluderen dat het besturingssysteem heeft gefaald. U kunt ook proberen het apparaat via een USB-kabel op de pc aan te sluiten en op te drukken volgende sleutels op het apparaat: “Aan/Uit.” en "Volume". Wanneer de pc het gadget vervolgens vindt, zal reanimatie niet moeilijk zijn en in 95% van de gevallen succesvol zijn. Vervolgens kunt u een van de bovenstaande methoden gebruiken en nieuwe software installeren. Het is niet ongebruikelijk dat verkeerd uitgevoerde firmware de herstelpartitie kapot maakt, waarna de gadget alleen kan worden hersteld door de juiste OS-aanpassing te installeren.
Het algoritme van acties is als volgt:
- Installeer het firmwarehulpprogramma op de pc;
- Download het firmwarebestand en sla het op;
- Open het hulpprogramma;
- Sluit het apparaat aan op de computer en druk op de toetsen (combinaties variëren per model);
- Geef in het hulpprogramma de locatie aan van de distributiekit met het nieuwe besturingssysteem;
- Klik op “Start”;
- Klaar. U hoeft alleen maar te wachten tot de installatieprocedure is voltooid en het apparaat opnieuw op te starten.
Wat te doen als het knipperen mislukt?
U kunt uw toevlucht nemen tot systeemherstel. Hiervoor heeft u een opgeslagen kopie van het systeem nodig.

De TouchScreenTune-app optimaliseert de gevoeligheid en het reactievermogen touchscreen. Het zal vooral nuttig zijn in de volgende gevallen:…
Lees in dit artikel hoe je Android kunt flashen via een computer. Hoe een smartphone te flashen, wat een Android-telefoon flitst, waarom is dit nodig – dit zijn veelgestelde vragen van beginnende gebruikers die voor het eerst problemen ondervonden op een apparaat dat werd bestuurd door een “kleine groene man”.
In de regel komt flitsen gebruikers te hulp van wie de gadgets weigeren te werken of onstabiel functioneren. Met de wijdverbreide beschikbaarheid van Android-apparaten uit China, die niet kunnen bogen op langdurige ondersteuning door fabrikanten, is firmware van derden populair geworden, waardoor u kunt updaten naar nieuwste versie Besturingssysteem. Om ervoor te zorgen dat je niet in de war raakt, laten we op volgorde gaan.
Wat knippert Android en waarom is het nodig?
De term ‘knipperen’ zelf is op grote schaal gebruikt geworden nu de markt zich vult met smartphones met het Android-besturingssysteem. Het nieuw gecreëerde systeem opende een heleboel mogelijkheden voor de gebruiker, waaronder openheid, waardoor iedereen Android naar eigen wens kon veranderen.
Je kunt niet alleen een smartphone reflashen, maar ook een gewone mobiele telefoon - ze draaien ook op een besturingssysteem, zij het eenvoudiger.
Waarachter schuilt de term ‘knipperend Android’? Elke moderne smartphone draait, zoals we al hebben aangegeven, op besturingssysteem(complex software, die zorgen voor de juiste werking van de hardware), die wordt gekenmerkt door fouten, glitches en andere problemen. Het besturingssysteem van uw telefoon kan ook crashen, net als Windows op uw computer. En in dit geval is de oplossing om het systeem opnieuw te installeren of de firmware te flashen.
Knipperen kan echter niet alleen fouten oplossen. Het installeren van nieuwe firmware brengt updates met zich mee die een stabiele werking van de smartphone garanderen en het interactieproces tussen een persoon en een apparaat vaak begrijpelijker en leuker maken.
Firmware kan in twee klassen worden verdeeld:
- Officieel (voorraad). Firmware uitgegeven door de fabrikant van het Android-apparaat. Omdat ze specifiek voor een specifiek model zijn ontwikkeld, wordt de kans op fouten tijdens het knipperen of tijdens het gebruik geminimaliseerd.
- Derden (aangepast, niet-officieel). Firmware wordt ontwikkeld gewone gebruikers of in kleine groepen. Als basis wordt Android gebruikt (het besturingssysteem is open, dus iedereen kan ermee werken) programmacode), waaraan vervolgens wijzigingen worden aangebracht. Firmware van derden garandeert geen perfecte prestaties op uw apparaat; deze kan verschillende fouten bevatten die onopgemerkt blijven door de ontwikkelaar.
Niet-officiële firmware is in de regel ontwikkeld voor systemen die het systeem niet in andere talen hebben gelokaliseerd of geen updates ontvangen. Vooral ontwikkelaars zijn geïnteresseerd in goedkope apparaten met goede hardware, die populair is onder gebruikers.
Hoe een smartphone reflashen naar Android?
Er zijn verschillende vrij eenvoudige manieren.
- OTA-update. In feite is dit geen firmware. U werkt eenvoudig de versie van het besturingssysteem bij met behulp van de standaardtools van het apparaat. Het proces is heel eenvoudig, bovendien hebben we er al in detail over gesproken. Het enige dat het vermelden waard is, is dat niet elke smartphone draadloze updates ontvangt, en dat eigenaren van modellen van weinig bekende bedrijven deze misschien helemaal nooit zullen zien.
- Flitsen met een smartphone. Met slechts een smartphone en een paar applicaties kunt u eenvoudig nieuwe firmware installeren, die u hebt gedownload van een officiële of niet-officiële bron. De methode is vrij eenvoudig, maar u moet eerst vertrouwd raken met waar we al over hebben geschreven.
- KnipperendAndroidvia computer. Een manier om Android te flashen, waar we het vandaag over zullen hebben. Laten we meteen zeggen dat het iets ingewikkelder is dan de hierboven gepresenteerde. Maar het biedt aanzienlijk meer mogelijkheden.
Voordat je gaat reflashen
Laten we ons niet haasten. Om te beginnen moeten we u waarschuwen voor mogelijke ongewenste gevolgen en enkele nuances die kunnen optreden bij het flashen van Android via een computer.
Gegevensback-up
Het allereerste dat u moet doen, is een back-up maken van uw belangrijke gegevens. Noodzakelijk! Tijdens het knipperen worden absoluut alle bestanden uit het geheugen van het apparaat verwijderd. Bespaar daarom vooraf noodzakelijke informatie op persoonlijke computer of binnen cloud-opslag zodat je daarna alles snel kunt herstellen.
Back-upkopie van geïnstalleerde firmware
Het is een goed idee om een back-up te maken van het systeem zelf, zodat u, mocht er tijdens het flashen problemen optreden, iets heeft om van te herstellen. Om een back-up van het besturingssysteem te maken, het meest eenvoudige middelen is waar we al over hebben geschreven.
Draad van hoge kwaliteit, volledig opgeladen batterij
Vaak de oorzaak van fouten in het proces knipperende Android een USB-kabel van lage kwaliteit, gekocht voor een paar cent, steekt door de computer. Vaak wordt de smartphone helemaal niet door de pc gedetecteerd slechte draad. Daarom raden wij aan om het in de winkel te kopen. hoge kwaliteit kabel, ja duurder.
Zorg ervoor dat u de batterij van uw smartphone tot 100% oplaadt. De installatie van de firmware kan lang duren en de stroomvoorziening via de USB-poort is inconsistent.
Mogelijke problemen
Herinneren! U voert flitsen uit op eigen risico en risico. Dit proces, hoewel niet zo ingewikkeld, gaat vaak gepaard met fouten die kunnen leiden tot het niet functioneren van bepaalde functies van de smartphone of tot bricking (volledige mislukking). Hoewel de meeste problemen die zich voordoen kunnen worden verholpen, kunnen sommige zelfs niet in servicecentra worden behandeld.
Wees voorzichtig bij het knipperen. Het zal erg handig zijn om eerst vertrouwd te raken met forums waar gebruikers delen wat uw specifieke apparaat kan vernietigen. Aarzel niet om details die u niet begrijpt te verduidelijken.
De markt is simpelweg gevuld met een grote verscheidenheid aan Android-apparaten, dus het is moeilijk te voorspellen welke fouten in jouw geval kunnen optreden. Redenen kunnen zijn verkeerde acties gebruiker, "onhandig" firmware van derden, problemen met kabels, stuurprogramma's, enz.
Door uw apparaat opnieuw te flashen, verliest u de fabrieksgarantie.
Als u niet zeker bent van uw capaciteiten, kunt u beter contact opnemen met een servicecentrum. Specialisten met garantie reflashen uw toestel en u hoeft het artikel niet verder te lezen.
Hoe een Android-apparaat via een computer te flashen

Dus de lezers die bang waren, werden geëlimineerd mogelijke problemen, en we gaan van theorie naar praktijk.
USB-foutopsporingsmodus en benodigde stuurprogramma's
Laten we eerst een smartphone of ander Android-apparaat pakken om de modus "USB Debugging" te activeren. Dit wordt gedaan zodat de computer wijzigingen kan aanbrengen in het apparaat dat via USB is aangesloten. Dus instructies:
- Laten we eerst ontwikkelaarsrechten verkrijgen, zodat we er toegang toe hebben speciaal menu bij instellingen;
Om toegang te krijgen tot het ontwikkelaarsmenu, moet u meerdere keren klikken op het item "OS-versie". Het bevindt zich in het gedeelte 'Over de telefoon' (het allerlaatste item in de apparaatinstellingen).
- nadat de rechten zijn verkregen, gaat u naar het “Ontwikkelaarsmenu”, dat in de instellingen verschijnt;
- hier vinden we het item "USB Debugging", maak de schakelaar ertegenover actief.
De smartphone kan aan de kant worden gelegd. Laten we verder gaan met de stuurprogramma's die handig zullen zijn voor het flashen van Android via een computer.
Stuurprogramma's voor elk apparaat zijn verschillend. U kunt ze downloaden op de officiële website van de fabrikant of op een van de forums.
Stuurprogramma's installeren:
- sluit het apparaat aan op de computer;
- ga naar “Apparaatbeheer” (gebruik de zoekfunctie of zoek de sectie in “Configuratiescherm”;
- zoek het item met de naam van uw apparaat (de smartphone of tablet wordt mogelijk niet gedetecteerd door het systeem, in dit geval een regel met onbekend apparaat, waarnaast een gele driehoek staat);
- klik met de rechtermuisknop om het contextmenu voor dit apparaat te openen;
- selecteer in de lijst “Stuurprogramma bijwerken”;
- klik op het item "Zoeken naar stuurprogramma's op deze computer";
- klik vervolgens op “Selecteer een stuurprogramma uit de lijst met reeds geïnstalleerde stuurprogramma’s”;
- Door op de knop “Have from disk” te klikken, specificeert u het pad naar de gedownloade stuurprogramma’s;
- Start uw pc en smartphone opnieuw op om de wijzigingen door te voeren.
Vaak is een smartphone-driver alleen niet voldoende. Voor sommige apparaten moet je installeren extra chauffeurs USB-poorten zodat de pc ze kan detecteren. Bovendien vereisen veel apparaten de installatie van de ADB-tool.
Android Debug-brug(Android debug bridge) – een console-applicatie die wordt gebruikt om te besturen Android-apparaten via een personal computer.
Terugkomend op het feit dat er talloze apparaten op Android zijn individuele apparaten je moet een hele reeks speciale software downloaden. De lijst met software is te vinden op de officiële websites van fabrikanten of op thematische forums die gewijd zijn aan het flashen van uw specifieke gadget.
Programma's voor het flashen van Android via de computer
We naderen de keuze voor software die we direct gaan gebruiken om de firmware op een smartphone of tablet te installeren. Voor deze doeleinden wordt een hele reeks programma's gepresenteerd, maar ze kunnen allemaal in twee brede groepen worden verdeeld:
- Firmwaresoftware voor bepaalde modellen. Merkprogramma's die exclusief door bedrijven voor hun apparaten zijn geproduceerd. Bijna iedereen grote fabrikant biedt een gratis versie om te downloaden. Programma's voor het flashen van bepaalde modellen zorgen voor een snelle en foutloze installatie van nieuwe firmware, en hebben ook extra tools waarmee u een back-up van het systeem kunt maken en deze kunt terugdraaien als kritische fouten. De volgende bedrijven presenteerden soortgelijke software: Samsung (Odin); Lenovo (Flash-tool); HTC (snel opstarten); LG (KDZ-updater); Sony (Flashboot); Nexus (Fastboot).
- Universele software voor firmware. Programma's die kunnen worden gebruikt om elk Android-apparaat te flashen. Er zijn er ook veel, maar de mogelijkheden zijn ongeveer hetzelfde. De meest populaire tools zijn QFIL en SP Flash Tool: de eerste voor het flashen van apparaten Qualcomm-processors Leeuwebek, de tweede is Mediatek.
Ontgrendel de bootloader
Veel smartphones worden gepresenteerd met een vergrendelde Bootloader om te voorkomen dat de gebruiker vrijelijk wijzigingen in het systeem kan aanbrengen. Bootloader is een speciaal programma dat verantwoordelijk is voor toegang tot de kernel. Hieruit concluderen we dat we, zolang het geblokkeerd is, niets kunnen flashen.
Het ontgrendelen van Bootloader gebeurt met behulp van speciale software, die door de fabrikant wordt meegeleverd noodzakelijke instructies. In de regel komt het allemaal neer op installatie speciaal programma(HTC heeft bijvoorbeeld Bootloader Unlock), activeert de USB-foutopsporingsmodus op de smartphone (hoe je dit moet doen, wordt iets hoger beschreven) en drukt op slechts één knop - "Ontgrendelen".
De firmware selecteren
Wanneer alle stuurprogramma's zijn geïnstalleerd, de bootloader is ontgrendeld en het programma voor het flashen van Android via een computer is gedownload, kunt u beginnen met het selecteren van de firmware. Hier hangt alles af van uw apparaat: er kan veel of helemaal geen firmware zijn. Er zijn verschillende soorten firmware:
- Officieel. Gepresenteerd door de fabrikant zonder enige wijzigingen.
- Onofficieel gebaseerd op de officiële. Firmware die is gewijzigd externe ontwikkelaars, maar er zijn minimale wijzigingen aangebracht (taalondersteuning is toegevoegd, bugs zijn opgelost, enzovoort).
- Onofficieel. Er zijn ook opnieuw ontworpen firmwares die simpelweg boordevol functies zitten. Ze zijn ontwikkeld op Android-gebaseerd, zijn klaar om een heleboel nieuwe functies te bieden, maar bevatten vaak bugs. De bekendste van hen: CyanogenMod, Lineage OS, OxygenOS en anderen.
U kunt firmware downloaden van officiële websites, forums en andere bronnen.
Zoals we al hebben opgemerkt, is het werkingsprincipe van alle knipperprogramma's ongeveer hetzelfde. We zullen meer in detail praten over de firmware met behulp van SP Flash Tool.
We herinneren u er nogmaals aan dat SP Flash Tool een hulpmiddel is voor het flashen van alleen apparaten met processors van Mediatek. Welke chip uw smartphone heeft, kunt u vinden op de officiële website van de fabrikant of met behulp van speciale applicaties (AIDA64 en vergelijkbaar).
Dus, We verbinden de smartphone nog niet werken wij alleen met het programma op een PC:
- pak de firmware uit als deze zich in het archief bevindt (het is beter om dit in de root van station C te doen);
- voer het SP Flash Tool-programma uit (wij raden dit aan als beheerder);
- geef het pad naar het scatterbestand aan door op de knop "Scatter Loading" te klikken, die zich aan de rechterkant van het venster bevindt (het bestand bevindt zich in de map met de firmware, de naam eindigt als volgt – emmc.txt);
- Noodzakelijkerwijs schakel het item Preloader uit (als uw apparaat op een MT6575- of MT6577-processor draait, schakel dan ook het item dsp_bl uit);
- selecteer Alleen downloaden in de lijst;
- Klik op de knop Downloaden, ernaast staat een blauw of groen pijlpictogram (afhankelijk van de programmaversie);
- zojuist verbinden we het Android-apparaat met de computer zonder adapters te gebruiken - slechts één draad;
Het apparaat moet uitgeschakeld zijn.
- het programma begint te zoeken naar een smartphone (als het deze niet vindt, verwijdert u de batterij en plaatst u deze; als het apparaat dat wel heeft niet-verwijderbare batterij, koppel vervolgens de kabel los en sluit deze opnieuw aan);
- nadat het apparaat is geïdentificeerd, begint het knipperproces, wat lang kan duren;
Koppel het apparaat niet los van de computer!
- wacht tot een venster met een groene cirkel verschijnt;
- Pas nu koppelen we het apparaat los van de computer en proberen we het aan te zetten.
Het eerste opstartproces kan behoorlijk lang duren (ongeveer 10 minuten), wacht maar.
Ongeveer hetzelfde schema wordt gebruikt om apparaten met andere programma's te flashen. Negeer echter de gebruiksaanwijzingen niet. Bestudeer ze grondig en ga dan pas verder met de firmware.
Conclusie
Het flashen van een Android-apparaat via een pc is een nogal ingewikkelde taak, met veel nuances, maar het kan zelfs door beginners worden gedaan. Het belangrijkste in deze kwestie is om niet elk moment uit het oog te verliezen, zodat je later niet op internet hoeft te zoeken naar hoe je een steen nieuw leven kunt inblazen. Neem de tijd, bestudeer zorgvuldig de instructies die specifiek voor uw smartphone zijn bedoeld (gelukkig zijn er genoeg op internet), en bepaal de volgorde van de acties. Nou, we kunnen je alleen maar veel succes wensen met het flitsen!



