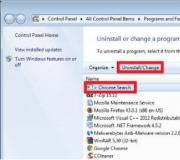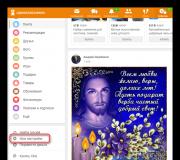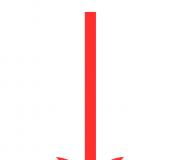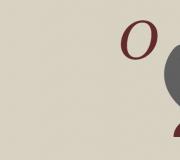Hoe systeemapplicaties op Android te herstellen. Beschrijving van stock-Android-programma's
Intensief gebruik van een mobiele gadget leidt ertoe dat dit na verloop van tijd gebeurt besturingssysteem begint te haperen. Er verschijnen fouten in de werking van bepaalde applicaties, het apparaat loopt vast en functies zijn mogelijk niet meer beschikbaar. Met dit materiaal kunt u ontdekken in welke gevallen het nodig is om het Android-systeem te herstellen en hoe u dit correct kunt doen.
Laten we eerst eens kijken naar de redenen waarom u de noodzaak van restauratie kunt bepalen standaard instellingen platforms:
- Een mobiel gadget infecteren met virussen en malware software. Dit gebeurt als gevolg van het feit dat de gebruiker niet aan de beveiliging van het apparaat heeft gedacht en niet heeft geïnstalleerd antivirusprogramma. De kans dat een gadget wordt geïnfecteerd, is groot als de gebruiker voortdurend op verdachte links klikt e-mails. Dit komt door de installatie onofficiële programma's en applicaties of software ontwikkeld door hackers. Virussen kunnen uw telefoon ook binnendringen via verdachte internetbronnen.
- Platformvervuiling. Dit probleem is relevant voor actieve gebruikers die regelmatig naar hun telefoon downloaden nieuwe software en toepassingen. Officiële winkel biedt gebruikers een grote keuze aan applicaties en programma's, maar dit betekent niet dat je alles moet downloaden. Grote hoeveelheid geïnstalleerde programma's zal leiden tot een afname van de efficiëntie van het besturingssysteem, waardoor het zal "bevriezen", waardoor het bijna onmogelijk wordt om te werken.
- Softwarestoringen in de telefoon. Er zijn geen virussen op de smartphone, van programma's - benodigde software en de telefoon werkt niet efficiënt. De reden kan een storing zijn in een van de geïnstalleerde hulpprogramma's. Bovendien ligt de storing soms juist in de werking van systeemapplicaties.
Herstelprocedure
De herstelprocedure is geen bijzonder ingewikkeld proces dat een schoolkind tegenwoordig aankan. Om alles correct te doen, overweeg een paar nuances die hieronder worden beschreven.
Als dit de eerste keer is dat u het besturingssysteem op uw telefoon of tablet moet herstellen, is het handig om meer te weten te komen over de functie back-up. Wanneer u het platform volledig bijwerkt en terugzet naar de fabrieksconfiguratie, worden alle gebruikersinformatie, accountinformatie, contacten, enz. van de telefoon verwijderd. Daarom zult u de benodigde programma's en applicaties opnieuw moeten zoeken en installeren normale werking. Het is bijna onmogelijk om de lijst met alle geïnstalleerde programma's op je telefoon te onthouden; het is vooral moeilijk om applicaties te vinden. U kunt de optie Account kopiëren gebruiken, hiermee kunt u alle programma's registreren Google Spelen.
De back-upprocedure wordt als volgt uitgevoerd:
- Ga eerst naar het instellingenmenu van je telefoon.
- Hier ziet u het tabblad Herstel en Reset. Selecteer Informatie Reserveringen (back-up).
- Vink het juiste vakje naast het item aan. Hiermee wordt de informatie opgeslagen in een cloudservice.
- Vervolgens moet u specificeren rekening Google voor gegevensback-up.
- Hieronder ziet u de inscriptie - Automatisch herstel. Vink het vakje naast het artikel aan.
- Wanneer de acties zijn voltooid, worden al uw gegevens hersteld automatische modus naar de fabrieksinstellingen nadat u een herstel hebt uitgevoerd (video gepubliceerd door Android Software-kanaal).
Houd er rekening mee dat u na herstel de gebruikersnaam en het wachtwoord moet opgeven van het account dat is gebruikt om u te registreren op Google Play.
Hoe Android-instellingen te resetten
Als het besturingssysteem van uw mobiele gadget is gecrasht, maar u nog steeds toegang heeft tot de instellingen, kunt u proberen een herstel uit te voeren.
Hoe u de werking van het apparaat met uw eigen handen kunt herstellen:
- Eerst moet u naar de optie Telefooninstellingen gaan en het tabblad Instellingen herstellen vinden en deze opnieuw instellen.
- Ga naar de reset-optie. De gadget waarschuwt u dat de informatie van de telefoon wordt verwijderd. Maak indien nodig een back-up van uw gegevens of selecteer de bestanden en breng ze over naar externe opslag. Net daaronder bevindt zich de rode resetknop van de mobiele computer.
- Selecteer Instellingen resetten. Er verschijnt een waarschuwing dat gegevens worden verwijderd intern geheugen. Als het interne geheugen dat heeft belangrijke bestanden of documenten en u wilt ze niet kwijtraken - u moet al deze gegevens ernaar kopiëren externe kaart geheugen of cloud-opslag. Op hetzelfde Google Drive, Bijvoorbeeld. Hieronder ziet u de “rode knop” Reset de mobiele computer.
Noteer de inloggegevens van uw account afzonderlijk op papier. Als u ze niet meer uit uw hoofd kent, heeft u na herstel snel toegang tot uw account. - Tijdens het resetten moet u de telefoon opladen door de draad erop aan te sluiten. Het herstelproces zelf wordt automatisch uitgevoerd en vereist geen deelname van de gebruiker.
- Wanneer de procedure is voltooid, moet u inloggen Google-services Hiervoor moet u uw gebruikersnaam en wachtwoord voor uw account invoeren.
- Wanneer u succesvol bent ingelogd, begint het systeem alle programma's te controleren en te installeren die waren geïnstalleerd voordat de instellingen werden gereset. Als u wilt dat het installatieproces sneller wordt voltooid, verbindt u uw mobiele gadget via Wi-Fi met internet, aangezien deze wordt hersteld wanneer u verbinding maakt via mobiel internetten de programma's zullen lang duren. Hiermee is de restauratie voltooid.
Maar wat als het besturingssysteem niet eens reageert op aanrakingen en u het instellingenmenu niet kunt openen? In dergelijke gevallen kunt u de functie voor het opnieuw instellen van de fysieke configuratie gebruiken, die door bijna alle fabrikanten van mobiele apparaten wordt aangeboden.
In overeenstemming met technische en ontwerpkenmerken, kunnen de herstelopties verschillen, daarom raden we u aan het serviceboek voor de telefoon te lezen:
- Een mobiel apparaat kan worden uitgerust met een speciaal klein gaatje in de behuizing van het apparaat. Meestal bevindt dit gat zich naast de aan/uit-knop op tablets; achterkant, in de buurt van de camera of luidspreker. Er zit een kleine knop in dit gat; je moet erop drukken met een speld of naald. In wezen is dit een resetknop, zoals op een computer.
- U kunt proberen het apparaat uit te schakelen en tegelijkertijd op de aan/uit-toets en de knop Volume omhoog of omlaag (meestal omlaag) drukken. Op sommige apparaten kunt u de aan/uit-knop ingedrukt houden en de volumetoets kort indrukken en loslaten. Uiteindelijk zou er een menu op het display moeten verschijnen waarin u “ gegevens wissen fabrieksreset", en klik vervolgens op "Ja - verwijder alle gebruikersgegevens".
Vandaag binnen Speel programma Markt zijn er meer dan drie miljoen diverse toepassingen. Moderne gebruiker installeert heel vaak nieuwe programma's op uw smartphone en heeft helemaal geen beperkingen in de keuze van hulpprogramma's.
Voordat de gebruiker nieuwe applicaties installeert, wordt hij uiteraard gedwongen de applicaties te verwijderen die niet langer nodig zijn. Maar heel vaak gebeurt het dat na het verwijderen van onnodige dingen, het nodig is om sommige applicaties terug te sturen, maar exacte naam het is niet bekend. Dit probleem kan heel eenvoudig worden opgelost, en later in het artikel zullen enkele methoden worden beschreven die het handigst en eenvoudigst zijn gebleken.
Opties voor applicatieherstel
De cache van Google Play slaat alle informatie op over gedownloade games en programma's, wat het proces van het herstellen ervan na onbedoelde verwijdering aanzienlijk vereenvoudigt. En zelfs als uw Google-account al een hele tijd geleden is geïnstalleerd, kunt u werkelijk alles vinden geïnstalleerde hulpprogramma's en kunt u ze op elk gewenst moment retourneren.
Methode 1: Play Market-applicatie
Deze optie is de eenvoudigste en kost u niet veel tijd. Mobiele applicatie Het is handig omdat je het op elk moment kunt gebruiken zodra je het nodig hebt. Het sorteert ook alle software op uw apparaat op installatietijd.

Installeer nu het hulpprogramma zoals u gewoonlijk doet wanneer u de Play Store gebruikt. Als u tijdens het gebruik van dit programma een reservekopie hebt gemaakt, worden al uw gegevens samen met de toepassing hersteld.
Methode 2: Google Play in de browser
Het is niet nodig om precies te gebruiken mobiele versie herstel-apps noodzakelijke nutsvoorzieningen. U kunt de webversie van Google Play gebruiken door eerst in te loggen op uw account met uw gebruikersnaam en wachtwoord.

Helaas worden in de webversie alle eerder gedownloade programma's en games niet gesorteerd op hoe recent ze zijn gedownload. Hierdoor zult u de volledige voorgestelde lijst met applicaties moeten doorlopen, zelfs als u uw apparaat al enkele jaren gebruikt.
Als een gebruiker een applicatie op Android heeft verwijderd, hoe kan hij deze dan zo snel en gemakkelijk mogelijk herstellen? Er zijn slechts twee manieren om games en applicaties op Android te herstellen als je ze hebt verwijderd:
Herinstallatie met met behulp van Google Toneelstuk.
Een back-up gebruiken (als deze al eerder is gemaakt).
De eerste methode verdient de meeste voorkeur, omdat kost niet veel tijd, herstelt het verwijderde programma volledig. Het gebruik van de tweede methode is alleen relevant in gevallen waarin er geen toegang is tot internet of het daarin aanwezige programma belangrijke instellingen en opgeslagen bestanden die na herinstallatie niet verschenen.
Als u een applicatie op Android heeft verwijderd, kunt u deze herstellen via Google Play. En dit gebeurt in slechts enkele stappen eenvoudige stappen(ervan uitgaande dat u een internetverbinding heeft):
1. Zoek Google Play op uw apparaat (misschien op startpagina en in het hoofdmenu).
2. Open het programma, klik op de knop bestaande uit drie horizontale lijnen(deze bevindt zich linksboven in de interface).
3. Zoek het item "Mijn applicaties en games" in het menu dat wordt geopend.
4. Klik vervolgens op het tabblad “Alles”.
Hierna ziet u een lijst met programma's die ooit op uw apparaat met Android OS zijn geïnstalleerd. Als de items "Update" of "Geïnstalleerd" naast de naam worden aangegeven, betekent dit dat het programma niet van het apparaat is verwijderd en dat het dus niet mogelijk is om het te herstellen - het is al geïnstalleerd.
Als u een applicatie van Android hebt verwijderd en deze wilt herstellen, ziet u naast de naam de volgende markeringen: "Gratis" of een aanbieding om te kopen als het programma voor wat geld is gekocht. Daarom vóór het herstellen toepassingen op afstand op Android moet u ervoor zorgen dat u ze daadwerkelijk uit het geheugen van het apparaat hebt gewist en niet alleen de snelkoppeling hebt verplaatst.
Om het navigeren te vergemakkelijken, worden alle gedownloade en geïnstalleerde programma's die aan het Google Play-account van de gebruiker zijn gekoppeld, gesorteerd op de datum van installatie. Recent geïnstalleerde apps staan bovenaan de lijst. Het maakt niet uit of u de applicatie van Android hebt verwijderd of niet.
Als we door de lijst bladeren, vinden we het spel of programma dat moet worden hersteld, en herstellen we het dienovereenkomstig, indien nodig.
Daarom kunt u veilig verwijderen onnodige toepassingen van Android, als er niet genoeg geheugen is, herstel ze dan binnen een paar minuten.
Bruikbaar: Hoe installeer je WhatsApp goed op een tablet zodat de synchronisatie met een smartphone werkt?
Als de Google Play-vermelding niet heeft geholpen
In gevallen waarin u in de voorgestelde lijst niet kunt vinden wat u nodig heeft, gebruikt u hoogstwaarschijnlijk niet hetzelfde account dat op Google Play stond op het moment dat u de applicatie downloadde en installeerde waarnaar u op zoek was en die u van Android heeft verwijderd en wil herstellen.
De reden waarom een applicatie ontbreekt in de download- en installatiegeschiedenis kan vaak zijn dat deze voor elke gebruiker van Google Play is verwijderd. Herstel in een dergelijke situatie is alleen mogelijk door het apk-bestand te downloaden van gespecialiseerde bronnen van derden. Beginsel deze methode Voor het herstellen van programma's die u van Android hebt verwijderd, moet u zoeken en opnieuw installeren.

MET met behulp van Android Er kan een back-upservice worden gemaakt back-ups Google-accounts. Als u deze functionaliteit heeft gebruikt, zal het herstellen van verwijderde bestanden en hun gegevens niet moeilijk zijn.
Om dit te doen, doen wij het volgende:
1. Ga naar het menu “Instellingen” op uw apparaat.
2. Selecteer het gedeelte 'Persoonlijke gegevens' en klik daar op het item 'Herstellen en resetten'.
3. Selecteer en schakel vervolgens de optie “Automatisch herstel” in.
Android-back-up De service wordt niet door alle programma's gebruikt, dus voor sommige programma's kunt u slechts een bepaald deel van de gegevens opslaan en later herstellen, als ze zijn verwijderd.
Hoe Whatspp-correspondentie te herstellen en over te dragen - we zullen het u in detail vertellen: http://w-hatsapp.ru/kak-perenesti-perepisku-whatsapp.html

Met Dumpster kunt u deze eenvoudig herstellen verwijderde bestanden vanaf een apparaat dat actief is Android-besturing. Om deze kans te krijgen, moet alles in de volgende volgorde worden gedaan:
1. Download eerst Dumpster, installeer het, start het en accepteer de licentieovereenkomst.
2. Vervolgens verschijnt er een venster met initiële installatie, waar u de benodigde parameters kunt instellen zodat Dumpster op uw apparaat werkt.
3. Door op de knop “Volgende” te klikken, begint u met het analyseren van het geheugen van uw gadget.
4. Zodra de scan is voltooid, verschijnt er een bericht dat de Android-prullenbak leeg is. Dit geeft aan dat de installatie van de Dumpster is voltooid.
Het herstelproces zelf ziet er als volgt uit:
1. Als er bestanden uit het geheugen van uw apparaat worden gewist, verschijnen deze automatisch in de Dumpster-prullenbak. Dit kunt u zien door naar het bijbehorende menu te gaan.
2. Als u bestanden wilt herstellen, hoeft u ze alleen maar in de prullenbak te zoeken en op de knop "Herstel" te klikken.
3. Hierna worden ze verwijderd uit de Dumpster-prullenbak, maar verschijnen ze opnieuw in het geheugen van uw apparaat.
Googlen synchroniseert altijd agenda-evenementen, contacten, documenten, Gmail-instellingen en andere accountinformatie. Vanaf Android 5.0, biedt het bedrijf de mogelijkheid om applicaties voor een nieuw apparaat te herstellen. IN Android 6.0 deze functie is uitgebreid om zowel applicatiegegevens als systeeminstellingen te synchroniseren, samen met alle informatie die in de cloud is opgeslagen.
Als u gebruikt draagraket Google nu , achtergrond van jouw startscherm, widgetpictogram en -locatie en mapstructuur worden in de cloud opgeslagen. Hiermee kunt u de instellingen herstellen nieuwe telefoon en sla de lay-out van het startscherm op.
Waar worden al deze gegevens opgeslagen? Google wordt geladen back-ups van gegevens toepassingen naar schijf, waarbij voor elk programma 25 MB wordt toegewezen. Gegevens die door het back-upsysteem worden gebruikt, tellen niet mee voor uw opslagquotum. Tegelijkertijd kunnen ontwikkelaars zelfstandig kiezen welke applicatiegegevens in de cloud worden opgeslagen.
Hier leest u hoe u Android-apps kunt herstellen.
Hoe kan ik de back-upservice op Android inschakelen?
Zorg er eerst voor dat er een back-upservice op uw huidige smartphone draait.
- Open "Instellingen" op startscherm of binnen "Menu".
- Ga naar sectie "Back-up maken en opnieuw instellen".
- Selecteer.
- Wissel van item "Back-up van mijn gegevens" naar modus Op.
- Selecteer "Rug" om terug te keren naar het menu "Back-up maken en opnieuw instellen".
- Controleer of het klopt boekhouding Google-berichten gerelateerd aan Reserve-account.
- Schakelaar « Automatisch herstel» naar modus Op om instellingen en gegevens te herstellen bij het installeren van de applicatie.

Nu je bent ingeschakeld back-up-service kopieer Android , de jouwe systeeminstellingen en applicatiegegevens worden automatisch opgeslagen in Google Drive. Wanneer u van smartphone wisselt, kunt u erop rekenen dat de dienst instellingen, applicaties en bijbehorende gegevens herstelt.
Hoe applicaties herstellen na een fabrieksreset?
Als u een smartphone gebruikt met Android 5.0 Lollipop en hoger duurt het herstellen van applicaties enkele minuten. Deze optie is beschikbaar na de eerste keer opstarten van de smartphone, of volledige reset naar fabrieksinstellingen.
- Selecteer "pijl" op het welkomstscherm om te beginnen met het instellen van uw smartphone.
- Selecteer uw systeemtaal.
- Maak verbinding met wifi thuis netwerken.

- Selecteer "Accepteren en doorgaan".
- In de volgende stap kunt u eenvoudig kopiëren Google-accounts, applicaties en gegevens van een ander apparaat, maar ingeschakeld op dit moment, zullen we deze optie niet gebruiken.
- Log in op uw Google-account.

- Klik "Accepteren" om u aan te melden bij uw Google-account.
- Op het tabblad « Google-apps» u kunt kiezen of u de back-upservice voor het account wilt inschakelen.
- Als u nog een e-mailadres wilt toevoegen, kunt u dit doen via het tabblad "Voeg nog een adres toe e-mail» . Anders selecteert u gewoon "Niet nu" en druk op "Volgende".

- Nu komen we bij het punt "Selecteer apparaat", waar u het apparaat kunt selecteren dat u wilt herstellen.
- Je zult het zien lijst al uw vorige apparaten en de tijd waarin u zich bevindt laatste keer gebruikte ze.
- Selecteer apparaat om alle beschikbare herstel-apps te zien.
- Als u alle toepassingen en instellingen wilt herstellen, klikt u op "Herstellen".

- Wil je niet alles herstellen? Klik op het pijltje naast het item "Alles herstellen".
- Kies zelf welke applicaties je wilt herstellen.
- Klik "Herstellen" om applicaties en alle instellingen uit de cloud op te halen.

- U kunt nu uw vingerafdrukken instellen en schakel Google Nu in.

Dit is alles! Na initiële installatie voltooid, toepassingen en instellingen worden hersteld op de achtergrond.
Hoe kan ik zien hoeveel gegevens er in de cloud worden gesynchroniseerd?
Je kunt niet precies zien welke gegevens in de cloud worden opgeslagen, maar je kunt wel het volume ervan zien. Zo kom je erachter:
- Open Google Drive vanuit het hoofdscherm of menu.
- IN Mijn schijf, selecteer het menu in de linkerbovenhoek.
- Ga naar "Instellingen".

- Klik op de knop "Back-upbeheer".
- U ziet een lijst met alle toepassingen die gebruikmaken van back-up-service.

Mogelijkheid tot herstel Android-applicaties na de reset is beschikbaar op alle huidige smartphones Android 6.0 en hoger, hoewel er enkele uitzonderingen zijn. Nieuwste telefoons Xiaomi bieden bijvoorbeeld geen back-upmogelijkheden. Het probleem komt vaker voor in landen als India, waar sprake is van een toestroom Chinese telefoons met een sterk opnieuw ontworpen gebruikersinterface.
Op de westerse markten zou dit geen probleem moeten zijn. Als u een smartphone koopt van Samsung, LG, HTC, Sony, Motorola, of een andere fabrikant die een sterke positie op de markt heeft, krijgt u de mogelijkheid om applicaties op uw nieuwe telefoon volledig te herstellen.
Het verdwijnen van een snelkoppeling van het startscherm of het programma zelf uit de lijst met applicaties is een probleem dat veel Android-gebruikers uit de eerste hand kennen. Maar weinig mensen weten hoe ze het moeten oplossen. Daarom, als je een meester niet te veel wilt betalen voor triviaal werk, dan is dit artikel iets voor jou.
Mogelijke problemen en hun oplossingen
Schermen mobiele gadgets hebben overgevoeligheid aanraken. Vaak klikt een gebruiker, zonder het te weten, per ongeluk op een pictogram of applicatie in de prullenbak. Voordat u uw apparaat op fouten controleert, moet u er daarom voor zorgen dat het programma dat u zoekt daadwerkelijk is verwijderd. Om dit te doen:
- Open Speelmarkt.
- Klik op het 3-pictogram horizontale strepen in de rij gesproken zoekopdracht bel het zijmenu.
- Selecteer 'Mijn apps en games'
- Ga naar het tabblad “Geïnstalleerd” en controleer of de applicatie waarin we geïnteresseerd zijn in de lijst staat.
- Als dit het geval is, opent u de applicatiepagina, verwijdert u deze en installeert u deze opnieuw.
- Als de applicatie niet in de lijst staat, open dan de pagina op Google Play en installeer deze.
- We beschermen onszelf tegen herhaling van dergelijke situaties: we vestigen automatische blokkering scherm terwijl de gadget niet in gebruik is.
Na herinstallatie zou de snelkoppeling naar zijn plaats moeten terugkeren. Als dit niet gebeurt, of als de snelkoppeling terug is, maar slechts tijdelijk, heeft u mogelijk het volgende:
Het systeem is geïnfecteerd met virussen
Tegenwoordig wordt malware steeds vaker vermomd als populaire apps, en daarom bedraagt het aantal downloads van hen honderdduizenden of zelfs miljoenen downloads. Meerderheid moderne virussen het apparaat niet rechtstreeks beschadigen (om langer informatie over u te kunnen verzamelen). Er zijn echter ook die specifiek gericht zijn op het destabiliseren van de werking van de gadget. Het verwijderen van programma's of hun snelkoppelingen is in dit geval gebruikelijk. Als er zich een probleem voordoet, is het eerste dat we doen ervoor zorgen dat de antivirusdatabases altijd up-to-date blijven.
Ontwikkelaar probleem
Applicatieontwikkeling wordt niet alleen uitgevoerd door professionals, maar ook door amateurs. Als het pictogram niet vanaf het begin verschijnt, heeft de auteur hoogstwaarschijnlijk het intentiefilter in het manifestbestand onjuist opgegeven. Om deze theorie te testen, vraag je een vriend (die een telefoon heeft van hetzelfde bedrijf als jij) om deze te installeren problematische toepassing. Heeft hij ook geen label? Schrijf naar de ontwikkelaar totdat hij deze bug heeft opgelost, het probleem zal niet worden opgelost.
Probleem met SD-kaart
Applicaties uit de Play-markt worden automatisch geïnstalleerd op het interne geheugen van de smartphone. Echter programma's van derden de gebruiker kan naar eigen goeddunken berichten plaatsen. Om de werking van het systeem te versnellen, worden ze vaak geplaatst verwijderbare kaart geheugen. Maar na het opstarten van het apparaat kan het initialiseren van de SD-kaart enkele minuten duren. Applicaties die erop zijn geïnstalleerd, reageren op dit moment niet op systeemverzoeken, waardoor de pictogrammen niet worden weergegeven.
Het probleem kan op verschillende manieren worden opgelost:
- Meer kopen moderne kaart geheugen met versnelde verwerking en gegevensregistratie (niet beste optie, aangezien het geen 100% resultaat garandeert).
- (de kans op succes is maximaal, maar de smartphone kan langzamer gaan werken).
- De SD-kaart opnieuw opstarten (de optimale oplossing die in 85% van de gevallen helpt).
Om de geheugenkaart uit en weer in te schakelen, gaat u naar “Instellingen” en opent u het gedeelte “Geheugen”. Daar (helemaal onderaan) klikt u eerst op het item "MicroSD uitschakelen" en vervolgens (wanneer de schijf is gedeactiveerd) "MicroSD inschakelen". We wachten een paar minuten, waarna de snelkoppelingen moeten verschijnen.

Let op! Mogelijk is de geheugenkaart zelf beschadigd. Als de beschreven stappen niet helpen, controleer dan de functionaliteit op een ander gadget voordat u doorgaat met de volgende stappen.
Firmware-probleem
Een andere optie die verklaart waarom applicaties van Android zouden kunnen verdwijnen, heeft te maken met het systeem zelf. Als u onlangs de firmware van uw telefoon heeft gewijzigd, zijn de updates mogelijk niet correct geïnstalleerd, waardoor sommige snelkoppelingen en/of applicaties verloren zijn gegaan. Om alles terug te brengen zoals het was:
- Open de systeeminstellingen van de telefoon.
- We vinden de sectie "Herstellen en resetten" (of een naam met een vergelijkbare betekenis).
- Selecteer de hersteloptie die u gebruikt (uit de “cloud”, uit “intern geheugen”, enz.).
Nadat het systeem terugkeert naar eerdere instellingen, .

De applicaties zelf zijn verplaatst
Wanneer applicaties op de telefoon worden geïnstalleerd, wordt het pad naar hun locatie onmiddellijk gespecificeerd in de snelkoppelingsparameters. Wanneer een programma van de installatielocatie wordt verwijderd, verdwijnt het pictogram daarom ook. Het verdwijnen van een snelkoppeling van het bureaublad betekent echter niet dat de applicatie daadwerkelijk is verwijderd. Misschien hebt u de map met de bestanden per ongeluk ergens naartoe verplaatst toen u foto's naar uw computer downloadde of een applicatie handmatig installeerde, en niet vanaf de Play Market.
De eenvoudigste manier om het probleem in dit geval op te lossen, is door de applicatie opnieuw te installeren. De verplaatste bestanden zullen echter ergens als dood gewicht blijven liggen. Om ze kwijt te raken, sluit u het gadget aan op de computer en start u een zoekopdracht op de naam van de applicatie (als deze uit meerdere woorden bestaat, gebruik dan de eerste). Als de zoekresultaten de bestanden bevatten die we nodig hebben, klikt u erop klik met de rechtermuisknop muis en selecteer “Eigenschappen” of “Bestandslocatie” om erachter te komen waar ze precies op de telefoon zijn opgeslagen. Als het niet op zijn plaats staat, verwijderen we het.
Let op! Als er geen applicaties van derden zijn verplaatst, maar ingebouwde applicaties, kan het systeem mogelijk niet goed gaan werken. Als u ze niet kunt terugbrengen of opnieuw installeren, kunt u het systeem terugzetten naar de vorige staat, volgens de aanbevelingen uit de vorige paragraaf.
Het opstartprogramma werkt niet correct
Een launcher is een omhulsel dat het voor de gebruiker makkelijker maakt om met een smartphone te werken. En als je de basis hebt gewijzigd in de optie van externe ontwikkelaar, zijn sommige snelkoppelingen mogelijk verwijderd of gegroepeerd in mappen. Om dit te controleren, keren we terug naar het basisopstartprogramma. Om dit te doen:
- Laten we naar instellingen gaan.
- We zijn op zoek naar een sectie gewijd aan de instellingen van het apparaat zelf (display, geheugen, applicaties).
- Klik op het item "Selecteer opstartprogramma" (of iets soortgelijks in betekenis, omdat het in de versie voor uw apparaat anders kan worden genoemd).
- Selecteer de basisoptie uit de weergegeven lijst.
- Sla de wijzigingen op en controleer of de pictogrammen verschijnen.
- Zo ja, dan ligt het probleem precies in de draagraket, zo niet, dan geven we alles terug zoals het was en blijven we het uitzoeken.

Een andere optie die verband houdt met de werking van het opstartprogramma is het groeperen van applicaties in mappen voor optimalisatie vrije ruimte op het scherm. Controleer of er mappen op uw bureaublad staan met daarin meerdere pictogrammen. Als dat het geval is, bevindt de gewenste snelkoppeling zich mogelijk in een van deze. Om terug te keren, opent u de map, houdt u het pictogram met uw vinger vast en verplaatst u het, zonder het los te laten, opzij totdat het op het bureaublad verschijnt.
Fabrieksreset
Als de hierboven genoemde oplossingen niet hebben geholpen en er nog steeds geen pictogrammen op het bureaublad staan, is er nog maar één optie over: . Dit kan op verschillende manieren.
Let op! Door het opnieuw instellen worden absoluut al uw gegevens in het geheugen van de telefoon verwijderd, dus maak een back-up voordat u ermee begint benodigde bestanden, contacten enz.
Een specifieke combinatie van cijfers
Deze optie is de eenvoudigste, maar werkt mogelijk niet op alle smartphones. Om het te gebruiken, voert u een van de drie voorgestelde combinaties in het belveld in en klikt u op “Bellen”:
- *2767*3855#
- *#*#7780#*#*
- *#*#7378423#*#*
Als deze methode geschikt is voor uw toestel, zal de smartphone opnieuw opstarten, waarna de instellingen worden teruggezet naar de fabrieksinstellingen.
Via het menu van de smartphone zelf
Als het apparaat normaal werkt, kunt u via het menu de hardware terugbrengen naar de staat van vóór de verkoop. Om dit te doen:
- We controleren of de telefoon meer dan 70% is opgeladen (zodat deze niet wordt uitgeschakeld tijdens het herinstallatieproces).
- Open het gedeelte “Instellingen” (voor sommige modellen staat het tandwielvormige pictogram op het bureaublad, voor andere in het “Menu”).
- Zoek in de subsectie 'Systeem' naar het item 'Herstellen en resetten' (of, als uw apparaat er geen heeft, iets soortgelijks in betekenis).
- Blader naar de onderkant van de lijst en selecteer 'Instellingen resetten' of een andere zin waarvan de beschrijving een terugkeer naar de fabrieksinstellingen aangeeft.
- We starten het terugdraaien en wachten op het resultaat.
Nu hoeft u alleen nog maar het systeem bij te werken huidige versie(“Instellingen” - “Over de telefoon” - “Systeemupdate”) en installeer de applicaties opnieuw.