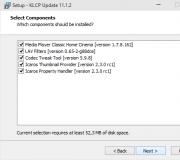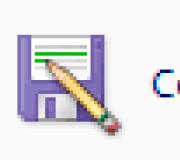Voorbereiding van lay-outs voor het afdrukken in Corel Draw en Adobe Illustrator - Skillsup - een handige catalogus van ontwerplessen, computergraphics, Photoshop-lessen, Photoshop-lessen. Corel Trek lessen: Lay-out voor het maken van ronde afdrukken.
In deze video laat ik zien hoe u bestanden kunt koken digitale afdichting en offsetdruk. Het is handig voor degenen die zich bezighouden met het afdrukken en afdrukken van visitekaartjes, folders, boekjes.
1. Vertaal alle RGB-kleuren in CMYK
- Deze actie Het is zeer nodig voor polygraphisten en cameramenen op korele. Om een \u200b\u200blay-out voor te bereiden op afdrukken die nodig zijn om alles te vertalen rGB-kleuren in CMYK. Bewerken - Zoeken en vervangen - Objecten vervangen. Vervang het kleurenmodel of het palet. Vul eerst de abstairs.
2. Alle foto's in RGB moeten in CMYK worden vertaald
- Hiervoor vinden we de foto die in RGB en klik op Rasterafbeeldingen - Converteren naar rasterafbeeldingen. Selecteer de resolutie van 300 dpi (dpi), CMYK-kleurmodus (32 bits), zet tikken aan het gladstrijken en transparante achtergrond. Als u geen vinkje op een transparante achtergrond plaatst, verliest deze het effect van transparantie en schaduw en overlappend objecten eronder. Ook, na het converteren van de foto om het in maten op de lay-out te vergroten.
3. Vertaal lettertypen naar curves
- We gaan in een bestand - een obligatiedocument, eerst kijken we naar de aanwezigheid van lettertypen, alle lettertypen moeten in bochten worden vertaald, of samen met een lay-out op het drukhuis, de lettertypen kunnen worden overgedragen aan curves door op ( CTRL + q), of door met de rechtermuisknop op inscripties te klikken en te kiezen om te vertalen in bochten.
4. Rastrische effecten
- Alle afdrukeffecten kunnen tijdens de vertaling van het VPDF- of.postscript-bestand worden verwijderd of kunnen worden vervormd, daarom moeten alle effecten worden geraspitrateerd. Als het schaduweffect bijvoorbeeld aanwezig is, moet deze van het object worden gescheiden door op de schaduw te drukken met de rechterknop en selecteert u de schaduwgroep (of door op CTRL + K te drukken). Zo Schaduw om van het object te scheiden en kan apart worden gefrustreerd, en niet met het object op de kat. Zij was. De schaduw die op de bitmapafbeeldingen op het menu drukt, wordt van bovenaf geconverteerd - converteren naar rasterafbeeldingen. (Dpi), CMYK-kleurmodus (32 bits), zet tikken aan het gladstrijken en transparante achtergrond. Als u geen vinkje op een transparante achtergrond plaatst, verliest deze het effect van transparantie en schaduw en overlappend objecten eronder.
Het is ook noodzakelijk om de resterende effecten (transparantie, stroom, contouren ...) te behalen
Uitzonderingen vormen alleen het power clip-effect. Het kan niet worden herhaald, maar alleen voor het consumeren van overtuigingskracht in principe is het mogelijk om het te rippen.
5. Vliegend voor het knippen
- Vliegen voor de rand zijn nodig door een vleierij (dit is een persoon die een afgedrukte circulatie zal snijden voor individuele producten - visitekaartjes, folders, enz.)
Visitekaartjes, folders en andere gedrukte producten worden afgedrukt, geen 1e ding (hoewel er uitzonderingen zijn als de grootte van dit ding is opgelost in de gedrukte lijst), en onmiddellijk editie, d.w.z. Samen met uw bestelling voor 100 visitekaartjes kunnen tegelijkertijd worden afgedrukt en flyers van een andere klant of visitekaartjes van de derde klant.
Dit is 1 van de voorbeelden van hoe het bestand voor offsetdruk zich voorbereidt. Zoals je hier kunt zien, 16duizend visitekaartjes. Diverse hoeveelheden zijn geschikt voor een visitekaartje voor offset-circulatie. Van 10 tot 40 duizend, afhankelijk van de grootte van de visitekaartjes en de grootte van het gedrukte vel. Maar terug naar de vertrek voor de rand. Vliegend voor de rand is een toename van de grootte van uw lay-out met 2-5 mm. van elke kant. Voor elke machine en typografie worden verschillende vluchten voor de rand gemaakt, elk werkt in het gemak. In het algemeen moeten we onze lay-out met 2 mm vergroten. Aan elke kant bovenop 2 mm, aan de onderkant van 2 mm., Rechts 2 mm, links van 2 mm. Door de achtergrond uit te rekken.
6. Antenant van belangrijke informatie van de randen van de lay-out
- Afhankelijk van het type product kan het inspringing anders zijn. We zullen een voorbeeld analyseren op een visitekaartje. Standaard visitekaartje in Rusland 90x50 mm. Belangrijke informatie Voor ons in deze lay-out is dit de tekst en contact van de eigenaar, de rand van de afbeelding in deze zaak We zijn niet zo belangrijk. Dus verhogen we de grootte van de achtergrond van het visitekaartje tot 92 bij 52 mm. Die. 1 mm. Aan elke kant, ook terugtrekken op 5 mm. Van de randen van onze visitekaartjes, zodat de tekst niet naar de rand van de visitekaartjes wordt geschreven en de snijder niet afgesneden belangrijke contacten Onze klant.
7. De tweede kant van de lay-out
- om een \u200b\u200btweede kant van de lay-out te hebben (visitekaartjes, flyers, lifetiel) staat op de tweede pagina van het document en niet in een ander bestand
8. Vouwen, Bigovka
- bezit geen tekst en anderen belangrijke elementen De lay-out is te dicht bij de plaatsen van vouwen, Bigovka (samenwerkingsplaatsen). Zet de items die alleen dicht bij de scène van de vouw zijn als het deel uitmaakt van de decoratie.
9. Hoog% van CMYK-verven
- de som van de vier kleuren van CMYK op elk punt mag niet groter zijn dan 300%. Die. Kijk naar de kleuren in uw document. Door op sommigen zijn% CMYK samen te klikken, d.w.z. Stel dat c \u003d 100 m \u003d 100 y \u003d 30 k \u003d 0 vouwen deze nummers en we verkrijgen 230% het is toegestaan. Maar als C \u003d 100 m \u003d 100 y \u003d 100 k \u003d 50, dan is het in het bedrag 350%, het is te veel, vermindert de waarde tot 300 of lager.
10. Laag% van CMYK-verven
- Het is ook niet goed, bijvoorbeeld c \u003d 1 m \u003d 2 y \u003d 0 k \u003d 0, het is te weinig om te printen, kunt u en zie kleur, maar afdrukmachines zijn van verschillende kwaliteit en kleurbereik en zo'n lage verfinhoud mag niet zien en in plaats van kleur in dit geval zal zijn witte kleur. Geen kleur.
Stel dat we een lay-out van visitekaartjes in CorelDRAW hebben voorbereid, overeengekomen met de klant, goedgekeurd, is alles klaar voor het afdrukken. Uiteraard moeten vectorafbeeldingen samen met lettertypen worden geconverteerd naar curves en dit alles is gegroepeerd. De grootte van het visitekaartje mag niet groter zijn dan 80x40 mm, + 2-3 mm. We zijn aan het praten Over een standaard visitekaartje op een witte achtergrond, zonder full-colour vul en snijafbeeldingen.
We zullen een beetje later over deze gevallen praten.
Onmiddellijk verduidelijken dat we werken in CorelDRAW X3 (dertiende versie van het product).
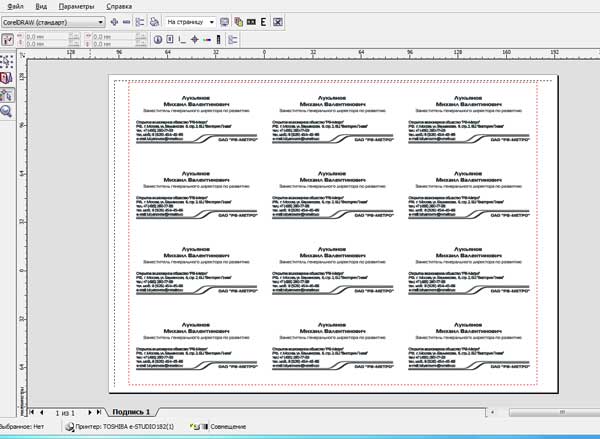 Gegroepeerd visitekaartje vertaald in curves en insert in nieuw document. Werkblad Grootte Set 90x60 mm (handmatig, aan bovenpaneel hulpmiddelen).
Gegroepeerd visitekaartje vertaald in curves en insert in nieuw document. Werkblad Grootte Set 90x60 mm (handmatig, aan bovenpaneel hulpmiddelen).
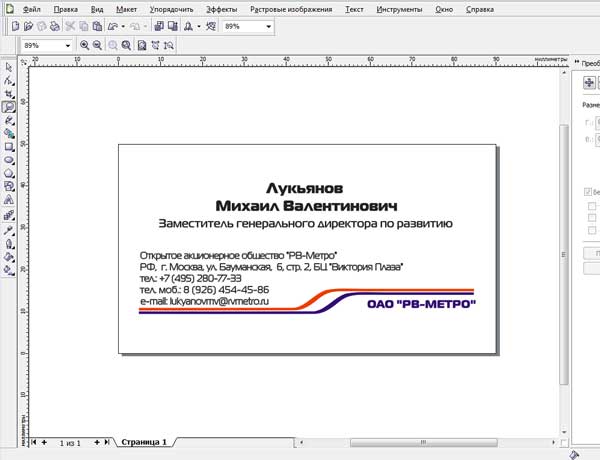
Druk op de letter "P" (Engels) op het toetsenbord (het visitekaartje moet worden gemarkeerd) en het visitekaartje is precies in het midden uitgelijnd. Ga vervolgens het menu "Bestand" "Preview". Over de kwestie van het kiezen van de printer is verantwoordelijk voor "Ja." Nu bevindt ons visitekaartje in de klasse van Windows voorbeeld. Selecteer de tweede sleutel in het linkermenu "Layout Layout". In het bovenste menu dat verschijnt, waar ze zijn
horizontale en verticale streepjes, stel het aantal pagina's in (visitekaartjes). De standaardinstelling is de landschapsversie van de pagina, zet 3 pagina's horizontaal en 4 verticaal in. WAAR, in dit geval verdwijnen de bovenste labels voor het snijden tijdens het afdrukken, maar ze hebben ze niet nodig (ik heb hier al over in het artikel geschreven "hoe een visitekaartje te knippen"). U kunt natuurlijk op 10 visitekaartjes met alle labels afdrukken, maar het is beter om op papier en verf te sparen! Klik vervolgens op de derde toets aan de linkerkant en wijs de tag van de snede toe. Het architectonische onderdeel is voltooid.
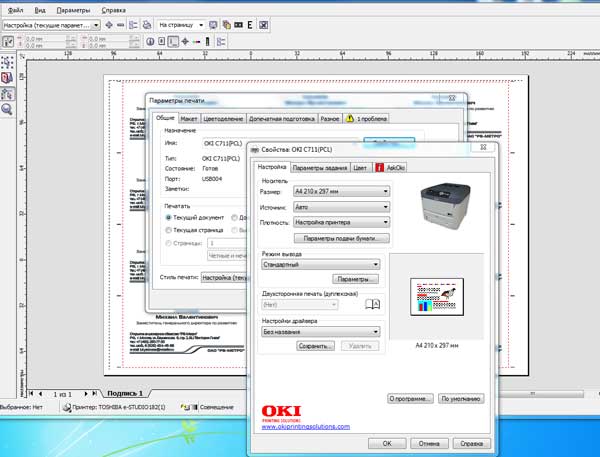
Ga naar de selectie van de printer en het aantal pagina's. Klik op "Parameters" topmenu, kies "Prepress-voorbereiding". Vervolgens, naar het submenu "Algemeen", waar en kies de printer, op de vraag van de richting van het papier, antwoorden ze "Ja". In de printereigenschappen stellen we de dichtheid en de kwaliteit van het papier in, keer terug naar het "algemene", waarbij ik eerst aanbeveel om de afdruk 1 van het exemplaar in te stellen om de fouten te controleren, indien er detecteert.
Nu terug naar het niet-standaard visitekaartje, waar, zeg, aan de rechterkant is er een foto die dat zou moeten doen
gewas, dat wil zeggen, de golf geplaatst. Het beeld moet verder gaan dan het visitekaartje (90x50 mm) met 2-3 mm. Trouwens, om in het midden van het blad uit te lijnen, is een visitekaartje niet langer nodig, het is noodzakelijk om het handmatig te regelen, zodat het beeld 2-3 mm per rand zou zijn. Terugkeren naar het venster "Voorbeeld" naar de lay-out lay-out alinea. Houd er rekening mee dat als we op de muis klikken op de verticale lijn van de snede met het pictogram van kleine schaar, u zowel verticale lijnen in het rode toewijst, en er verschijnt er een venster op het bovenste bedieningspaneel, waar u de afstand tussen de afstand kunt instellen visitekaartjes. In ons geval, wanneer de juiste afbeelding 2-3 mm buiten het bijgesneden gebied verlaat, is de afstand van 5 mm optimaal. Evenzo zullen we handelen en in het geval van linkerbeeld. 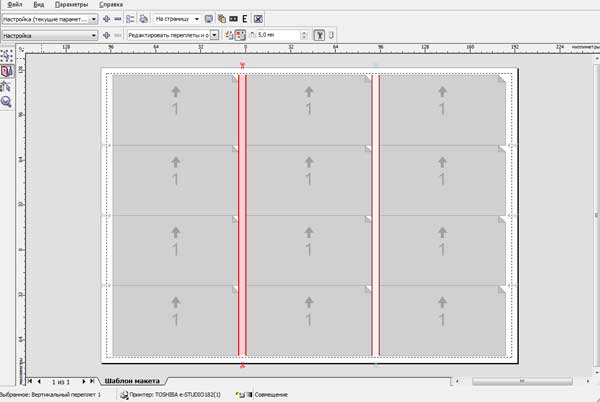 Als u het schema boven of onder of op de onderkant moet snijden, evenals wanneer een visitekaartje van alle kanten wordt gesneden, moet u terugkeren naar 10 visitekaartjes op het vel, 12 zal niet passen. U zult eenvoudigweg nodig zijn in het lay-outvenster om 2 visitekaartjes horizontaal en 5 verticaal te selecteren, de pagina zal de "Landschap" -weergave van het "BOEK" veranderen en u zult een plek hebben om te verspreiden visitekaartjeszowel verticaal als horizontaal.
Als u het schema boven of onder of op de onderkant moet snijden, evenals wanneer een visitekaartje van alle kanten wordt gesneden, moet u terugkeren naar 10 visitekaartjes op het vel, 12 zal niet passen. U zult eenvoudigweg nodig zijn in het lay-outvenster om 2 visitekaartjes horizontaal en 5 verticaal te selecteren, de pagina zal de "Landschap" -weergave van het "BOEK" veranderen en u zult een plek hebben om te verspreiden visitekaartjeszowel verticaal als horizontaal.
Op deze manier kunt u een visitekaartje afdrukken met parameters en voorbereiden op snijden.
Het dialoogvenster Afdrukken gebruiken, dat is opgeroepen door dezelfde opdracht in het menu Bestand. Dit venster bestaat uit verschillende tabbladen. Op de eerste van hen werden de basisafdrukinstellingen verzameld.
Bestemming - Selecteren en configureren van de printer.
Printingsbereik - U kunt afzonderlijke pagina's selecteren om te printen en alleen toegewezen objecten
Kopieën (kopieën) - het aantal en de methode van selectie van exemplaren.
Printvoorbeeld - Als u op de knop klikt met het pictogram met dubbele pijl, wordt het voorbeeldgebied naast het hoofdvenster geopend. Hiermee kunt u snel de wijzigingen in de afdrukopties controleren.
Op het tabblad Lay-out worden de beeldlocatieparameters opgegeven op de afgedrukte pagina. De documentpagina kan op verschillende manieren op de printerpagina worden geplaatst:
Zoals in document (zoals in document) - wordt de afbeelding afgedrukt op 1: 1 in het midden van de pagina;
Passend op pagina (uitrekken op pagina) - het beeld is gecentreerd en verhoogt of verlaagt om de pagina van de printer te maximaliseren.
Repositioneren afbeeldingen naar (verplaats afbeelding) - U kunt de beeldpositie nauwkeurig instellen op de afgedrukte pagina en de grootte ervan.
Het selectievakje Afdrukken betegeld Pagina's is erg handig als het document van de grootte de printerpagina overschrijdt. U kunt een dergelijk bestand op meerdere pagina's afdrukken.
Het tabblad Scheidingen (bloei) bepaalt de volgorde van de uitvoer van de bloemrijke vormen. Naar de afbeeldingen die bevatten verschillende kleuren CMYK of verschillende gemengde kleuren, weergegeven op afzonderlijke formulieren (vellen film of papier), selecteert u het selectievakje Afdrukscheidingen.
Hieronder staan \u200b\u200bde instellingen voor kleurinstellingen. In het ondervragingsgedeelte zijn handmatige of automatische propingparameters geïnstalleerd.
Tabblad Prepress (afdrukmodi) Hiermee kunt u het type afdrukken en speciale tags instellen. Het type afdruk is ingesteld in de sectie Papier / Filminstellingen: omkeren (negatief afdrukken) of spiegel (spiegelafdruk).
Het tabblad PostScript heeft u nodig als u op het PostScript-apparaat typt. De optie PostScript-taal selecteren in de compatibiliteitslijst (compatibiliteit) moet overeenkomen met uw apparaat. Als het type niet bekend is, is het beter om niveau te gebruiken 1. Gebruik JPEG-compressie selectievakje (gebruik JPEG-compressie) Gebruik ongewenst: in de regel, deficiëntie schijfruimte Niet zo een groot probleem vergeleken met mogelijk verlies Kwaliteit. In de vervolgkeuzelijst Schermfrequentie is het beter om de standaardwaarde (standaard) te verlaten en als u deze wijzigt, dan alleen na coördinatie met het RECENTER of het afdrukhuis.
Op het tabblad Misc (Miscellane) verzamelde parameters die niet zijn opgenomen in andere tabbladen.
Waarschuwingen over mogelijke problemen in prints worden weergegeven op het tabblad Kwesties. Berichten kunnen het meest anders zijn: van het overschrijden van het beelduitgang door de rand van de afgedrukte pagina vóór het toeval van de hoeken van de rasterisatie verschillende bloemen Met bloei.
AFDRUKVOORBEELD
Terugkerend naar het venster Afdrukvoorbeeld, moet worden opgemerkt dat het mogelijk is om toegang te krijgen tot alle bovenstaande afdrukinstellingen met het menu-item Instellingen.
Aan de linkerkant zijn er vier hulpmiddelen die de bedieningsmodus in het venster bepalen.
Kies (selecteer) - de positie wijzigen op de pagina en het beeldformaat.
Impositie-lay-out - Beheer van het paginagagement.
Markeert plaatsing - plaatsing op de afgedrukte pagina van reeksen kleuren, trimmen, buigen, enz.
Zoom - Wijzig het bekijken in het venster.
Enkele van de meest voorkomende operaties (bijvoorbeeld spiegelafdrukken) zijn gemaakt in top Venster in de vorm van knoppen.
Bereid je voor op servicebureau (voorbereiden op het servicebureau)
Deze opdracht is nuttig voor u als het afdrukken van het document zal worden geïmplementeerd onbekenden. In de dialoogvenster Bureau voorbereiden op Service Bureau, kunt u een van de twee bestandenvoorbereidingsopties kiezen.
Verzamel alle bestanden die aan dit document zijn gekoppeld - slaat in een afzonderlijke map niet alleen het document zelf, maar ook de bitmapafbeeldingen die erin zijn ingebracht (als ze worden geïmporteerd met de link Bitmap extern geïnstalleerde vlag. extern bestand) En de bestanden gebruikte lettertypen.
Kies een profiel dat wordt geleverd door uw servicebureau (selecteer het profiel dat wordt geleverd door uw servicebureau) - vormt een document in overeenstemming met de vereisten van het servicebureau speciaal bestand Met de uitbreiding van CSP. Wij zijn onbekende gevallen van het praktiseren van CSP-profielen in het CIS.
Allereerst moet u het venster Documentinformatie openen in het menu Bestand (bestand), waar u aandacht moet besteden aan de volgende items:
· Document (document)
· Lagen (lagen) - het is raadzaam om de enkele laag in het document te gebruiken
· Resolutie (resolutie) - in overeenstemming met de uitgangsvoering, aanbevolen 300 dpi.
· Grafische objecten (Grafische objecten) - geeft informatie aan over vector objecten Het document moet aandacht besteden aan het MAX-veld. Max # van Curve Point (Max # van Curve Point), mag deze waarde niet meer dan 10.000 bedragen, anders moet u vector-objecten vereenvoudigen.
· Tekststatistieken (tekststatistieken) - Statistieken over het gebruik van tekstobjecten, op dit gebied moeten zijn: "In dit document is er geen tekstobjecten"(" Er zijn geen tekstobjecten in dit document "). Anders moet u tekst naar Curves converteren.
· Rastergrafiekobjecten (bitmap-objecten). Als het bestand wordt gebruikt rasterafbeeldingenLet dan op zijn kleurenmodel, het moet CMYK zijn, anders alle afbeeldingen converteren rasterobject, in het kleurenmodel CMYK, met de resolutie van het hele document (aanbevolen 300 dpi).
· Effecten (effect). Er moeten geen effecten zijn in het document, alle objecten met effecten die op hen zijn toegepast, moeten gefrustreerd worden met behulp van het CMYK-kleurenmodel, de resolutie die wordt gebruikt om het document (aanbevolen 300 dpi), onmiddellijk voor het afdrukken of conservering PDF.. Als dit zo is, dan in dit veld om in dit veld te staan \u200b\u200b- "Er zijn geen effecten in dit document" ("Er zijn geen effect gebruikt in dit document").
· In de vulstenen (vullingen) en schuren (contouren), wordt informatie over de gebruikte kleurmodellen weergegeven. Alleen CMYK-kleurruimte en extra vlekkleuren moeten worden gebruikt, meestal het PANTONE-palet (aandacht zal resulteren in extra kosten tijdens industrieel afdrukken). Ander kleurmodellen (bijvoorbeeld RGB of LAB) mag niet aanwezig zijn.
Bekijk een samenvatting van een afdruktaak.
Wanneer u een bestand voor het afdrukken voorbereiden, controleert u de status van het bestand ervoor.
conclusie. Bekijk de consument van potentieel en bestaande problemen, evenals voorstellen voor hun oplossing, kunnen als volgt zijn:
Selecteer Bestand Menu-\u003e Afdrukken. Klik op het tabblad Problemen.
Hier kunt u bekijken mogelijke problemen Bij afdichting dit bestand, evenals de opties voor het oplossen ervan.
U kunt de voorbereidingsmeesters gebruiken voor het prepressiebureau om te ontvangen stap voor stap instructies Bij het verzenden van een bestand naar de prepress-bureaus. De wizard maakt eenvoudige bewerkingen, zoals het maken van postscript- en PDF-bestanden, waarbij alle soorten informatie die nodig zijn voor het afdrukken van de afbeelding, evenals het kopiëren van de originele, ingesloten afbeeldingsbestanden en lettertypen naar een door de gebruiker gedefinieerde map.
U kunt een afbeelding in een bestand afdrukken, waarmee het prepress-bureau het bestand rechtstreeks naar het uitvoerapparaat kan verzenden. Neem voor informatie over het kiezen van de opties contact op met het prepress-bureau.
U kunt taakinformatie inschakelen waarin alles zal worden ingesloten. parameters instellen Prepress prepress.
Om de voorbereidingswizard voor het prepress-bureau te bellen.
Selecteer Bestand-\u003e Prepare Menu voor Prepress Bureau.
Kies een van de volgende parameters:
· Verzamel alle bestanden met betrekking tot dit document.
· Selecteer een profiel dat door het Bureau wordt verstrekt
Parameters bestand PDF. Voor de prepress-voorbereiding en PDF-parameters voor prepress-voorbereiding zijn identiek (compressie van rasterafbeeldingen langs het zip-algoritme, de mogelijkheid om lettertypen in te sluiten en de parameters van vlekkleuren te behouden van hoge kwaliteit Afdrukken).
Om het profiel van een prepress-bureau te maken, is een prepress profielhulpprogramma vereist, dat standaard is geïnstalleerd in CorelDRAW.
Na het uitvoeren van alle acties, maakt de wizard een map met alle benodigde bestanden.
Eigenschapsopdrachten voor documentenlay-out
Bij het maken van een foto lege pagina De standaard CorelDRAW-sjabloon wordt als basis (CorelDRAW.CDT) genomen.
Met de CorelDRAW-toepassing kunt u het formaat, de oriëntatie, de grootte van de schaal en de achtergrond van de Picture-pagina opgeven. U kunt rasters en gidsen op de pagina configureren en weergeven om het gemakkelijker te maken voor het organiseren van objecten, evenals nauwkeurig ze op de gewenste locaties te plaatsen. Bijvoorbeeld, bij het maken van een bulletin, kunt u de grootte van de pagina's opgeven en gidsen maken om de tekst van de kolommen en headers te lokaliseren. Bij het maken van advertentielay-outs kunt u grafische en tekst op de gidsen afstemmen, evenals grafische elementen Op het raster. Met de regels kunt u rasters, gidsen en objecten op de schaal met geselecteerde meeteenheden hebben. U kunt ook pagina's toevoegen en verwijderen.
Pagina-indelingsparameters en hulpmiddelen zijn volledig aanpasbaar. Ze kunnen worden gebruikt als standaardparameters voor andere tekeningen.
Werk aan het document moet worden gestart door de grootteparameters, oriëntatie, evenals de stijl van de pagina-indeling op te geven. De parameters die tijdens de instelling van de pagina-indeling zijn geselecteerd, kunnen worden gebruikt als standaardparameters voor alle nieuw gemaakte patronen. U kunt ook de paginaformaat en de oriëntatieparameters configureren die overeenkomen met de standaardprintpapieropties.
Pagina grootte. Paginaformaat kan op twee manieren worden opgegeven: selecteer de afgewerkte paginaformaat of maak een eigen formaat. U kunt veel afgewerkte paginaformaten selecteren: van juridisch papier en enveloppen tot posters en webpagina's. Als de afgewerkte paginaformaat niet aan de behoeften voldoet, kunt u een speciale paginaformaat maken, met de grootte van het document. U moet het formaat van het voltooide document specificeren, na het trimmen.
Selecteer Layout-\u003e Pagina-instellingen en selecteer in de papierlijst het papiertype of voer de waarden in de breedte- en hoogtevelden in.
Paginaoriëntatie. De pagina kan een landschap of boekoriëntatie hebben. Voor landschap oriëntatie De breedte van het document is groter dan de hoogte, en wanneer boekoriëntatie De hoogte van het document is meer de breedte. Voor alle pagina's toegevoegd aan het documentproject, wordt de huidige oriëntatie ingesteld voor individuele pagina's in het ontwerp-document, kunt u een andere oriëntatie instellen.
Selecteer Layout-\u003e Pagina-opties en specificeer landschap of boeken.
Stijlenlay-out. Bij gebruik van de standaard lay-outstijl (de volledige pagina) wordt elke pagina in het document in aanmerking genomen voor één en op één vel afgedrukt. U kunt de lay-outstijlen kiezen voor publicaties met meerdere pagina's, zoals boekjes en brochures. Stijlen van lay-outs met meerdere pagina's - "Boek", "Brochure", "House", "Verticaal boekje" en "Horizontaal boekje" - Verdeel een pagina in twee of meer gelijke delen. Elk onderdeel is gemaakt voor afzonderlijke pagina. Het voordeel van het werken met individuele onderdelen is dat elke pagina kan worden bewerkt in het tekeningvenster in verticale oriëntatie en volgorde, ongeacht de lay-out die nodig is om het document af te drukken. Wanneer de aanvraag wordt weergegeven bij het afdrukken, heeft de toepassing automatisch pagina's in de volgorde die nodig is voor het afdrukken en brochsen.
Selecteer Layout-\u003e Pagina-opties in de lijst met de categorie, selecteer pagina en vervolgens lay-out. Elke lay-outstijl wordt vergezeld door korte beschrijving en illustratie.
Vrijlating Het ontgrendelingsgebied voor de crash biedt het juiste afdrukken van objecten aan de buitenrand van het opgegeven pagina-indeling. Als het object zich aan de rand van de pagina bevindt gespecificeerde afmetingenVanwege een kleine verschuiving kan bij het afdrukken op de rand van het afgedrukte gebied verschijnen witte streep. Daarom moet het object indien geplaatst, enigszins worden weergegeven door de rand van de pagina met de opgegeven dimensies en na het afdrukken, afdrukken pagina.
De grootte van de incisie is afhankelijk van het doel van de afdruk. Gereduceerd formaat (d.w.z. het beeld afgedrukt op een vel papier) moet het formaat overschrijden na het trimmen minstens 3 millimeter aan elke kant.
Beveiligingsvelden. Alle significante ontwerpelementen moeten niet dichterbij zijn dan 3 mm van de snijlijn, snijden, boorplaatsen.
Werken met kleur
Via deze applicatie U kunt kiezen en maken met een brede set standaardpaletten, verfmengers en kleurmodellen. U kunt speciaal maken en bewerken kleurenpalettenOm veelgebruikte kleuren op te slaan voor verder gebruik.
Om de kleuren te bepalen, is de exacte methode vereist. Kleurmodellen bieden verschillende methoden Kleurdefinities, in elk kleurenmodel worden bepaald door bepaalde kleurcomponenten te gebruiken. Om grafische weergave beschikbaar te maken volle lijn Kleurmodellen.
In de finale, voorbereid op commerciële afdrukbestanden, moeten alleen CMYK-kleurruimte en extra vlekkleuren worden gebruikt, meestal het Pantone-palet (aandacht zal dit resulteren in extra kosten tijdens industrieel afdrukken). Alle andere kleurmodellen (bijvoorbeeld RGB of LAB) mogen niet aanwezig zijn.
Wijzig de kleurmodus van rasterafbeeldingen.
Kleuren van afbeeldingen die worden gebruikt bij het werken in CorelDRAW zijn gebaseerd op kleurmodi. Kleurmodi definiëren beeldkleurkarakteristieken en worden gekenmerkt door componentkleuren. Kleur mode CMYK wordt bepaald door de waarden van blauw, paars, geel en zwart; De RGB-kleurmodus wordt bepaald door de waarden van rood, groen en blauw.
Ondanks het feit dat het verschil tussen de afbeelding in de kleurmodus CMYK en de afbeelding in de kleurmodus RGB op het scherm onopgemerkt is, zijn de afbeeldingen nog steeds anders. Voor dezelfde grootte Afbeeldingsbestanden afbeeldingen RGB. Minder dan CMYK-afbeeldingsbestand, en in de RGB-kleurruimte (of gamma) kan worden weergegeven meer bloemen. Daarom, in het geval van gebruik op internet of bij het afdrukken op een printer, wanneer nauwkeurige kleurreproductie vereist is, worden RGB-afbeeldingen meestal gemaakt. Wanneer nodig meer nauwkeurigheid Afdrukken, bijvoorbeeld op industriële drukmachines, worden afbeeldingen meestal gemaakt in de CMYK-modus. Bij het afnemen van de grootte van de afbeeldingsbestanden waarin de kleur van het palet wordt gebruikt, wordt de exacte kleurenreproductie opgeslagen, zodat ze ideaal zijn om op het scherm te werken.
Tijdens elke beeldconversie bestaat het gevaar van verlies van kleurgegevens. Daarom moet u de gewenste afbeelding opslaan voordat u de kleurmodus wilt wijzigen.
Om het kleurregime te veranderen rasterafbeelding:
· Klik op een rasterafbeelding
· Selecteer rasterafbeeldingen-\u003e -modus
· Selecteer CMYK-kleurmodus
Conversie vectorafbeelding In rasterafbeeldingen.
Bij het converteren van vectorafbeeldingen in een rasterafbeelding kunt u speciale effecten toepassen die worden aangeboden in de CorelDRAW-toepassing die niet beschikbaar zijn bij het werken met vectorafbeeldingen of objecten. Bij het converteren van vectorafbeeldingen kunt u de kleurmodus van de bitmap-afbeelding selecteren. Kleurmodus Specificeert het aantal en het type kleuren waaruit het bitmapbeeld bestaat en daarom - en de grootte van het bestand.
Bij het converteren van vectorafbeeldingen in een rasterafbeelding kunt u parameters specificeren zoals mengen, afvlakken, afdrukken zwart bovenaan, transparantie en kleurprofiel als achtergrond.
Om vectorafbeeldingen naar een rasterafbeelding te converteren, geschikt voor industrieel afdrukken:
· Laat het object (en) toe
· Kies Bitmap-afbeeldingen-\u003e Converteren naar een rasterafbeelding
· Selecteer de resolutie van "300 dpi" in de resolutielijst
· Kies de kleurmodus " CMYK-kleur (32 bits) »In de lijst Kleurmodus
· Installeren (of niet installeren) een van de volgende vlaggen, afhankelijk van uw doelen.
o Print altijd zwart bovenop - bij het afdrukken van zwarte elementen bovenop de elementen van een andere kleur, wordt de vorming van lumen tussen deze elementen voorkomen.
o Pas het ICC-profiel toe - Toepassen kleurprofielen ICC die kleuren heeft gebracht die op apparaten en kleuren worden gebruikt kleurruimtes In overeenstemming met de standaard
o Smoothing - Afgevlakke randen van een bitmapafbeelding
o Transparante achtergrond - effect bereikt transparante achtergrond Afbeeldingen
Het effect van de transparantieachtergrond van de bitmap-afbeelding Hiermee kunt u afbeeldingen of achtergronden zien die anders gesloten zijn met een rasterafbeelding
Converteer lettertypen in bochten.
Voor goede training Bestand voor afdrukken U moet alle lettertypen converteren die in de curves worden gebruikt om dit te doen:
Selecteer de gebruikte lettertype-objecten en selecteer vervolgens de volgorde in het menu-\u003e Converteren op de curve of klik rechter knop muis en in de opening contextmenu, Kies "Convert to the curve".
Het aantal knooppunten in het curve-object verminderen
o Open het menu Molding Menu en selecteer het formulier Tool.
o Klik op het Curve-object en doe een van de volgende acties.
o Om het aantal knooppunten in het hele object te verkleinen, klikt u op de knop Alle knooppunten selecteren op het paneel Eigenschappen.
o Om het aantal knooppunten in een deel van het object te verminderen, markeert u het deel van het deel dat u wilt wijzigen.
o Voer een van de volgende acties uit.
§ Druk op het gereduceerde aantal knooppunten op het paneel Eigenschappen om automatisch overlappende en onnodige knooppunten te verwijderen.
§ Verplaats de Curve Smoothing-regelaar om het aantal verwijderbare knooppunten te regelen. Bij het verwijderen groot aantal Knooppunten kunnen de vorm van het curve-object wijzigen.