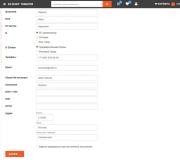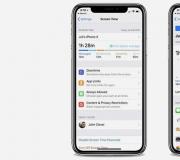Praktisch werk door grafische objecten en decoratieve opschriften in een tekstdocument in te voegen. Afbeeldingen invoegen
Grootte: px
Begin met tonen vanaf pagina:
Vertaling
1 Praktisch werk 1. Afbeeldingen bewerken in een rasterafbeeldingseditor Taak. Raster openen grafische afbeelding en transformeer het met effecten. Werkomschrijving. (voorbereiding als je nog steeds geen persoonlijke map hebt in de map "Thuismap / gedeeld netwerk Linux / lserver / class 9 /", maak deze dan daar aan en noem hem je achternaam.) 1. Start het GIMP-programma (K- Graphics-GIMP) 2. Uit de map " Gedeelde schijf Linux / lserver / 9de leerjaar praktijkwerk "open het bestand" Cover.jpg "(Bestand-open) 3. Dit bestand bevat de gescande omslag van het 9de leerjaar informatica. Merk op dat het boek zelf veel is minder beeld, dat wil zeggen, de afbeelding moet worden bijgesneden (bijgesneden). Selecteer uit het palet met gereedschappen (links) het gereedschap Bijsnijden 4. Trek met dit gereedschap de afbeelding van het boek nauwkeurig langs de omtreklijn. Klik vervolgens op het pad en het bijsnijden wordt gedaan. 5. Laten we nu twee filters toepassen op de afbeelding. Omdat we als resultaat twee afbeeldingen en dus twee bestanden nodig hebben, dupliceert u de afbeelding door het venster met de afbeelding te selecteren en op Ctrl + D te drukken. 6. Ga naar een van de twee afbeeldingen en pas het lensfilter toe (Filters - Licht- en schaduwlens). Configureer in het geopende venster de lensmodus om de oorspronkelijke omgeving te behouden. Pas de brekingsindex zelf aan in het bereik van 1,7 tot 2,8. Klik op OK om het filter toe te passen. 7. Sla de afbeelding (File-Save As) op in uw map (Home folder / Linux shared network / lserver / 9 class / your folder) onder de naam Linza.tiff. Om het type te selecteren: TIFF-afbeeldingen in het venster "afbeelding opslaan", open de uitrol "Bestandstype selecteren" en selecteer het TIFF-type in de lijst met typen. Selecteer vervolgens bovenaan het venster gewenste map en voer de bestandsnaam Linza.tiff in. 8. Ga naar de tweede omslagafbeelding en pas het gevouwen paginafilter toe (Filters-Vervorming-gevouwen pagina). 9. Sla deze afbeelding op in TIFF-formaat naar uw map onder de naam Curl.tiff. 10. Sluiten GIMP-editor 11. Het werk zit erop.
2 Praktisch werk 2. GIF-animatie maken in een raster grafische editor Taak. Animatie maken op basis van bestaande sjablonen.. Beschrijving van het werk. (voorbereiding als je nog steeds geen persoonlijke map hebt in de map "Thuismap / gedeeld netwerk Linux / lserver / class 9 /", maak deze dan daar aan en noem hem je achternaam.) 1. GIF-animatie is een reeks van afbeeldingen die in één bestand zijn opgeslagen en na een bepaalde tijd veranderen. De enige beperking is dat een GIF-afbeelding maar 256 kleuren kan hebben. 2. Open de Linux Shared Disk / lserver / 9class practica / anime / map en stel de weergavemodus in op de map Icons and Thumbnails. Bekijk de miniaturen van de bestanden. Zoals je kunt zien, zijn deze afbeeldingen eigenlijk afzonderlijke frames van de animatie. Laten we een animatie maken op basis van deze frames. 3. Open GIMP. Om een animatie te maken, moet elk frame in aparte laag... 4. Open in GIMP alle bestanden van de anim-map als lagen (Bestand-Open als lagen) en selecteer in het venster Afbeelding openen ALLE afbeeldingen in de anim-map. Na een tijdje passen alle afbeeldingen in afzonderlijke lagen van het document. 5. Zonder aanpassingen is het document klaar voor het maken van animaties. Klik op Bestand-Opslaan als. Selecteer in het venster dat verschijnt uw map om op te slaan (thuismap / Linux gedeeld netwerk / lserver / 9 class / uw map), voer "Animatie-1" in het naamveld in en selecteer GIF-afbeelding in het "Selecteer bestandstype" uitrollen. Klik op Opslaan. 6. In het venster Bestand exporteren dat verschijnt, selecteert u de modus Opslaan als animatie en Converteren naar geïndexeerde afbeelding en klikt u op de knop Exporteren. 7. In het venster Opslaan als GIF dat verschijnt, stelt u de modus Oneindige lus in (voor animatie-loops) en stelt u het interval tussen frames in op 100 ms en klikt u op de knop Opslaan. 8. Controleer de opgeslagen animatie door deze te openen in verkenner (thuismap / Linux gedeeld netwerk / lserver / 9 class / uw map / animatie-1.gif). 9. Sluit het venster met de afbeelding en maak nieuw document... Voer in het venster voor het maken van documenten de afmetingen breedte 300 en hoogte 100 punten in. Maak een document aan. 10. Selecteer het gereedschap Penseel. Selecteer de groene kleur van het penseel en, kies de grootte van het penseel, verf de woorden "HELLO" in de afbeelding met het penseel. Kies een rode kleur en veeg over het woord dat je hebt getekend. 11. Klik in het venster Lagen op klik met de rechtermuisknop muis op de achtergrondlaag en selecteer Laag dupliceren. Herhaal dit 6 keer voor in totaal zeven lagen. 12. Ga naar de onderste laag in het Lagen venster - Achtergrond en wis alles behalve de letter "P" met de gum. Om de onderste laag onder de bovenste te zien, verwijdert u hun zichtbaarheidsmodus door op de oogafbeelding te klikken. 13. Zet voor de tweede laag van onderen de zichtbaarheidsmodus aan en wis alles behalve "PR" 14. Herhaal dezelfde acties voor de rest van de lagen, zodat bij elke bovenste laag de inscriptie met 1 letter opent. Wis voor laag 6 alleen de lijn. 15. Sla het document op als een Gif-animatie in je pakket genaamd Animation-2.gif met een tijdsinterval tussen frames van 500 ms.


3 Praktisch werk 3. Teksteffecten: Neon-lettereffect, Geltekst. Oefening. Maak tekeningen met verschillende tekst effecten... NEON TEKST 1. Start GIMP. Een nieuwe afbeelding maken: Stel de achtergrondkleur in op zwart. Dubbelklik hiervoor op het tweede vierkant dat de achtergrondkleur definieert en selecteer zwart. Selecteer het gereedschap Vlak vullen en schilder over de hele tekening. 2. Selecteer het tekstgereedschap (A), onderaan in de lettertype-instellingen, selecteer het lettertype "Trebuchet MS Bold Italic", kleur wit, stel de lettergrootte in op 80 pixels en schrijf "neontekst". Maak nu de Layer Layer op de grootte van de afbeelding. Hiermee worden de randen van de tekstlaag vergroot tot de grootte van de afbeelding. 3. Pak het penseel, selecteer het 11px penseel met harde randen, teken nu de verbinding tussen de letters zoals te zien is in de afbeelding. De aansluitingen hoeven niet al te correct te zijn. Deze verbindingen zijn nodig omdat neontekst altijd verbonden is. 4. Ga nu naar Filters Blur Gaussiaans vervagen en pas het toe met 15px. Hierdoor vervagen de randen van de tekst en krijgt deze de gewenste halo. 5. Ga na het toepassen van het filter naar de "Kleurcurven". Selecteer in het geopende venster in de vervolgkeuzelijst het kanaal "Alfakanaal" en pas de curven aan zoals weergegeven in de onderstaande afbeelding. 6. Pas ten slotte de "Alpha to Neon Logo Filters" toe met de parameters: Effectgrootte: 40 Achtergrondkleur: Zwart Gloedkleur: Kies elke gewenste kleur. 7. Nu voegen we gewoon wat meer glans toe aan de tekst. Als resultaat van het toepassen van het filter, zou u de lagen "Neon Tubes" en "Neon Glow" moeten hebben. Maak de laag "Neon Glow" actief en dupliceer deze. Pas op het duplicaat een Gaussiaans vervagen toe (Filters vervagen Gaussiaans vervagen): 35px. Als de gloed nog steeds niet genoeg voor je is, dupliceer je de laag opnieuw. Experimenteer met kleuren. 8. Sla verschillende kleurvariaties van je werk op in je map onder de namen "neon blue.jpeg", "neon red.jpeg", enz. GEL TEKST 1. Start GIMP. Maak een nieuwe afbeelding: Stel de achtergrondkleur in op wit. 2. Gebruik de teksttool om de instellingen van de vorige te behouden

4 taken, verander gewoon de letterkleur in blauw en vergroot de grootte van 80 naar 105 pixels. Schrijf het woord "Hallo" en lijn het uit met het midden van de afbeelding, en breid vervolgens de laag uit tot de grootte van de afbeelding (Laaglaag tot de grootte van de afbeelding.) 3. Klik met de rechtermuisknop op het tabblad Lagen op de afbeelding. tekstlaag en selecteer "Alfakanaal -> Selectie". Hiermee wordt een selectie gemaakt net rond de randen van de letters. Ga naar Selectie Verklein en verklein de selectie met 2 pixels. Vul de selectie met een lichtere (lichter blauw of cyaan) kleur. Dubbelklik hiervoor op het selectievak voor de voorgrondkleur en selecteer gewenste kleur en vervolgens Vulling bewerken met voorgrondkleur 4. Gebruik het reliëffilter (reliëfkaartfilters) met de instellingen zoals hieronder weergegeven. 5. Als resultaat van het toepassen van het filter, zou u het volgende moeten krijgen: 6. Voeg ook een schaduw toe. Gebruik het filter "Cast Shadow" (Filters Light en Shadow Cast Shadow) met de parameters zoals in de afbeelding rechts 7. Het resultaat is het volgende: 8. Sla het werk op uw schijf op onder de naam "Gel Text.jpeg "
5 Inktlandschap. Praktijkoefening 2. Een logo maken voor een coffeeshop 1. Run Inkscape-programma en stel in het menu Bestand-Documenteigenschappen de maateenheden in op millimeters (mm). 2. Teken in de linkerbovenhoek van het werkblad een ellips van elk formaat en selecteer deze met het gereedschap Selecteren. Voer bovenaan in het paneel met gereedschapseigenschappen de maateenheden in millimeters (mm) in en voer in het veld Breedte (W) 50 in en in het veld Hoogte (H). Zonder de selectie uit de ellips te verwijderen, open het deelvenster Vulling en lijn. Ga naar het tabblad Vullen, schakel de modus in RGB-paletten en stel de vulkleur in op R-143, G-71, B-0. Alfakanaal 255, dekking 100%. Stel op het tabblad Lijn de lijnkleur in op R-85, G-34, B-0, stel in het tabblad Lijnstijl het lijngewicht in op 1 mm. 4. Open het deelvenster Transformeren (Object - Transformeren). Dupliceer uw ellips (Ctrl + D). Verplaats het duplicaat gewoon ergens naar rechts, terzijde, het is later nuttig voor ons. Selecteer je ellips opnieuw en dupliceer hem opnieuw, maar verplaats hem niet. Ga naar het Transform-paneel, stel de maateenheden in op millimeters, schakel de relatieve offset-modus in (indien uitgeschakeld) en voer een verticale offset van -30 mm in. Klik op Toepassen. Je hebt nu twee ellipsen onder elkaar. 5. Zorg ervoor dat de onderste ellips is geselecteerd en schakel in het deelvenster Transformeren op het tabblad Schaal de modus Proportionele schaal in en voer een grootte van 80% in. Klik op Toepassen. 6. Selecteer beide ellipsen van de mokspatie. Combineer ze (Path-Unite) en schets vervolgens het resulterende object (Path-Outline Object). 7. Gebruik het gereedschap Knooppunten om de twee knooppunten te selecteren zoals weergegeven in de afbeelding aan de rechterkant en verbreek de knooppunten met de tool Break Path at Selected Node, en verwijder ze vervolgens door te klikken op Sleutel verwijderen op toetsenbord. 8. Selecteer de twee knooppunten aan de rechterkant van de resulterende halve ellipsen met een kader en verbind ze met een lijn met behulp van het gereedschap Paden samenvoegen langs geselecteerde knooppunten. Herhaal hetzelfde met het linker paar knopen. 9. Gebruik de knoophendels om de kromming van de zijkanten van de resulterende beker enigszins aan te passen, zodat ze convex lijken. 10. Selecteer nu de eerste gedupliceerde ellips, die je ergens aan de rand hebt achtergelaten, verplaats deze naar het bovenste vlak (de knop Selectie naar voren brengen) en lijn deze uit met bovenkant koffiekop. 11. Selecteer de bovenste ellips en verander de vulling in een lineair verloop van donkerbruin (R-92, G-45, B-0) aan de linkerkant naar lichtbruin (R-228, G-113, B-0) op het recht. 12. Selecteer de cirkel en wijs een radiaal verloop toe met drie kleuren (R-255, G-128, B-4), (R-143, G-271, B-0), (R-71, G-35, B-0). Offset midden lineaire gradiënt zodat het lijkt alsof er licht van linksboven op de mok schijnt. 13. Gebruik het gereedschap Bezier-curven tekenen om het handvat van de beker te tekenen zoals weergegeven in de afbeelding rechts 14. Stel de slagdikte van het handvat in op 4 mm, stel de gladde uiteinden in en stel de lijnkleur in op R-43, G-17, B Lijn het handvat uit met de mok en groepeer de mok volledig.

6 16. Schuif de mok opzij. 17. Gebruik het gereedschap Teken sterren en polygonen en stel het aantal hoeken in op 3, terwijl u ingedrukt houdt met de Ctrl-toets teken een gelijkzijdige driehoek met een horizontale basis. 18. Selecteer de getekende driehoek, sluit de proportionele formaataanpassingsmodus en voer 70 mm in het vak Breedte (B) in. 19. Stel de vulling van de driehoek in op R-200, G-113, B-55 en de lijnkleur op R-128, G-51, B-0. Slagdikte 3 mm. 20. Draai met behulp van het deelvenster Transformeren, tabblad Rotatie, de driehoek 45 graden tegen de klok in (in het veld Hoek, voer 45 in en klik op Toepassen) 21. Dupliceer de driehoek en draai het duplicaat verticaal om en gebruik vervolgens het deelvenster Transformeren om de gereflecteerde driehoek te verplaatsen 65 mm naar beneden. 22. Selecteer twee driehoeken tegelijk, dupliceer ze en draai ze horizontaal om en verplaats ze 65 mm naar rechts. Je hebt nu 4 driehoeken. 23. Houd de Ctrl-toets ingedrukt en teken een vierkant met het gereedschap Rechthoek. Selecteer het getekende vierkant en stel de afmetingen in op 100 mm in breedte en hoogte. Gebruik het gereedschap Knooppunt om de hoeken van het vierkant een beetje rond te maken. 24. Stel de vulkleur van het vierkant in op R-233, G-198, B-175 en de lijnkleur op R-170, G-0, B-0. Slagdikte 5 mm. 25. Draai het vierkant 45 graden en lijn het midden uit met het midden van de 4 driehoeken zoals weergegeven in de afbeelding rechts. 26. Verplaats het eerder gemaakte koffiekopje naar het midden van het gemaakte logo en til het iets boven het midden op. Hoogstwaarschijnlijk zult u de beker het meest moeten verhogen bovenste laag, aangezien het hoogstwaarschijnlijk niet op het logo verschijnt, maar eronder. Gebruik de bekende methode, dupliceer de vulling met zwart, maak het wazig en doorschijnend, maak een schaduw onder de cirkel. 27. Teken met het gereedschap Rechthoek en het gereedschap Knooppunten een afgeronde rechthoek onder de cirkel met een zwarte lijn en vul de kleur R-227, G-219, B-219. De slagdikte is 1 mm. 28. Typ in de getekende rechthoek tekst De Coffeeshop zoals op de afbeelding rechts. Maak een vage schaduw voor de rechthoek onder het bijschrift. 29. Groepeer alle objecten en sla ze op in het The Coffee Shop-bestand op je NETWORK-schijf.
Lab 5 Taak 1. Een GIF-animatiebestand maken 1. Open een afbeeldingsbestand / Open. 2. Schrijf je tekst. Bijvoorbeeld "Gefeliciteerd!" 3. Selecteer de tekst: Laag> Transparantie> Alfakanaal
Lab 6-4 Een GIF-animatiebestand maken Taak 1. Aanmaken wenskaart met animatie. Achtergrondmeisje met cake. Animatie: het opschrift "Happy Birthday" verschijnt letter voor letter.
LIJST MET LESSEN Scanner Gimp Screensaver Bewegingseffect Vuurtekst Ronde knop Een geanimeerde banner maken Scanner-effect Maak met het menu "Nieuw bestand" een documentformaat 640 x 250 (formaat
RFP 2 Les 7 Inkscape Taak 1. Paardebloemen. Stap 1. Maak de map "Dandelions". Open Inkscape en sla een leeg bestand op in de map Dandelions als Dandelion.SVG. Stap 2. Achtergrond. 1) Vraag naar
Lab 1 Taak 1 Een knop maken 1. Maak een nieuwe afbeelding met een witte achtergrondkleur van 300x300 px, de achtergrondkleurselectie verschijnt wanneer de geavanceerde opties worden weergegeven. 2. Maak een nieuwe aan
Inktlandschap. Praktijkwerk 2 Doelstellingen: kennismaken met vector Inkscape-editor, leer werken met basisgereedschappen, met verlopen en bewerkingen op paden. Taak: maak een afbeelding
Laboratoriumwerk 3. Een geanimeerde banner maken voor een site in het Gimp-programma Taak: create geanimeerde banner Aan gegeven schema in het Gimp-programma volgens de individuele taak Vereist initiaal
Een logo maken Welkom bij CorelDRAW. grafisch programma om vectorafbeeldingen te maken en grafisch ontwerp voor vakmensen. Deze tutorial helpt je bij het maken van een embleem voor een fictief
REEKS METHODOLOGISCHE HANDLEIDINGEN VOOR STUDENTEN VAN DE SMALL COMPUTER ACADEMY EN SUNDAY COMPUTER SCHOOL Computer Academy STEP, Donetsk, 2009 Page 41 LES 5. Verf is Windows-component 7 welke
Praktijkwerk 2.1: Creëren, vullen, transformeren van objecten (veranderen van de vorm, rangschikkingsvolgorde, toepassen van het effect van perspectief, transparantie) Doel: leren hoe objecten te creëren en te transformeren
symbolen Bij het lezen van het leerboek raden we je aan om de in de tekst gemarkeerde taken onmiddellijk uit te voeren met lettertype en inspringing. Deze taken raden u aan voordat u doorgaat met lezen, een vraag beantwoordt,
Praktisch werk in de raster grafische editor Gimp Topic: “Afbeeldingen maken en bewerken. Kleur gereedschap. Pipetgereedschap ". 1. Maak een nieuwe afbeelding met een resolutie van 700x700 pixels.
Paaskaart Ter ere van Pasen maken we een paaskaart met eieren. Deze les is bedoeld voor beginners, maar het beschrijft enkele basishandelingen, zonder welke u in de meeste gevallen gewoonweg niet kunt.
Praktisch werken in Paint 2 Grafische editor Paint. Selectie uit de vrije hand Gum Rechthoekige selectie Vulling Kleurselectie Schaal Potlood Sproeier Lijn Rechthoek Borstel
Lab 4 Taak 1 Smiley 1.Maken nieuw bestand 640 bij 640 pixels. De achtergrond is transparant. 2. Gebruik het gereedschap Elliptische selectie om een cirkel te tekenen (elliptische selectie + verschuiving) 3. Invullen
Praktisch werk over het onderwerp "Grafische editor Gimp". Naam van de auteur: Matveeva Olga Anatolyevna; Volledige naam van de onderwijsinstelling: Gemeentelijke budgettaire onderwijsinstelling "Secundaire school
Wolken tekenen Pluizige wolken tekenen in Gimp is een eenvoudige en leuke activiteit, die onder andere ook de zenuwen behoorlijk kalmeert :) We kunnen zeggen dat dit een les is voor beginners, want
Tekenen gloeilamp Gloeilamp Laten we een nieuwe afbeelding van 480x640 maken. Maak een nieuwe transparante laag en voeg een verticale hulplijn toe in het midden van het canvas. Elliptisch selectiegereedschap
6. VERFPROGRAMMA 6.1. Algemene informatie Paint is een van de meest populaire grafische editors onder beginnende gebruikers. Het is ontworpen om te bekijken, te creëren en te bewerken
1 - Laboratoriumwerk 1-05 Werken met de grafische editor Paint 1. DOEL VAN HET WERK Het doel van het werk is om vaardigheden te verwerven in het werken met grafische editors aan de hand van het voorbeeld van de Paint-editor in Windows. 2.
Taak 1. Creatie van conventionele symbolen. Doel van de opdracht: kennismaken met teken systemen verschillende kaarten, verwerf de praktische vaardigheden van het creëren in in elektronisch formaat punt, lineair en oppervlakte voorwaardelijk
OVERZICHT VAN DE OPEN LES OVER INFORMATICA "Raster GRAPHIC EDITOR GIMP" Onderwerp: Doelstellingen: Werken met tools in een grafische editor. Herzien en consolideren van kennis over grafische interface... Om vertrouwd te maken
Intel Path to Success-programma Een praktische gids 1 Intel Path to Success-programma Een praktische gids voor het Path to Success-programma, aangepast voor gebruik in het Alt-besturingssysteem
Uitnodiging maken Michaela Maginot Concept en ontwerp Een uitnodiging met daarin een doos, een kaart en een doorzichtig zakje. Extra informatie zie het doel was om een uitnodiging te maken die kan worden gebruikt
Verhaalbewerker Om te beginnen met typen tekstblok, dubbelklik erop met de linkermuisknop. Echter, op deze manier relatief grote
Een uitnodiging maken Michaela Maginot Over de auteur Michaela Maginot woont in Unterhaching, Duitsland, in de buurt van München. Ze studeerde af aan de Deutschen Meisterschule für Mode (Duitse
GIMP grafische editor: eerste stappen. Ivan Khakhaev, 2008. Hoofdstuk 13. Transformatietools Hoewel tekentools zijn ontworpen om met afbeeldingspunten te werken, zijn transformatietools
Hello Kitty Een Hello Kitty-kat tekenen in inkscape Het is helemaal niet moeilijk inkscape-zelfstudie, waarop we zullen proberen zo'n Hello Kitty-gezicht in inkscape te tekenen. Teken in principe zo'n gezicht
GIMP-zelfstudies - Cartoonlandschap Maak een nieuwe afbeelding. Stel de afbeeldingsgrootte in op 1600 * 1200, de achtergrond is transparant. 1. Maak een elliptische selectie zoals hieronder weergegeven: Vul vervolgens de selectie bovenaan
1 Taak 1. Teken een kolobok PRAKTIJK IN PHOTOSHOP CS4 1. Open het menu Bestand Nieuw. Er wordt een venster geopend waar aangegeven: de volgende parameters: blad: breedte 500 pixels, hoogte 500 pixels, resolutie
Praktisch werk over het onderwerp "Afbeeldingen maken en bewerken in LibreOffice Draw" Auteur Yu.P. Nemchaninov "Creëren en bewerken grafische elementen en blokschema's in de OpenOffice.org-omgeving (software voor
Opdracht Dit zijn colleges voor de nummers: 26.01; 27.01; 29.01. Ze moeten worden herschreven in een notitieboekje in een mooi en leesbaar handschrift en in staat zijn om vragen over het onderwerp te beantwoorden. Er komt een toets voor hoorcolleges! Werkbalk links
Taak 1. In deze taak leren we hoe we zo'n pijl kunnen tekenen. Deze activiteit is handig om je vaardigheden in het werken met vormen en knopen te versterken, en in deze inkscape-activiteit kun je leren driehoeken te tekenen.
WERKEN MET AFBEELDINGEN EN TABELLEN Praktisch werk 1 Onderwerp: "CREATIE EN VERWERKING VAN GRAFISCHE OBJECTEN, TEKENINGEN INVOEREN UIT EEN BESTAND, TEKSTEFFECTEN CREREN"
Laboratoriumwerk 1 "Een MS PowerPoint-presentatie maken" Doel van het werk: de mogelijkheden van MS PowerPoint bestuderen, een presentatie maken en mogelijke bewerkingsopties verkennen. PowerPoint-theorie
Inleiding tot GIMP Materiaal afkomstig van www.linformatika.ru Auteur: Lyubov Yakovleva Inleiding. Dit is hoe GIMP eruit ziet wanneer het voor het eerst wordt opgestart. Drie vensters, Werken, Werkbalk, Lagen, Kanalen, Contouren.
Grafische editor Adobe Photoshop... Maak geanimeerd kerstboom Doel van het werk: leren hoe je geanimeerde afbeeldingen maakt in gif-formaat in de Adobe Photoshop-omgeving. De voortgang van het werk bestaat uit twee fasen.
GEBRUIKSAANWIJZING IN HET LOCOBOOK-PROGRAMMA Panfilov E.O. Docent van de afdeling Russische taal van de afdeling Humanitair Onderwijs van Ingenieurs- en Technische Studenten van IGNI, hoofd en curator
Laboratoriumwerk 5 Creatie van een website met behulp van Gimp-programma's en de Google-service Taak: maak een website met behulp van de Gimp-software en de Google-service. Werkopdracht 1.
Laboratoriumwerk 3 Onderzoek van de grafische editor Paint 1. Werkvoorbereiding Volgens de opgegeven literatuur en richtlijnen bestudeer voor dit werk de procedure voor het werken met het programma (applicatie)
Werken met grafische objecten in Word-editor Kort theoretische informatie Er zijn veel standaardafbeeldingen in de teksteditor, waaronder geometrische vormen, pijlen, lijnen en meer
Praktisch werk 3.1. Creëren van en werken met geselecteerde gebieden Doel: de technieken beheersen om met geselecteerde gebieden te werken Taak: de selectiehulpmiddelen gebruiken om een deel van de gepresenteerde afbeelding te selecteren
Testnaam: Hulpmiddelen voor multimediagegevensverwerking Bestemd voor studenten van de specialisatie: 5B070300 Informatiesystemen, 5B070400 - "Computerapparatuur en software" Vraagtekst
6.2. TEKSTVERWERKER MICROSOFT WORD 2000. WERKEN MET KOLOMMEN EN GRAFIEK. ACTIES MET DE ELEMENTEN VAN DE AUTOTEXT EN DE TECHNOLOGIE VAN HUN IMPLEMENTATIE 6.2.1. Werken met kop- en voetteksten Een kop- of voettekst is tekst of een afbeelding,
Landschap uit de cartoon Kies a.u.b. voor de nieuwe afbeelding die u maakt om van hoge kwaliteit te zijn een hoge resolutie... Mijn monitor heeft bijvoorbeeld een verhouding van 16 9, dus ik kies:
creatie elektronische presentatie v Microsoft PowerPoint 2003 Onderwerp 1. Een presentatietaak maken en opslaan: Uitvoeren Microsoft-programma Power Point. Overweeg de interface en de werkingsmodi. Creëren
praktische taak over het onderwerp "Macromedia Flash Toolkit" 1. Lijngereedschap Om lijnen te tekenen, gebruikt u het Lijngereedschap op de werkbalk (Fig. 5). Om een lijn te trekken
Grafische editor GIMP: Eerste stappen Ivan Khakhaev, 2008 Hoofdstuk 3. Lagen en GIF-animatie Lagen kunnen worden gebruikt als een middel om "speciale effecten" op de afbeelding te organiseren, evenals frames bij het maken
Vectorbehang met vissen in inkscapeachtergrond. Teken een rechthoek als achtergrond en vul deze radiale gradiënt... De middelste kleur is # EACF8F en de kleur van de extremen is # ECC3CA. Golven. Laten we nog wat tekenen
Lab 3 Bestand: foto01.jpg Correctie: jaartal wijzigen in 2012 Bestand openen: Bestand \ Openen als lagen. Gebruik het gereedschap Stempel om het nummer "2" te dupliceren. Penseelopties: Penseel: Cirkel Fuzzy (190) Eerst
MS Paint grafische editor 5 Lab 1 MS Paint raster grafische editor 1. Doel van het werk De procedure beheersen voor het maken van de eenvoudigste bitmapafbeeldingen in MS Paint (versie 6.3) 2. Algemene informatie
OPDRACHT voor les 6 Aanmaken grafische inscripties Taak 1 (verplicht) 1. Maak een afbeelding. Toevoegen nieuwe laag voor tekst (hoewel dit misschien niet gedaan kan worden, aangezien het gereedschap Tekst zelf creëert)
Laboratoriumwerk 8 Werken met afbeeldingen. Grafische primitieven maken Theoretisch gedeelte Een afbeelding uit een bestand toevoegen Bij het maken van een tekstdocument met OpenOffice.org Writer is het vaak
Praktijkwerk 3: "Werken met afbeeldingen, autovormen en opschriften". Afbeeldingen Een afbeelding uit een bestand invoegen 1. Start Microsoft PowerPoint. 2. Open de presentatie die je tijdens de oefeningen gaat maken.
HDR-fotobewerking in Adobe Photoshop Auteur: Zonova Margarita Nikolaevna - docent extra onderwijs hoofd van de fotostudio bij UIA DO DYUTS Chernyakhovsk Chernyakhovsk 2015 Inhoud: Interface
De hoeveelheid grondstoffen, kg, stuks. Lengte Breedte Hoogte Tarracapaciteit, kg, stuks, l. Aantal containers, stuks Gecorrigeerd productgewicht, kg Type magazijnuitrusting Aantal uitrustingen Lengte Breedte Hoogte Oppervlakte
Werk 15 Grafische editor Paint Doel van het werk: Bestuderen van de grafische mogelijkheden van de editor Paint Inhoud van het werk: 1 Werkbalk van de editor Paint. 2 Tekening grafische objecten... 3 werk
Hoofdstuk drie Werken met tekst 3.1 U kunt tekst op uw computer schrijven en afdrukken. Om tekst op papier af te drukken, heb je nodig: speciaal apparaat een printer. Speciaal
Transparante objecten maken Deze tutorial beschrijft een eenvoudige methode voor het maken van transparante objecten met een plat oppervlak. Om de zichtbaarheid van een tweedimensionaal object te maken, heb ik geprobeerd de weergave te gebruiken
1. Start MS PowerPoint 2. Stel het presentatieontwerp van de sjabloon in Selecteer het tabblad Ontwerp Selecteer een van de sjablonen die u leuk vindt Het is raadzaam om niet te gebruiken standaard sjablonen, maar maak je eigen of
De GIMP persoonlijke digitale fotostudio. Deel 2. Lagen en GIF-animatie. Lagen kunnen worden gebruikt als een middel om "speciale effecten" op een afbeelding te organiseren, evenals frames bij het maken van animaties
GKOU RO algemeen onderwijsinternaat "Pedagogisch", Taganrog Auteursles in computerwetenschappen voor de 9e klas van een keuzevak over het onderwerp: "Vector graphics. Vector-editor Corel Draw "Opgesteld door:
Laboratoriumrobot 21 Elementen in het ontwerp van de web-side bij GIMP Go Robotics 1. Het maken van een achtergrond (achtergrond) bestaat uit twee fasen: de eerste is wanneer je iets maakt, tekent, allerlei filters toepast,
Schuifbalken 3 LABORATORIUMWERK 1 REFERENTIESYSTEEM EN PROGRAMMA'S LOPEN IN WINDOWS. Taken: Zet de computer aan en laad de operating Windows-systeem... Zoek het paneel op het bureaublad
HOE EEN PRESENTATIE TE MAKEN in Microsoft PowerPoint 97-2003 Snelstartgids Inhoudsopgave EEN PRESENTATIE MAKEN ... 1 Dia-ontwerp ... 1 Een dia toevoegen en bewerken ... 2 Een presentatie bekijken ... 2 ALGEMEEN
Werken met objecten in CorelDRAW Isaev Vitaly Vyacheslavovich, docent van het MOU Lyceum 5 in Yelets Lesdoelen: leerlingen kennis laten maken met de meest gebruikelijke technieken voor het verwerken van objecten in vectorafbeeldingen
Het praktische deel van de methodologische handleiding voor laboratoriumwerk over dit onderwerp Computer beelden 1 Dit gedeelte gaat over: vectorafbeeldingen... Afbeelding 1: Hoofdvenster van Inkscape 2
Afbeeldingen kunnen op de volgende manieren worden toegevoegd:
1 manier. Een afbeelding uit een bestand toevoegen. Gebruik hiervoor het commando Invoegen - Afbeelding - Uit bestand.
V
Rijst. 19 - Commando voor het toevoegen van een afbeelding
Methode 2. Het klembord gebruiken
Om dit te doen, voert u het programma met de afbeelding uit (bijvoorbeeld Verf). Selecteer de foto of een deel ervan met de knop  en voer de opdracht uit Bewerken - Kopiëren. Ga dan naar het Word-programma en het commando Bewerken - Plakken.
en voer de opdracht uit Bewerken - Kopiëren. Ga dan naar het Word-programma en het commando Bewerken - Plakken.
Soms kun je in Word het commando Bewerken - Plakken speciaal... Hiermee kunt u de automatische parameters van de ingevoegde afbeelding wijzigen.

Rijst. 20 - Speciaal venster plakken
Methode 3. Voeg afbeeldingen in die na het invoegen kunnen worden bewerkt. Een dergelijke bewerking is mogelijk als het bijbehorende programma op de computer is geïnstalleerd.
Gebruik het commando . om in te voegen Invoegen - Object... Het heeft 2 tabbladen:
"Creatie". Wordt gebruikt wanneer de ingevoegde afbeelding niet bestaat. Met behulp van de opdracht voegen we de nieuw gemaakte afbeelding in.
Selecteer in het opdrachtvenster het type grafisch object dat moet worden ingevoegd. Bijvoorbeeld Penseel tekenen

Rijst. 21 - Opdrachtvenster voor het invoegen van objecten
Klik OK.
Als resultaat wordt het programma voor het maken van de afbeelding gestart in het programmavenster van Word (zie Fig. 22).

Rijst. 22 - Resultaat van het invoegen van een object
Om het invoegen te voltooien en het programma met de afbeelding te sluiten, moet u op in . klikken vrije ruimte buiten de foto.
Maken vanuit bestand... In dit geval moet u de naam opgeven van het bestand dat de voltooide afbeelding bevat. Als de naam niet bekend is, moet u op de knop "Bladeren" klikken. Als gevolg hiervan wordt een venster geopend om te zoeken naar een bestand met een afbeelding.

Rijst. 23 - Een object maken van een bestaande tekening
Voor de daaropvolgende bewerking van dergelijke figuren is het voldoende om op de figuur te "dubbelklikken". Als resultaat wordt het bijbehorende grafische programma gestart, waarin het bestand met de afbeelding wordt geopend voor bewerking.
4 manier... Voeg kant-en-klare tekeningen in. Gebruik hiervoor het commando Invoegen - Afbeelding - Afbeeldingen.
Als gevolg hiervan wordt een venster geopend voor het selecteren van kant-en-klare afbeeldingen (zie Fig. 24).

Rijst. 24 - Venster voor het invoegen van afbeeldingen
Gebruik het contextmenu om de geselecteerde afbeelding in te voegen.
5 manier... Plaats een afbeelding in een kader. Met deze methode kunt u een afbeelding overal op de pagina plaatsen. Dit geldt met name voor tekst in kolommen.
Een afbeelding inlijsten:
Stap 1. Maak een frame met het commando Invoegen - Inscriptie. De cursor verandert in  , breng het naar de plaats waar het frame begint, druk op de linkerknop en rek het uit.
, breng het naar de plaats waar het frame begint, druk op de linkerknop en rek het uit.
Als resultaat verschijnt er een kader waarbinnen de cursor wordt geplaatst.

Rijst. 25 - Resultaat van het invoegen van een frame
Stap 2. Vervolgens voegen we de afbeelding op enigerlei wijze in. De afbeelding wordt in het frame ingevoegd. De afbeelding wordt uitgerekt om in de breedte van de lijst te passen en de hoogte van de lijst wordt aangepast aan de verhoudingen van de afbeelding.

Rijst. 26 - Resultaat van het invoegen van een afbeelding in het kader uit Afbeelding 25
Laboratorium en praktisch werk nr.Thema: "Grafische objecten invoegen. Een document afdrukken "
Doelwit : - leer hoe u afbeeldingen invoegt, hun afbeelding aanpast, de positie en tekststroom instelt;
leer tekeningen omzetten naar een substraat;
leer hoe u een naam aan een afbeelding kunt toevoegen en de positie ervan kunt bepalen;
Leer hoe u gekrulde tekst in WordArt kunt invoegen en instellen gewenste effect;
leer hoe u autoshapes in de tekst kunt invoegen;
leer hoe u datum en tijd in tekst kunt invoegen ;
leer hoe u voetnoten bij woorden kunt maken;
leer hoe u paginering kunt toevoegen, de positie ervan op de pagina kunt bepalen;
leren hoe u een document afdrukt;
consolideer de vaardigheden van het openen en opslaan van een document, voorbeeld document
afbeeldingen invoegen en hun afbeelding aanpassen;
een titel aan de afbeelding toevoegen;
invoegen gekruld tekstobject WordArt, autoshapes, datum en tijd;
maak voetnoten voor woorden, voeg paginering toe;
een document afdrukken
Tijd:
taak nummer 1 min.
taak nummer 2 min.
taak nummer 3 min.
taak nummer 4 min.
taak nummer 5 min.
taak nummer 6 min.
taak nummer 7 min.
taak nummer 8 min.
taak nummer 9 min.
taak nummer 10 min.
taak nummer 11 min.
taak nummer 12 min
Oefening
Start Microsoft Word. Open het bestand Voorbeeld2.doc vanuit de map C:\Mijn documenten. Voeg een afbeelding uit de map Microsoft Clip Gallery in de eerste alinea, pas de afbeelding aan, stel de positie en tekstterugloop in. Converteer de tekening naar een substraat.
Voeg een afbeelding uit een bestand in de laatste alinea in en pas de afbeelding aan, voeg er een titel aan toe.
Sluit de tekening in via het klembord.
Voeg een WordArt toe aan het einde van het document door de tekst van het spreekwoord op te geven. Stel het gewenste effect in.
Voeg AutoVorm in de tekst in.
Zelfstudie opdracht:
Invoegen aan het einde van het document huidige datum en tijd.
Voetnoten bij woorden invoegen: proza, tekstverwerker, tekenopmaak.
Nummer de pagina's in het document.
Print de eerste pagina op papier.
Presenteer de resultaten van het werk aan de docent.
Zet de computer uit.
Arbeidstechnologie
Taak nummer 1
Start Word en open het bestand Voorbeeld2.dos vanuit de map C:\Mijn documenten.
Plak een afbeelding uit de Microsoft Clip Gallery in de eerste alinea. Selecteer hiervoor de menuopdracht Invoegen Afbeelding Afbeeldingen. Gebruik markeringen op het kader van de afbeelding om de grootte te verkleinen.
Onderzoek het doel van de knoppen op het paneel Beeldaanpassing (Fig. 1)
De hulpmiddelen in het deelvenster Beeldaanpassing gebruiken ,
het contrast en de helderheid van het beeld wijzigen. 
Taak nummer 2
Voeg een afbeelding uit een bestand in de laatste alinea in, waarvoor u, na het opgeven van het invoegpunt, de opdracht Invoegen Afbeelding Uit bestand in het menu selecteert. Open in het dialoogvenster Afbeelding toevoegen een map, selecteer het bestand dat de gewenste afbeelding bevat en klik op de knop.
Verklein de grootte van de afbeelding.
Om een tekening als zwevend in te voegen, d.w.z. invoegen in een grafische laag, waarmee u de exacte positie op de pagina kunt instellen en deze voor of achter tekst en andere objecten kunt plaatsen door met de rechtermuisknop op de afbeelding te klikken, het contextmenu te openen en de opdracht Afbeelding opmaken erin te selecteren . Selecteer op het tabblad Positie van het venster Afbeeldingsopmaak Over tekst . Stel op het tabblad Omloop de optie in om tekst rond de afbeelding rond het frame te laten lopen . Sluit het venster Afbeelding opmaken en bekijk het resultaat van het wijzigen van de opmaakparameters voor afbeeldingen.
Selecteer de afbeelding met de muis en houd de linkermuisknop ingedrukt en sleep deze naar het midden van de lijn, terwijl u observeert hoe de tekst rond de afbeelding loopt.
Voeg een naam toe aan de afbeelding, waarvoor, door de afbeelding te selecteren, in het menu Invoegen de opdracht Bijschrift selecteert . Dit opent het dialoogvenster Titel . De muisaanwijzer verandert dan in +. Met de linkermuisknop ingedrukt, rek de frames uit tot de goede maat, typ de tekst van de inscriptie, voltooi de set door buiten het kader te klikken.
Een object verwijderen Opschrift selecteer het door op de frameklik te klikken.
Taak nummer 3
Sluit de tekening in via het klembord. Om dit te doen, zullen we de grafische editor Paint gebruiken, waarin de benodigde tekening al is gemaakt, of we zullen deze nu maken.
Zonder het Word-document te sluiten, doorloop je de Start-knop op de taakbalk Verfprogramma(StartProgramma'sStandaard Grafische editor Paint). Er verschijnt een actief programmavenster op het scherm.
Gebruik de hulpmiddelen van de grafische editor van Paint om de illustratie te maken die u in het Word-document wilt insluiten. Selecteer een fragment van de illustratie die bedoeld is om in te sluiten, waarvoor u op de Paint-werkbalk op de knop klikt, de muiscursor aan de linkerkant plaatst bovenhoek van dit fragment en, met ingedrukte linkermuisknop, dit fragment omsluiten met een gestippelde selectierechthoek.
Kies in de menubalk van de Paint-editor BewerkenKopiëren. De selectie staat nu op het klembord.
Keer terug naar het Word-venster.
Plaats tekstcursor op de plaats van uw Word-document waar de afbeelding moet worden ingevoegd. Kies BewerkenPlakken speciaal. Het dialoogvenster Plakken speciaal verschijnt. Selecteer in de lijst "Hoe" Bitmap BMP (Object). Klik op de knop. Het resultaat is dat het grafische object dat is voorbereid in Verf-editor, wordt in uw document ingevoegd.
Voeg een WordArt toe aan het einde van het document, met vermelding van de spreekwoordtekst. Stel het gewenste effect in.
Taak nummer 5
Voeg in de tekst autoshapes in: sterren, leiders, gekrulde pijlen, waarvoor:
selecteer in het menu Invoegen de opdracht Afbeelding , dan - de opdracht AutoVormen of klik op de knop AutoVormen op de werkbalk Tekenen . Daarna wordt de AutoShape-werkbalk op het scherm geopend (Fig. 2) .

Door te kiezen uit het paneel vereist type: AutoVorm, specificeer de plaats van invoeging in het document en stel de grootte in.
Opdracht voor zelfstandig werk.
Gebruik de hulpmiddelen in het deelvenster Tekenen om uw computer te tekenen. Typ op het scherm de tekst: "Verken afbeeldingen invoegen in een Word-document".
Taak nummer 7
Voeg de huidige datum en tijd toe aan het einde van het document. Voor deze:
selecteer in het menu Invoegen de opdracht Datum en tijd
selecteer het gewenste formaat,.
Taak nummer 8
Invoegen gewone voetnoten naar woorden: proza, tekstverwerkers, tekenopmaak. 
Taak nummer 9
Nummer de pagina's in het document. Voor deze:
Opdracht uitvoeren Invoegen Paginanummers .
Bepaal in het venster Paginanummers (Fig. 4) de positie van het nummer Boven aan de pagina , uitlijning Buiten , de weergave van het nummer op de eerste pagina uitschakelen.
Door op de knop te klikken , bepaal het formaat van het nummer, geef aan vanaf welk nummer de paginering moet beginnen van dit document(afb. 5). Door te klikken , sluit het pagina-opmaakvenster en het paginanummervenster .

^ Taak nummer 10
Print de eerste pagina op papier.
Bekijk hoe het document eruitziet. Om dit te doen, schakelt u over naar de documentvoorbeeldmodus voordat u gaat afdrukken door op de knop op de werkbalk Standaard ... Document weergeven te klikken en sluit u vervolgens het voorbeeldvenster voordat u gaat afdrukken.
Druk de eerste pagina van het document af op papier. Om het huidige document af te drukken, kiest u Bestand Afdrukken in het menu. . Geef in het dialoogvenster Afdrukken in het veld Pagina's het nummer 2 op, geef in het veld Aantal exemplaren 1 op, selecteer 1 in het veld Afdrukken, selecteer de optie Alle pagina's van het bereik (Fig. 6) en klik op de knop om te beginnen afdrukken.

Om het afdrukproces te volgen, klikt u met de rechtermuisknop op het printerpictogram in de taakbalk en contextmenu selecteer de opdracht Openen . Bekijk in het printervenster de afdrukstatus van het document. Sluit het printervenster.
^ Taak nummer 11
Presenteer de resultaten van het werk aan de docent.
Taak nummer 12
Om het werk af te maken tekstverwerker door het bestand met dezelfde naam op te slaan.
^
Controlevragen
Hoe voeg ik een afbeelding uit de map Microsoft Clip Gallery in mijn document in?
Hoe een afbeelding uit een bestand in een document invoegen?
Hoe sluit ik een tekening in via het klembord?
Hoe schaal je een tekening? Hoe verander ik de positie van een afbeelding in een Word-document?
Wat zijn drie manieren om een afbeelding in een Word-document te koppelen? Wat zijn de voor- en nadelen van elke methode?
Beschrijf de tekenmogelijkheden van Microsoft Word. Verken en beschrijf elk van de pictogrammen in het deelvenster Tekenen. Wat zijn de namen van de objecten die we met dit paneel maken?
Hoe de huidige datum en tijd in een document invoegen?
Hoe maak ik voetnoten bij woorden?
Hoe nummer ik de pagina's?
Hoe verschillen de mogelijkheden van de manieren om een document af te drukken: met de linkermuisknop op de knop Afdrukken in de werkbalk Standaard klikken of beginnen met afdrukken vanuit het menu Bestand met het commando Afdrukken?
Hoe voeg ik een WordArt in?
Hoe maak ik AutoVormen?
Doel van het werk: De principes en methoden beheersen voor het maken en bewerken van grafische objecten, met behulp van een verzameling grafische clips voor decoratie
Korte theorie.
In composiet Word-documenten vaak gebruikt van verschillende soorten grafiek:
· Clips - tekeningen uit een collectie gemaakt door softwarefabrikanten;
· grafische objecten opgeslagen in bestanden en gemaakt met gespecialiseerde grafische computerhulpmiddelen;
Grafische objecten gemaakt met de werkbalk Schilderen Woord dat op het scherm verschijnt na het klikken op de knop<Рисование>op het paneel Standaard.
De verzameling clips van Micrоsоft is toegankelijk via de Microsoft Clipart-toepassing (Clip Gallery), die niet alleen afbeeldingen ondersteunt, maar ook geluiden en video's. Microsoft Clipart is niet alleen bedoeld om clips vooraf te bekijken en in een document in te voegen, maar ook om ze te beheren: de clipgalerij uitbreiden, verzamelingen clips maken op onderwerp, enz.
De toegang tot Microsoft Clipart wordt uitgevoerd door de opdrachten Invoegen, Tekenen, Clip Art of invoegen, Nieuw object ... Om een grafische clip in te voegen die je nodig hebt op het tabblad Grafische afbeeldingen of Afbeeldingen selecteer de gewenste foto uit de collectie en druk op de knop<Вставить>.
Op het tabblad Grafische afbeeldingen bevat vectorobjecten (afbeeldingen) verschillende soorten... Een vectortekening bestaat uit een bepaalde set grafische primitieven (elementaire objecten): cirkels, rechthoeken, gesloten en open krommen. Elke primitief wordt gekenmerkt door de dikte en kleur van de lijnen, en als de primitief een bepaald gebied beslaat, wordt de vulkleur van dit gebied ingesteld. Vectortekening wordt gevormd door opeenvolgende superpositie van de ene primitief op de andere, zodat de bovenste primitief sommige delen van de onderliggende primitieven bedekt. De vectortekening heeft dus een meerlaagse structuur en de algemene vorm hangt af van de volgorde waarin de lagen zich bevinden. Tekenlagen kunnen niet alleen worden gevormd door individuele primitieven, maar ook door hun groepen. Binnen groepen gaan primitieven ook door lagen heen. Deze objecten worden gemaakt in programma's zoals Microsoft Draw, Word-tekeneditor, enz.
Op het tabblad Afbeeldingen bevatte rasterobjecten(Afbeeldingen). Een grafisch rasterobject wordt gevormd als een matrix van de eenvoudigste elementen - pixels. Elke pixel is gekleurd in een specifieke kleur en de hele verzameling pixels creëert een hele afbeelding. Bitmaps gekenmerkt door parameters zoals korreligheid (pixelgrootte uitgedrukt als pixels per inch), kleurmodel(het aantal pixelkleuren en de manier waarop ze zijn gevormd). Oorsprong bitmap kan heel verschillend zijn, onder meer als gevolg van het digitaliseren van foto's, het gebruik van programma's zoals Micrоsоft Paint of door het scannen van een afbeelding.
Knop<Параметры клипа>Hiermee krijgt u informatie over de bestandsindeling voor de geselecteerde afbeelding. Knop<Импортировать клипы>dient om nieuwe clips in de collectie op te nemen. Knop<Изменить>dient om een sectie met clips op dit tabblad toe te voegen, te hernoemen of te verwijderen.
Het invoegen van grafische objecten uit bestanden wordt uitgevoerd door: OLE-technologieën:
· Introductie van grafische objecten;
· Link met een grafisch object (bestand).
Het importeren van grafische afbeeldingen gebeurt op twee manieren:
· Als geheel, grafisch bestand;
· Als onderdeel van een grafische afbeelding die als een fragment in een ander bestand is opgeslagen.
Gebruik het commando . om een grafisch bestand in te voegen Invoegen, afbeelding, uit bestand.
In het dialoogvenster<<Добавить файл>> selecteer het formaat (type) van het grafische bestand, de map, de bestandsnaam.
om mee te linken grafisch bestand de schakelaar wordt aangegeven Link naar bestand, waarmee u de afbeelding automatisch kunt bijwerken bij wijzigingen in het bronbestand. Voer de opdracht . uit om de verbinding bij te werken Bewerken, Links.
Het bewerken van afbeeldingen wordt uitgevoerd na de selectie met het commando Bewerken, Tekenobject of Dubbelklik klik met de linkermuisknop op de afbeelding. Er gaat een venster open<<Рисунок>>, die grafische bewerkingstools bevat.
Tekeningen van het vectortype maken bewerking per element mogelijk, hiervoor worden ze gemarkeerd bepaalde elementen tekenen door met de linkermuisknop te klikken en ze uit te voeren grafische instelling(kleur, lijn, grootte, locatie). Het is mogelijk om nieuwe grafische elementen toe te voegen, de hele afbeelding voorbij de oorspronkelijk gedefinieerde contour te verschuiven, de grootte van de contour te wijzigen.
Tabel 3 beschrijft de basishandelingen met grafische objecten.
Tabel 3 Basishandelingen met grafische objecten.
Einde van tafel 3
 Grafische objecten in Word kunnen worden gemaakt en bewerkt met behulp van de paneeltools Schilderen. Als resultaat zal worden gemaakt vector afbeelding, bestaande uit elementaire grafische figuren: vierkanten, rechthoeken, veelhoeken, lijnen, cirkels, ellipsen, enz.
Grafische objecten in Word kunnen worden gemaakt en bewerkt met behulp van de paneeltools Schilderen. Als resultaat zal worden gemaakt vector afbeelding, bestaande uit elementaire grafische figuren: vierkanten, rechthoeken, veelhoeken, lijnen, cirkels, ellipsen, enz.
Wanneer u de muisaanwijzer op een werkbalk plaatst Schilderen de naam van de knop - het tekengereedschap - wordt weergegeven.
Toetsen geometrische vormen: lijn, vierkant of rechthoek, cirkel of ellips, kromlijnige gesloten vlakvorm, tekstkaders (label), een reeks autovormen - zorgen voor de constructie van de basis van een geometrisch patroon.
Toetsen kleur ontwerp en lijnstijl bieden opmaak van tekenelementen.
Het getekende object heeft een meerlaagse structuur, individuele elementen tekening kan op een bepaalde manier worden gelokaliseerd ten opzichte van andere objecten. Deze modus wordt bestuurd door de knop<Рисование>die een menu opent met opdrachten voor het werken met grafische objecten:
Groeperen (Hergroeperen)) - voor het groeperen van alle geselecteerde grafische objecten in één object. Deze commando's moeten worden ingevoerd na het indrukken van de pijlknop<Выбор объектов>, je selecteert de hele groep;
Groepering opheffen- degroepering van het geselecteerde grafische object in zijn componenten;
Volgorde- plaatsing van een grafisch object ten opzichte van de tekst (vóór de tekst, achter de tekst) of de relatieve positie van grafische objecten (op de voorgrond, op de achtergrond, naar voren plaatsen, naar achteren verplaatsen);
Netto- de verplaatsingsstap van het grafische object horizontaal en verticaal instellen, die vrij of discreet kan zijn bij de rasterknooppunten;
Verschuiving omhoog, omlaag, links, rechts;
Uitlijnen- coördinatie van de geselecteerde objecten ten opzichte van elkaar of de afgedrukte pagina;
Roteren / spiegelen- verander de oriëntatie van het grafische object: rotatie, rotatie, spiegel reflectie;
AutoVorm wijzigen- vervanging door een ander type autoshape.
Beeldbewerkingsbewerkingen (kopiëren, verplaatsen, verwijderen, enz.) kunnen zowel op één als op een groep getekende objecten worden uitgevoerd.
Voortgang
1. Afbeeldingen uit de verzameling clips en grafische objecten uit de verzameling gebruiken Woordkunst, maak een uitnodigingskaart of wenskaart (zie fig. 6).
§ Voeg een afbeelding in die als achtergrond voor de tekst zal dienen.
Praktisch werk Verwerking grafische informatie, bevat 12 opdrachten over het betreffende onderwerp (het werk is geschikt voor leerlingen van groep 8 die het lesmateriaal van Bosova bestuderen).
Opdracht 1. Werken met grafische primitieven.
BELANGRIJK!
Om een grafische primitief (rechthoek, afgeronde rechthoek, ellips) te tekenen, klikt u op de knop met zijn afbeelding op de werkbalk, verplaatst u de muisaanwijzer naar het werkgebied, drukt u op de linkermuisknop en verplaatst u de muisaanwijzer diagonaal zonder deze los te laten , de afbeelding op het scherm volgen. Houd de toets ingedrukt om een vierkant en een cirkel te tekenen terwijl u de juiste gereedschappen gebruikt Verschuiving.
De breedte van het pad wijzigen voor vormen die met gereedschappen zijn gemaakt Rechthoek, Ovaal en Afgeronde rechthoek , moet u eerst de tool activeren Lijn(tabblad huis groep Vormen) en specificeer de vereiste breedte in het setup-menu.
1. Start de grafische editor Verf.
2. Stel de afmetingen van het tekengebied in: breedte - 1024 pixels, hoogte - 512 pixels. Home> Afbeeldingen> Formaat wijzigen.
3. Herhaal de onderstaande afbeelding met behulp van de tools Lijn, Rechthoek, Afgeronde rechthoek en Ovaal.
4. Sla het werkresultaat op in een persoonlijke map:
in bestand p1.bmp als een 24-bits tekening;
in bestand p2.bmp als een 256-kleurentekening;
in bestand p3.bmp als een 16-kleurentekening;
in bestand p4.bmp als een monochrome tekening;
in bestand p5.jreg;
in bestand p5.gif.
5. Vergelijk de grootte van de ontvangen bestanden en de kwaliteit van de afbeeldingen die erin zijn opgeslagen.
Taak 2. Fragmenten selecteren en verwijderen
1. Open het bestand in een grafische editor Apparaten.bmp.

2. Laat alleen de invoerapparaten in beeld en verwijder alle onnodige, voorlopige selectie van fragmenten met behulp van de tool Markeer. Home> Afbeeldingen> Markeer.
3. Sla de tekening op in een privémap onder de naam Invoer apparaten.
Taak 3. Fragmenten verplaatsen
Sprookje.bmp.

2.Een hulpmiddel gebruiken Markeren selecteer rechthoekige, transparante fragmenten één voor één en verplaats ze zodat de sprookjesfiguren hun ware verschijning vinden.
Taak 4. Transformatie van fragmenten
1. In de grafische editor Paint, open het bestand Dragonfly.bmp.

2. Selecteer rechthoekige fragmenten één voor één (transparante achtergrond), draai ze indien nodig (commando Draai menu Afbeeldingen) en verplaats ze zodat je een illustratie krijgt voor I. Krylov's fabel "The Dragonfly and the Ant".
3. Bewaar het resultaat van je werk in een persoonlijke map.
Taak 5. Ontwerp complexe objecten en grafische primitieven
BELANGRIJK!
Het is raadzaam om complexe objecten in delen weer te geven. Teken elk van de primitieven afzonderlijk. Selecteer ze vervolgens één voor één (tool Markeren, modus Transparant fragment) en sleep naar de gewenste locatie.
2. Teken een van de volgende figuren:

3. Sla het werkresultaat op in een persoonlijke map onder de naam Mijn tekening.
Taak 6. Inscripties maken
1. In de grafische editor Paint, open het bestand Paneel.bmp.
2.Een hulpmiddel gebruiken Tekst teken grafische editor tools Paint

3. Sla de tekening op in een privémap in een bestand Paneel1.bmp.
Taak 7. Fragmenten kopiëren
1. Start de grafische editor Paint.
2. Beeld een schaakbord af op basis van de volgende reeks acties.
3. Onderteken de rijen en kolommen van het schaakbord.
4. Sla de tekening op in een privémap onder de naam Schaakbord.
Taak 8. Werken met meerdere bestanden
Bestanden downloaden voor werk:
1. Open het bestand Scheme.bmp in de Paint-editor.
2. Illustreer het diagram door er afbeeldingen van de overeenkomstige apparaten aan toe te voegen uit de bestanden RAM.bmp, Winchester.bmp, Disk.bmp, Floppy.bmp, Flash.bmp. Open voor het gemak elk van deze bestanden in een nieuw venster. Kopiëren gewenste afbeeldingen naar het klembord en plak in de juiste plaatsen schema's.

3. Sla het resultaat op in een persoonlijke map onder de naam Schema1.
Taak 9. Een screenshot maken
1. Start de grafische editor Paint, minimaliseer het venster en maak een kopie van dit venster (toetsen Alt + PrintScreen- gelijktijdig indrukken).
2. Vouw het venster van de grafische editor Paint uit naar volledig scherm en plaats de resulterende afbeelding in het midden van de werkruimte (tab huis, groep Klembord, knop Invoegen), onderteken de belangrijkste interface-elementen.
3. Sla het werkresultaat op in een persoonlijke map onder de naam Verf.
Taak 10. Animatie maken
1. Open het bestand in de Paint-editor Acrobat.bmp.
2. Kopieer en reflecteer het bestaande fragment, combineer de twee helften en kleur het resulterende acrobaatbeeldje. Sla de resulterende afbeelding op in een persoonlijke map in een bestand a1.gif.
3. Kopieer, verplaats en verwijder afzonderlijke delen van de afbeelding, breng wijzigingen aan in de acrobaatfiguur (beeld bijvoorbeeld een acrobaat af met zijn handen naar beneden). Sla de resulterende afbeelding op in een persoonlijke map in een bestand a2.gif.

4. Ga naar de site https://www.gifup.com/ en maak, volgens de instructies daar, een animatie door twee frames vele malen te herhalen.
5. Bewaar het resultaat van je werk in een persoonlijke map.
Taak 11. Artistieke beeldverwerking
1. Start de grafische editor Gimp.
2. Open het bestand in de verfeditor mamont.jpg.
3. Pas verschillende filters toe op de originele afbeelding, zodat het resultaat in de buurt komt van wat wordt weergegeven in de onderstaande afbeelding.

4. Sla uw resultaten op in bestanden mamont1.jpg, mamont2.jpg, mamont3.jpg en mamont4.jpg.
Taak 12. Raster- en vectorafbeeldingen schalen
1. Bouw in de grafische editor Paint de volgende afbeelding:

2. Sla uw werk op in een persoonlijke map als een 24-bits tekening (bestandstype).
3. Selecteer een willekeurig deel van de afbeelding. Verklein en vergroot de selectie meerdere keren. Bekijk hoe schaalbewerkingen de beeldkwaliteit beïnvloeden.
4. Teken dezelfde tekening in de grafische editor OpenOffice.org Draw. Sla het werkresultaat op in een persoonlijke map als ODF Tekening (bestandstype).
5. Selecteer een willekeurig deel van de afbeelding. Verklein en vergroot de selectie meerdere keren. Bekijk hoe schaalbewerkingen de beeldkwaliteit beïnvloeden.
6. Werk af met grafische editors.