Справка и поддержка windows 7 ошибкой. Справка и поддержка Windows
2010-06-22
Microsoft
0
В этой статье: Показать Свернуть
В процессе работы с компьютером могут возникнут проблемы или задача вызовет затруднения. Чтобы справиться с этим, следует знать, как получить необходимую справку. В этой статье приведен обзор оптимальных способов.
Справка и поддержка Windows
Справка и поддержка Windows представляет собой встроенную справочную систему Windows . Она позволяет получать быстрые ответы на общие вопросы, предлагает способы выявления неисправностей и инструкции по выполнению тех или иных действий. Тем не менее, следует заметить, что она не поможет в решении проблем , не входящей в состав Windows , - для этого следует обратиться к справке этой программы (смотри ниже ).
кнопку «Пуск» и выберите Справка и поддержка .
Поиск справки
Самый быстрый способ найти нужную информацию - ввести одно или два ключевых слова в поле поиска. Например, для получения сведений о работе беспроводных сетей наберите беспроводная сеть
Поле поиска справки и поддержки Windows
Просмотр справки
Можно просматривать справку по темам. Нажмите кнопку Обзор справки , а затем щелкните один из заголовков появившегося списка. Заголовок темы может содержать раздел справки или заголовки других тем. Щелкните раздел справки, чтобы открыть его, или другой заголовок, чтобы перейти к разделу нижнего уровня.

Просмотр справки по темам
Интерактивная помощь
Синий компас вверху раздела справки (смотри рисунок ниже) означает, что доступна. Вместо чтения пошаговых инструкций можно увидеть их в действии. Интерактивная помощь может выполнять такие операции как открытие меню, запуск программ или нажатие кнопок. Остается только смотреть и запоминать. Интерактивная помощь может также только показывать каждый шаг, предоставляя пользователю возможность самому выполнять все вышеперечисленные действия.

Раздел справки с интерактивной помощью

Шаг интерактивной помощи
Справка о программе
- «Просмотр справки»
, «Вызов справки»
или нечто подобное (этот текст может различаться)
– или –
нажмите клавишу . Эта функциональная клавиша открывает справку практически любой программы.
Дополняя справку программы, некоторые и содержат ссылки на разделы справки об их конкретных функциях. Щелкните знак вопроса внутри кружка или квадрата, либо цветную подчеркнутую текстовую ссылку, чтобы открыть соответствующий раздел справки.

Отправка сообщения в группу новостей
Примечание:
- Требуется Windows Live ID (ранее называвшийся Microsoft .NET Passport ), чтобы оставить вопрос на веб-узле группы новостей ( этого не требует). Если Windows Live ID отсутствует, будет предложено его создать при первой попытке оставить вопрос. Для поиска и чтения сообщений в группах новостей Windows Live ID не нужен.
Друга или родственника, разбирающегося в компьютерах, можно попросить подключиться к вашему компьютеру со своего посредством удаленного помощника. Это лицо сможет видеть экран вашего компьютера и обмениваться с вами сообщениями. С вашего разрешения помощник сможет даже удаленно управлять вашим компьютером, что позволит ему напрямую решить проблему. Щелкните ссылку
Ресурсы Интернета
Если не удалось найти нужную информацию обычным поиском, попробуйте поискать на веб-узлах, посвященных Windows или компьютерным проблемам. Приведем четыре полезных ссылки.
- Центр интерактивной справки и поддержки Windows. Этот веб-узел содержит электронную версию всех разделов справки текущей версии Windows , инструктивные видеоматериалы, всесторонние обзоры и другую полезную информацию. (Перейти на веб-узел .)
- Справка и поддержка Microsoft. Решение распространенных проблем, инструкции, пошаговые процедуры устранения неполадок, свежие загружаемые материалы. (Перейти к веб-узлу .)
- База знаний корпорации Майкрософт. Содержит обширные базы данных статей с подробным решением конкретных проблем и ошибок компьютера. (Перейти к веб-узлу .)
- Microsoft TechNet. Этот узел содержит ресурсы и технические сведения для профессионалов информационных технологий. (Перейти к веб-узлу .)
Не найдя нужной информации, можно обратиться за помощью к специалисту технической поддержки - тому, чья работа заключается в решении компьютерных проблем. Со специалистом службы технической поддержки можно связаться по телефону, или в программе разговора.
К кому следует обращаться, зависит от того, где приобретена Windows . Если компьютер куплен с уже установленной системой Windows , обращайтесь за поддержкой к изготовителю компьютера. Если Windows приобретена отдельно, поддержку осуществляет . Поддержка может осуществляться за определенную плату или бесплатно, в зависимости от условий приобретения и соблюдения предыдущих рекомендаций.
0
2010-06-22
Microsoft
0
В этой статье:
Показать
Свернуть
В процессе работы могут возникнуть проблемы с компьютером или трудные задачи. Чтобы справиться с этим, следует знать, как получить необходимую справку. В этой статье приведен обзор оптимальных способов.
Справка и поддержка Windows
Справка и поддержка Windows представляет собой встроенную справочную систему Windows . Она позволяет получать быстрые ответы на общие вопросы, предлагает способы выявления неисправностей и инструкции по выполнению тех или иных действий. Если понадобится справка о программе, не являющейся частью Windows , понадобится обратиться к справке программы (смотрите ниже раздел «Получение помощи при работе с программой» ).
Чтобы открыть центр справки и поддержки Windows , нажмите кнопку «Пуск» и выберите Справка и поддержка .
Получение обновлений справки
Подключившись к Интернету, убедитесь, что в центре справки и поддержки Windows включена возможность Справка в Интернете . Справка в Интернете содержит новые разделы справки и новейшие версии существующих разделов.
- Нажмите кнопку «Пуск» и выберите пункт Справка и поддержка .
- На панели инструментов в центре справки и поддержки Windows выберите Параметры и затем щелкните Параметры .
- В области Результаты поиска установите флажок При поиске использовать справку в Интернете (рекомендуется) и нажмите кнопку ОК . Если установлено подключение к Интернету, то в нижнем правом углу окна центра справки и поддержки будут отображены слова Справка в Интернете .
Поиск справки
Самый быстрый способ найти нужную информацию - ввести одно или два ключевых слова в поле поиска. Например, для получения сведений о работе беспроводных сетей введите беспроводная сеть и нажмите клавишу ⏎ . Появится список результатов поиска, самые полезные из которых будут сверху. Щелкните один из них, чтобы прочесть соответствующий раздел.

Просмотр справки
Можно просматривать справку по темам. Нажмите кнопку Справка , и щелкните один из заголовков появившегося списка. Заголовок темы может содержать раздел справки или заголовки других тем. Щелкните раздел справки, чтобы открыть его, или другой заголовок, чтобы перейти к разделу нижнего уровня.

Просмотр справки по темам
Справка о программе
Почти у каждой программы есть встроенная справочная система.
Запуск справочной системы программы.
- В меню Справка
программы щелкните первый пункт списка, например, «Просмотр справки»
, «Вызов справки»
или нечто подобное (этот текст может различаться.)
- или -
Нажмите кнопку Справка .- Для доступа к справке можно также нажать клавишу . Эта функциональная клавиша открывает справку практически любой программы.
Справка о работе с диалоговыми и рабочими окнами
Дополняя справку программы, некоторые диалоговые окна и другие окна содержат ссылки на разделы справки о своих конкретных функциях. Щелкните знак вопроса внутри кружка или квадрата, либо цветную подчеркнутую текстовую ссылку, чтобы открыть соответствующий раздел справки.

Получение справки от других пользователей Windows
Если найти ответ в справочной информации не удается, можно попытаться получить помощь у других пользователей Windows .
Приглашение удаленного помощника
Ресурсы Интернета
Большое количество информации в сети дает надежду найти ответ на вопрос на одном из многочисленных веб-сайтов. Таким образом, начинать поиск информации можно с обычного запроса в сети.
Если не удалось найти нужную информацию обычным поиском, попробуйте поискать на веб-сайтах, посвященных Windows или компьютерным проблемам. Приведем четыре полезных ссылки.
- Веб-сайт Windows . Этот веб-сайт содержит электронную версию всех разделов справки текущей версии Windows , инструктивные видеоматериалы, всесторонние обзоры и другую полезную информацию. (Перейти на веб-сайт .)
- Справка и поддержка Microsoft . Решение распространенных проблем, инструкции, пошаговые процедуры устранения неполадок, свежие загружаемые материалы. (Перейдите к веб-сайту .)
- Microsoft TechNet . Этот сайт содержит ресурсы и технические сведения для профессионалов информационных технологий. (Перейдите к веб-сайту .)
Получение справки у консультанта
Не найдя нужной информации, можно обратиться за помощью к специалисту технической поддержки - человеку, работа которого заключается в решении компьютерных проблем. Со специалистом службы технической поддержки можно связаться по телефону, электронной почте или в программе разговора.
К кому следует обращаться, зависит от того, где приобретена Windows . Если компьютер куплен с уже установленной системой Windows , поддержка предоставляется изготовителем компьютера. Если Windows приобретена отдельно, поддержку осуществляет . Поддержка может осуществляться за определенную плату или бесплатно, в зависимости от условий приобретения и соблюдения предыдущих рекомендаций.
Чтобы посмотреть варианты поддержки компьютера, включая телефонные номера, щелкните кнопку Запросить в верхней части окна справки и поддержки Windows .
Самый простой способ поиска справки по Windows 7 – это воспользоваться встроенным справочником. Для этого надо кликнуть кнопку Пуск и выбрать команду Справка и поддержка.
Рис. 1 . Где находится Справка Windows 7
После этого откроется окно «Справка и поддержка», где в верхней части мы увидим следующие кнопки:

Рис. 2. Кнопки для управления Справкой Windows 7
На приведенном выше рисунке 2 пронумерованные кнопки для управления справкой Windows 7 имеют следующее назначение:
1 на рис. 2 – Назад
2 – Вперед
3 – Центр справки и поддержки – открывает страницу справки Windows 7 для начинающих пользователей
4 – Печать. Если принтер включен и кликнуть по этой кнопке, то будет напечатана страница справки, выведенная на экране.
5 на рис. 2 – Вызов справки – эта кнопка располагает все разделы справки по темам.
Поиск необходимой справки Windows 7
Чтобы найти необходимую информацию, следует ввести одно или несколько ключевых слов в строке «Поиск в справке», расположенной в верней части окна «Справка и поддержка».
Например, на приведенном ниже рисунке 3 введен запрос «Значки». По этому запросу представлено 30 результатов. В самом верху расположены наиболее близкие к запросу результаты.
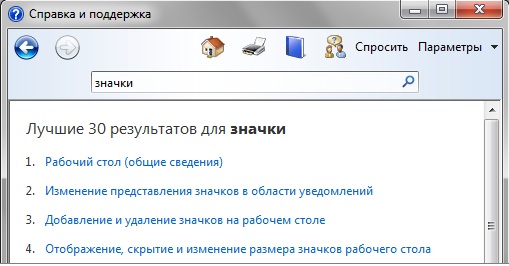
Рис. 3. Пример поиска по Справке Windows 7
Если справка не помещается в окне, то просмотреть ее полностью позволяют вертикальная и горизонтальная полосы прокрутки.
Для перемещения по Справке можно использовать кнопки “Вперед”, “Назад” и “Центр справки и поддержки”.
Если не удается найти нужную информацию, следует переформулировать свой запрос по-другому. Например, если вместо общего запроса «Значки» ввести конкретный запрос «Изменение значков», то получим 23 результата, более точных по сравнению с общим запросом.
Копирование и печать справки Windows 7
Сначала выделяем и копируем информацию одним из двух предложенных ниже способов:
1) Если надо скопировать всю информацию, представленную в окне Справки, кликните ПКМ (правой кнопкой мыши). Откроется контекстное меню, в котором щелкните «Выделить все». Вся информация будет выделена, после чего кликните по ней снова ПКМ (правой кнопкой мыши) и выберите «Копировать». Таким образом, выделенная информация скопирована и помещена в буфер обмена в ожидании дальнейших действий от Вас.
2) Если надо скопировать только часть справочной информации, надо выделить эту часть. Для этого поставьте курсор мыши в начало нужной информации. Затем, не отпуская левую кнопку мыши, выделите необходимый кусок информации. Теперь кликните по выделенной информаци ПКМ (правой кнопкой мыши) и выберите «Копировать».
Осталось открыть документ, где будет помещена скопированная информация, поставить курсор в место вставки информации и выбрать в меню Правка команду Вставить. Таким образом, информация, скопированная в буфер обмена, будет оттуда извлечена. Остается только сохранить документ.
Распечатать информацию из этого документа можно с помощью меню Файл – Печать.
Для печати на принтере информации, отображенной в окне «Справка и поддержка», достаточно воспользоваться кнопкой «Печать», находящейся в верхней части окна, о чем выше уже упоминалось.
Окно «Приступая к работе»

Рис. 4. Справка Windows 7 “Приступая к работе”
Если Вы только приступаете к освоению Windows 7, то воспользуйтесь программами, представленными в окне «Приступая к работе». Здесь есть список задач, которые могут понадобиться при настройке компьютера.
Чтобы найти это окно, кликните Пуск и внизу, в поле поиска введите запрос «Приступая к работе».
Настройка Справки Windows 7

Рис. 5. Настройка справки Windows 7
Чтобы перейти к настройкам “Справки Windows 7”, кликните по опции Параметры (1 на рис. 5).
Откроется окно “Настройка справки”, в котором можно убрать или поставить галочки напротив параметров:
- “При поиске использовать справку в Интернете (рекомендуется)” (2 на рис. 5) и
- “Принять участие в программе улучшения справки”.
Упражнения по компьютерной грамотности:
1) Скопируйте текст справки в окне «Справка и поддержка», поместите его в любой имеющийся текстовый редактор (Блокнот, Word и т.п.), сохраните.
2) Распечатайте на принтере справку из окна «Справка и поддержка».
Microsoft отказалась от поддержки формата справки.HLP в пользу более нового формата (). Но не все сторонние разработчики об этом знают, поэтому в некоторых случаях получаем ошибку при обращении к справке:
“Не удается найти файл WinHlp32.hlp ”
Как открыть файл справки.HLP в Windows 7
В Windows 7 нету файла WinHlp32.exe , поэтому файлы справки HLP не открываются. MIcrosoft выпустила патч , который возвращает WinHlp32.exe на свое место.
Скачать патч можно с сайта , но придется пройти проверку подлинности Windows. Если не все в порядке с подлинностью, то тогда по запросу: Windows6.1-KB917607-x86.msu , либо Windows6.1-KB917607-x64.msu , если система 64-битная.
Устанавливаем обновление KB917607

Можно всё сделать проще.
С любого компа на котором установлена Windows XP копируете из папки C:\WINDOWS файл winhlp32.exe, затем удаляете одноименный файл из одноименной папки c компа Win 7 c помощью утилиты например Unlocker и копируете туда вышеназванный файл Win XP.
А если этого файла нету в папке Windows на компе Win 7, то ещё легче, ничего удалять не нужно, просто копируем туда файл winhlp32.exe и всё. Просто, часто вместо нормального файла там сидит файл заглушка с этим именем.
Служба справки Windows — Вы пользуетесь ? Я нет! И насколько знаю, большинство пользователей этой системы, тоже не используют её услуги.
В своей компьютерной молодости, я как доверчивый человек, надеялся, что найду ответы на свои многочисленные вопросы в этой службе справки и поддержки. Но каково же было моё разочарование, когда мне машина упорно отвечала вопросом на вопрос.
Мало того, что справка бесполезна, так ещё при запуске Windows автоматически стартует целая служба, обеспечивающая её работу! Соответственно, эта служба справки сидит постоянно в памяти, забирает ресурсы компьютера, следит за нашими действиями, чтоб вовремя подставить своё плечо помощи. Издевается, короче.
Опытные пользователи отключают службу справки и поддержки Windows сразу после установки системы. А я Вам покажу, как это можно сделать за 2 секунды. Как говорится, лучше поздно, чем никогда.
Взамен предлагаю использовать замечательный справочник Windows . Он абсолютно бесплатен. Сделан в формате всё той же системной справки. В этом справочнике Вы найдёте подробные ответы на более 300 вопросов по Windows 7. Очень хороший сборник ответов на популярные вопросы по системе, я Вам скажу.
Прежде всего, конечно, его надо скачать…
Скачать справочник Windows: 5.6 Мб
В архиве Вы найдёте такой файл…

Это и есть наш справочник! Жмём на него…

Выглядит как обычная справка Windows, правда? Слева выбираем нужную нам категорию (жмём на плюсики — там очень много чего скрывается под ними)…

И получаем ответы в правом окне программы…

Служба справки — как отключить?
Для этого нам понадобится второй файл из архива. Без него мне пришлось бы пол дня рассказывать, куда зайти надо, куда перейти и что нажать, а с ним…

…всё очень просто. Кликаем на него…

Ничего страшного — файл проверен на многих компьютерах. Всё чисто и безопасно. Как и все файлы на этом сайте, этот не вреден для здоровья.
Уж очень долго и трудно зарабатывается репутация, чтоб так в один миг потерять её, советуя и впаривая всякую бяку. Отвлеклись. Так вот… Получаем ответ на наши действия…

Всё, теперь при следующем запуске системы служба справки и поддержки не будет загружаться. Чего мы и хотели добиться. Элементарно, Ватсон!
Не забываем подписываться на обновления по RSS .
Система Windows настолько многообразна, что рано или поздно вы неизбежно столкнетесь с неправильной работой программы или устройства, причем возникшая проблема может быть достаточно серьезной, а ее решения в данной книге может и не быть. В подобных случаях обращайтесь за помощью к справочным ресурсам Microsoft, где можно найти ответы практически на все вопросы.
Центр справки и поддержки предлагает пользователям различные методы доступа к справочным сведениям:
- Доступ к информации, хранящейся в базе данных справочной системы. Назначение любой базы данных - хранить данные. В рассматриваемом случае идет речь об информации, относящейся к Windows 7, которая сгруппирована по темам, например “ ” или “ ”. После выбора темы открывается доступ к относящимся к ней подразделам. К тому же можно воспользоваться мощным механизмом поиска по ключевым словам, например “электронная почта”. В справке можно даже найти описание методик поиска и устранения проблем, возникающих при повседневной работе.
- Получение помощи на форумах пользователей Windows. Воспользуйтесь информацией, которой обмениваются участники форумов пользователей Windows или обратитесь к услугам удаленного помощника Windows. В этом случае вы позволите другому пользователю подключиться к вашему компьютеру через Интернет и решить возникшую проблему.
- Обратитесь к услугам специалистов. Некоторые виды услуг Microsoft предлагает бесплатно (например, помощь по установке программ, которые вы приобрели у той же Microsoft). Но существует ряд услуг, за которые придется платить. Прибегайте к ним в тех случаях, когда получить бесплатную помощь невозможно.
Просмотр содержимого справочной системы
Ваше первое обращение к услугам справочной системы напоминает обращение к базе данных встроенной справки. Один из самых простых способов найти то, что нужно, - просмотреть содержание справочной системы, которое напоминает содержание обычной книги. Чтобы получить к нему доступ, выполните команду Пуск>Справка и поддержка .
На экране появится диалоговое окно Справка и поддержка .

Щелкните на ссылке Обзор разделов справки , чтобы просмотреть список разделов справки. Щелкните на любом из разделов для просмотра списка подразделов. В конце концов, вы попадете на самый нижний уровень детализированных подразделов.

Щелкните на подразделе и прочтите его содержимое. В некоторых подразделах имеются голубые ссылки, предназначенные для перехода к другим разделам или выполнения других действий, например открытия диалогового окна. После щелчка на одной из зеленых ссылок отображается определение или объяснение термина.
После прочтения справки по теме щелкните на кнопке Закрыть , чтобы закрыть окно справки и поддержки Windows.
Чтобы вывести на печать любую статью из справочной системы, щелкните на пиктограмме Печать , находящейся на панели инструментов в окне справки и поддержки Windows.

Если щелкнуть на кнопке Свернуть в строке заголовка справочной системы, окно справки и поддержки свернется и не будет мешать просматривать другие окна в процессе работы. В то же время оно будет доступно в любой момент.
Если окно Справка и поддержка открыто и компьютер подключен к Интернету, Windows в автоматическом режиме загружает обновленную справочную информацию. Если же подключение к Интернету не установлено, вы сможете просматривать содержимое локальной справочной базы данных, установленной вместе с Windows.
Поиск в справочной системе Windows
Если не удалось получить справку путем просмотра содержания, воспользуйтесь возможностями поисковой системы. Достаточно ввести ключевые слова, относящиеся к требуемой информации, например “ ” или “устройство ввода”, и нужные сведения отобразятся на экране. Но сначала откройте диалоговое окно Справка и поддержка , как описано выше.
В поле Поиск в справке введите искомый термин. На экране появятся результаты поиска.

Если вы подключены к Интернету, по умолчанию Windows будет искать справочные сведения в Интернете. Если же вы предпочитаете локальную справку, которая находится на диске вашего компьютера, щелкните на ссылке Справка в Интернете , находящейся в правом нижнем углу, и выберите параметр Локальная справка .
Просмотрите найденные результаты, щелкая на них мышью. После щелчка на этих ссылках на экране отображаются различные разновидности справки.
- Инструкции, например использование мыши.
- Советы по устранению возникающих проблем.
Некоторые справочные статьи содержат информацию общего характера, например Советы по поиску в Интернете . Если с первого раза нужную информацию найти не удалось, введите в поле Поиск в справке другой термин и повторите поиск.
Если вы не смогли найти нужные сведения с помощью поля поиска, щелкните на кнопке Справка , находящейся в правом верхнем углу окна Справка и поддержка (маленький голубой значок в виде книги). На экране появится перечень основных разделов справки, названия которых помогут вам выбрать дальнейшее направление поиска.
Поделиться.



