Решение проблем при установке windows 7. Проблемы с конкретными кодами ошибок. Замена образа не помогла. Менее распространенные общие проблемы
Есть у меня хороший друг Руслан, появилось у него нормальное желание вместо Windows XP на своём домашнем компьютере использовать . Пользователь он продвинутый, почему бы нет, компьютер мощный, по железу подходит на все 100%. Приобрести семёрку в наше время естественно не проблема, что мы и сделали, процесс установки решили произвести вместе.
Пришли мы к нему, достали красивый диск из яркой коробочки, вставили его в дисковод. Жёсткий диск у моего друга поделён на два раздела, первый диск (С:) объём 120 Гб, минимум для установки семёрки это 20 ГБ. На нём установлена Windows XP, есть ещё диск (D:) с личными данными, Windows 7 мы решили устанавливать на (С:) и всё что на нём было ценного скопировали на (D:). Всё готово к установке. Зашёл на всякий случай в Управление дисками, убедился что диск преобразован в , так как на динамический без общего форматирования семёрка не встанет.
Перезагрузились, зашли в . Выставили первым загрузочным устройством дисковод, вторым винчестер, флоппик я отключил совсем, так как компьютер частенько хочет загрузится именно с него, ностальгия у всех бывает.
- Примечание: Друзья, если вы , то знайте, Windows 7 не поддерживает USB 3.0 (порты обычно закрашены синим цветом), если ваша флешка USB 3.0, вставляйте её в порт USB 2.0.
- И ещё информация для Вас, если вам эта статья всё же не поможет, попробуйте пойти Ва-банк и прочитайте нашу статью .
Начался процесс установки Windows 7, не предвещающий никаких проблем, компьютер у моего друга хороший и ещё на гарантии. В окне - Выберите раздел для установки Windows, выбираю первый раздел с Windows XP, удаляю его и жму далее, начинается копирование файлов Windows, далее компьютер перезагружается, запуск служб, программа установки обновляет параметры реестра, опять копирование файлов и в том месте, где нужно вводить имя пользователя, появляется и не пропадает чёрный экран.
- После 5 минут бесполезного ожидания мы повторяем процесс инсталляции при котором удаляются все существующие разделы на жёстком диске (личные файлы предварительно скопированы на флешку) и установка Windows 7 производится прямо в нераспределённое пространство, но всё безрезультатно.
- Перепроверяем настройки BIOS , повторяем установку третий раз, Windows 7 не устанавливается ни в какую. Загрузился с помощью загрузочного диска Acronis Disk Director, смотрю на винчестер, с разделами всё нормально, никаких сдвигов нет, раздела только два. Первое подозрение как обычно падает на установочный диск Windows 7 и дисковод.
- Еду домой и привожу свою семёрку и свой дисковод, меняю кабели SATA у винчестера и DVD-рома, повторяем всё заново с моим дисководом, а так же моим установочным диском Windows 7 и безрезультатно.
- Принимаем решение заменить на время винчестер, благо я всегда ношу с собой простой жёсткий диск интерфейса SATA на 240 Гб. Полностью форматируем его, повторяем процесс инсталляции и представляете всё заканчивается на одном и том же месте, Выборе пользователя.
- Сидим и нехорошо думаем о материнской плате, подозрение на южный мост, именно он участвует в обмене данными с периферийными устройствами, в частности с дисководом. Может оперативка? Компьютер кстати на гарантии и на всех комплектующих наклейки, ни снимать, ни разбирать нельзя. Опять загрузил Acronis Disk Director, удалил и создал новые разделы с помощью него, всё бесполезно.
Отсоединили системник и поехали в магазин к моим знакомым у которых покупали компьютер, приехали и говорим: так мол и так, не устанавливается Windows 7
. Нас внимательно выслушали, взяли наш установочный диск с семёркой и установили при нас на наш компьютер операционную систему за 25 минут и с усмешкой пододвинули нам системник обратно, мол один ноль в нашу пользу.
Нисколько не радостные мы приехали домой и решили так: будем разбираться. На всякий случай сделали бэкап установленной Windows 7 в программе и спрятали его подальше, решительно удалили установленную семёрку и запустили процесс инсталляции в который раз заново. Через некоторое время, на до боли знакомом месте, красовался чёрный квадрат Малевича. Какие Ваши мысли друзья?
- Согласиться развернуть и никогда не узнать в чём дело, нет, с этим я жить не смогу, спать не буду.
Почему же всё получилось в магазине? Другой там был монитор и все кабели, в сумке у меня чего только нет, меняем кабели и любуемся в десятый раз на чёрный экран. А монитор? Тут у нас возникает догадка. Как же мы не догадались раньше? Системный блок у моего друга соединён с монитором, но и ещё с телевизором, через кабель HDMI. На видеокарте есть выход HDMI и на телевизоре тоже, значит при установке, Windows 7 - видит два монитора и два экрана и делает главным экраном телевизор. Тогда естественно изображение продолжения установки семёрки нужно искать, как это не смешно звучит, в телевизоре. Ничего мы искать не стали, а просто отсоединили кабель HDMI от системного блока и в одиннадцатый раз повторили установку Windows 7 и всё дорогие мои, семёрка установилась без проблем, да она и раньше устанавливалась, только имя пользователя выбирать надо было на телевизоре, который кстати всё это время работал.
Уже после успешной установки мы соединили системный блок и телевизор, далее зашли в панель NVidia и настроили разрешение экрана, вот и всё.
Друзья! Читайте на нашем сайте подробные инструкции.
Проблемы с установкой Windows 7 возникают неожиданно, причем совсем не вовремя. Все из нас уже сталкивались с подобными бедами, поэтому всем известно, насколько это неприятно. Наш сегодняшний пост предлагает изучить самые популярные ошибки при установке 7-ки, ну и конечно же, мы рассмотрим соответствующие методы устранения сей неполадок.
Топ неисправностей и как с ними бороться.
Итак, предлагаю сразу перейти к делу без всяких вступительных нареканий и нотаций. Проблемы с установкой Windows 7, обычно, начинаются после возникновения неполадок BIOS. Чаще всего, 7-ка не ставится по одной простой причине – BIOS слишком устарел. Владельцы компов-динозавров, да и я сам, как – то наблюдали такое безобразие еще в далеком 2009-ом, когда 7-ка только появилась на свет. Как вы уже догадались, спасти такое положение может только обновление BIOS. При первой же возможности, рекомендую проверить обновления для материнской платы. Разуется, все это нужно проделывать заранее.
Список топовых проблем на самом раннем этапе так же пополняют неисправности в ISO-образе , который копирует свои файлы на системный диск – то есть в самой Windows 7, которую вы собираетесь поставить.
Также если в процессе становления системы компьютер отключается — скорее всего пора задуматься о капитальной чистке внутри системного блока или внутри корпуса ноутбука. ПК попросту перегревается из за скопившейся в нем пыли.
Если система в процессе установки выдает ошибку- возможно повреждена сама установочная флешка или диск. Это так же случается часто, хотя вам следует проверить и работоспособность самого привода и USB-порта. Если пользователей застала врасплох последняя «беда», тогда придется посетить ближайший магазин, где можно купить новые девайсы. Кстати, вот один полезный совет для любителей DVD-приводов: Даже самый старый диск можно слегка «реанимировать», просто протрите его мягкой тканью, затем проверьте еще раз. В случае с флешкой: попробуйте перезаписать её еще раз. Если не получится- запишите на другую
Также ошибку при установке может выдавать неисправное или запыленное оборудование. К примеру оперативная память очень не любит пыль и одна из первых перестает работать. Что бы это исправить- нужно провести капитальную чистку ПК. Но бывает и такое, что планка оперативной памяти окончательно вышла из строя. Её можно проверить при помощи программы memtest 86. Но сначала нужно скачать её образ и правильно записать на флешку или диск. Подробнее о проверке смотрите на видео ниже:
Проблемы с установкой Windows 7 так же могут возникнуть из за неисправности жесткого диска. Возможно он уже пришел в негодность и записать на него операционную систему не представляется возможным. Что бы это проверить рекомендую скачать и записать образ программы Victoria 4.46. Как пользоваться программой вы можете узнать на видео ниже:
– процесс несложный. Но порой встречаются проблемы, способные помешать процедуре установки. Эта статья поможет разобраться с наиболее часто встречающимися ошибками.
В содержании вы сможете быстро найти способы решения определенных проблем, вызванных конкретными кодами ошибок
.
Что делать, если при установке возникла ошибка?
При установке Windows 7 могут возникнуть различные проблемы: процесс может прерываться на разных этапах и на конкретных шагах (при копировании/распаковке файлов, форматировании HDD/SSD и т.д.).
Если вы не можете понять причину возникновения той или иной ошибки, обязательно начните с проверки образа вашей копии ОС на целостность.
Если после минимум двух попыток вам не удалось успешно завершить установку системы, обратите внимание на код ошибки, которая возникает во время инсталляции. Далее в статье рассмотрены наиболее распространенные из подобных ошибок, а также приведены методы их исправления.
Поврежденный образ Windows 7. Что это значит и как его опознать?
Начнем с очевидных признаков:
- Размер файла вашего образа ОС не соответствует размеру файла образа, скачанного из сети;
- Образ невозможно открыть/смонтировать программами WinRar , Daemoon Tools ;
- При чтении или копировании образа с использованием программы для записи файла системы на диск или флешку возникают ошибки.
Если при записи Windows 7 на диск хотя бы 1 символ повредился и записался неверно, то получится другая уникальная строка из 32-х символов (эта строка называется MD5 хеш сумма). Таким образом, сверяя контрольную сумму MD5, мы определяем, нет ли ошибок в записанном образе Windows 7. Для этой проверки воспользуемся программой MD5 Checker ().
Все просто
: скачиваем нужную версию, распаковываем в любое место (например, на Рабочий Стол), открываем.
Теперь нам надо просто перенести наш образ Windows 7 в окно программы, где и сравнить MD5 скачанного файла с изначально верным MD5, который обычно указывается на странице выбранной сборки-оригинала системы.
Проверяем исполняемый файл программы на целостность:
Как видно на рисунке ниже, значение из столбца Current MD5
полностью соответствует MD5 на сайте. 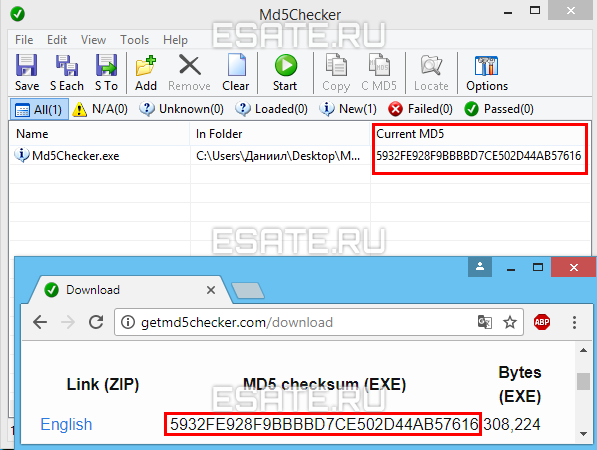 Рисунок 1. Сверяем MD5 с оригиналом.
Рисунок 1. Сверяем MD5 с оригиналом.
Следовательно, наш файл «не битый» и содержание полностью соответствует
оригинальному образу установочного диска, т.е. его изначальному содержимому.
Теперь, когда мы убедились, что наш образ цел, можно повторно записать его.
Желательно на другой накопитель и с минимальной скоростью (в случае компакт диска), чтобы полностью исключить проблему с установочными файлами.
Также настоятельно рекомендуется попробовать другой образ
интересующей ОС (Операционной Системы (наша Windows 7)).
Этот пункт может помочь:
- Решить ошибки с распаковкой и копированием файлов с возможно нерабочей флешки или поврежденного CD ;
- При возникновении некоторых других проблем на начальных этапах работы мастера (ошибка драйвера оптического привода, отсутствие HDD в меню установки и др.).
Замена образа не помогла. Менее распространенные общие проблемы.
«Установка Windows 7 невозможна (стандарт GPT)»
(Непредвиденная ошибка программы установки Windows)
На новых моделях компьютеров (в основном ноутбуков) могут стоять накопители – неважно SSD или HDD – с разметкой, несовместимой
с установочной программой ряда сборок 32-ух битных версий Windows.
Наиболее разумным решением в такой ситуации будет скачивание и последующая установка Windows 7 x64. Так что, если в вашем компьютере установлено больше 2ГБ
оперативной памяти, рекомендуется поставить 64-х разрядную ОС. Но если вам нужна именно x32 версия системы (например, при переносе нового HDD в старый компьютер), необходимо поменять разметку
диска с
GPT
на
MBR
.
Менять разметку накопителя HDD/SSD (объемом обязательно
меньше 2 ТБ) можно только после полного его форматирования. Это приведет к полной потере данных. Так что перед началом действий убедитесь, что все важные данные перенесены в резервное хранилище.
Как узнать, какая разметка стоит на вашем накопителе?
Очень просто. Для этого понадобится:
- Вызвать командную строку CMD нажатием сочетания клавиш Shift + F 10 (после ошибки в окне выбора диска для установки);
- Ввести «diskpart » → нажать «Enter» → затем «list disk » (см. ниже);
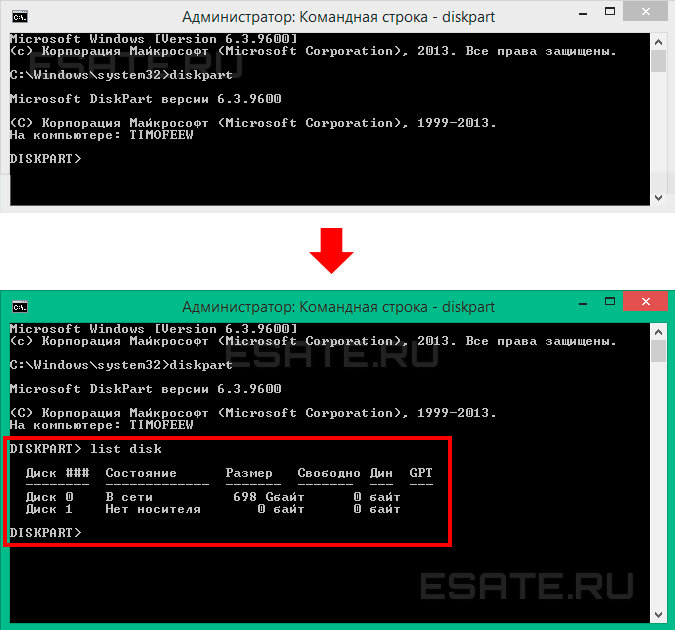 Рисунок 2. Работаем с консолью CMD.
Рисунок 2. Работаем с консолью CMD.
В столбце GPT будет указана символ звездочка «*» , если соответствующий накопитель имеет GPT разметку.
Как видно на Рисунке 2, ни на одном из накопителей не стоит эта разметка, и поэтому следующие действия выполнять НЕ НУЖНО
! В таком случае, проблему стоит искать в ином месте.
Но если вы все-таки увидели «звездочку» напротив интересующего накопителя – переходите к шагу 3.
- Теперь нужно по объему определить интересующий нас диск, выбрать его командой «select disk 0» (в вашем случае это может быть другая цифра);

- Набрать команду «clean » (см. рис. выше), тем самым отформатировав накопитель;
- Ввести « convert mbr».
Ошибка драйвера при установке Windows 7
Данная ошибка может быть вызвана одной из двух проблем:
- Не найден необходимый драйвер носителя;
- Не найден необходимый драйвер для дисковода оптических дисков.
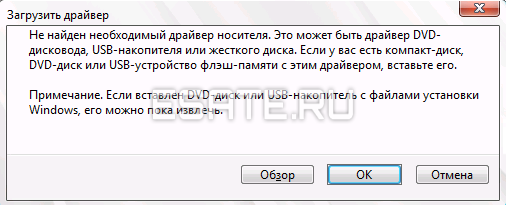 Рисунок 3. Ввод команд в утилиту DISKPART, открытую в командной строке (cmd.exe)
Рисунок 3. Ввод команд в утилиту DISKPART, открытую в командной строке (cmd.exe)
Самое простое, что можно сделать в случае отсутствия драйвера носителя, это переставить флешку с Windows 7 из порта USB 3.0 (голубого цвета) в порт USB 2.0 (серо-черного цвета). Обычно после этого установка проходит без проблем.
Существует и другой способ, при котором нужно скачать драйвера вашей материнской платы (или chipset драйвер ноутбука) с официального сайта производителя и скинуть их в корень флешки в распакованном виде. Затем при повторной установке, когда возникнет данная ошибка, необходимо нажать на кнопку «Обзор» и выбрать флешку, на которой находятся распакованные файлы.
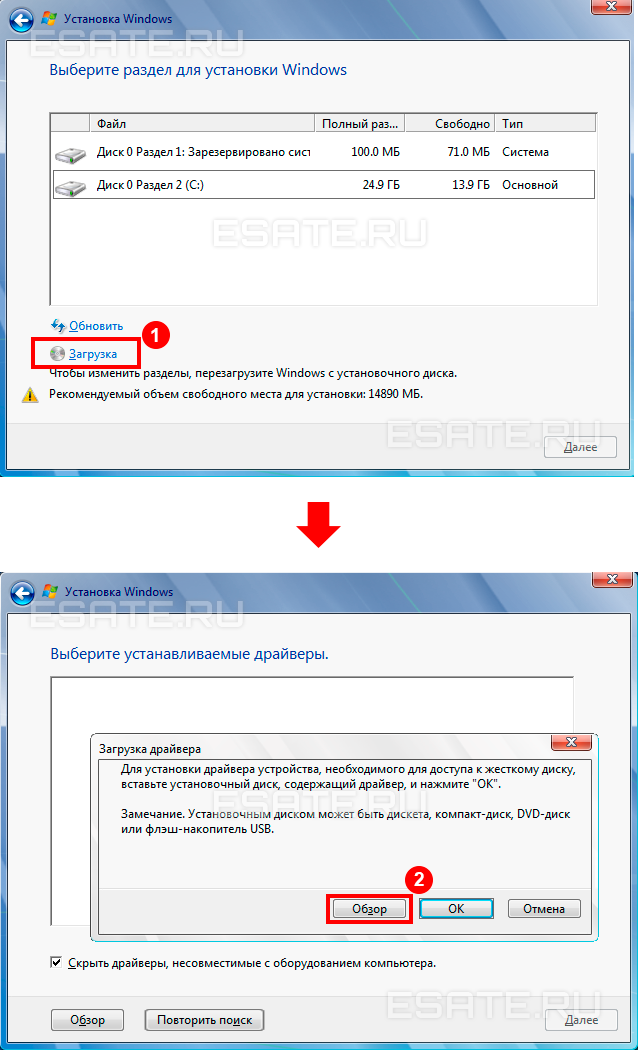 Рисунок 5. Окно для выбора диска с драйверами.
Рисунок 5. Окно для выбора диска с драйверами.
Драйвера автоматически установятся (если подходят), и процесс продолжится.
Решение ошибки вида «не найден драйвер для дисковода оптических дисков»
: 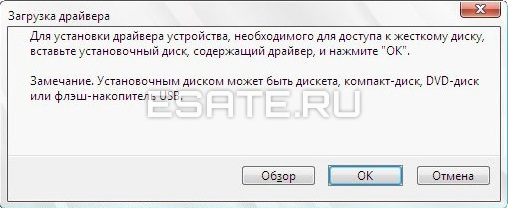 Рисунок 6. Окно ошибки об отсутствии драйвера оптического привода.
Рисунок 6. Окно ошибки об отсутствии драйвера оптического привода.
Эта проблема может возникать, если вы используете CD-диск, с записанным на него образом системы. Основные возможные причины этой ошибки:
- Плохо записан установочный диск с Windows 7;
- DVD-привод плохо читает диск.
При записи нового диска обратите внимание на следующие моменты:
- Обязательно проверьте установочный образ, как рассказано в главе Поврежденный образ Windows 7;
- Используйте небольшую (лучше минимальную) скорость записи диска, т.к. CD-дисковод может давать сбои на особо высоких значениях скорости «прожига».
Проблемы с конкретными кодами ошибок
Ошибка 0x80070570 при установке Windows 7
Данная ошибка может инициироваться в нескольких случаях:
- Неисправный образ (как проверить, см. заголовок №1);
- Проблема с подключением HDD и/или в самих накопителях;
- Проблема с планками (одна/все) оперативной памяти.
Шаг 1:
Проверьте образ Windows 7, как описано выше ().
Шаг 2:
Первым делом обязательно проверьте все соединения и шлейфы ваших HDD и крепления SSD, предварительно отключив компьютер из розетки. Ведь SATA-кабели (особенно недорогие) имеют свойство изнашиваться, перетираться, т.е. ломаться и приходить в негодность.
Далее, если это не помогает, нужно проверить поверхность жесткого диска: сначала встроенным средством chkdsk , затем (в крайнем случае) программами Victoria или MHDD (см. пункт про проверку «железа»).
Шаг 3:
Проверьте аппаратную часть диска или компьютера, как описано в главе .
Ошибка 0x80070017 при установке Windows 7
Диагностика этой проблемы производится точно так же, как показано на примере выше.
Но
код 0x80070017 может появляться и после сбоев в работе Центра обновления
на уже полностью установленной системе.
И если методы, описанные выше, для ошибки 0x80070570 не помогли, пробуем решить проблему путем перезапуска «Центр обновления»
через командную консоль. Для запуска командной строки (cmd.exe), нужно выполнить следующие действия:
Для этого вводим последовательно команды, представленные ниже:
- net stop wuauserv ;
- CD %systemroot%\SoftwareDistribution ;
- Ren Download Download.old (убедитесь, что Интернет подключен);
- net start wuauserv .
Ошибка 0x80070057 при установке Windows 7
Основные методы решения этой проблемы: Чтобы отключить резервное копирование образа BIOS на системный накопитель:
- Перезагрузите компьютер и войдите в
BIOS
.
Для этого в меню Setup нужно нажать определенную клавишу (Delete, F2, F1, F12 в зависимости от материнской платы); - Найдите опцию « Backup BIOS image to HDD» ;
- Поменяйте значение « Enabled» на « Disabled» (если возможно) → Сохраните изменения → Перезагрузите ПК.
Ошибка 0x8007025d или 0x8007045d при установке Windows 7
В случае возникновения этих ошибок также не стоит спешить с полной проверкой «железной» части вашего ПК. Основные методы решения этой проблемы: И только после этого можно приступать к полной диагностике.
Ошибка 0x80300024 или 0x80300001 при установке Windows 7
«Установка Windows не может быть выполнена в это местоположение »Эти ошибки могут возникать в двух случаях:
- Накопитель уже содержит в себе старую копию Windows 7, и установка производится на некорректный раздел ;
- Неверно установлен режим контроллера SATA в BIOS.
Необходимо удалить
разделы, созданные на HDD/SSD, установить ОС на «Неразмеченное пространство»
(см. на рисунке ниже):Внимание. Следующие действия включают в себя ввод команды по очистке накопителя. Убедитесь, что все важные данные перенесены в резервное хранилище.
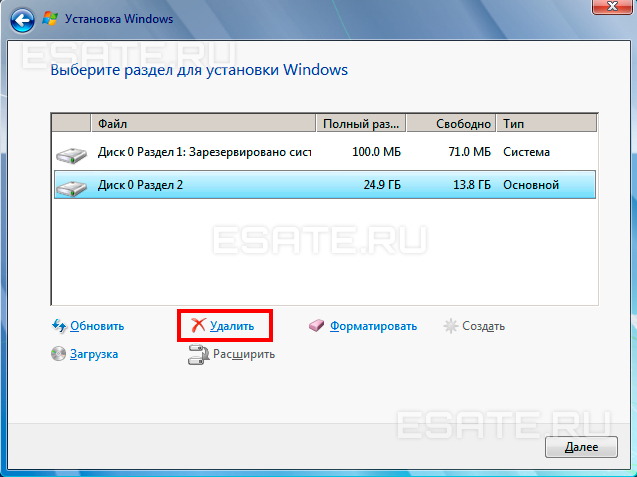 Рисунок 7. Удаление разметки на диске.
Рисунок 7. Удаление разметки на диске.
Всю информацию нужно уточнять на форуме производителя вашей материнской платы.
В большинстве случаев проблема будет решена. Иначе проверяйте аппаратную часть (см. главу ).Ошибка 0x000000a5 при установке Windows 7 (сопровождается BSOD’ом или же синим экраном смерти)
Эта проблема преимущественно связана с BIOS или аппаратной частью компьютера и возникает в основном из-за нерабочей планки оперативной памяти (или всех сразу). Поэтому нужно: Если аппаратные проблемы не были обнаружены, попробуйте использовать другой образ установочной ОС.
Ошибка 0xc00000e9 при установке Windows 7
Эта ошибка связана с периферией компьютера. Возможно, при работе мастера установки, вы случайно задели флешку, и она на короткое время вышла из usb-порта, помешав процессу. В данной ситуации первым делом необходимо:
- Отключить лишнее оборудование в BIOS;
- Переставить загрузочный накопитель в другой разъем USB (желательно 2.0, т.е разъем USB серого цвета).
Ошибка с кодом 0x0000000a
Ошибка с кодом 0x0000000a
может возникнуть как во время установки windows 7, так и просто во время работы уже установленной windows.
Подробное описание решения проблемы с этой ошибкой вынесено в отдельную статью:
Ошибка с кодом 0x0000000a.
Образ операционной системы цел, а использование других образов не помогает. Быстрая проверка аппаратной части (Chkdsk, Memtest, Victoria (MHDD))
К этой части статьи следует переходить, только если вы:
- Убедились в целостности образа файлов системы (образ корректен, запись на другие накопители не исправила проблему);
- Выполнили все пункты касательно конкретно вашего кода ошибки, но это не дало результатов.
Шаг 1 – проверка HDD с помощью chkdsk :
- Вызываем командную строку сочетанием «Shift + F10» на любом этапе установки системы;
- Вводим команду «chkdsk с: /r» → ожидаем полную проверку и восстановление «битых» секторов на нашем HDD;
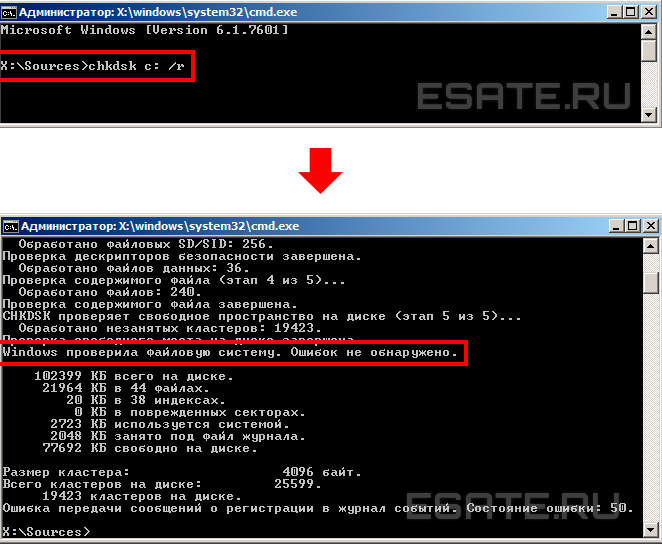 Рисунок 8. Результаты работы команды chkdsk.
Рисунок 8. Результаты работы команды chkdsk.
- Закрываем CMD, пробуем установить систему заново.
Шаг 2 – проверка оперативной памяти:
Для начала желательно разобрать ваш компьютер (ноутбук), аккуратно снять оперативную память, продуть от пыли и поставить на место.
Если изменений не наблюдается, пробуйте запускать компьютер попеременно с одной из планок (если таковых больше одной). Окончательно сломанная планка ОЗУ попросту не даст процессу запуска дойти даже до старта BIOS материнской платы.
Эти программы помогут установить (а Victoria, возможно, и решить) некоторые аппаратные проблемы с HDD и ОЗУ. Для начала установим их на флешку:
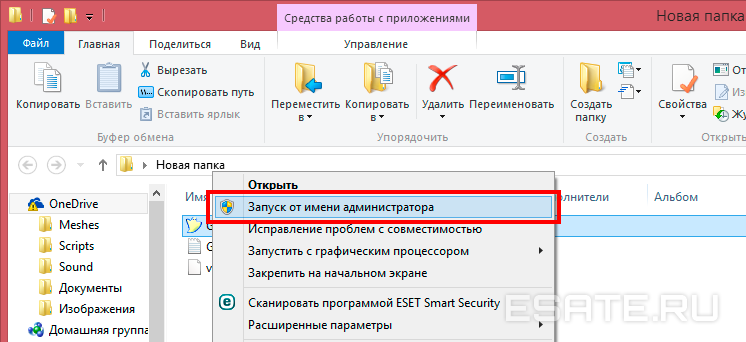 ;
;
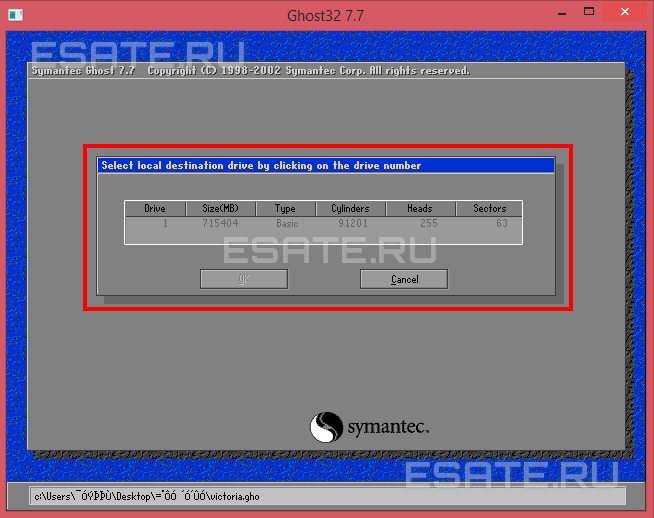 Рисунок 11. Выбор устройства (флешки) в окне программы Ghost32.
Рисунок 11. Выбор устройства (флешки) в окне программы Ghost32.
Флешка готова. Вставляем в ПК, который выдает ошибку, загружаемся, проверяем оперативную память и HDD на ошибки и битые сектора, выбрав соответственно Memtest
или Victoria
.
Эти программы должны выявить проблемы с комплектующими. Программы могут помочь выявить проблемы с аппаратной частью вашего компьютера (неисправность «железа»), после чего, вам нужно будет обратиться за помощью к специалисту.
Microsoft основательно подходит к вопросу о выходе новых версий своих операционных систем. Их преимущества весьма весомы и рано или поздно даже самые консервативные пользователи переходят на свежие версии Windows. Проблема в том, что одни возможности заменяют другие и некоторые старые программы могут попросту не работать в новой операционной системе. В таких ситуациях полезно знать о том, как вернуться на более старую версию Windows, и о том, как установить несколько систем на один компьютер единовременно.
Откат Windows 10 до предыдущих версий
Для начала нужно разобраться, как совершить откат от самой новой системы компании Microsoft до Windows 7, которая до сих пользуется большой популярностью. Первым делом стоит провести некоторые весьма важные подготовительные процессы. Их также стоит проводить при любой переустановке Windows:
- подготовьте диски с необходимыми драйверами устройств - если Windows 10 и 8 большую часть драйверов скачивает самостоятельно из сети, то предыдущие операционные системы требовали ставить их вручную. И хорошо, если работает интернет, но ведь для него также требуется драйвер сетевой карты. Стоит позаботиться о том, чтобы самые нужные драйверы ваших устройств были сохранены на удобный накопитель;
- скиньте все необходимые документы и установочные файлы программ: несмотря на то, что установку Windows можно производить без форматирования жёсткого диска, всегда есть некоторый риск потерять ценные сведения. Кроме того, вам понадобится переустановить все игры и программы, выбирая их версии на иную операционную систему. Убедитесь, что вы имеете такую возможность;
- если установка выполняется на ноутбук, подключите устройство к сети. Вам понадобится стабильная его работа в течение всего хода установки, иначе вы можете столкнуться с рядом проблем.
После того как все подготовительные действия будут завершены, можно приступать к самой установке. Способ возвращения на Windows 7 зависит от того, как давно вы установили Windows 10. Если с установки Windows 10 поверх прошлой операционной системы прошло не более месяца, то все необходимые для возвращения файлы всё ещё находятся на вашем компьютере. В ином случае вам понадобится образ системы для её установки и лицензионный ключ для активации.
Установка Windows 7 с помощью сохранённых файлов
При обновлении Windows остаются файлы от операционной системы, они хранятся в папке windows.old и могут быть удалены вами в любой момент. Но если они остались, вернуться на Windows 7 будет весьма просто:
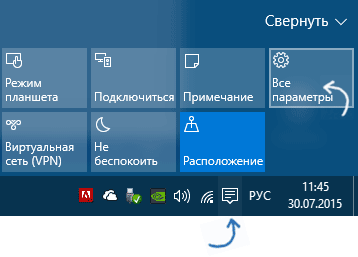
Бывают ситуации, когда несмотря на наличие папки с файлами предыдущей версии Windows, кнопка для отката на неё отсутствует. В таком случае следует воспользоваться специальной программой для этого. Сделайте следующее:
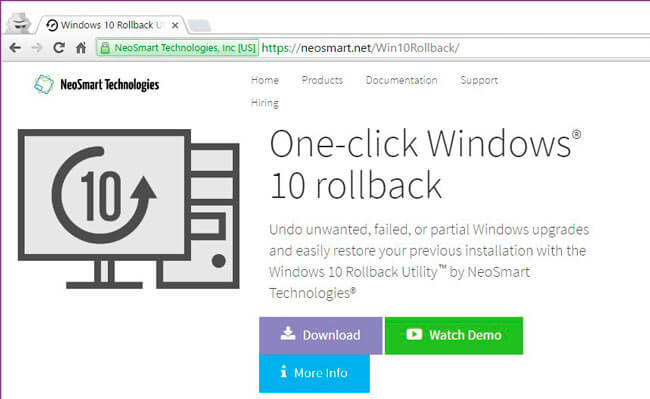
Видео: как быстро вернуться с Windows 10 на Windows 7
Увеличение времени хранения файлов
Восстановление с помощью системных средств позволяет произвести откат в течение одного месяца после установки системы. Но что, если вы хотите увеличить этот срок? Сделать это можно очень просто. Достаточно изменить названия папок, в которых хранятся необходимые для отката данные. Эти папки называются:
Две из них будут скрыты по умолчанию. Для их отображения сделайте следующее:
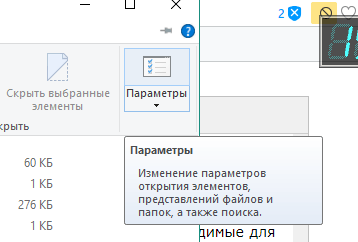
Изменить названия вы можете как угодно. Достаточно добавить в каждое из названий надпись copy («копия») и система уже не обнаружит эти папки. В дальнейшем, когда вы захотите использовать их - просто верните названия папок в прежний вид и они станут доступны для восстановления.
Откат Windows 10 до Windows XP
Если же вы решите вернуться к ещё более старой операционной системе, чем Windows 7 - тут не обойтись без полной переустановки системы. Нет никакой возможности совершить откат на эту ОС без полноценной её установки.
Установка Windows 7 или Windows XP вместо Windows 10
Процесс переустановки Windows 7 или Windows XP отличается от отката тем, что использует не резервную копию операционной системы, а устанавливает её с загрузочного образа или с помощью специальных программ. При этом Windows 10 будет удалена с вашей системы.
Удаление Windows 10
Вы можете выполнить удаление Windows 10 прямо во время установки новой операционной системы. Для этого достаточно выбрать команду на форматирование разделов в процессе установки.
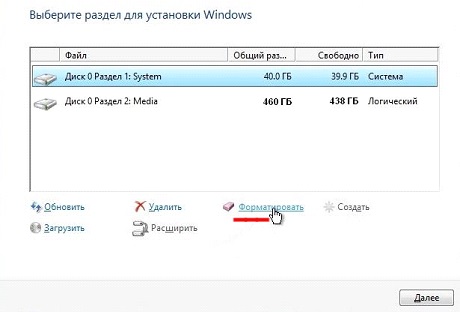
Вы можете удалить Windows 10 через форматирование раздела при установке
Но вы можете полностью удалить операционную систему и без этого. Только стоит помнить, что если на компьютере не будет установлено никакой операционной системы, он попросту не запустится.
Для полного удаления Windows 10 потребуется записать на загрузочный накопитель - например, флешку, - программу GParted LiveCD.
Запись загрузочной флешки с помощью программы Rufus
Rufus - это одна из многих программ, которую вы можете использовать для создания загрузочного накопителя. Рассмотрим процесс записи именно с помощью этой программы, потому что использовать её очень просто.

Как только запись будет завершена, вы можете использовать созданный загрузочный накопитель. Таким образом, вы можете записать как установочный образ операционной системы, так и различные утилиты необходимые вам для работы с компьютером.
Полное удаление системы с помощью GParted LiveCD
Теперь, когда вы создали загрузочный накопитель с образом этой программы, самое время ей воспользоваться. Но перед этим, убедитесь, что сохранили все необходимые файлы с системного диска - ведь вы будете выполнять его форматирование и диск будет полностью очищен. А затем выполните следующие шаги:
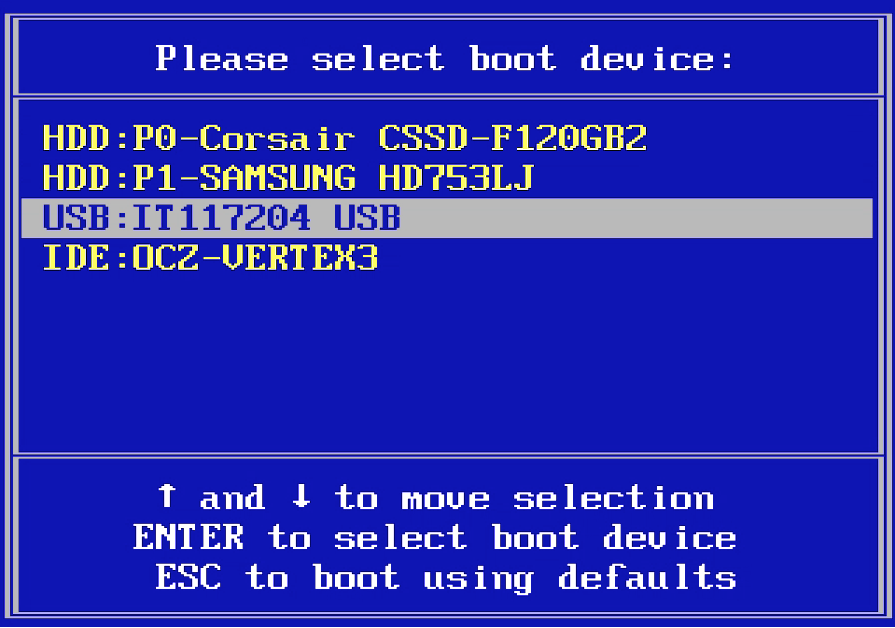
Дождитесь окончания форматирования и операционная система будет полностью удалена с компьютера.
Видео: инструкция по полному удалению Windows с вашего компьютера
Установка Windows 7
Для установки Windows 7 вам понадобится образ операционной системы в ISO-формате. Можете скачать его из интернета, хоть, разумеется, и потребуется приобрести лицензионный ключ для его активации. Образ необходимо записать на загрузочный накопитель - можете использовать метод записи, приведённый в предыдущем разделе. После создания загрузочного накопителя вставьте его в компьютер и сделайте следующее:
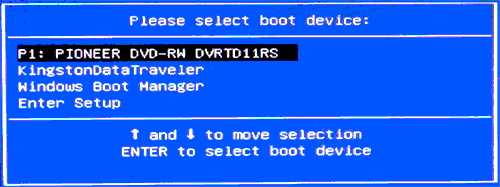
Начало установки операционной системы Windows XP не будет отличаться от установки Windows 7. Вам точно так же необходимо записать образ системы на загрузочный диск или флешку, а затем поменять приоритет загрузки в BOOT Menu. Но следующие шаги будут выглядеть немного иначе:
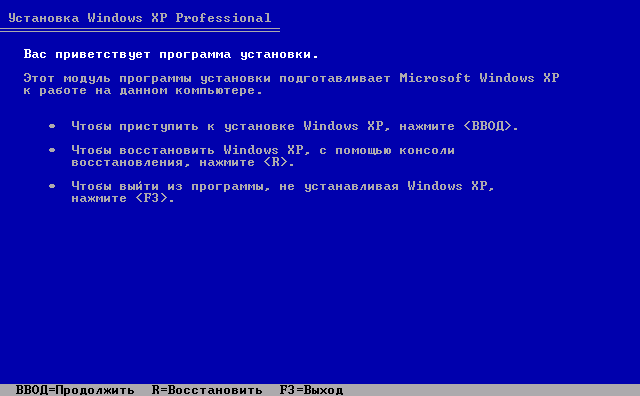
Установка Windows 7 или Windows XP вместе с Windows 10
Возможность установить сразу несколько операционных систем и переключаться между ними весьма полезна. Особенно востребована она в случае, если вы используете старую систему лишь время от времени для запуска конкретных программ.
Процесс установки операционной системы рядом с другой ничем не отличается от простой установки. Разница лишь в том, что вам потребуется дополнительный раздел, на который и будет установлена система. Проще всего создать его заранее с помощью системных средств.
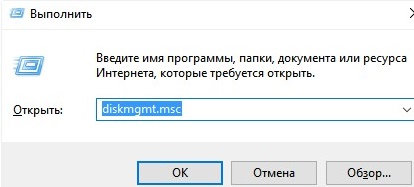
Раздел создан и при установке Windows 7 или Windows XP необходимо будет только выбрать его среди других разделов. После завершения процессов при запуске компьютера вы будете видеть выбор между установленными на жёстком диске операционными системами.
Видео: установка второй операционной системы на компьютер
Проблемы с установкой Windows 7
При установке Windows 7 также могут возникнуть разнообразные проблемы. Разберём несколько распространённых.
Не запускается Windows 10 после установки Windows 7 второй системой
Вы установили Windows 7 рядом с Windows 10, но при запуске вам не предлагают выбрать старую операционную систему? В этом случае убедитесь, что не перепутали разделы при установке. Если вы поставили Windows 7 поверх Windows 10 или в тот же раздел, причина неработоспособности ясна. Если с разделами всё верно, то сделайте следующее:
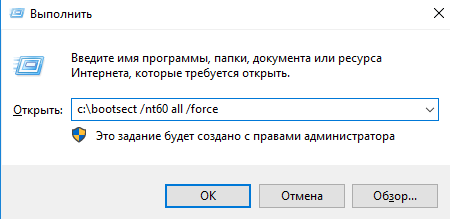
Видео: как восстановить загрузку Windows 10 после установки второй операционной системы
Не удаётся установить Windows 7 после Windows 10
Большая часть причин с невозможностью установки связана с невнимательностью пользователя. Стоит сделать следующее:
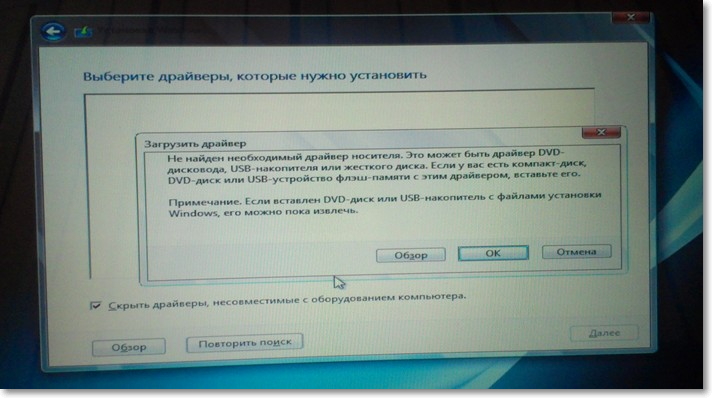
Выход современной и качественной операционной системы это, безусловно, важно. Но куда важнее, чтобы у пользователя был выбор. Зная как установить Windows 7 или Windows XP как вместо Windows 10, так и рядом с ней, вы получаете возможность организовать работу на своём компьютере удобным образом.



