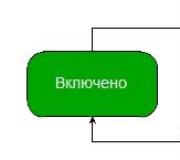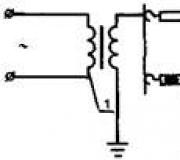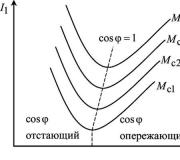Tạo bảng libreoffice. Bảng tính LibreOffice Calc
Đối với những người làm việc với bảng tính hàng ngày, câu hỏi "Làm thế nào để tạo bảng tính trong LibreOffice Calc'nghe có vẻ lạ. Rốt cuộc, bất kỳ bộ xử lý nào bảng tính, không quan trọng MS Excel, OpenOffice, LibreOffice, Gnumeric - đây là một bảng hai chiều. Đã quá muộn để làm một cái bàn trong đó. Trong bài viết này, chúng ta sẽ thảo luận về việc làm thế nào để mang lại vẻ thẩm mỹ cho một chiếc bàn. Vì có rất nhiều lựa chọn để hoàn thành cùng một nhiệm vụ, nên cuộc trò chuyện sẽ kéo dài.
Hãy bắt đầu từ đơn giản đến chính xác. Danh sách các chủ đề sẽ như sau:
Tạo bảng "nhanh" trong Calc
Để tạo bảng trong LibreOffice Calc, bạn có thể sử dụng thanh công cụ nằm phía trên trang tính theo mặc định. Nếu bạn tạo các bảng không có định dạng phức tạp, kích thước nhỏ, bạn không phải thay đổi chúng, và bạn không thực hiện thường xuyên, thì bạn có thể thấy phương pháp này là nhanh nhất và tiện lợi nhất.
Để nhanh chóng tạo một bảng, hãy chọn các phạm vi và sử dụng các nút trên bảng, ví dụ:
Mọi thứ, bàn đơn giản nhất đã sẵn sàng. Như bạn thấy, không có gì phức tạp. Tính năng bổ sung bảng điều khiển có thể được nhìn thấy bằng cách nhấp vào nó click chuột phải chuột. Có bổ sung ẩn định dạng kỹ thuật số, gạch dưới kép, kiểu dòng, định dạng dọc. Nếu bạn thường xuyên sử dụng bất kỳ nút ẩn, có lẽ sẽ tốt hơn nếu thêm nó vào bảng điều khiển. Bạn có thể thực hiện việc này bằng cách đi tới phần "Hiển thị các nút" trong menu này và chọn những nút sẽ được hiển thị. Bạn cũng có thể ẩn chúng ở đó. Riêng biệt, trên thanh công cụ là "Style Fill". Nó cho phép bạn sao chép một kiểu từ một ô sang một loạt các ô khác. Chọn ô có kiểu mong muốn, nhấp vào biểu tượng và chọn phạm vi nơi bạn muốn sao chép kiểu. Mọi thứ, sao chép đã hoàn thành. Như bạn thấy, phương pháp này thực sự đơn giản và nhanh chóng. Nhưng nó có nhược điểm:
- Đầu tiên, bạn không thể gạch ngang ô;
- Thứ hai, không chọn kiểu gạch chân;
- Thứ ba, không xoay văn bản 90 độ và không làm cho văn bản theo chiều dọc.
Các tác vụ này khi tạo bảng có thể được giải quyết bằng cách sử dụng thanh bên. Nếu bảng điều khiển bị vô hiệu hóa, bạn có thể quay lại bảng điều khiển đó trong menu Xem → Bảng điều khiển bên.
Tôi sẽ không mô tả nó một cách chi tiết, vì từ phần tiếp theo, nhiều điều sẽ trở nên rõ ràng và như vậy. Tôi sẽ chỉ lưu ý rằng hộp có dấu trừ ở đầu đề cho phép bạn thu gọn phần và biểu tượng cửa sổ ở phía đối diện của tiêu đề gọi cửa sổ định dạng ô. Biểu tượng A↔B được kích hoạt khi nhập một ô và cho phép bạn đặt khoảng cách giữa các ký tự. Thanh bên rất điều tiện dụng và một khi bạn đã quen với nó, bạn sẽ tìm thấy nhiều lợi thế trong đó. Tuy nhiên, bằng cách sử dụng bảng điều khiển, bạn không thể thiết lập những điều sau:
- Thứ nhất, phương pháp này không đặt chính tả cho một ô riêng lẻ (trong LibreOffice Calc, đây cũng là một kiểu ô);
- Thứ hai, không tinh chỉnh định dạng số, bạn chỉ có thể sử dụng các định dạng tiêu chuẩn;
- Thứ ba, không chọn kiểu gạch ngang và gạch ngang;
- Thứ tư, sử dụng bảng điều khiển sẽ không thể bảo vệ hoặc bỏ bảo vệ các ô đã chọn (và đây là một phong cách);
- Và cuối cùng, bạn sẽ không thể lập bảng sau với ba lần nhấp chuột.
Đó là về tất cả những điều này và về việc tối ưu hóa việc tạo bảng trong LibreOffice Calc sẽ được thảo luận bên dưới. Thoạt nhìn, cách tôi đề xuất để tạo bảng trong Calc có vẻ không nhanh và thậm chí có thể hơi khó hiểu. Nhưng nếu bạn nắm vững nó và điều chỉnh nó theo nhu cầu của bạn, thì nó sẽ được đền đáp xứng đáng với lãi suất.
Đóng khung các ô và phạm vi khi tạo bảng
Nhấp vào bất kỳ ô trống nào bằng nút chuột phải. Chọn "Định dạng Ô ..." từ trình đơn ngữ cảnh. Với cuộc đối thoại này, chúng tôi sẽ cần phải làm việc phần lớn thời gian. Chuyển đến tab "Khung". Phần đầu tiên của tab Vị trí dòng có phân biệt ngữ cảnh. Điều này có nghĩa là khi một hoặc nhiều ô được chọn, nó sẽ khác. Trong ảnh chụp màn hình ở trên, tab được hiển thị cho một ô. Trong tiểu mục "Mặc định", có năm nút của các phương pháp thường được sử dụng để tạo khung cho một ô. Nếu bạn đã bật chú giải công cụ, khi di chuột và giữ chuột sẽ hiển thị tên của chúng:
- Xóa đường viền - xóa tất cả đường viền khỏi ô, nghĩa là, nó có thể được sử dụng để xóa đường viền của ô;
- Đóng khung từ mọi phía - trong trường hợp này, ô sẽ được bao quanh bởi một đường từ mọi phía;
- Đường viền trái và phải - đường viền ô sẽ chỉ được áp dụng cho các đường viền bên trái và bên phải;
- Đường viền trên và dưới - đường viền ô sẽ chỉ được áp dụng cho các đường viền trên và dưới;
- Chỉ đặt các đường chéo - cần thiết nếu bạn cần chỉ ra rõ ràng rằng ô này không tham gia vào bảng, nhưng định dạng không cho phép nó được kết hợp với ô khác, phương pháp này cũng được sử dụng khi mô phỏng một ô được chia theo đường chéo.
Đối với nhiều ô, hình ảnh sẽ hơi khác một chút. Để rõ ràng, đây là bảng từ Trợ giúp:
Một ô | Các ô trong một cột | Các ô trên mỗi hàng | Khối ô 2 x 2 và nhiều hơn |
|
Khu vực vị trí dòng |
Nếu bạn hiểu cách thức hoạt động của khung của một ô, tôi nghĩ rằng bạn sẽ không gặp bất kỳ khó khăn nào với nhiều ô. Tôi chỉ muốn chú ý đến các biểu tượng thứ năm. Chúng cho phép bạn áp dụng một đường viền xung quanh các cạnh của phạm vi đã chọn mà không làm thay đổi đường viền của các ô bên trong nó. Điều này rất tiện lợi khi chúng ta đã chỉnh sửa đường viền của nhiều ô và không muốn loại bỏ nó. Phần phụ "Tùy chỉnh" cho phép chúng tôi tùy chỉnh khung của ô theo một cách đặc biệt, nếu cài đặt mặc định không đủ đối với chúng tôi. Nó không phải là hiếm để sử dụng nó, vì vậy tôi sẽ nói về nó một cách chi tiết. Ảnh chụp màn hình ở trên hiển thị 3 giá trị dòng có thể có trong trường này. Sọc trắng chéo - điều này có nghĩa là những đường này sẽ không có. Có nghĩa là, nếu bạn đã có chúng, chúng sẽ biến mất. Các đường viền trên cùng và bên phải được đánh dấu bằng các đường màu đen, là những đường chúng ta muốn thực hiện hoặc thay đổi. Các đường viền bên trái và dưới cùng có các đường màu xám - điều này cho thấy rằng các đường này sẽ không thay đổi. Tôi muốn nhấn mạnh tùy chọn cuối cùng, nó rất quan trọng khi tạo khung bảng nếu chúng ta không muốn thay đổi kiểu của bất kỳ dòng nào. Sử dụng trường này, chúng tôi chỉ ra rõ ràng dòng cụ thể nào chúng tôi muốn thay đổi kiểu và dòng nào chúng tôi muốn giữ nguyên. Để có thể chọn nhiều đường cùng một lúc, bạn có thể nhấp vào giao điểm của chúng, trong khi nhấp vào góc của trường sẽ không tô sáng đường chéo. Để chọn các đường chéo, bạn cần chỉ định chúng một cách riêng biệt. Theo tôi, nó rất tiện lợi, một mặt, chúng ta có thể chọn nhiều dòng cùng một lúc, mặt khác, chúng ta hiếm khi cần đến các đường chéo khi tạo bảng. Kiểu đường kẻ được đặt trong phần phụ "Hiệu ứng" của phần "Đường kẻ". Như bạn có thể thấy từ ảnh chụp màn hình, có bảy loại đường có sẵn. Dòng thứ tám với tên "không" loại bỏ bất kỳ kiểu nào của dòng đã chọn. Dưới đây là trường độ dày của đường và bên dưới là lựa chọn màu của đường. Tôi nghĩ rằng đây là những điều trực quan, vì vậy tôi sẽ không chăm chú vào chúng. Phần đệm nội dung cho phép chúng ta điều chỉnh khoảng cách giữa cạnh của ô và nội dung của nó. Hãy nhớ rằng phần đệm này sẽ chỉ hoạt động với chiều rộng và chiều cao cột "tối ưu" và đối tượng được căn chỉnh theo chiều dọc và chiều ngang ở giữa. Trong trường hợp không có những điều kiện này, bạn có thể nhận được những kết quả rất kỳ lạ, đôi khi hoàn toàn không thể hiểu nổi, đôi khi thậm chí gây ngạc nhiên. Để tạo bảng tính trong LibreOffice Calc với Hiệu ứng 3D, chúng ta có thể sử dụng các biểu tượng trong phần Shadow Style. Các biểu tượng này hiển thị vị trí của bóng ô. Nếu bóng đổ trên một ô có cùng kiểu, thì nó sẽ không được hiển thị trên ô liền kề. Do đó, bạn có thể chọn toàn bộ bảng và áp dụng thuộc tính này cho nó, bóng đổ sẽ chỉ xuất hiện ở các ô cực ở phía mà nó sẽ đổ xuống.
Tô bóng ô trong bảng
Việc điền ô khi tạo bảng trong LibreOffice Calc xảy ra bằng cách sử dụng tab Nền của hộp thoại Định dạng Ô. Tôi nghĩ rằng tab này là rõ ràng mà không cần giải thích. Bạn chỉ cần chọn một màu tô từ bảng màu và xác nhận các thay đổi.
Phông chữ ô trong bảng
Trên tab "Phông chữ" của cửa sổ "Định dạng Ô" của LibreOffice Calc, bạn có thể đặt phông chữ, kiểu và kích thước của nó. Kết quả sẽ hiển thị trong trường phía dưới.
Tôi đặc biệt muốn nhấn mạnh trường "Ngôn ngữ". Với trường này, chúng ta có thể chọn ngôn ngữ của ô để kiểm tra chính tả. Ví dụ: toàn bộ tài liệu của bạn có kiểm tra chính tả bằng tiếng Nga theo mặc định. Nhưng trong bảng đã tạo của chúng tôi có các ô có các từ tiếng Anh. Đặt trường này thành tiếng Anh (Hoa Kỳ) cho các ô này. Điều này sẽ tránh làm thêm về xác thực và sẽ chỉ hiển thị các từ đã nhập sai. Lưu ý nhỏ: Thật không may, hiện nay trường này không phải lúc nào cũng hoạt động chính xác, điều này không loại bỏ hoàn toàn những khó khăn khi kiểm tra chính tả trong một tài liệu có nhiều ngôn ngữ. Hy vọng rằng điều này sẽ sớm được sửa chữa.
Hiệu ứng phông chữ
Để tạo một cái nhìn đặc biệt cho phông chữ khi tạo bảng, chẳng hạn như gạch chân, màu sắc, phù điêu, bạn có thể sử dụng tab "Hiệu ứng Phông chữ" của cửa sổ "Định dạng Ô" của LibreOffice Calc. Phần "Cài đặt" của tab này chứa "Màu Phông chữ" để thiết lập màu, "Bump", "Outline" và "Shadow". Nếu bạn không nhớ, tất cả các màu có tên "Tự động" được đặt trong cửa sổ "Tùy chọn" trong phần "Giao diện" (Công cụ → Tùy chọn → LibreOffice → Giao diện). Phông chữ mặc định là màu đen. Trong danh sách thả xuống "Relief", bạn có thể chỉ định các hiệu ứng của phông chữ được nâng lên hoặc bị lõm xuống. Nếu một trong số chúng đã được chọn, thì các mục "Đường viền" và "Bóng" sẽ không khả dụng. Bản thân đường viền và bóng đổ có thể được sử dụng cùng nhau. Tất cả những hiệu ứng này chỉ thực sự cần thiết khi chúng ta cần tạo một báo cáo đẹp và chúng ta không muốn sử dụng công cụ bổ sung. Mỗi văn bản "Gạch ngang" và "Gạch chân" có 16 cách, "Gạch ngang" có 5 cách. Tất cả chúng đều có tên rõ ràng, vì vậy tôi sẽ không mô tả chúng riêng biệt. Tôi muốn thu hút sự chú ý của bạn đến hộp kiểm "Chỉ từ". Nó chỉ có sẵn khi bạn chọn bất kỳ mục nào ở trên (ví dụ: "Gạch ngang") và cho phép bạn loại trừ khoảng trắng khỏi hiệu ứng. Ở bên phải của "Overline" và "Underline" là danh sách thả xuống với sự lựa chọn màu sắc cho chúng. Chúng cũng chỉ khả dụng nếu hiệu ứng tương ứng đã được chọn. Hộp ở dưới cùng cho phép chúng tôi xem kết quả trong tương lai của những thay đổi.
sự liên kết
Tab Alignment chịu trách nhiệm căn chỉnh và hướng của văn bản trong ô. Thông thường, chúng ta có đủ các phần tử trên thanh công cụ, nhưng khi chúng ta cần tạo một bảng trong LibreOffice Calc với định dạng phức tạp hơn bình thường, thì chúng ta không thể thực hiện mà không có tab này. Danh sách căn chỉnh văn bản theo chiều ngang có bảy mục:
- Tiêu chuẩn - căn chỉnh văn bản ở bên trái và các số, bao gồm cả ngày tháng, ở bên phải.
- Căn giữa, phải, trái - căn chỉnh tất cả nội dung cho phù hợp.
- Căn đều - căn chỉnh văn bản theo chiều rộng của ô, đồng thời tính đến việc bật tính năng gói từ và dòng duy nhất hoặc dòng cuối cùng sẽ được căn trái. Ngày trong trường hợp này sẽ được chuyển sang dòng mới bằng dấu phân cách, trong khi các số khác thì không.
- Điền là một căn chỉnh rất cụ thể, khi có ít ký tự, nó sẽ lấp đầy toàn bộ không gian trong ô với sự lặp lại của các ký tự này, khi chuỗi không vừa với trường, nó sẽ cắt chuỗi theo kích thước của trường, trong khi đó. cũng được in cắt xén. Sự liên kết này dành cho khả năng tương thích ngược với các biểu diễn văn bản của bảng tính, chẳng hạn như khi bạn muốn tạo một dấu gạch ngang ký tự.
- Phân phối - Căn chỉnh văn bản theo chiều rộng của ô, bao gồm các dòng đơn và dòng cuối cùng.
Hộp thụt lề chỉ hoạt động khi căn chỉnh bên trái được chọn. Nó không tham gia vào các kiểu căn chỉnh khác. Căn chỉnh dọc có 6 khả năng:
- "Chuẩn" và "dưới cùng" - căn chỉnh văn bản ở cuối ô.
- Trên cùng Căn chỉnh văn bản ở đầu ô.
- Căn giữa - Căn giữa văn bản giữa các cạnh trên và dưới.
- Justify và Distribute thực hiện căn chỉnh tương tự chỉ đối với văn bản được xoay theo chiều dọc và căn giữa lề trên và lề dưới.
Hướng văn bản cho phép bạn xoay văn bản theo góc mong muốn. Bạn cũng có thể sử dụng trường "Bằng cấp" cho việc này. Trường liên kết cuối cho phép bạn chỉ định điểm mà văn bản sẽ được neo vào. Biểu tượng đầu tiên neo văn bản vào giữa cạnh dưới tế bào. Nếu bạn có một dòng, thì nó sẽ đến từ cạnh dưới cùng của ô, nếu bạn sử dụng biện minh trong trường hợp này, thì ở giữa được neo. Biểu tượng thứ hai làm tương tự nhưng cố định văn bản vào giữa cạnh trên cùng. Biểu tượng thứ ba neo văn bản vào giữa ô. Khi sử dụng căn chỉnh "Chuẩn", các dòng lớn sẽ đi về cả hai phía của ô. Thông qua định hướng văn bản, căn chỉnh và đoạn giới thiệu, bạn thường có thể nhận được các hiệu ứng bảng làm cho chúng dễ đọc và chuyên nghiệp hơn. Phần "thuộc tính" cho phép bạn chỉ định các gói từ hoặc nếu điều này không được chấp nhận, hãy tự động giảm văn bản sao cho phù hợp với ô. Word wrap cho phép bạn văn bản lớn trong ô để làm cho văn bản vừa với ô. Chế độ này cho phép khả năng gói theo âm tiết và tắt "Giảm kích thước theo ô". Gạch nối âm tiết cho phép bạn gạch nối các từ theo âm tiết. Đối với gạch nối âm tiết, phải cài đặt từ điển gạch nối. Nó hiện được cài đặt theo mặc định. Mục này cũng được bật khi căn chỉnh theo chiều ngang được đặt thành "căn đều". Mục “Giảm kích thước ô” cho phép bạn tự động giảm kích thước ký tự để tất cả văn bản vừa với ô. Với các văn bản lớn, nó có thể cho kết quả xấu, vì vậy đây không phải là thuốc chữa bách bệnh, đôi khi bạn phải tìm cách vượt qua các hạn chế do các quy tắc thiết kế đưa ra.
Định dạng số
Bạn có thể viết một bài báo lớn riêng biệt về các định dạng số trong LibreOffice Calc. Trợ giúp chính thức có thể được tìm thấy trên trang này. Do đó, tôi sẽ đề cập đến chủ đề này một cách ngắn gọn, và đưa ra một vài ví dụ hàng đầu. Thông tin chi tiết sẽ đến sau. Trên tab "số" ở bên trái là một trường với các danh mục định dạng. Những cái tên rất trực quan, tôi sẽ chỉ đưa ra một nhận xét: từ “Fraction” có nghĩa là các phân số thông thường (nghĩa là ½ hoặc 12¾). Trong trường định dạng, bạn có thể chọn một đại diện cụ thể của số có trong danh mục đã chọn. Danh sách Ngôn ngữ cho phép bạn chỉ định định dạng cụ thể cho khu vực và ngôn ngữ. Ví dụ: trong tiếng Nga, số 1.200.00 được biểu diễn theo cách này, nghĩa là dấu phân cách giữa các chữ số là khoảng trắng và dấu phân cách cho phần thập phân là dấu phẩy. Vì bằng tiếng Anhở Hoa Kỳ, một ký hiệu khác là 1.200,00, nghĩa là, dấu phẩy được sử dụng cho các dấu phân cách xả và dấu chấm cho phần phân số. Chức năng này thường không cần thiết, chỉ khi bạn cần sử dụng một định dạng khác trong một trường hợp cụ thể. Định dạng mặc định cho tất cả tài liệu LibreOffice hoặc chỉ cho tài liệu hiện tại được chọn trong Công cụ → Tùy chọn → Cài đặt ngôn ngữ → Ngôn ngữ → Thiết lập địa phương. Trên cùng một tab, bạn có thể chọn đơn vị tiền tệ mặc định. Phần Tùy chọn có sẵn trong ba loại: Số, Tỷ lệ phần trăm, Tiền. Và nếu bạn có định dạng số của riêng mình trong "Đặc biệt", thì nó có thể có sẵn trong đó. Trong phần này, trong trường "Phần thập phân", bạn có thể chỉ định số lượng chữ số thập phân sẽ được hiển thị trong khi làm tròn số. "Số không ở đầu" cho biết có bao nhiêu số không phải được hiển thị trước dấu thập phân, trong khi số lượng đơn đặt hàng được hiển thị chỉ có thể giảm đến chữ số đầu tiên lớn hơn 0, tức là ý nghĩa của số sẽ không thay đổi. Tuy nhiên, việc tăng trường "số không ở đầu" vượt quá số thứ tự có sẵn sẽ khiến các số không bổ sung xuất hiện ở bên trái. Hộp kiểm "Màu đỏ âm" có ý nghĩa nếu bạn cần đánh dấu các số âm bằng màu đỏ. Hộp kiểm 'Dấu phân cách chữ số' đặt dấu phân cách cho các chữ số, chẳng hạn như hàng nghìn. Trường "Mã định dạng" có thể được chỉnh sửa, nếu bạn biết cách chỉ định định dạng, thì bạn có thể nhập nó theo cách thủ công. Hộp bên dưới danh sách "Ngôn ngữ" sẽ hiển thị kết quả của những gì bạn đã chọn. Một ví dụ nhỏ. Trong bảng trên, có một trường được biểu thị bằng màu đỏ: "Tổng cộng: -10 rúp." Nó được tổ chức theo cách mà chỉ một số được nhập vào trường, phần còn lại được thay thế tự động và màu được chọn tự động, màu đen cho số dương và màu đỏ cho số âm. Mã định dạng cho trường này trông giống như sau: [$ Total:] # ## 0,00 "RUB; [$ Total:] - # ## 0,00" RUB ".
Bảo vệ tế bào
Một kiểu rất cụ thể của ô là bảo vệ nó khỏi bị thay đổi. Vâng, một ô an toàn là một phong cách, bất kể điều đó nghe có vẻ đáng ngạc nhiên như thế nào. Và chúng ta có thể sử dụng thuộc tính này như các thuộc tính thông thường (ví dụ: định dạng, phông chữ, kích thước ...) Để tính năng bảo vệ ô bắt đầu hoạt động, bạn cần kích hoạt nó, bạn có thể thực hiện bằng cách vào menu Công cụ → Bảo vệ → Bảo vệ trang tính. Tùy chọn Ẩn Tất cả ẩn tất cả thông tin có trong ô đã chọn. Có nghĩa là, sau khi bật tính năng bảo vệ trang tính, nội dung của trang tính sẽ không được nhìn thấy, kể cả khi in. Chức năng này rất thuận tiện để các phạm vi dịch vụ không gây trở ngại cho người sử dụng tài liệu, không làm phân tán sự chú ý của họ. Nếu bạn chỉ cần ẩn thông tin khi in, ví dụ: khi bản thân bạn sử dụng kiểu máy và bạn cần xem phạm vi dịch vụ, nhưng bạn không cần in chúng, thì bạn có thể sử dụng cài đặt thấp nhất "Ẩn khi in". Sau đó, tất cả thông tin sẽ được hiển thị khi làm việc với tài liệu, nhưng nó sẽ không được hiển thị khi in. "Ẩn công thức" cho phép chúng ta chỉ ẩn công thức trong ô, nhưng không ẩn kết quả của nó. Tất cả những thứ này đều thuận tiện để sử dụng nếu chúng tôi cần chuyển một tệp để xem hoặc làm việc cho người khác và chúng tôi muốn anh ta không vô tình làm hỏng nó. Ví dụ, nó rất hữu ích để bảo vệ các ô có công thức để một người không vô tình làm hỏng các phép tính. Tôi luôn sử dụng biện pháp bảo vệ cho tài liệu đang làm việc với các mô hình phức tạp khi tài liệu đã sẵn sàng và tài liệu bắt đầu chỉ được sử dụng cho các mục đích mà nó được tạo ra, để không vô tình làm hỏng chính mô hình đó. Tôi muốn lưu ý rằng bạn không thể nhập mật khẩu trong quá trình bảo vệ. Nếu các trường được để trống, thì thông tin trong ô không thể thay đổi, nhưng có thể loại bỏ bảo vệ mà không cần mật khẩu.
Sử dụng kiểu ô
"Và đó là cách nhanh chóng?" - bạn hỏi. Không, đó không phải là một cách nhanh chóng, đó chỉ là sự khởi đầu. Nhưng chẳng bao lâu nữa, chúng tôi sẽ thực sự có thể tạo một bảng trong ba lần nhấp chuột. Bây giờ, chúng ta có lẽ đã đến với thánh địa của các bảng tính khi tạo chúng trong LibreOffice Calc. Tất cả những gì đã nói ở trên là phong cách của phòng giam. Đương nhiên, việc sử dụng nó ở dạng này thường không thuận tiện nhất, vì vậy chúng tôi sẽ thực hiện bước tiếp theo để tối ưu hóa công việc của mình. Nhấn F11 hoặc trong thanh định dạng ở biểu tượng ngoài cùng bên trái có chú giải công cụ "Kiểu", hoặc thường thuận tiện hơn, trên thanh bên, biểu tượng "Kiểu và Định dạng". Nếu bạn đã tắt thanh bên, bạn có thể quay lại thanh bên trong menu Xem → Thanh bên. Tôi thực sự khuyên bạn nên chú ý đến nó, nó thực sự không chiếm chỗ làm việc trên màn hình ở vị trí thu gọn, nhưng nó có chức năng to lớn và, theo ý kiến của tôi, rất tiện lợi. Ở đây chúng ta sẽ chia nhỏ công việc với các kiểu ô. Một câu chuyện đầy đủ về cách làm việc với các phong cách là một cuộc trò chuyện rất thú vị và khá dài. Khi cửa sổ "Kiểu và Định dạng" bật lên, hãy nhấp chuột phải vào bất kỳ kiểu nào, chẳng hạn như "Cơ bản". sẽ xuất hiện danh mục với ba mục: "Tạo ...", "Chỉnh sửa ...", "Ẩn". Trên các kiểu mà bạn sẽ tự tạo, sẽ có mục thứ tư - “Xóa”. Tất cả những điểm này đều rõ ràng và không có lời giải thích, vì vậy chúng ta hãy tiếp tục. Nhấp chuột phải vào kiểu "Cơ bản" và chọn "Chỉnh sửa ...". Bạn sẽ thấy cửa sổ "Kiểu ô: Cơ bản". Khi làm việc với các kiểu, ngoài tên của nó, tiêu đề của cửa sổ còn chứa tên của kiểu, trong trường hợp này"Căn cứ". Không thể chỉnh sửa trường "Tên" và "Danh mục" theo kiểu được cài đặt theo mặc định với LibreOffice. Trong phần do người dùng tạo, chúng được chỉnh sửa. "Kế thừa từ" - Trường này cho bạn biết kiểu nào là kiểu mẹ. Có lẽ điểm này cần được giải thích cụ thể. Khi chúng tôi mở tài liệu mới, tất cả các ô được mặc định là kiểu "Cơ bản". Có nghĩa là, LibreOffice Calc không thể có ô mà không có kiểu. Rất quan trọng. Phong cách luôn ở đó, ngay cả khi bạn hoàn toàn chắc chắn rằng nó không có ở đó. Kiểu Heading1 là con của kiểu Base. Cũng giống như con người, nó thừa hưởng một số thông tin từ cha mẹ của nó. Chúng ta có những gen này và đây là các thuộc tính của các yếu tố kiểu (ví dụ: phông chữ, nền ô, kiểu khung, v.v.), nhưng một số thuộc tính của nó có thể là riêng lẻ. Kiểu ô "cơ sở" là tổ tiên chính của tất cả các kiểu ô, tất cả các kiểu ô khác sẽ là con cháu của nó theo cách này hay cách khác. Ưu điểm của hệ thống phân cấp như vậy là nếu chúng ta quyết định, chẳng hạn như thay đổi phông chữ trong tất cả các kiểu của chúng ta, bao gồm cả "Cơ bản", thì chúng ta chỉ cần thay đổi nó theo kiểu "Cơ bản". Tất cả các kiểu khác sẽ tự động thay đổi phông chữ. Ngoại lệ sẽ là các kiểu (tất nhiên và con cháu của chúng) mà bạn đã chỉ định một phông chữ khác. Bất kỳ tính năng nào cũng sẽ hoạt động, bao gồm cả bảo vệ tế bào. Điều quan trọng hơn cần lưu ý là sau khi bạn thay đổi một đối tượng kiểu, tất cả các ô có kiểu đó cũng sẽ thay đổi kiểu đó trên tất cả các tài liệu. Phần "Tham số" liệt kê ngắn gọn các đặc điểm của kiểu (phông chữ, màu sắc, nền và các đặc điểm khác). Các tab còn lại của cửa sổ này lặp lại những điều đã thảo luận ở trên, vì vậy tôi sẽ không lặp lại chính mình. Mục "Tạo ..." trong menu ngữ cảnh sẽ tạo một kế thừa cho kiểu mà chúng ta đã nhấp chuột phải vào. Một cửa sổ quen thuộc sẽ mở ra, trong đó tên sẽ là "Nameless1". Như tôi đã nói trong phong cách đã tạo tên có thể được thay đổi. Đặt cho họ những cái tên ngắn gọn nhưng dễ hiểu, điều này sẽ giúp bạn định hướng sau này. Ngoài ra, hãy xem xét các đường dẫn kế thừa cách tốt nhất phù hợp với bạn, nó cũng sẽ giúp ích rất nhiều. Bạn chỉ phải làm điều này một lần, và sau đó bạn chỉ cần vui mừng vì tất cả đã được hoàn thành. Sử dụng mục "Ẩn" trong menu ngữ cảnh cho các kiểu bạn hiếm khi sử dụng hoặc sẽ không sử dụng trong một khoảng thời gian dài. Nếu bạn chọn “Ẩn” trong danh sách thả xuống bên dưới của cửa sổ kiểu, bạn có thể thấy tất cả chúng và nếu cần, hãy trả lại chúng qua menu ngữ cảnh. Nếu bạn ẩn phong cách cha mẹ, tất cả những người thừa kế cũng sẽ bị ẩn đi, không có người thừa kế nào xuất hiện trong danh sách những người thừa kế ẩn, nhưng khi khôi phục, toàn bộ cấu trúc sẽ trở lại vị trí của nó. Khi chúng tôi sử dụng các bảng định dạng để tạo một bảng trong LibreOffice Calc, chúng tôi thực sự đang tạo một con của kiểu được áp dụng (nếu chúng ta không sử dụng kiểu, nó là con của kiểu "Cơ bản"). Với định dạng thủ công, kiểu ô kế thừa tất cả các cài đặt không được chỉ định rõ ràng. Nhưng nhược điểm là kiểu ô này không hiển thị cho chúng tôi trong danh sách, và do đó chúng tôi không thể kiểm soát nó. Để đặt lại tất cả định dạng thủ công, bạn có thể nhấp chuột phải vào ô và chọn Xóa Định dạng từ menu ngữ cảnh. Thao tác này sẽ loại bỏ tất cả các thay đổi đã được áp dụng cho kiểu "bằng tay", nhưng sẽ để lại mọi thứ đã được định dạng theo kiểu. Để đặt lại kiểu thành "Cơ bản", bạn chỉ cần áp dụng kiểu "Cơ bản". Có hai nút trong cửa sổ kiểu mà bạn có thể thấy hữu ích. Đó là "Tạo kiểu từ lựa chọn" và "Cập nhật kiểu từ mẫu". Trong ảnh chụp màn hình của cửa sổ Kiểu và Định dạng, các nút này nằm ở bên phải và trông giống như biểu tượng đoạn văn có dấu gạch ngang với bên phải. Lúc đầu, họ có thể giúp tạo một cây phong cách từ các tài liệu hiện có. Làm thế nào để áp dụng phong cách? Chọn phạm vi bạn muốn áp dụng kiểu, mở Kiểu và nhấp đúp vào kiểu mong muốn. Mọi thứ. Nó không dễ dàng hơn nhiều so với việc chọc vào các nút cố gắng đạt được kết quả như ngày hôm qua? Các kiểu được lưu riêng cho từng tài liệu. Do đó, chúng ta cần sử dụng các mẫu nếu chúng ta muốn tạo một loạt các tài liệu có cùng phong cách. Nếu chúng tôi muốn các phong cách có sẵn một lần nữa tài liệu đã tạo, thì chúng ta nên cập nhật mẫu mặc định. Nếu chúng ta quyết định thay đổi các kiểu trong mẫu, thì khi chúng ta mở một tài liệu dựa trên mẫu này, một cửa sổ sẽ xuất hiện nhắc chúng ta cập nhật các kiểu. Hiện không có cách nhập kiểu nào từ tài liệu LibreOffice Calc. Nhưng các kiểu còn thiếu được thêm vào khi sao chép ô và dán trang tính. Nếu bạn xóa chúng sau đó, các kiểu sẽ vẫn còn trong tài liệu. Thật không may, các phong cách không được cập nhật. Vì vậy, nếu chúng ta cần nhập kiểu được cập nhật, cách duy nhất là xóa cái cũ và sau đó dán cái đã cập nhật theo cách được mô tả ở trên. Một cách khác có thể là đổi tên các kiểu, nhưng với một cây kiểu lớn, việc này tốn nhiều công sức. Phong cách có ba nhược điểm:
- Đầu tiên, chúng phải được tạo ra, và điều này sẽ đòi hỏi sức mạnh để tổ chức công việc của chúng.
- Chúng tôi không thể tạo kiểu cho bảng, chúng ta chỉ có thể tạo kiểu cho trường tiêu đề, kết quả, dữ liệu. Nếu tất cả các yếu tố này là những phong cách khác, thì chúng ta sẽ cần sử dụng ít nhất ba kiểu.
- Cho đến nay, một cơ chế nhập / xuất lành mạnh tương tự như được sử dụng trong Writer vẫn chưa được triển khai.
Định dạng tự động
Chức năng này cho phép bạn tạo một bảng từ phạm vi đã chọn cùng một lúc. Chúng tôi chỉ cần chọn phạm vi, chọn chế độ xem bảng, xác nhận lựa chọn và thì đấy. Chuyển đến menu "Định dạng" → "Định dạng Tự động ...". Cửa sổ sau sẽ mở ra. Trường Định dạng chứa tên của các mẫu bảng đã lưu. Ở bên phải là một trường mà bạn có thể thấy nó trông như thế nào trên lý thuyết. Có nghĩa là, nó sẽ không hiển thị cho bạn kết quả, nó chỉ hiển thị mô hình định dạng bảng trông như thế nào. Phần "Định dạng" cho phép bạn chọn tham số mà chúng tôi muốn thử từ mẫu tự động định dạng hiện tại. bảng tương lai. Ví dụ: chúng tôi thích mọi thứ trong mẫu hiện tại, ngoại trừ đường viền: bỏ chọn hộp và đường viền sẽ giữ nguyên như trước khi áp dụng định dạng tự động. Các nút, theo ý kiến của tôi, rõ ràng: "Ok" - xác nhận lựa chọn, "Hủy" - đóng cửa sổ mà không áp dụng tự động định dạng, "Trợ giúp" - gọi trợ giúp trên tự động định dạng ...
- "Thêm" là rất nút hữu ích cho phép bạn thêm mẫu bảng của mình để tự động định dạng. Nếu bạn luôn có cùng một kiểu dáng cho một chiếc bàn, hãy tạo kiểu cho nó hoàn toàn. Sau đó chọn phạm vi, đi tới Định dạng → Tự động định dạng ... và nhấp vào nút thêm. Một cửa sổ sẽ xuất hiện trong đó bạn cần nhập tên của mẫu trong tương lai. Và nhấp vào "Ok".
- "Xóa" - cho phép bạn xóa mẫu tự động định dạng không còn cần thiết. Tôi muốn lưu ý rằng bạn có thể xóa bất kỳ mẫu nào ngoại trừ "Cơ bản", để bạn có thể xóa hoàn toàn danh sách nếu cần.
- "Đổi tên" - cho phép bạn đổi tên mẫu, nó cũng không hoạt động với "Cơ bản", nó hoạt động với tất cả những cái khác.
- Đầu tiên là không có ràng buộc với các phong cách. Tự động định dạng không bị ràng buộc với các kiểu của chúng ta, dựa trên cơ sở mà nó được tạo ra, và do đó không biết cách kế thừa các thuộc tính của chúng. Điểm trừ này càng trầm trọng hơn do chúng ta không thể cập nhật mẫu tự động định dạng mà phải xóa (đổi tên) nó và tạo một mẫu mới. AutoWrite được coi là định dạng thủ công và kế thừa kiểu "Cơ bản".
- Thứ hai, thuật toán được sử dụng ngày nay không cho phép tạo một khuôn mẫu để tự động định dạng các bảng thực sự phức tạp, ví dụ, với hiệu ứng hình ảnh là chia nhỏ một ô theo đường chéo.
Chia ô theo đường chéo
Khi chúng ta cần chia một ô trong bảng theo đường chéo, chúng ta phải đối mặt với một chướng ngại vật mà chúng ta chỉ có thể gạch bỏ nó. Điều này chỉ có thể đạt được bằng cách tạo hiệu ứng hình ảnh chia ô. Phương pháp này không mới và đã được mô tả cho OpenOffice.org. Hình ảnh cho thấy rõ làm thế nào để đạt được hiệu quả. Cần phải gạch bỏ các ô liền kề theo đường chéo, và trong cặp ô chéo khác, hãy nhập những từ đúng. Khó khăn nảy sinh ở chỗ các ô phải có chiều rộng và chiều cao bằng nhau, nếu không đường thẳng sẽ bị đứt. Cách dễ nhất để đạt được điều này là chọn chúng cùng nhau và bằng cách nhấp vào tiêu đề cột, chọn "Chiều rộng cột ..." và đặt chiều rộng cần thiết trong cửa sổ xuất hiện. Nhưng bạn có thể đơn giản hóa công việc phần nào. Mặc dù bạn cần một bảng 4x4 để tạo mẫu tự động định dạng, nhưng bạn cần một bảng 3x3 để áp dụng một định dạng tự động. Do đó, hãy tạo một phân đoạn có đường viền ở góc trên bên trái, như được hiển thị trong ảnh chụp màn hình bên dưới, chọn phạm vi 4x4 và tạo mẫu tự động định dạng. Và khi bạn áp dụng nó, hãy chọn phạm vi 3x3 và bỏ chọn mọi thứ ngoại trừ đường viền. Mẹo cuối cùng, có thể được đưa ra trong chủ đề này, hãy di chuyển nút "Tự động định dạng" vào bảng điều khiển để bạn không cần phải chạm tới nó trong menu chính: Công cụ → Cài đặt, tab "Thanh công cụ". Bạn cần chọn một bảng và nhấp vào nút thêm, một danh sách sẽ mở ra trong đó bạn có thể chọn một nút để thêm.
Đừng lãng phí thời gian vào hoạt động đơn giản kiểu kết xuất tài liệu. Thích phát triển với mô hình.
Bất cứ ai đã từng học khoa học máy tính ở trường, có thể nhớ rằng thông tin có thể được trình bày trong hình dạng khác nhau. Vậy thì sao bàn- một trong những cách khả thi trình bày như vậy. Sử dụng bảng trong tài liệu là một cách trực quan tốt để tổ chức dữ liệu. Với một trình soạn thảo văn bản LibreOffice Writer bạn có thể tạo nhiều bảng khác nhau ở mọi mức độ phức tạp và do đó làm cho thông tin trong tài liệu trực quan hơn.
Cơm. 1 Sử dụng bảng trong tài liệu văn bản
Nói chung, để tạo bảng với các phép tính, có một chương trình khác từ gói LibreOffice Calk ( chất tương tự miễn phí Microsoft Office excel). Đây là chương trình cho phép bạn tạo các bảng trong đó tất cả tính toán xảy ra tự động theo các công thức đã nhập. Nhưng cũng LibreOffice Writer có những công cụ tương tự mà sẽ rất tốt nếu bạn học cách sử dụng chúng.
Tạo bảng
Đã nghiên cứu menu chi tiết LibreOffice Writer, chúng tôi đi đến kết luận rằng có một số cách để tạo một bảng. Không ai trong số chúng là đơn giản hay phức tạp, nhanh hay chậm - chúng đều dẫn đến cùng một kết quả. Và mỗi người dùng trong công việc của mình có thể sử dụng phương pháp mà mình thích nhất.
- Cách đầu tiên là sử dụng lệnh trong menu chính Chèn → Bảng ...
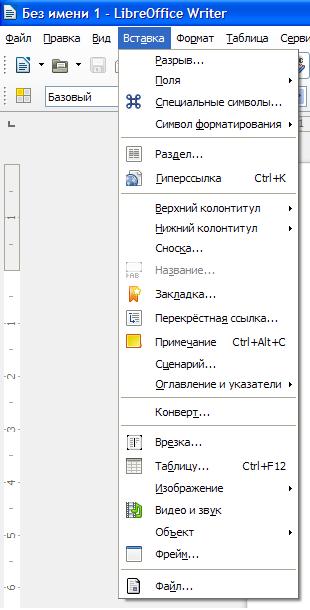
Cơm. 2 Tạo bảng
- Cái thứ hai nằm trong cùng một menu Bảng → Chèn → Bảng ... Hoặc chỉ cần nhấn tổ hợp trên bàn phím Ctrl + F12.
Tất cả các phương pháp dẫn đến thực tế là một menu xuất hiện trên màn hình trong đó người dùng có thể chỉ định các tham số chính bảng đã tạo: tên bảng (không có tùy chọn như vậy trong Microsoft Công việc văn phòng), số hàng và cột, sự hiện diện của tiêu đề hoặc việc sử dụng tự động định dạng.

Cơm. 3 Tham số của bảng đã tạo
Cách độc đáo để tạo bảng
Tất cả các phương pháp trên đều có trong các trình soạn thảo văn bản khác. Nhưng LibreOffice Writer cho một cơ hội đổi văn bản đã gõ trước đó bàn.
Để sử dụng phương pháp này, chúng tôi sẽ nhập một số văn bản, tách một cột này với một cột khác bằng phím Tab:
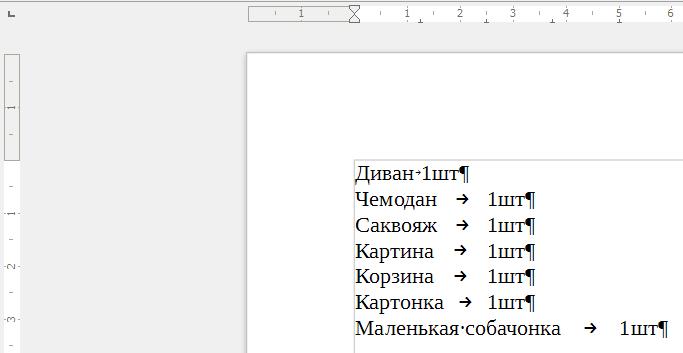
Cơm. 4 Văn bản đã nhập
Chọn văn bản đã nhập, sau đó thực hiện lệnh menu chính:
Bảng → Chuyển đổi → Văn bản thành bảng.
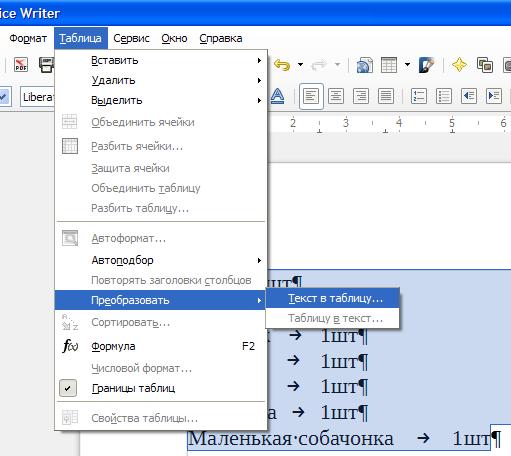
Cơm. 5 Chuyển văn bản thành bảng
Trong menu xuất hiện, chúng tôi thấy rằng bạn có thể chuyển đổi văn bản thành một bảng bằng cách tách một ô khỏi ô khác theo đoạn văn, theo tab, dấu chấm phẩy hoặc bất kỳ ô nào khác được chỉ định Biểu tượng.
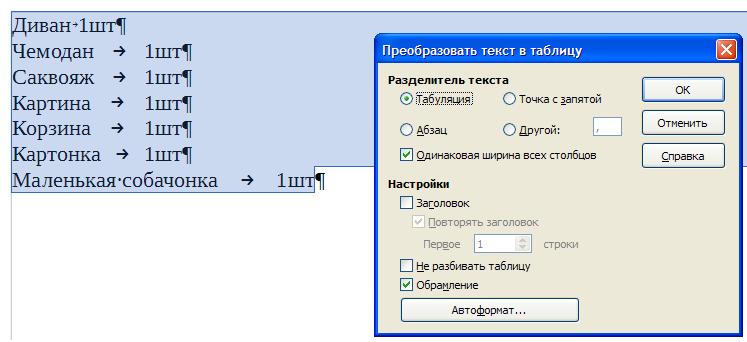
Cơm. 6 Tùy chọn Chuyển đổi
Kết quả của hành động này, một bảng xuất hiện trong đó tất cả văn bản được chuyển, được chia theo cột và hàng.
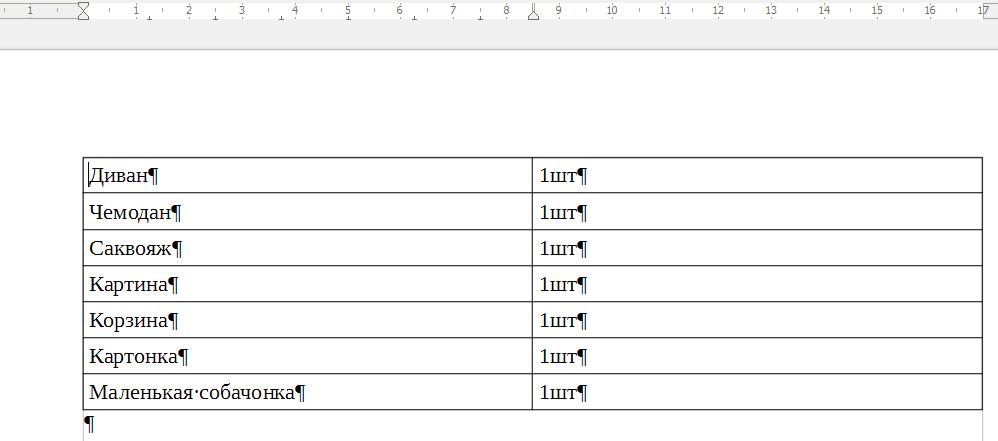
Cơm. 7 Bảng đã nhận
Định dạng bảng đã tạo bằng cách sử dụng tự động định dạng
Một bảng được tạo bởi bất kỳ phương pháp nào ở trên đã có thông tin văn bản trực quan hơn, nhưng có một cách để thay đổi định dạng nhàm chán. Để làm điều này, bạn có thể sử dụng một trong các tùy chọn Định dạng tự động. Đặt con trỏ vào bất kỳ ô nào của bảng và thực hiện lệnh menu chính Bảng → Tự động định dạng.
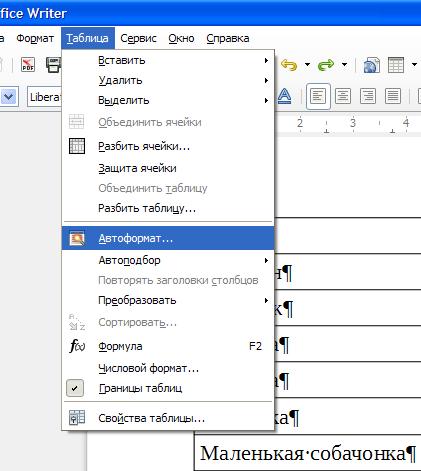
Cơm. 8 Sử dụng AutoFormat
Có nhiều tùy chọn được đề xuất và trong số đó bạn có thể chọn tùy chọn phù hợp hơn cho bảng cụ thể này.
Tạo tự động định dạng của riêng bạn
Nếu không có tùy chọn tự động định dạng nào được đề xuất phù hợp, thì bạn có thể tạo định dạng của riêng mình và sử dụng nó cho các bảng khác.Để thực hiện việc này, trước tiên hãy định dạng bảng nếu cần, sử dụng menu cho việc này bàn. Menu này tự động xuất hiện khi con trỏ ở một trong các ô của bảng. Nếu vì lý do nào đó mà điều này không xảy ra, bạn có thể gọi menu này bằng cách chạy lệnh Xem → Thanh công cụ → Bảng.
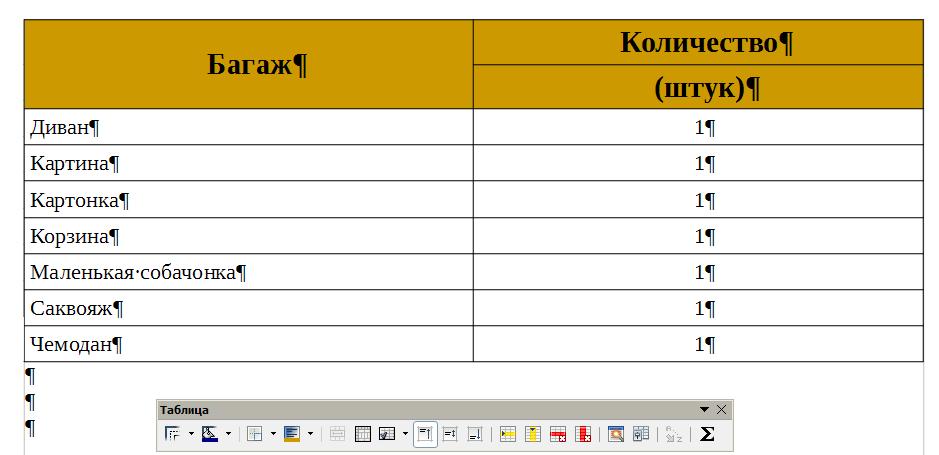
Cơm. 9 Tự định dạng bảng
Sử dụng menu này, chúng tôi cung cấp vẻ bề ngoài bảng cho kết quả mong muốn. Bạn có thể thêm cột hoặc hàng, căn chỉnh văn bản trong các ô, thay đổi màu của các ô này. Bạn thậm chí có thể sắp xếp thông tin trong các bảng bằng cách sắp xếp lại các hàng theo thứ tự bảng chữ cái. Bạn cũng có thể chia một số ô thành nhiều phần hoặc ngược lại - hợp nhất, tạo một ô từ một số ô.
Nếu mọi thứ phù hợp với định dạng bây giờ, thì chúng ta có thể lưu định dạng này để sử dụng nó trong các bảng sau. Để làm điều này, menu bàn Nhấn nút Định dạng tự động, sau đó là nút cộng và đặt tên cho định dạng tự động mới.

Cơm. 10 Lưu tùy chọn định dạng đã tạo
Tính năng bổ sung
Chương trình LibreOffice Writer giúp bạn có thể sử dụng các công thức để tính toán đơn giản trong các bảng đã tạo. Tất nhiên, một loại trình soạn thảo bảng tính LibreOffice Calk, ở cấp độ sơ khai nhất.
Để sử dụng các công thức này, bạn phải đặt con trỏ vào ô mong muốn và nhấp vào menu bàn cái nút Tổng. Hoặc chạy lệnh trong menu chính Bảng → công thức. Hoặc chỉ cần nhấn nút F2.
Một thanh công thức sẽ xuất hiện ở đầu màn hình (giống như trong trình chỉnh sửa bảng tính). Sự lựa chọn, nói chung, không lớn lắm, nhưng đừng quên rằng LibreOffice Writer sau tất cả trình soạn thảo văn bản và không phải là một công cụ tính toán.

Cơm. 11 Sử dụng công thức trong bảng tính
Bằng cách thiết lập công thức mong muốn, chúng ta sẽ có được bảng cuối cùng. Bạn có thể kiểm tra một chút và đảm bảo rằng khi bạn thay đổi bất kỳ giá trị nào, tổng số sẽ thay đổi (như điều đó xảy ra trong trình chỉnh sửa bảng tính).
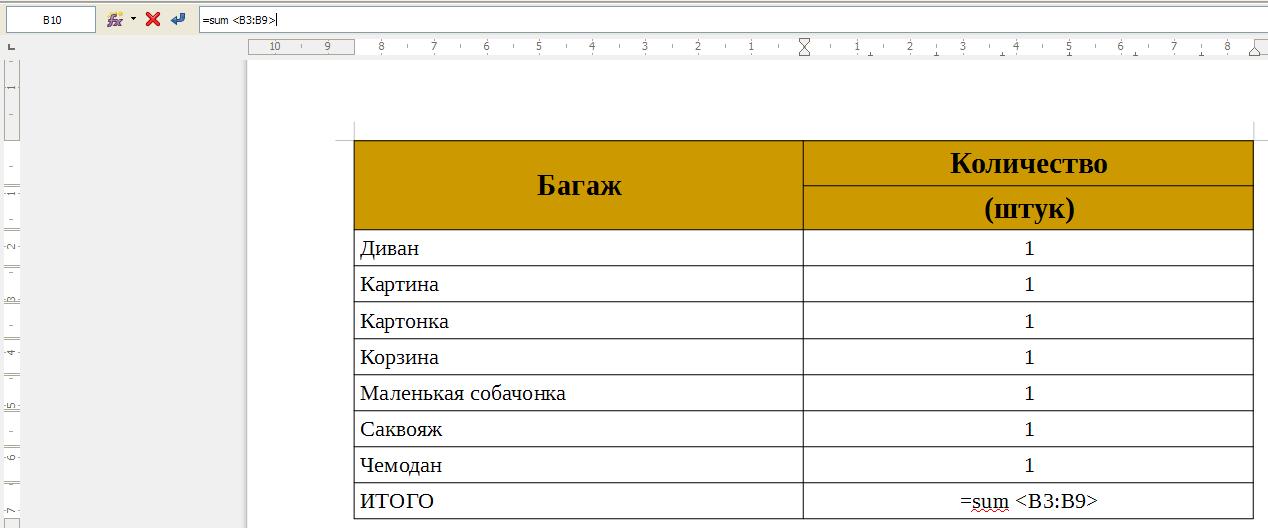
Cơm. 12 Bảng tóm tắt
Mục đích của bảng tính đã được đề cập cao hơn một chút và phần này thảo luận về ví dụ cụ thể. Nó sẽ giúp bạn thành thạo LibreOffice Calc. Nó không khó hơn là thành thạo bất kỳ chương trình nào khác từ bộ ứng dụng văn phòng.
Trường làm việc và lựa chọn các tùy chọn trang
Các bảng tính được tạo trong LibreOffice Calc cần được gõ ít thường xuyên hơn nhiều so với các tài liệu văn bản. Xét cho cùng, bản thân bảng, khi được in ra giấy, không chứa nhiều thông tin để đọc. Từ đó không thể hiểu được cách tính toán được thực hiện như thế nào, vì các công thức được ẩn trong các ô và không thể nhìn thấy khi in ra. Khi làm việc với các bảng như vậy, kết quả của phép tính là quan trọng, có lẽ chỉ là một con số duy nhất. Do đó, bảng tính thường được làm việc trên màn hình điều khiển chứ không phải trên giấy.
Nhưng đôi khi vẫn có những trường hợp bạn cần lấy bản cứng. Và ở đây những khó khăn có thể phát sinh. Thực tế là trường làm việc của LibreOffice Calc rất lớn, nó kéo dài xuống dưới (hàng) và sang phải (cột) mà không có bất kỳ hạn chế rõ ràng nào. Không có phân trang ở đây. Do đó, nếu không lường trước khả năng in bảng, bạn rất dễ rơi vào tình huống phải dùng đến những tờ giấy nhiều mét. Tất nhiên, keo và một chiếc kim bấm luôn ở trong tầm tay ... Nhưng điều này không phải giải pháp tốt nhất. Có những người khác lý trí hơn.
Rất cái bàn lớn có thể được chia thành các phần và đặt trên tờ rời. Trang tính được chỉ định ở cuối cửa sổ bên trái. Chúng có thể được thêm, xóa, đổi tên, bảo vệ khỏi sửa đổi, v.v. Để thực hiện việc này, hãy sử dụng menu xuất hiện khi bạn nhấp vào bên phải nút chuột trên tab trang tính mong muốn. Các ô trên một trang tính có thể được liên kết với các ô trên trang tính khác và do đó có được các thuộc tính mong muốn của toàn bộ tài liệu.
Bạn có thể điều chỉnh độ rộng của các cột để giảm dung lượng mà một bảng chiếm dụng. Chiều cao dòng thường được đặt tự động bởi chương trình, nhưng nó cũng có thể được thay đổi theo cách thủ công. Cả hai đều được thực hiện bằng cách kéo đường ranh giới trong khu vực tiêu đề cột hoặc hàng bằng chuột.
Công cụ
Các thanh công cụ trong LibreOffice Calc và LibreOffice Writer rất giống nhau, điều này có ý nghĩa. Làm việc với văn bản thực tế là giống nhau. Chọn loại phông chữ, kích thước, màu phông chữ và màu nền, căn giữa - mọi thứ hoạt động hoàn toàn giống nhau. Điều duy nhất cần lưu ý là trong Calc, cài đặt bạn thực hiện ảnh hưởng đến các ô đã chọn, không ảnh hưởng đến trang (hoặc bảng).
Để chọn một ô, chỉ cần nhấp vào ô đó. bên trái Bẫy chuột. Vùng chọn ngay lập tức được đóng khung bằng một đường đậm. nhấn đúp chuột cho phép bạn chỉnh sửa nội dung của ô.
Để chọn một khối ô, chúng phải được khoanh tròn bằng chuột khi nhấn bên trái cái nút. Bạn có thể chọn toàn bộ hàng hoặc cột bằng cách nhấp vào bên trái nhấp vào tiêu đề của họ. Bạn có thể chọn toàn bộ bảng bằng cách nhấp vào góc trên bên trái của bảng tại giao điểm của tiêu đề cột và hàng.
Có thể chọn một tập hợp các ô tùy ý, ngay cả khi chúng không chạm vào nhau, có thể được chọn bằng chuột trong khi giữ nút Ctrl.
Các ô đã chọn có thể được sao chép và sau đó dán. Trong trường hợp này, không chỉ dữ liệu trong chính các ô được sao chép mà còn cả thiết kế của chúng, cũng như danh mục và định dạng. Nếu một khối ô được sao chép, thì nó phải được chèn vào chính xác cùng một khối, số lượng và cách sắp xếp các ô phải khớp nhau.
Loại và hiển thị dữ liệu trong ô được định cấu hình bằng cách sử dụng mục menu chính Định dạng -> Ô. Điều tương tự có thể được thực hiện cho toàn bộ hàng, toàn bộ cột hoặc toàn bộ bảng, nếu chúng được chọn trước. Trong cửa sổ Định dạng ô có một số tab. Một số trong số chúng sao chép hoặc bổ sung cho khả năng tùy chỉnh giao diện của thanh công cụ.
chuyển hướng Con số cho phép bạn thiết lập loại dữ liệu trong ô. Để có thể sản xuất với dữ liệu này Các hoạt động toán học, danh mục của chúng phải tương ứng với một trong các định dạng số - số, tỷ lệ phần trăm, đơn vị tiền tệ, phân số hoặc tương tự. Bảng cũng có thể chứa dữ liệu của các danh mục khác, chẳng hạn như văn bản hoặc ngày tháng.
chuyển hướng sự liên kết có cài đặt thụt lề, xoay văn bản và gói từ. Cái sau cho phép bạn vào ô văn bản nhiều dòng, rất hữu ích để giảm chiều rộng bảng.
chuyển hướng đóng khung cho phép bạn đặt kiểu đóng khung các ô khi in. Thực tế là những dòng cung cấp cho trường làm việc của LibreOffice Calc trông giống như một bảng thực sự chỉ hiển thị trên màn hình điều khiển và sẽ biến mất khi được in trên máy in.
Các ô có thể được hợp nhất và tách. Điều này được thực hiện bằng cách sử dụng mục menu chính. Định dạng -> Hợp nhất các ô. Nó có thể hữu ích, chẳng hạn, khi nhập một văn bản đủ dài vào một ô.
Có thể thấy rằng LibreOffice Calc có đủ công cụ để có được loại bảng mà mục đích của nó yêu cầu trong từng trường hợp.
Tốt nhất nên xem xét các công cụ tạo nền tảng cho bộ máy toán học của LibreOffice Calc và cho phép bạn tạo bảng động với một ví dụ cụ thể.
Tính toán ô
Đây là một trong những phương án giải bài toán bàn cờ và hạt lúa mì. Các bước được mô tả ở đây phù hợp để tạo hầu hết mọi bảng.
Cách đây rất lâu, một raja thực sự thích trò chơi mới đó - cờ vua - đã muốn cảm ơn người phát minh ra nó.
Hãy hỏi bất cứ điều gì bạn muốn, anh ấy nói.
Sessa trả lời:
Đặt cho tôi một hạt lúa mì vào ô đầu tiên của bàn cờ, sau đó thêm hai hạt nữa vào ô thứ hai, và thêm bốn hạt nữa vào ô thứ ba, và cứ tiếp tục như vậy cho đến khi ô cuối cùng được đóng lại.
Raja thất vọng:
Bạn hỏi quá ít ...
Tiêu đề và tiêu đề của bảng được điền bằng văn bản thuần túy. Các ô được phân loại Chữ, nhưng ngay cả khi điều này không được thực hiện, sau đó sẽ không có gì đặc biệt xảy ra, LibreOffice Calc tha thứ cho những thiếu sót đó. Tiêu đề được đặt trong một ô hợp nhất ( Định dạng -> Hợp nhất các ô), và tiêu đề được đặt thành Bọc từ trong cửa sổ Định dạng ô chuyển hướng sự liên kết.
Bảng được chia thành hai phần bằng nhau chỉ để thuận tiện cho việc bố trí của nó trên trang. Không có lý do gì để không làm điều gì đó khác biệt.
Điều thú vị nhất là liên quan đến cách các phép tính được thực hiện.
Nếu bạn chọn bất kỳ ô nào, thì nội dung của ô đó sẽ ngay lập tức được hiển thị trong Dòng đầu vào. Nội dung này có thể là dữ liệu đơn giản (số, văn bản, ngày tháng) hoặc một công thức. Nội dung của một ô có thể được chỉnh sửa trực tiếp trong đó, nhưng nếu chúng tôi đang nói chuyện về công thức, sẽ thuận tiện hơn khi làm trong Dòng đầu vào.
Trong hình minh họa, ô C5 chứa một biểu thức toán học = B5 * 0,035, có nghĩa là bạn cần lấy nội dung của ô B5 (số hạt) và nhân nó với số 0,035 (trọng lượng của một hạt tính bằng gam). Ô hiển thị kết quả của hoạt động này.
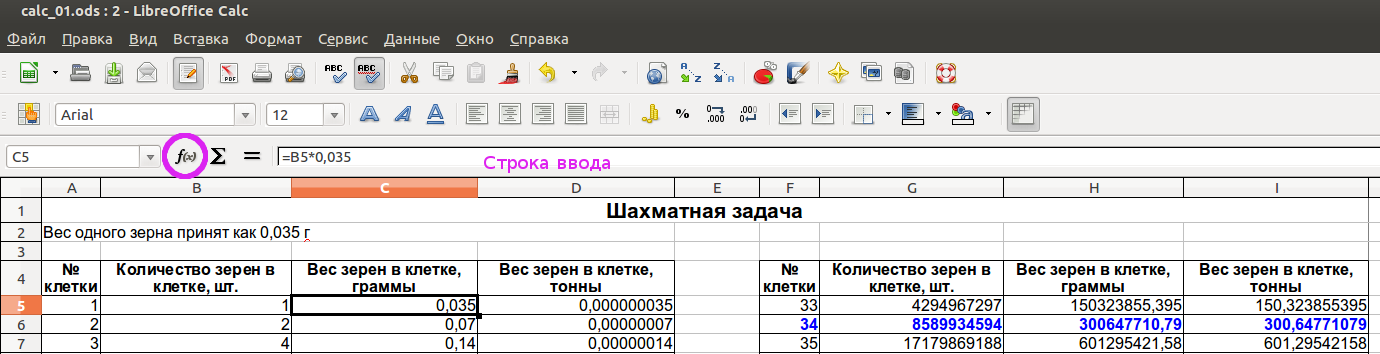
Các quy tắc đầu vào rất đơn giản.
- Tất cả các biểu thức bắt đầu bằng một dấu bằng.
- Tên của các ô tham gia vào biểu thức được viết khi chúng nhìn trên màn hình điều khiển - lớn với các chữ cái Latinh và các con số.
- Chủ yếu các phép tính toán họcđược ký hiệu như sau (không có dấu ngoặc kép):
- + bổ sung;
- - phép trừ;
- * phép nhân;
- / phân công;
- ^ lũy thừa;
- Còn các thao tác khác có thể xem bằng cách bấm vào nút có dấu chức năng Trình hướng dẫn chức năng(khoanh đỏ trong hình minh họa)
- Thứ tự thực hiện Các hoạt động toán học thông thường - đầu tiên lũy thừa, sau đó nhân và chia, sau đó cộng và trừ. Thứ tự thực hiện có thể được thay đổi bằng cách sử dụng dấu ngoặc đơn.
Sau khi hoàn thành biểu thức, nhấn đi vào. Nếu không có lỗi, kết quả sẽ xuất hiện trong ô dưới dạng số. Đôi khi biểu tượng "#" được nhìn thấy thay vì kết quả. Điều này đơn giản có nghĩa là số không vừa và ô phải được phóng to bằng cách mở rộng cột tương ứng.
Dòng cho ô thứ hai của bàn cờ thực hiện các phép tính với kết quả được viết cho ô thứ nhất - số hạt được nhân với 2. Tất cả các dòng khác có được bằng cách sao chép các ô của dòng thứ hai, ngoại trừ số ô. Để thực hiện việc này, hãy chọn ba ô bên trái của hàng thứ hai, sao chép chúng (Ctrl + C), sau đó chọn các ô tương tự trong các hàng khác và dán (Ctrl + V).
Trong trường hợp này, chương trình sẽ tự động sửa lại tên của các ô trong biểu thức, có tính đến vị trí mới của chúng. Điều này hóa ra rất thuận tiện và hầu như luôn hoạt động chính xác, hiếm khi cần chỉnh sửa thủ công biểu thức.
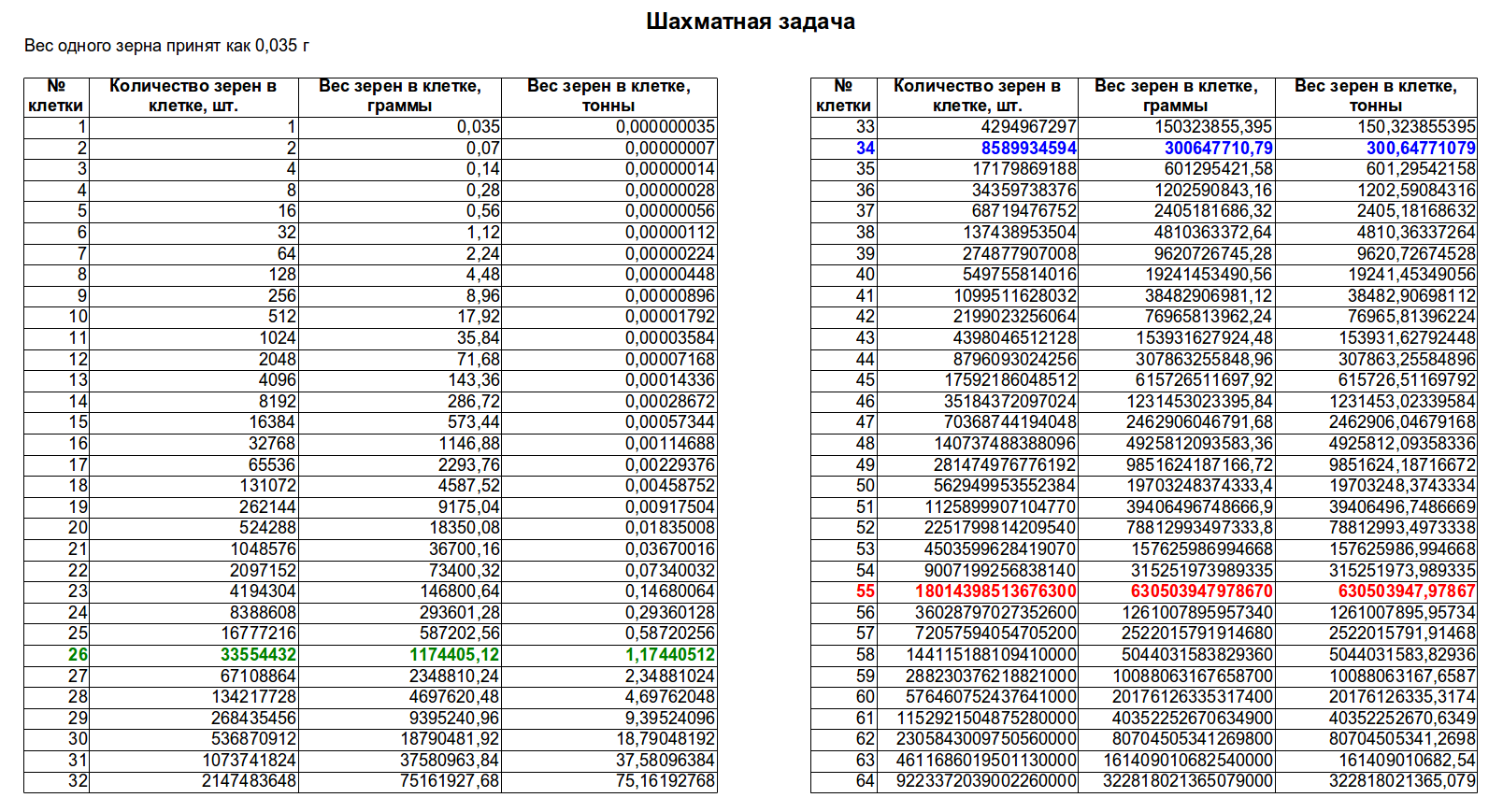
Ô 26 mang một tấn ngũ cốc, và 34 mang đến nhiều đến mức cần phải có một đoàn tàu chở hàng cho số lượng này. Biên giới đạt đến ô số 55. Số lượng ngũ cốc vượt quá mọi thứ được thu hoạch trên toàn thế giới vào năm 2005, được coi là một trong những loại có năng suất cao nhất (khi đó đã thu hoạch được 615 triệu tấn lúa mì). Nhưng để có được kết quả cuối cùng, mọi thứ được "định vị" trong mỗi ô vẫn nên được thêm vào.
Tệp bảng tính cho bài toán cờ vua có thể được tải xuống.
Sự bảo tồn
Lưu bảng tính ở định dạng ods gốc của LibreOffice Calc mang lại kết quả đáng tin cậy nhất. Vì vậy, nó được khuyến khích để sử dụng nó để lưu trữ hoặc chuyển giao.
Để trao đổi tài liệu (nhưng không phải để lưu trữ), tệp có thể được lưu dưới dạng xls ( Microsoft Excel 97/2000 / XP / 2003) hoặc xlsx (Microsoft Excel 2007/2010 XML). Tệp xlsx vẫn ít được ưu tiên hơn vì nó có thể không mở được trên các máy tính cũ hơn. Cả hai định dạng chỉ có thể được đề xuất cho các trường hợp đồng phục công sở Người nhận không có LibreOffice.
Có thể xuất bảng tính LibreOffice Calc sang Định dạng PDF. Quá trình này giống như đã thảo luận trước đó trong phần Chuẩn bị tài liệu văn bản trong LibreOffice Writer. Nhưng chúng ta phải nhớ rằng ở định dạng này, bảng trông giống như một tài liệu giấy và sự kỳ diệu của các phép tính không hoạt động trong đó.
V các ấn phẩm trước tôi đã chia sẻ thông tin về cách nhập dữ liệu từ Google Analytics vào các bộ xử lý bảng tính khác nhau (chúng tôi đã xem xét việc nhập vào và). Nhưng nhập chỉ là bước đầu tiên trên con đường phân tích dữ liệu chính thức. Sau khi tải tất cả thông tin bạn cần vào trình chỉnh sửa bảng tính, nó cần được trực quan hóa và chỉ sau đó mới được phân tích.
thuận tiện nhất và công cụ nhanh chóngđể chuyển đổi một mảng dữ liệu thành một báo cáo thông tin - bảng tổng hợp. Cốt lõi bảng xoay dối trá Công nghệ OLAP, được mô tả vào năm 1993 bởi nhà nghiên cứu và tác giả cơ sở dữ liệu nổi tiếng mô hình quan hệ do Edgar Codd đưa ra. Về bản chất, bảng tổng hợp là một công cụ xử lý dữ liệu để nhóm và tóm tắt chúng.
Bất kỳ bảng tổng hợp nào đều dựa trên một cơ sở dữ liệu cụ thể. Cơ sở dữ liệu là một mảng bao gồm các trường và bản ghi. Mỗi hàng (bản ghi) trong cơ sở dữ liệu đại diện cho thông tin về một trường hợp, đối tượng hoặc trạng thái cụ thể của đối tượng đang nghiên cứu và mỗi cột (trường) là một tham số, thuộc tính hoặc tính năng của tất cả các đối tượng đang nghiên cứu. Ví dụ, tham số có thể là một nguồn lưu lượng truy cập, một mô tả thông tin về nguồn. Ví dụ: trong trường "nguồn lưu lượng" sẽ là Google. Tất cả các trường cơ sở dữ liệu được chia thành hai loại: thứ nguyên (“tham số” trong thuật ngữ Google Analytics) và số đo (“số liệu” trong thuật ngữ Google Analytics). Thứ nguyên là tên hoặc thuộc tính của một đối tượng, trong bối cảnh đó chúng ta có thể phân tích các chỉ số định lượng khác nhau.
Mỗi thứ nguyên chứa một số phần tử. Ví dụ: các yếu tố của thứ nguyên "Nguồn lưu lượng truy cập" sẽ là: Google, Yandex và bất kỳ nguồn lưu lượng truy cập có thể có khác. Số đo là một đại lượng mà chúng ta so sánh giữa các phần tử của một thứ nguyên. Ví dụ: số lần nhấp chuột, số lượng giao dịch, số lượng thu nhập. VỚI khái niệm chung bảng xoay là gì, chúng ta đã làm quen. Tiếp theo, hãy xem xét cách bảng tổng hợp được tạo trong các bộ xử lý bảng tính khác nhau.
Người dẫn đầu không thể tranh cãi trong việc triển khai tất cả các chức năng có thể có của bảng tổng hợp là Microsoft Excel. Về mặt chức năng, chỉ những gã khổng lồ trong ngành BI như QlikView và Tableau mới có thể cạnh tranh với công cụ này, nhưng do thực tế là những nền tảng này khá đắt và chưa phổ biến nhiều trong phân khúc nói tiếng Nga, họ sẽ không được xem xét trong bài báo này.
Để tạo bảng tổng hợp trong hướng dẫn sử dụng được mô tả bên dưới, cùng một cơ sở dữ liệu ngẫu nhiên được sử dụng, bao gồm thông tin được tải xuống từ Google Analytics. Bạn có thể tải xuống bảng này từ liên kết.
Bảng tổng hợp trong Microsoft Excel 2013
Để tạo bảng tổng hợp trong Microsoft Excel 2013, bạn cần mở tệp đã tải xuống trước đó tệp csv. Sau đó, đặt con trỏ vào bất kỳ ô nào trong bảng, nhấn Ctrl + A - với hành động này, bạn sẽ chọn toàn bộ cơ sở dữ liệu. Dựa trên nó, chúng tôi sẽ xây dựng một bảng xoay. Tiếp theo, chuyển đến tab "Chèn" và trong nhóm "Bảng", hãy nhấp vào "Bảng tổng hợp". 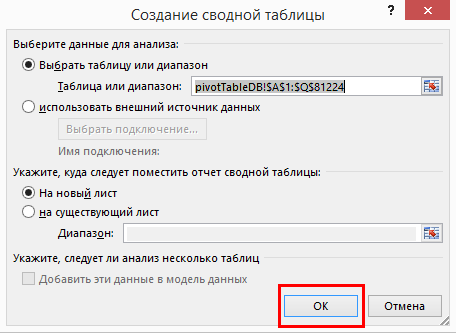 Điều này hoàn tất quá trình tạo và chúng tôi bắt đầu làm việc với bảng tổng hợp. Sau khi tạo bảng trong sổ làm việc Excel, lá mới. Nó sẽ trông giống thế này:
Điều này hoàn tất quá trình tạo và chúng tôi bắt đầu làm việc với bảng tổng hợp. Sau khi tạo bảng trong sổ làm việc Excel, lá mới. Nó sẽ trông giống thế này:  Như bạn có thể thấy trong ảnh chụp màn hình, tờ này bao gồm chính bảng tổng hợp và phương thức khởi tạo bảng tổng hợp. Hàm tạo lần lượt bao gồm năm phần:
Như bạn có thể thấy trong ảnh chụp màn hình, tờ này bao gồm chính bảng tổng hợp và phương thức khởi tạo bảng tổng hợp. Hàm tạo lần lượt bao gồm năm phần:
- danh sách các lĩnh vực;
- bộ lọc;
- cột;
- các dòng;
- các giá trị.
Để hiểu cách hoạt động của bảng tổng hợp, chúng ta hãy những hành động sau trong phương thức khởi tạo bảng pivot:
- Kéo trường Ngày bằng nút chuột phải vào vùng chuỗi.
- Kéo trường Danh mục thiết bị vào vùng cột.
- Trường Loại người dùng nằm trong vùng bộ lọc.
- Trường Phiên nằm trong phạm vi giá trị.
Kết quả là, nó sẽ thành ra như thế này:  Kết quả của bốn hành động được thực hiện, chúng tôi đã tạo một bảng chéo mà không thể tạo được trong Google Analytics. Trong các hàng, chúng ta thấy ngày tháng và trong các cột, chúng ta có thông tin về số lượng phiên cho Ngày nhất định cho từng loại thiết bị. Điều này xảy ra vì chúng tôi đã chuyển trường Ngày sang vùng chuỗi. Trong báo cáo PivotTable, một ngày cụ thể xuất hiện trong mỗi hàng.
Kết quả của bốn hành động được thực hiện, chúng tôi đã tạo một bảng chéo mà không thể tạo được trong Google Analytics. Trong các hàng, chúng ta thấy ngày tháng và trong các cột, chúng ta có thông tin về số lượng phiên cho Ngày nhất định cho từng loại thiết bị. Điều này xảy ra vì chúng tôi đã chuyển trường Ngày sang vùng chuỗi. Trong báo cáo PivotTable, một ngày cụ thể xuất hiện trong mỗi hàng.
Sau khi chúng tôi kéo trường Danh mục thiết bị vào vùng cột, mỗi cột của bảng tổng hợp được đặt tên là một trong các loại thiết bị hiện có trong cơ sở dữ liệu.
Bằng cách di chuyển trường Phiên sang vùng giá trị, chúng tôi đã điền vào vùng giá trị của bảng tổng hợp với thông tin về số lượng phiên mỗi ngày cho từng loại thiết bị. Trong các trường đã được thêm vào vùng giá trị của PivotTable Designer, bạn có thể thay đổi chức năng tổng hợp. Mặc định cho các trường số là tính tổng, nhưng bạn có thể chọn bất kỳ hàm tổng hợp nào được đề xuất. Để làm điều này, chỉ cần nhấp chuột phải vào các giá trị của bảng tổng hợp và chọn trong menu thả xuống "Tổng theo" chức năng mong muốn. 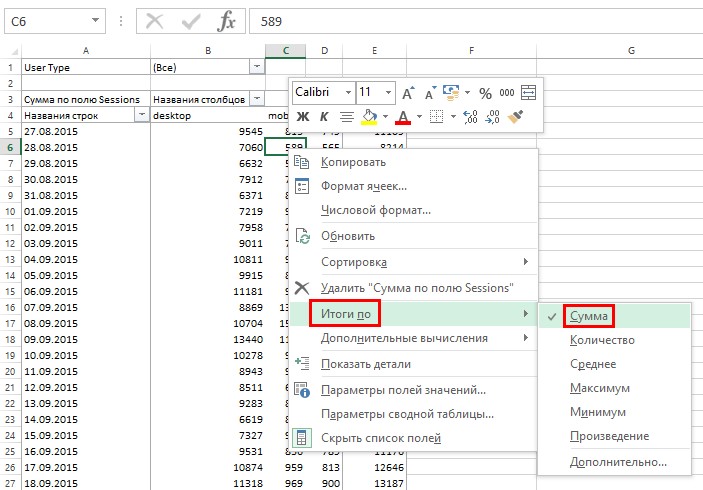 Câu hỏi vẫn còn: việc chuyển trường Kiểu người dùng sang bộ lọc đã mang lại cho chúng ta điều gì? Để hiểu điều này, hãy áp dụng bộ lọc bảng tổng hợp và chỉ hiển thị thông tin cho người dùng mới trong báo cáo.
Câu hỏi vẫn còn: việc chuyển trường Kiểu người dùng sang bộ lọc đã mang lại cho chúng ta điều gì? Để hiểu điều này, hãy áp dụng bộ lọc bảng tổng hợp và chỉ hiển thị thông tin cho người dùng mới trong báo cáo.
- Mở danh sách các phần tử của trường Kiểu người dùng bằng cách nhấp vào biểu tượng kênh trong vùng bộ lọc PivotTable.
- Chọn phần tử Người dùng mới.
- Bấm OK.
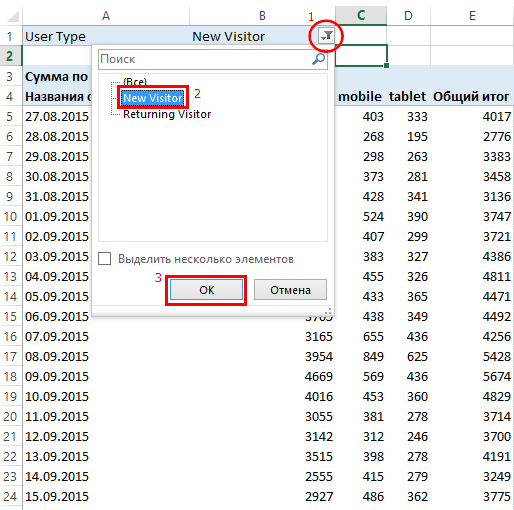 Giờ đây, vùng giá trị của bảng tổng hợp hiển thị thông tin về số phiên chỉ do người dùng mới thực hiện, được chia nhỏ theo ngày và loại thiết bị. Trên đây là ví dụ về một bảng tổng hợp đơn giản, nhưng trên thực tế, đây không phải là tất cả các chức năng mà bạn có thể sử dụng để tạo báo cáo bảng tổng hợp. Mọi thông số có thể được hiển thị trong báo cáo dưới dạng hệ thống phân cấp nhất định. Ví dụ: hãy di chuyển trường Tuần đến vùng hàng để nó cao hơn trường Ngày.
Giờ đây, vùng giá trị của bảng tổng hợp hiển thị thông tin về số phiên chỉ do người dùng mới thực hiện, được chia nhỏ theo ngày và loại thiết bị. Trên đây là ví dụ về một bảng tổng hợp đơn giản, nhưng trên thực tế, đây không phải là tất cả các chức năng mà bạn có thể sử dụng để tạo báo cáo bảng tổng hợp. Mọi thông số có thể được hiển thị trong báo cáo dưới dạng hệ thống phân cấp nhất định. Ví dụ: hãy di chuyển trường Tuần đến vùng hàng để nó cao hơn trường Ngày. 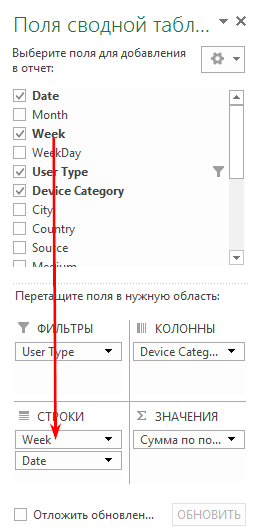 Báo cáo PivotTable sẽ được nhóm không chỉ theo ngày mà còn theo tuần. Ngoài ra, các tổng phụ sẽ được đính kèm vào mỗi tuần để phân tích thông tin được hiển thị thuận tiện hơn. Bảng tổng hợp bây giờ trông giống như sau:
Báo cáo PivotTable sẽ được nhóm không chỉ theo ngày mà còn theo tuần. Ngoài ra, các tổng phụ sẽ được đính kèm vào mỗi tuần để phân tích thông tin được hiển thị thuận tiện hơn. Bảng tổng hợp bây giờ trông giống như sau: 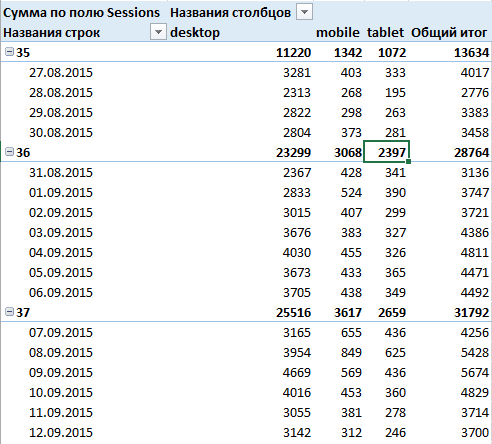 Cấu trúc phân cấp như vậy cũng có thể được xây dựng trong vùng cột. Bạn có thể xem thông tin ở cấp tuần và nếu cần, hãy đi sâu vào cấp ngày theo số phiên bằng cách chỉ cần nhấp vào biểu tượng +/−.
Cấu trúc phân cấp như vậy cũng có thể được xây dựng trong vùng cột. Bạn có thể xem thông tin ở cấp tuần và nếu cần, hãy đi sâu vào cấp ngày theo số phiên bằng cách chỉ cần nhấp vào biểu tượng +/−. 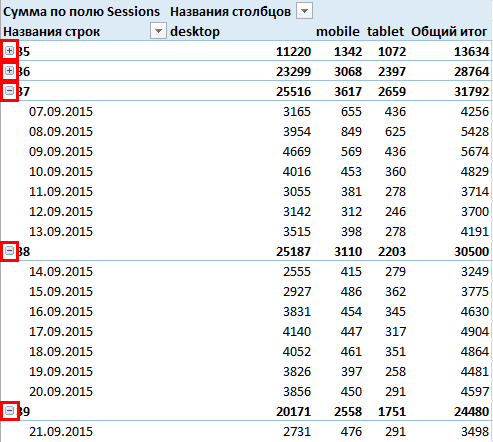 Rất tính năng hữu ích bảng tổng hợp trong Microsoft Excel là khả năng tính toán bổ sung trên bất kỳ chỉ số nào được hiển thị trong bảng.
Rất tính năng hữu ích bảng tổng hợp trong Microsoft Excel là khả năng tính toán bổ sung trên bất kỳ chỉ số nào được hiển thị trong bảng.
Ví dụ: chúng tôi không muốn xem số lượng phiên cho mỗi ngày theo loại thiết bị, mà là tỷ lệ phiên trên mỗi ngày được sử dụng bởi từng loại thiết bị. Để thực hiện việc này, chỉ cần nhấp chuột phải vào các giá trị của bảng tổng hợp và trong menu ngữ cảnh, hãy chọn mục "Tính toán bổ sung" => "% tổng trên mỗi dòng". 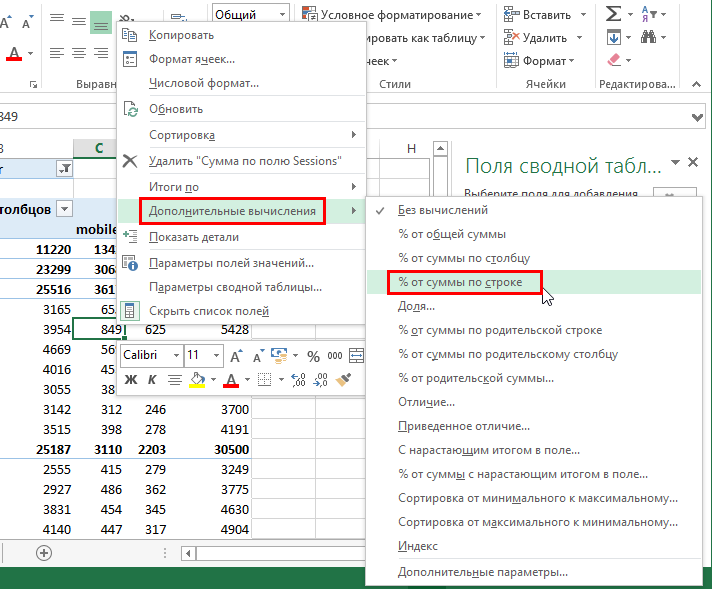
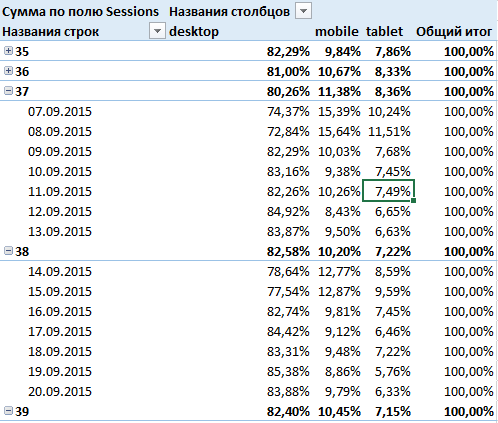 Thông thường, khi phân tích dữ liệu, chúng ta cần thu được một số loại chỉ tiêu được tính toán tương đối. Nếu cơ sở dữ liệu được xây dựng đúng cách, các chỉ số như vậy không được chứa trong đó, nhưng thông tin về các trường cần thiết để tính toán bất kỳ chỉ số được tính toán nào, như một quy tắc, sẽ có trong cơ sở dữ liệu. Hãy lấy một ví dụ. Chúng ta cần hiển thị tỷ lệ thoát cho từng loại thiết bị trong bảng.
Thông thường, khi phân tích dữ liệu, chúng ta cần thu được một số loại chỉ tiêu được tính toán tương đối. Nếu cơ sở dữ liệu được xây dựng đúng cách, các chỉ số như vậy không được chứa trong đó, nhưng thông tin về các trường cần thiết để tính toán bất kỳ chỉ số được tính toán nào, như một quy tắc, sẽ có trong cơ sở dữ liệu. Hãy lấy một ví dụ. Chúng ta cần hiển thị tỷ lệ thoát cho từng loại thiết bị trong bảng.
Tỷ lệ thoát là một chỉ số được tính toán tương đối. Bản thân cơ sở dữ liệu, trên cơ sở chúng tôi xây dựng bảng tổng hợp, không chứa nó, nhưng chúng tôi có tất cả các trường cần thiết để tính toán nó. Để tạo trường được tính toán trong bảng tổng hợp, bạn cần di chuyển con trỏ đến bất kỳ ô nào và chuyển đến tab "Phân tích" trong menu chính.
Tiếp theo, trong nhóm "Tính toán", hãy mở menu thả xuống "Trường, phần tử và tập hợp" và chọn mục "Trường được tính toán". 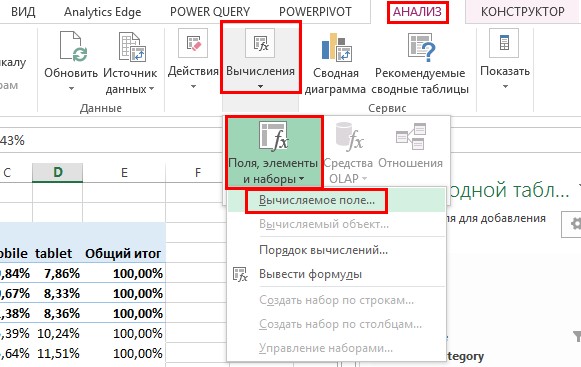 Thao tác này sẽ hiển thị hộp thoại "Chèn Trường được Tính", trong đó bạn cần đặt tên cho trường được tính của mình. Trong trường hợp này, Tỷ lệ thoát sẽ là thích hợp nhất. Sau khi điền tên của các trường bắt buộc của bảng tổng hợp, hãy viết công thức mà chỉ số của chúng tôi sẽ được tính toán. Khi viết công thức, bạn có thể sử dụng tất cả các Công thức của Microsoft Excel.
Thao tác này sẽ hiển thị hộp thoại "Chèn Trường được Tính", trong đó bạn cần đặt tên cho trường được tính của mình. Trong trường hợp này, Tỷ lệ thoát sẽ là thích hợp nhất. Sau khi điền tên của các trường bắt buộc của bảng tổng hợp, hãy viết công thức mà chỉ số của chúng tôi sẽ được tính toán. Khi viết công thức, bạn có thể sử dụng tất cả các Công thức của Microsoft Excel.
Sự khác biệt duy nhất so với việc sử dụng các hàm khi tạo trường được tính toán và trang tính là khi viết công thức trong ô trang tính, bạn tham chiếu đến địa chỉ của các ô bạn cần (ví dụ: A1) và khi viết công thức trường được tính toán trong bảng tổng hợp, bạn tham chiếu đến tên của bảng tổng hợp các trường.
Trong trường hợp của chúng tôi, công thức trường được tính toán sẽ giống như "= Số lượt truy cập / Số phiên". Sau đó bấm OK. 
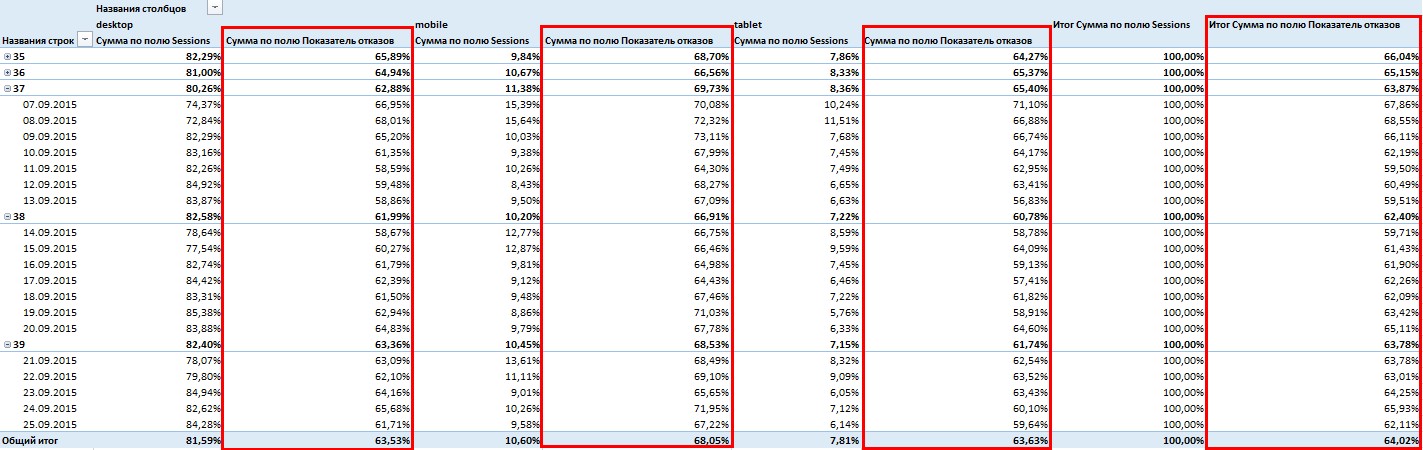 Sau khi thêm một trường tính toán mới, bốn cột mới đã được tự động tạo trong bảng. Và nếu bây giờ chúng ta nhìn vào trình thiết kế bảng xoay, chúng ta sẽ thấy rằng trường "Giá trị" đã được thêm vào vùng "Cột".
Sau khi thêm một trường tính toán mới, bốn cột mới đã được tự động tạo trong bảng. Và nếu bây giờ chúng ta nhìn vào trình thiết kế bảng xoay, chúng ta sẽ thấy rằng trường "Giá trị" đã được thêm vào vùng "Cột". ![]() Trường này tự động xuất hiện nếu nhiều trường được thêm vào vùng Giá trị. Bạn có thể di chuyển trường "Giá trị" sang hàng hoặc cột, đến vùng bộ lọc và giá trị lĩnh vực nhất định không chuyển được.
Trường này tự động xuất hiện nếu nhiều trường được thêm vào vùng Giá trị. Bạn có thể di chuyển trường "Giá trị" sang hàng hoặc cột, đến vùng bộ lọc và giá trị lĩnh vực nhất định không chuyển được.
Trên thực tế, trường này chứa tên của tất cả các chỉ số (trường) được hiển thị trong vùng giá trị. Để hợp nhất tài liệu và chuyển đổi bảng tổng hợp thành một dạng dễ đọc hơn, hãy kéo trường "Giá trị" vào vùng hàng trong trường Ngày. 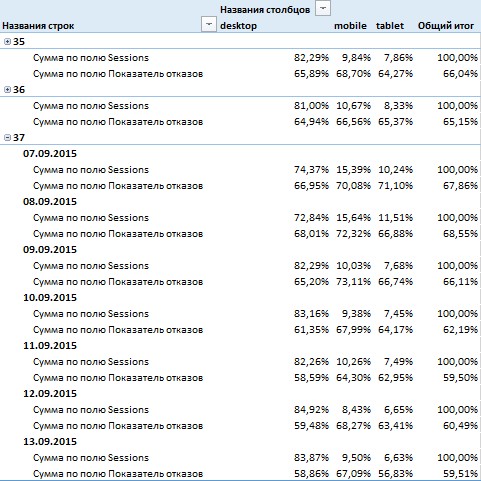 Bây giờ trong bảng, mỗi ngày được chia thành hai hàng. Đầu tiên hiển thị tỷ lệ phiên cho từng loại thiết bị, thứ hai hiển thị tỷ lệ thoát cho từng loại thiết bị. Đôi khi, trong quá trình phân tích, chúng ta cần kết hợp một số yếu tố của thứ nguyên thành các nhóm theo một cách nào đó. Ví dụ: trong trường hợp này, chúng ta có thể cần kết hợp các loại thiêt bị di động và máy tính bảng thành một nhóm và đặt tên là Other.
Bây giờ trong bảng, mỗi ngày được chia thành hai hàng. Đầu tiên hiển thị tỷ lệ phiên cho từng loại thiết bị, thứ hai hiển thị tỷ lệ thoát cho từng loại thiết bị. Đôi khi, trong quá trình phân tích, chúng ta cần kết hợp một số yếu tố của thứ nguyên thành các nhóm theo một cách nào đó. Ví dụ: trong trường hợp này, chúng ta có thể cần kết hợp các loại thiêt bị di động và máy tính bảng thành một nhóm và đặt tên là Other.
Do đó, chúng ta có thể phân tích sự khác biệt giữa thiết bị máy tính để bàn và mọi người khác. Tất cả những gì chúng ta cần làm để nhóm một thứ nguyên là chọn các phần tử cần thiết bằng chuột, sau đó nhấp chuột phải vào menu ngữ cảnh và chọn mục "Nhóm". 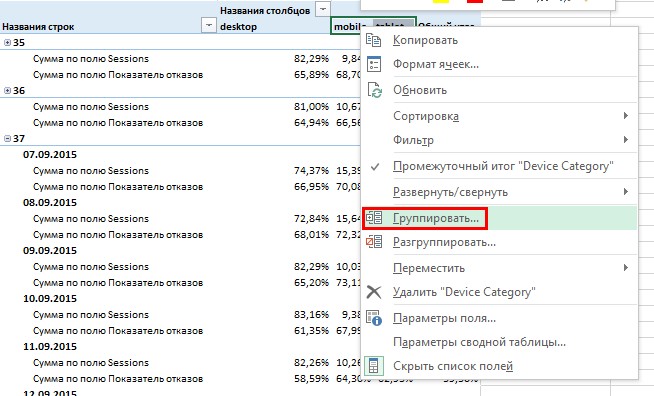 Các phần tử thiết bị di động và máy tính bảng sẽ được kết hợp thành một nhóm, được đặt tên là "Nhóm 1" theo mặc định. Để đổi tên một nhóm, chỉ cần chuyển đến ô có tên và nhập Khác mới.
Các phần tử thiết bị di động và máy tính bảng sẽ được kết hợp thành một nhóm, được đặt tên là "Nhóm 1" theo mặc định. Để đổi tên một nhóm, chỉ cần chuyển đến ô có tên và nhập Khác mới. 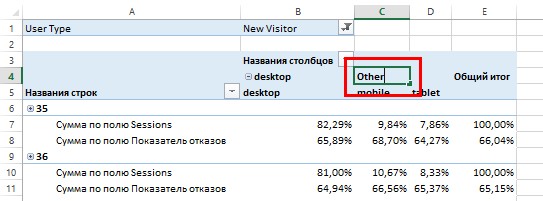 Sau khi nhóm một số thành viên thứ nguyên, vùng cột của báo cáo PivotTable trở thành hai cấp, giống như vùng hàng sau khi thêm trường Tuần vào nó. Giờ đây, bạn có thể phân tích thông tin theo loại thiết bị ở hai cấp độ, chuyển đổi giữa chúng bằng cách sử dụng +/-.
Sau khi nhóm một số thành viên thứ nguyên, vùng cột của báo cáo PivotTable trở thành hai cấp, giống như vùng hàng sau khi thêm trường Tuần vào nó. Giờ đây, bạn có thể phân tích thông tin theo loại thiết bị ở hai cấp độ, chuyển đổi giữa chúng bằng cách sử dụng +/-. 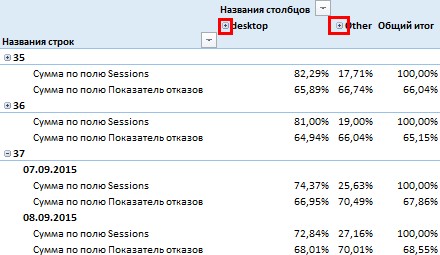 Tiếp theo, bạn có thể tùy chỉnh giao diện PivotTable của mình bằng cách sử dụng các kiểu được xác định trước hoặc bằng cách chọn kiểu của riêng bạn. Để tạo kiểu tùy chỉnh bằng chuột, hãy chọn bất kỳ ô nào có trong vùng báo cáo PivotTable và bằng cách chuyển đến tab "Nhà thiết kế", hãy chọn một trong các kiểu thiết kế được đề xuất.
Tiếp theo, bạn có thể tùy chỉnh giao diện PivotTable của mình bằng cách sử dụng các kiểu được xác định trước hoặc bằng cách chọn kiểu của riêng bạn. Để tạo kiểu tùy chỉnh bằng chuột, hãy chọn bất kỳ ô nào có trong vùng báo cáo PivotTable và bằng cách chuyển đến tab "Nhà thiết kế", hãy chọn một trong các kiểu thiết kế được đề xuất.  Cũng có thể thêm các lát cắt và mốc thời gian. Tôi muốn lưu ý rằng chức năng này không khả dụng ở phiên bản cũ Các phiên bản của Microsoft Excel, khả năng thêm bộ cắt lát đã xuất hiện trong phiên bản 2010 và các mốc thời gian chỉ được thêm vào năm 2013. Bộ cắt thực hiện chức năng tương tự như bộ lọc mà chúng tôi đã tạo bằng cách thêm trường Kiểu người dùng khi xây dựng bảng tổng hợp trong vùng bộ lọc.
Cũng có thể thêm các lát cắt và mốc thời gian. Tôi muốn lưu ý rằng chức năng này không khả dụng ở phiên bản cũ Các phiên bản của Microsoft Excel, khả năng thêm bộ cắt lát đã xuất hiện trong phiên bản 2010 và các mốc thời gian chỉ được thêm vào năm 2013. Bộ cắt thực hiện chức năng tương tự như bộ lọc mà chúng tôi đã tạo bằng cách thêm trường Kiểu người dùng khi xây dựng bảng tổng hợp trong vùng bộ lọc.
Sự khác biệt duy nhất là lát cắt có hình ảnh trực quan thuận tiện hơn. Hãy thêm một lát theo Nguồn. Để thực hiện việc này, hãy chọn bất kỳ ô nào liên quan đến vùng báo cáo PivotTable, chuyển đến tab "Phân tích" và trong nhóm "Bộ lọc", hãy nhấp vào biểu tượng "Chèn Bộ cắt". 
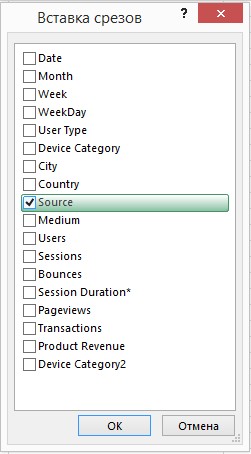 Sau khi nhấp vào OK, một bộ cắt sẽ được thêm vào trang tính. Bạn có thể sử dụng máy cắt lát giống như máy lọc thông thường. Ví dụ: hãy chọn phần tử "google" trong bộ cắt mà chúng tôi đã tạo và do đó hiển thị thông tin về tỷ lệ chia sẻ của từng loại thiết bị cho mỗi ngày chỉ cho các phiên được tạo từ nguồn "google" trong báo cáo bảng tổng hợp.
Sau khi nhấp vào OK, một bộ cắt sẽ được thêm vào trang tính. Bạn có thể sử dụng máy cắt lát giống như máy lọc thông thường. Ví dụ: hãy chọn phần tử "google" trong bộ cắt mà chúng tôi đã tạo và do đó hiển thị thông tin về tỷ lệ chia sẻ của từng loại thiết bị cho mỗi ngày chỉ cho các phiên được tạo từ nguồn "google" trong báo cáo bảng tổng hợp. 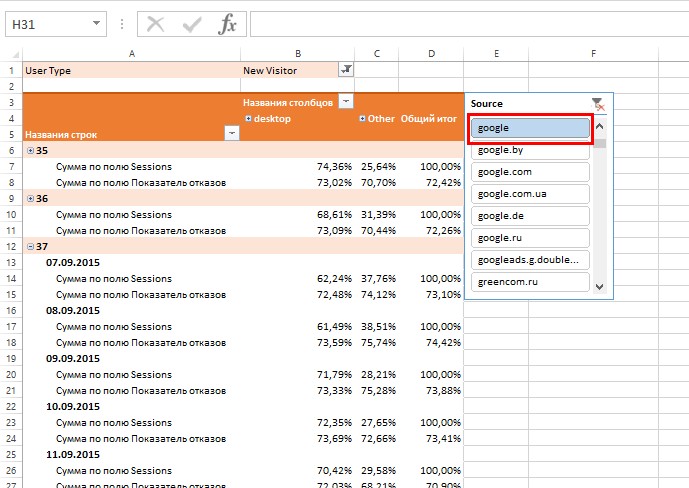 Bằng cách giữ Ctrl bên trái, bạn có thể chọn bất kỳ số lượng phần tử bộ cắt, thông tin mà bạn định hiển thị trong báo cáo. Dòng thời gian hoạt động theo cách tương tự như bộ cắt, nhưng nó chỉ có thể được xây dựng trên các trường chứa dữ liệu ở định dạng ngày tháng. Nó được tạo trên tab "Phân tích" bằng cách sử dụng nút "Chèn Dòng thời gian" nằm trong nhóm "Bộ lọc".
Bằng cách giữ Ctrl bên trái, bạn có thể chọn bất kỳ số lượng phần tử bộ cắt, thông tin mà bạn định hiển thị trong báo cáo. Dòng thời gian hoạt động theo cách tương tự như bộ cắt, nhưng nó chỉ có thể được xây dựng trên các trường chứa dữ liệu ở định dạng ngày tháng. Nó được tạo trên tab "Phân tích" bằng cách sử dụng nút "Chèn Dòng thời gian" nằm trong nhóm "Bộ lọc".
Sử dụng dòng thời gian, rất thuận tiện để chọn khoảng thời gian mà chúng tôi muốn hiển thị dữ liệu trong báo cáo PivotTable. Ví dụ: với một vài cú nhấp chuột, chúng tôi chỉ có thể hiển thị thông tin cho tháng 8 trong báo cáo. 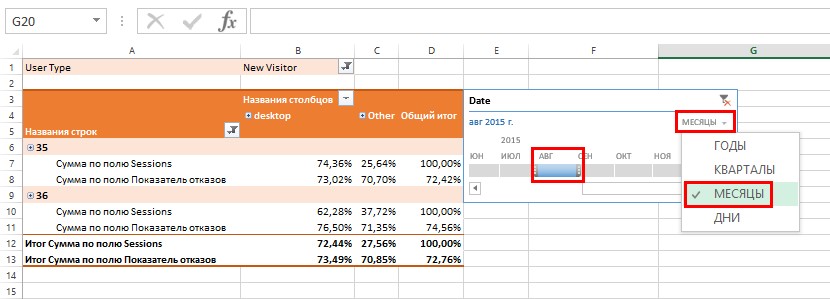 Chức năng làm việc với bảng tổng hợp trong Microsoft Excel 2013 vượt xa chức năng được mô tả ở trên và sẽ không thể bao gồm tất cả mọi thứ trong khuôn khổ của một bài viết.
Chức năng làm việc với bảng tổng hợp trong Microsoft Excel 2013 vượt xa chức năng được mô tả ở trên và sẽ không thể bao gồm tất cả mọi thứ trong khuôn khổ của một bài viết.
Đối với những người đã quyết định nghiên cứu một cách nghiêm túc về công cụ này, tôi khuyên bạn nên tự làm quen với các tài liệu được trình bày bởi một trong những chuyên gia hàng đầu trong phần mềm bảng tính của Bill Jelen trong cuốn sách "Pivot Tables trong Microsoft Excel 2013" (nếu bạn quan tâm, tôi có phiên bản điện tử"Bảng tổng hợp trong Microsoft Excel 2010").
Bảng tổng hợp trong Bảng tính Google (Google Spreadsheets)
Chủ yếu Lợi thế của Google Bảng tính - quyền truy cập vào chúng luôn luôn và ở mọi nơi, tùy thuộc vào sự hiện diện của kết nối Internet. Đó là những gì nó làm sản phẩm này thuận tiện nhất cho làm việc nhiều người dùng. Để tạo bảng tổng hợp trong Google Spreadsheets, bạn cần tạo bàn mới trong của anh ấy Google Drive bằng cách theo liên kết này.  Sau đó, nhập cơ sở dữ liệu đã tải xuống trước đó vào bảng đã tạo (tải xuống tệp csv cùng với cơ sở dữ liệu). Để tải cơ sở dữ liệu vào bảng, hãy chọn Nhập từ menu Tệp.
Sau đó, nhập cơ sở dữ liệu đã tải xuống trước đó vào bảng đã tạo (tải xuống tệp csv cùng với cơ sở dữ liệu). Để tải cơ sở dữ liệu vào bảng, hãy chọn Nhập từ menu Tệp. 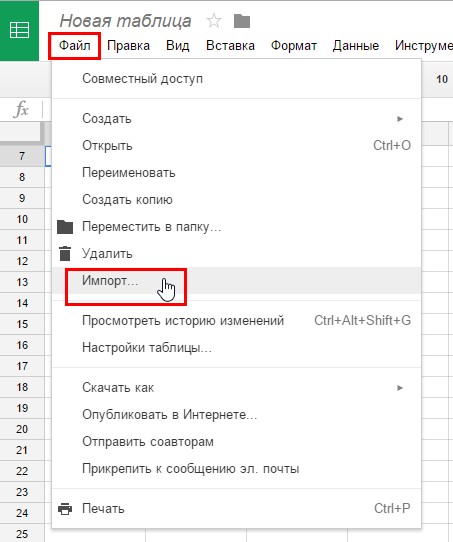 Trong hộp thoại mở ra, hãy chuyển đến tab "Tải xuống" và nhấp vào nút "Chọn tệp trên máy tính của bạn", sau đó chúng tôi chọn tệp pivotTableDB.csv đã tải xuống trước đó.
Trong hộp thoại mở ra, hãy chuyển đến tab "Tải xuống" và nhấp vào nút "Chọn tệp trên máy tính của bạn", sau đó chúng tôi chọn tệp pivotTableDB.csv đã tải xuống trước đó.  Trong hộp thoại "Nhập tệp", đặt công tắc "Hành động sau khi nhập" thành vị trí "Thay thế trang tính hiện tại" và đặt công tắc "Dấu phân cách" sang vị trí "Khác". Nhập dấu chấm phẩy làm dấu phân cách.
Trong hộp thoại "Nhập tệp", đặt công tắc "Hành động sau khi nhập" thành vị trí "Thay thế trang tính hiện tại" và đặt công tắc "Dấu phân cách" sang vị trí "Khác". Nhập dấu chấm phẩy làm dấu phân cách.  Sau khi nhấp vào nút "Nhập", dữ liệu sẽ được tải vào bảng của bạn trên "Trang tính1". Bây giờ bạn có thể tiến hành trực tiếp để tạo bảng tổng hợp. Để làm điều này, bạn cần chọn toàn bộ mảng dữ liệu đã tải. Phần lớn con đường nhanh chóng trong trường hợp này sẽ chuyển đến ô A1 và sử dụng phím tắt theo trình tự Ctrl + Shift + Mũi tên Phải, sau đó Ctrl + Shift + Mũi tên Xuống.
Sau khi nhấp vào nút "Nhập", dữ liệu sẽ được tải vào bảng của bạn trên "Trang tính1". Bây giờ bạn có thể tiến hành trực tiếp để tạo bảng tổng hợp. Để làm điều này, bạn cần chọn toàn bộ mảng dữ liệu đã tải. Phần lớn con đường nhanh chóng trong trường hợp này sẽ chuyển đến ô A1 và sử dụng phím tắt theo trình tự Ctrl + Shift + Mũi tên Phải, sau đó Ctrl + Shift + Mũi tên Xuống.
Tiếp theo, chuyển đến menu "Dữ liệu" và nhấp vào mục "Bảng tổng hợp". 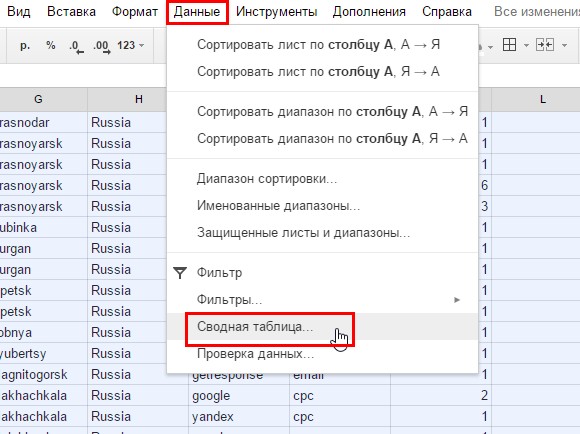 Tiếp theo, trong bảng tính Google, cũng như trong Microsoft Excel, một trang tính mới sẽ được tạo với tên "PivotTable 1", vùng bảng tổng hợp và trình chỉnh sửa báo cáo.
Tiếp theo, trong bảng tính Google, cũng như trong Microsoft Excel, một trang tính mới sẽ được tạo với tên "PivotTable 1", vùng bảng tổng hợp và trình chỉnh sửa báo cáo. 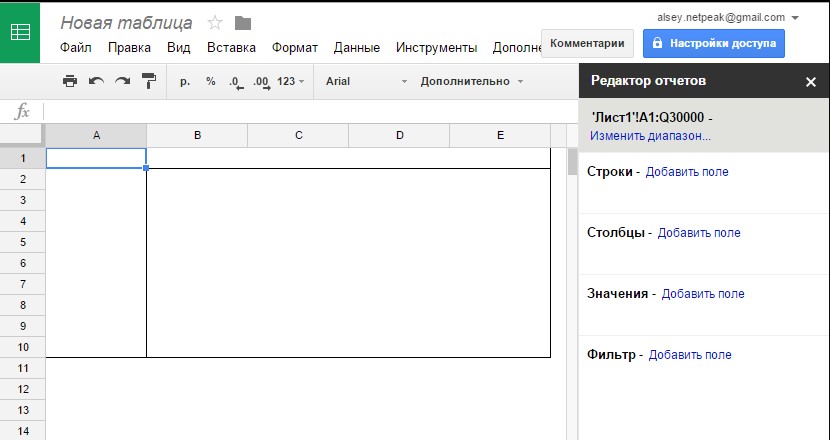 Trình chỉnh sửa báo cáo cũng bao gồm bốn khu vực: "Hàng", "Cột", "Giá trị", "Bộ lọc". Hãy đi đường nào xây dựng bảng tổng hợp, được mô tả trong ví dụ trên. Để làm điều này, chúng tôi sẽ thực hiện bốn bước tương tự.
Trình chỉnh sửa báo cáo cũng bao gồm bốn khu vực: "Hàng", "Cột", "Giá trị", "Bộ lọc". Hãy đi đường nào xây dựng bảng tổng hợp, được mô tả trong ví dụ trên. Để làm điều này, chúng tôi sẽ thực hiện bốn bước tương tự.
- Thêm trường Ngày vào vùng Chuỗi.
- Thêm trường Danh mục thiết bị vào vùng Cột.
- Thêm trường Phiên vào vùng Giá trị.
- Thêm trường Loại người dùng vào vùng "Bộ lọc".

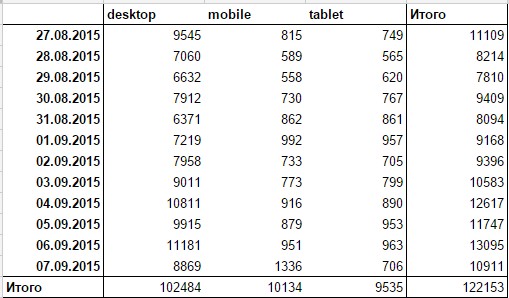 Cũng giống như trong Microsoft Excel, đối với các trường được thêm vào vùng giá trị trong Google Trang tính, bạn có thể thay đổi hàm tổng hợp. Bạn có thể thực hiện việc này bằng cách chọn chức năng mong muốn từ danh sách thả xuống trong vùng giá trị của trình chỉnh sửa báo cáo "Tóm tắt theo".
Cũng giống như trong Microsoft Excel, đối với các trường được thêm vào vùng giá trị trong Google Trang tính, bạn có thể thay đổi hàm tổng hợp. Bạn có thể thực hiện việc này bằng cách chọn chức năng mong muốn từ danh sách thả xuống trong vùng giá trị của trình chỉnh sửa báo cáo "Tóm tắt theo". 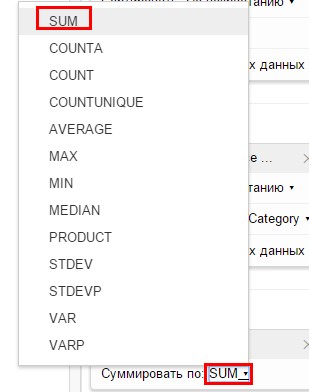 Trên khoảnh khắc này sự khác biệt đáng chú ý nhất duy nhất là vùng PivotTable không hiển thị các trường được thêm vào vùng lọc của trình chỉnh sửa báo cáo. Bạn chỉ có thể áp dụng bộ lọc trong Bảng tính Google PivotTable bằng cách sử dụng trình chỉnh sửa báo cáo. Hãy lọc bảng tổng hợp theo người dùng mới.
Trên khoảnh khắc này sự khác biệt đáng chú ý nhất duy nhất là vùng PivotTable không hiển thị các trường được thêm vào vùng lọc của trình chỉnh sửa báo cáo. Bạn chỉ có thể áp dụng bộ lọc trong Bảng tính Google PivotTable bằng cách sử dụng trình chỉnh sửa báo cáo. Hãy lọc bảng tổng hợp theo người dùng mới.
Để thực hiện việc này, trong vùng lọc của trình chỉnh sửa báo cáo, trong danh sách thả xuống "Hiển thị", hãy chọn phần tử Khách truy cập mới. 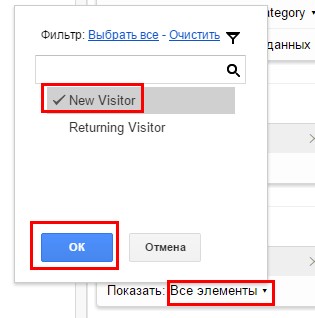 Hơn nữa, để thêm khả năng chi tiết thông tin không chỉ theo ngày mà còn theo tuần, bạn cần thêm trường Tuần vào vùng hàng trong trình chỉnh sửa báo cáo và kéo nó lên một cấp cao hơn trường Ngày.
Hơn nữa, để thêm khả năng chi tiết thông tin không chỉ theo ngày mà còn theo tuần, bạn cần thêm trường Tuần vào vùng hàng trong trình chỉnh sửa báo cáo và kéo nó lên một cấp cao hơn trường Ngày. 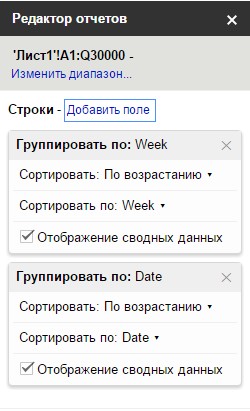 Báo cáo PivotTable hiện cung cấp hai cấp độ chi tiết, theo tuần và theo ngày.
Báo cáo PivotTable hiện cung cấp hai cấp độ chi tiết, theo tuần và theo ngày. 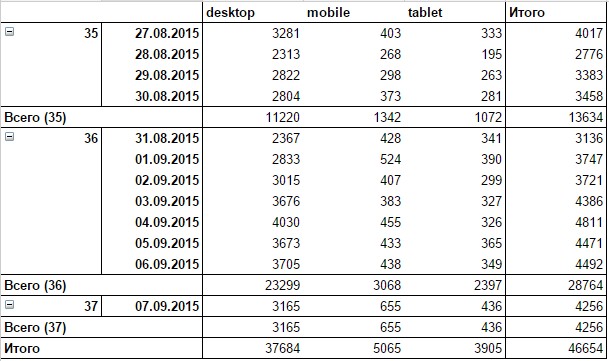
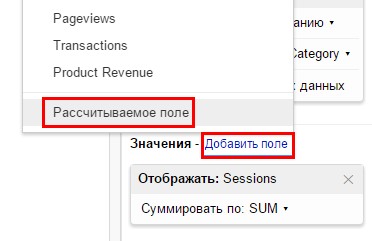 Tiếp theo, bạn cần nhập tên của trường được tính toán và công thức. Trong trường hợp của chúng tôi, tên của trường sẽ là "Tỷ lệ thoát" và công thức tính "= số trang không truy cập / phiên".
Tiếp theo, bạn cần nhập tên của trường được tính toán và công thức. Trong trường hợp của chúng tôi, tên của trường sẽ là "Tỷ lệ thoát" và công thức tính "= số trang không truy cập / phiên".
Không giống như Microsoft Excel, trong trường hợp này, tên của các trường trong công thức tính toán chỉ có thể được nhập từ bàn phím. Nó quan trọng.
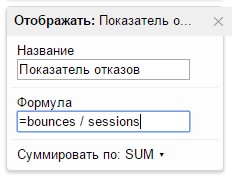 Bảng tổng hợp bây giờ trông giống như sau:
Bảng tổng hợp bây giờ trông giống như sau: 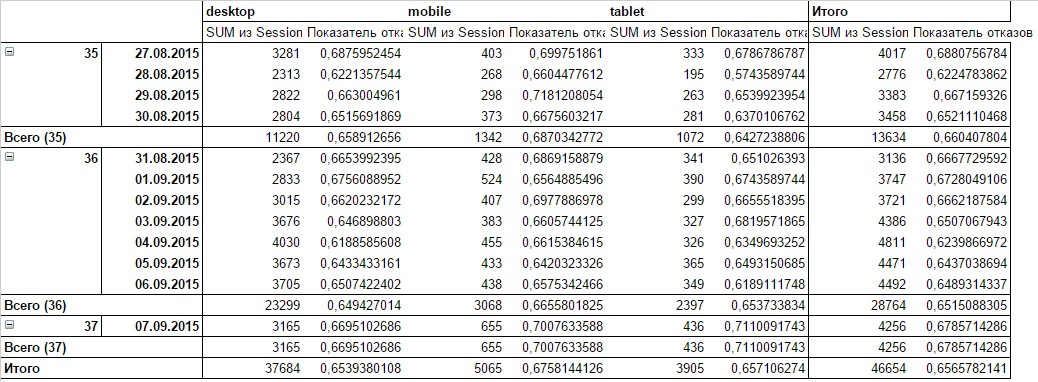 Đã thêm cho từng loại thiết bị cột bổ sung với thông tin tỷ lệ thoát. Nếu bạn muốn làm cho bảng dễ đọc hơn và hiển thị tỷ lệ thoát dưới dạng hàng thứ hai cho mỗi ngày, thay vì cột thứ hai cho mỗi loại thiết bị, trong Trình chỉnh sửa báo cáo, trong vùng Giá trị, hãy chuyển nút sang "như : Hàng ”.
Đã thêm cho từng loại thiết bị cột bổ sung với thông tin tỷ lệ thoát. Nếu bạn muốn làm cho bảng dễ đọc hơn và hiển thị tỷ lệ thoát dưới dạng hàng thứ hai cho mỗi ngày, thay vì cột thứ hai cho mỗi loại thiết bị, trong Trình chỉnh sửa báo cáo, trong vùng Giá trị, hãy chuyển nút sang "như : Hàng ”. 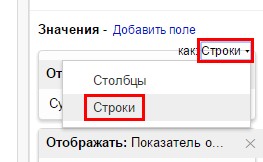 Báo cáo sẽ thay đổi để có hai hàng dữ liệu cho mỗi ngày. Đầu tiên sẽ là số phiên, thứ hai sẽ là tỷ lệ thoát.
Báo cáo sẽ thay đổi để có hai hàng dữ liệu cho mỗi ngày. Đầu tiên sẽ là số phiên, thứ hai sẽ là tỷ lệ thoát. 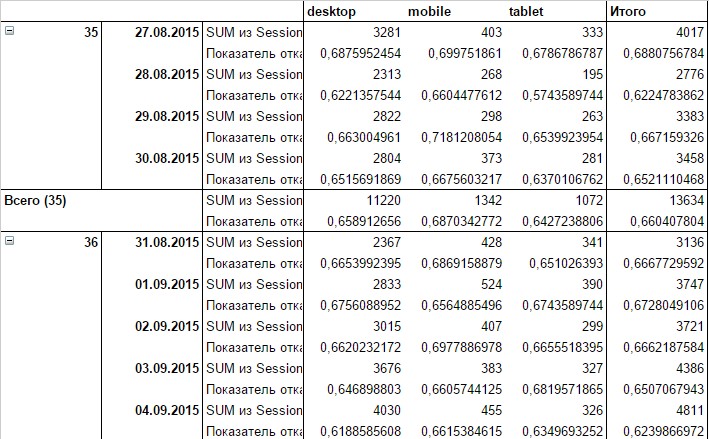 Về điều này chức năng Bảng tính Google sắp hết. Nói chung, điều này là đủ để xây dựng trực quan hóa dữ liệu để phân tích.
Về điều này chức năng Bảng tính Google sắp hết. Nói chung, điều này là đủ để xây dựng trực quan hóa dữ liệu để phân tích.
Bảng tổng hợp trong LibreOffice và OpenOffice
LibreOffice là một trình xử lý bảng tính miễn phí dành cho máy tính để bàn. Về mặt chức năng, bảng tổng hợp LibreOffice và OpenOffice kém hơn đáng kể so với Microsoft Excel, nhưng đối với hầu hết các tác vụ, chúng sẽ hoàn toàn phù hợp. Các thủ tục để xây dựng bảng tổng hợp trong LibreOffice và OpenOffice là hoàn toàn giống nhau, và do đó không có ý nghĩa gì nếu mô tả tất cả các giai đoạn một cách riêng biệt. Do đó, trong trường hợp này, chúng tôi sẽ lấy LibreOficce làm ví dụ, nhưng trong OpenOffice, sử dụng các bước hoàn toàn giống nhau, bạn có thể tạo cùng một bảng tổng hợp.
Để tạo bảng tổng hợp trong menu "Tệp" của LibreOffice, hãy chọn "Mở", sau đó chọn tệp bạn đã tải xuống trước đó pivotTableDB.csv. Trong hộp thoại Nhập Văn bản, đặt nút radio Tùy chọn Dấu phân tách thành Dấu phân cách và đặt dấu phân cách thành Dấu chấm phẩy.  Sau khi nhấn OK, bảng dữ liệu cần thiết sẽ được tải vào tài liệu. Bây giờ bạn đã có cơ sở dữ liệu, bạn cần chọn cơ sở dữ liệu đó bằng cách nhấn Ctrl + A, và trong nhóm PivotTable (menu Dữ liệu), hãy nhấp vào nút Tạo.
Sau khi nhấn OK, bảng dữ liệu cần thiết sẽ được tải vào tài liệu. Bây giờ bạn đã có cơ sở dữ liệu, bạn cần chọn cơ sở dữ liệu đó bằng cách nhấn Ctrl + A, và trong nhóm PivotTable (menu Dữ liệu), hãy nhấp vào nút Tạo. 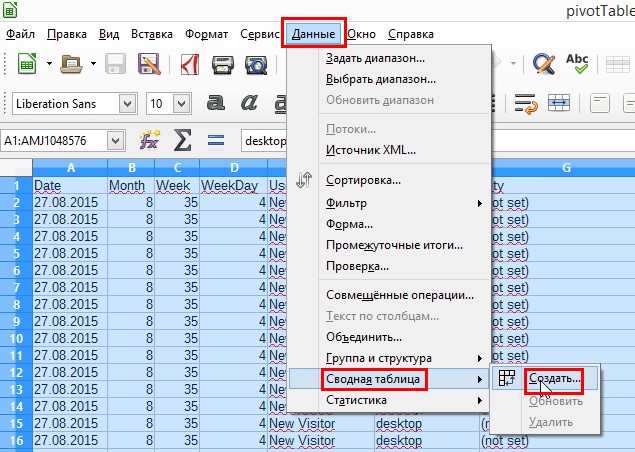 Là nguồn trong hộp thoại "Chọn nguồn", hãy đặt nút chuyển sang vị trí "Lựa chọn đã chọn". Chúng tôi nhấn OK.
Là nguồn trong hộp thoại "Chọn nguồn", hãy đặt nút chuyển sang vị trí "Lựa chọn đã chọn". Chúng tôi nhấn OK.  Tiếp theo, hộp thoại Bố cục PivotTable sẽ xuất hiện. Nó là một loại phương thức tạo bảng xoay từ các ví dụ trên với Microsoft Excel và Google Spreadsheets. Để tạo bảng tổng hợp tương tự như hai ví dụ trước, hãy làm như sau.
Tiếp theo, hộp thoại Bố cục PivotTable sẽ xuất hiện. Nó là một loại phương thức tạo bảng xoay từ các ví dụ trên với Microsoft Excel và Google Spreadsheets. Để tạo bảng tổng hợp tương tự như hai ví dụ trước, hãy làm như sau.
1. Trong vùng "Trường trang", hãy kéo trường Kiểu người dùng, vì trong LibreOffice, vùng "Trường trang" là vùng bộ lọc PivotTable.
2. Kéo trường Danh mục thiết bị vào vùng cột. Theo mặc định, vùng cột sẽ chứa một trường có tên "Dữ liệu". Sử dụng trường này, bạn có thể thay đổi vị trí của các chỉ số được tính toán. Giống như chúng tôi đã làm trong Excel và Google Trang tính. Sau đó, chúng tôi sắp xếp thông tin để mỗi ngày chứa hai dòng: một dòng chứa dữ liệu phiên và dòng thứ hai với tỷ lệ thoát. Cũng trong LibreOffice, bạn có thể thay đổi vị trí của dữ liệu được tính toán, hiển thị chúng theo hàng hoặc cột.
3. Đầu tiên kéo trường Tuần vào vùng "Trường chuỗi", sau đó đặt trường Ngày dưới trường này.
4. Trong vùng Trường Dữ liệu, hãy kéo trường Phiên. Để thay đổi chức năng tổng hợp hoặc thiết lập một phép tính bổ sung cho trường tính toán, chỉ cần nhấp đúp vào trường đó bằng nút chuột trái và chọn chức năng cần thiết hoặc tính toán bổ sung từ danh sách. Trước đó, trong ví dụ với Microsoft Excel, chúng tôi đặt làm phép tính bổ sung "Phần trăm của tổng theo dòng." Để thiết lập phép tính như vậy trong LibreOffice sau khi bấm đúp vào trường Phiên nằm trong vùng dữ liệu, trong hộp thoại Trường Dữ liệu mở ra, hãy mở rộng menu Giá trị hiển thị, đặt Loại:% dòng và bấm OK. 
5. Đối với sự thay đổi nhanh chóng mức độ chi tiết, hãy mở menu con "Tùy chọn" ở cuối hộp thoại "Bố cục PivotTable" và chọn hộp kiểm "Thêm bộ lọc" và "Cho phép chuyển đổi thành chi tiết". Bấm OK.  Một PivotTable tương tự như các ví dụ trên sẽ được thêm vào tài liệu của bạn. Ngoại trừ một ngoại lệ: trong bảng tổng hợp này, chúng tôi đã không hiển thị trường "Tỷ lệ thoát", vì tại thời điểm viết bài này, LibreOffice không hỗ trợ chức năng của các trường được tính toán. Bạn sẽ kết thúc với một bảng tổng hợp như thế này:
Một PivotTable tương tự như các ví dụ trên sẽ được thêm vào tài liệu của bạn. Ngoại trừ một ngoại lệ: trong bảng tổng hợp này, chúng tôi đã không hiển thị trường "Tỷ lệ thoát", vì tại thời điểm viết bài này, LibreOffice không hỗ trợ chức năng của các trường được tính toán. Bạn sẽ kết thúc với một bảng tổng hợp như thế này: 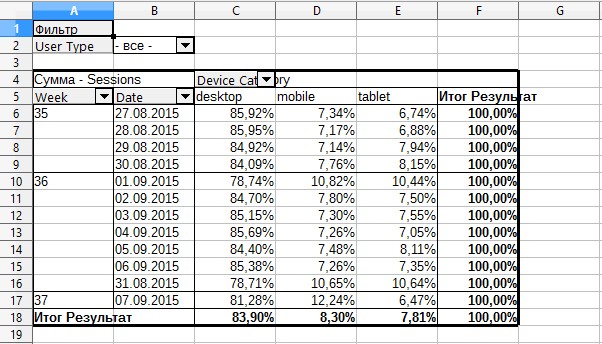
Sự kết luận
Tôi đề xuất so sánh chức năng của Microsoft Excel, Google Spreadsheets và OpenOffice để làm việc với bảng tổng hợp. 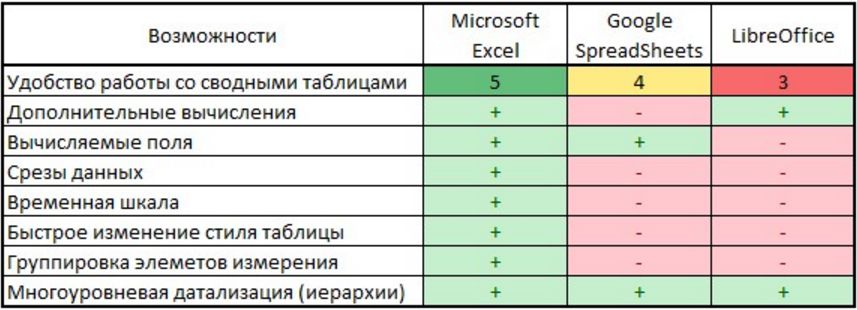 Bảng này chỉ liệt kê các chức năng được mô tả trong bài viết này. Về Microsoft Excel, đây không phải là một nửa của tất cả cơ hội hiện có về việc xây dựng và sử dụng bảng tổng hợp.
Bảng này chỉ liệt kê các chức năng được mô tả trong bài viết này. Về Microsoft Excel, đây không phải là một nửa của tất cả cơ hội hiện có về việc xây dựng và sử dụng bảng tổng hợp.
Bảng tổng hợp là nhiều nhất công cụ tiện dụngđể phân tích các mảng dữ liệu lớn. Thời gian đầu tư vào việc nghiên cứu bảng tổng hợp sẽ được đền đáp nhiều hơn trong tương lai, khi chỉ trong vài phút, bạn có thể trích xuất thông tin cần thiết để phân tích từ một mảng dữ liệu hàng chục và trong một số trường hợp là hàng trăm nghìn hàng.
Có những trường hợp khi bảng không vừa trên một trang. LibreOffice có thể tiếp tục các bảng trên các trang tính khác và thậm chí tự động sao chép các dòng đầu tiên, nhưng nó không biết cách tự động tạo dòng chữ "Tiếp tục bảng". Đôi khi, cô ấy là điều kiện tiên quyết khi ban hành một văn bản.
Ngoài việc chia bảng thành nhiều bảng riêng biệt, có ba giải pháp khác cho vấn đề này.
Giải pháp 1 - Sử dụng khung được liên kết
Giải pháp đầu tiên được đề xuất thường xuyên nhất. Nó liên quan đến việc sử dụng Sidebars và tính năng liên kết khung. Trước khi chèn bảng, bạn cần chèn hai khung (“Chèn> Khung”) và định cấu hình trước chúng. Tôi sẽ không đi sâu vào thiết lập của họ một cách chi tiết, không có gì phức tạp trong đó.
Mọi thứ, các dây buộc đều được kết nối và đại diện cho một không gian duy nhất. Kết nối giữa các tấm lót được biểu thị bằng một đường nối giữa chúng. Bây giờ, chỉ cần hạ khung hình thứ hai xuống thấp hơn một chút và thêm dòng chữ ở trên là đủ "Tiếp tục bảng".
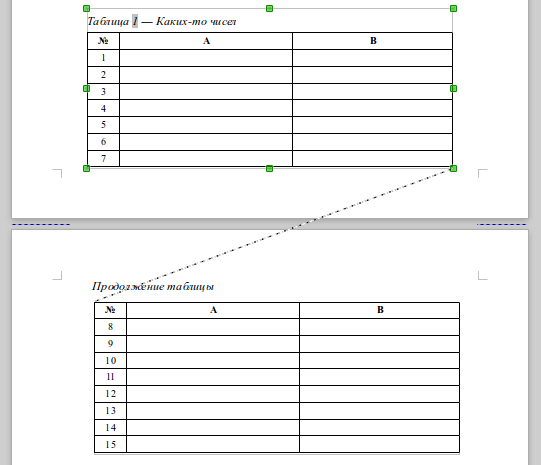
Cái này là nhất cách phổ quát. Tôi luôn thêm các bảng bằng cách sử dụng khung, ngay cả khi chúng nằm gọn trên một trang. Thông qua kiểu khung, tôi tự động đặt thụt lề xung quanh các bảng. Ngoài ra, các bảng trong khung có thể được đặt trên cùng một dòng hoặc liền kề với các cạnh của trang tính (nếu bạn vẽ một cái gì đó giống như một khung).
Giải pháp 2 - Với việc thêm chú thích vào hàng trên cùng của bảng
Cách thứ hai là thêm một dòng chữ "Tiếp tục bảng" lên hàng trên cùng của bảng. Nó sẽ trông giống thế này:

Để làm điều này, tôi đã xóa dòng trên cùngđường viền (làm cho chúng vô hình) và hợp nhất các ô.
Phương pháp này có một số nhược điểm:
- Bạn cần thêm dòng chữ sau khi hoàn thành thiết kế văn bản và mọi thứ đã ổn định. Nếu không, các dòng sẽ dịch chuyển và cùng với chúng là dòng chữ.
- Chúng ta phải hy sinh chức năng nhân bản dòng đầu tiên. Nhưng các bảng khác nhau và chức năng này không phải lúc nào cũng cần thiết.
Giải pháp 3 - Thêm chú thích bằng khung
Nó cũng sử dụng một thanh bên (một), nhưng với một mục đích khác. Nó không phải là một bảng được chèn vào khung này, mà là dòng chữ "Tiếp tục của bảng". Và sau đó khung này được đặt ngay ngắn, với tham chiếu đến trang, trước khi tiếp tục bảng. Tất cả điều này là giả định rằng lề trên cùng của trang cho phép bạn đặt thanh bên này. Trong các trường hợp khác, nó có thể trông xấu xí.

Không phải là giải pháp gọn gàng nhất, nhưng trong một số trường hợp khá phù hợp.