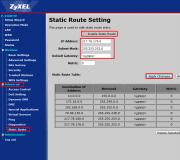Menu Bắt đầu Windows 7 mới. Bộ sưu tập các tham chiếu đến chức năng Windows
Hãy thay đổi mọi thứ tốt hơn ... Kết quả phải như thế này (nhớ cách thuận tiện để bỏ menu trong XP?):

Chúng tôi cần thiết lập cơ bản Thanh tác vụ Windows

Nhấp vào cùng một cửa sổ, nút "Cấu hình" và trong cửa sổ tiếp theo đặt Tick "Luôn hiển thị tất cả các biểu tượng và thông báo trên thanh tác vụ". Không đóng cửa sổ này để cung cấp cho dòng "Bật hoặc tắt biểu tượng hệ thống và hơn thế nữa màn hình tiếp theo Chọn những huy hiệu bạn không muốn nhìn thấy trong khay.

Đọc và tắt màn hình của các yếu tố mong muốn và không cần thiết khi bắt đầu. OK

Vì vậy, một chuỗi hẹp bắt đầu, khay bình thường và ánh xạ người mở cửa sổ chúng tôi có.
Bây giờ bạn cần phải trả lại xem cổ điển. Menu "Bắt đầu" gây ra bởi nút. Ở đây, thật không may, chỉ cần các cài đặt không thể làm và phải sử dụng chương trình của bên thứ ba được gọi là Vỏ cổ điển.:
Tải về một chương trình có tên Classic Shell. Liên kết để tải xuống, ví dụ, đây là cái này;
Chúng tôi khởi động tệp đã tải xuống để cài đặt và cài đặt chương trình (mọi thứ đều đơn giản ở đó, không cần thiết phải thay đổi bất cứ điều gì, điều duy nhất đảm bảo rằng khi cài đặt cả chi phí đánh dấu);
Sau khi cài đặt, chèn chuột và nói chung, khởi động cổ điển, nhưng rất có thể lớn, và do đó tôi khuyên bạn nên đăng ký để nó nhỏ hơn và thoải mái hơn. Có thể làm điều đó bằng cách nhấp vào nhấp chuột phải MESSES trên biểu tượng Bắt đầu và chọn "Cài đặt" từ menu thả xuống:
Cấu hình vỏ cổ điển trong Windows

Thiết lập vỏ cổ điển và cửa sổ
Đặt menu bắt đầu Classic Shell
Trên tab thứ hai, bạn có thể chọn một cuộc gọi cho các kiểu khác nhau, ví dụ, bằng cách nhấn nút Win hoặc Shift + Bấm hoặc thêm nữa;
Đặc biệt, bạn có thể tắt các yếu tố khác nhau từ đầu và làm cho nó ở đây:

Đặt các yếu tố bắt đầu - Để thực hiện việc này, chỉ cần đặt trên tab thứ hai của "Không hiển thị mục này" đối diện với các mục mà bạn không cần:

Trên sim, có lẽ, tất cả mọi thứ. Tuy nhiên, nếu bạn muốn định cấu hình mọi thứ hoàn toàn dưới chính mình, thì hãy kiểm tra Hiển thị tất cả các cài đặt: và xem cài đặt thêm Shell cổ điển - và thưởng thức, cấu hình mọi thứ như bạn muốn.
Nếu một ngày nào đó, Microsoft đã đạt đến đỉnh của sự sáng tạo trong giao diện Windows XP? Không có sự khác biệt tiếp theo của đội Bill Gates sẽ không can thiệp vào người Nga để sử dụng trung tâm XP hoàn hảo và khôn ngoan này, điểm nhấn của đó là một menu thả xuống của các chương trình.
Trích dẫn: Asdf.
cần phải biến máy tính của bạn thành "Đen" để thông tin không có cấu trúc và bạn không hiểu gì và tại sao bạn đã cài đặt để bạn có thể dễ dàng cài đặt những gì được thực hiện từ "Trung tâm điều khiển" và bạn đã không nhận thấy bất cứ điều gì để làm cho việc tìm kiếm và lập chỉ mục dịch vụ không bị ảnh hưởng như một phần đáng kể của menu. Bạn tìm tìm kiếm phần mềm như vậy Và vui mừng, phần còn lại không phải là tâm trí của bạn. Cho cùng một sự gia tăng hoang dã về kích thước của phân phối, nhầm lẫn và con số lớn Thư mục và thư mục con lặp lại bài tập, cấu trúc kém về mặt logic. Tất cả mọi thứ được thực hiện để thậm chí cả các chuyên gia có trình độ cao không thể hiểu và theo dõi những gì đang xảy ra trên máy tính của họ. Máy tính của bạn được chuyển đổi thành một thiết bị đầu cuối để cung cấp một số thông tin tính toán Isulug. Trong trường hợp này, hành động của bạn hoàn toàn minh bạch cho "Trung tâm điều khiển" và bạn không có bảo lãnh - bạn có thể bắt "từ chối bảo trì" bất cứ lúc nào. Tất cả nội dung của bạn được lập chỉ mục bởi dịch vụ tìm kiếm và danh sách được chuyển vào Trung tâm điều khiển, bất cứ lúc nào cũng có thể xóa bất kỳ "Kramol" nào từ tất cả các máy tính trên thế giới, kiểm tra "trọng lượng của thế giới" cho sự hiện diện của các tệp với các từ khóa cụ thể.
Về bản chất, thực đơn. Chuyện gì đã xảy ra? Từ quan điểm của lý thuyết về thuật toán, chúng là thứ bậc, menu đa cấp Họ biến thành một danh sách tuyến tính ... và loại bỏ danh sách này trong cửa sổ kích thước nhỏ, vì vậy chỉ có một phần nhỏ có thể nhìn thấy cùng một lúc. Điều này khách quan trở nên tồi tệ hơn về nhận thức về thông tin. Hãy tưởng tượng bạn trong rạp chiếu phim trong bắt buộc Làm khô mặt nạ theo phong cách lặn, vì vậy bạn chỉ có thể nhìn thấy một phần của màn hình, phần còn lại vuốt ve mặt nạ và bạn phải liên tục xoay đầu và xem phần của bộ phim. Đây là như nhau. Chỉ những kẻ ngốc không ổn định để rửa não có thể được coi là sự đổi mới này - nó là chức năng cắt rõ ràng. Tìm kiếm menu có thể được thực hiện riêng. .... Và lý do duy nhất cho điều này là người dùng quen với việc xem xét tâm lý để xem xét "hộp đen" của anh ấy, mà anh ấy không kiểm soát và điền vào đó không có hình ảnh toàn vẹn.
Và nhiều linuxes, đặc biệt là Ubuntu, đi theo cùng một cách - để biến hệ thống thành một hộp đen không thể hủy bỏ với chức năng hạn chế ... và Ryushechkov thu hút những kẻ ngốc tiến bộ
Vì vậy, hiếm khi ảo tưởng ảo tưởng và hoang tưởng đã đọc ghê tởm. CHIẾN THẮNG Kể từ 3.11 là như vậy, ý thức hệ không thay đổi bất cứ điều gì, bị chuyển đổi từ XP trên rượu vang 7, sự hiểu lầm chân thành của tôi - hoàn toàn không có sự khó chịu, mọi thứ đều thực sự trực quan. Từ đồng chí thích Vista và không thích 7 ngay dưới bảng đợt - ngay cả những người tan chảy đã nhận ra sự thất bại của Vista và Thiên niên kỷ và nói rằng 7, đó là những gì Vista phải có. Buggy cored chậm g o v o
Menu chính của hệ thống Windows được gọi là Menu "Bắt đầu" - đây là cái chính liên kết liên kết. Với các chương trình, thư mục và tham số máy tính, bắt đầu bằng cách nhấn nút "Khởi đầu" Hoặc với một phím có biểu tượng Windows trên bàn phím. Theo mặc định trên thanh tác vụ, nút này nằm ở góc bên trái. Thực đơn "Khởi đầu" Lần đầu tiên xuất hiện trong hệ điều hành Windows 95 trong Windows 2000 "Cổ điển" thực đơn "Khởi đầu" Nó đã được cải thiện một chút. Bắt đầu với Windows XP, Menu "Khởi đầu" Có hai lựa chọn: "Cổ điển"Giao diện của ai thực tế không thay đổi kể từ Windows 2000 và "Tiêu chuẩn"có giao diện thân thiện hơn và được cài đặt theo mặc định. Thực đơn "Khởi đầu" hệ điều hành Windows Vista. Nó được tái chế đáng kể. Nó đã thay đổi quyền truy cập vào các chương trình thường xuyên được sử dụng và thư mục đặc biệt, Hiển thị hình đại diện người dùng, nút tắt máy tính và nhiều hơn nữa. Trong hệ điều hành Windows 7 "Tiêu chuẩn" Giao diện menu. "Khởi đầu" thay đổi một chút so với hệ thống người tiền nhiệm, nhưng lựa chọn cổ điển Thiết kế menu này đã bị loại trừ. TRONG hướng dẫn này bài phát biểu sẽ đi. Về các thành phần thực đơn "Khởi đầu" Và về cấu hình của nó.
Menu Tổng quan "Bắt đầu"
Sau khi nhấn nút Menu "Bắt đầu" trên thanh tác vụ hoặc khóa Windows. Menu mở trên bàn phím "Khởi đầu"được hiển thị trong ảnh chụp màn hình sau:
Menu nút ngoại thất "Khởi đầu" Trong Windows 7 so với hệ điều hành Windows Vista thay đổi một chút. Cô ấy cũng có hình trònTrong đó hiển thị logo Windows, nhưng khi bạn nhấp vào nó, màu biểu tượng Windows sẽ thay đổi. Cũng như trong hệ điều hành trước, menu "Khởi đầu" Bạn có thể chia thành bốn phần:
Danh sách các chương trình
Danh sách các chương trình, cũng như trong những phiên bản trước Hệ điều hành Windows, bắt đầu bằng Windows XP, được hiển thị trên bảng lớn ở bên trái. Trong trường hợp chương trình bạn cần không được tìm thấy ở phần bên trái của menu "Khởi đầu", sử dụng nút "Tất cả các chương trình"nằm bên dưới bảng điều khiển bên trái. Sau khi nhấp vào nút này, một danh sách các chương trình xuất hiện trên khung bên trái. thứ tự ABC theo một danh sách các thư mục với các ứng dụng đã cài đặt. Khi bạn nhấp vào bất kỳ chương trình nào trong menu "Khởi đầu"Ứng dụng sẽ được bắt đầu và menu "Khởi đầu" tự động đóng lại.
Trên menu "Khởi đầu" Có các thư mục được tạo bởi mặc định như: hoặc "Quản trị". Khi bạn nhấp vào tên thư mục, một danh sách các chương trình được đặt bên trong thư mục đã chọn sẽ được hiển thị. Để trở về chế độ xem ban đầu của menu "Khởi đầu"Nhấn nút "Trở lại"nằm ở cùng một nơi mà nút "Tất cả các chương trình".
Danh sách chương trình luôn thay đổi. Nó chỉ hiển thị những chương trình mà bạn sử dụng thường xuyên nhất.
Menu mặc định "Tất cả các chương trình" chứa các yếu tố không chỉ từ hồ sơ của người dùng hiện tại, mà còn từ hồ sơ "Tất cả người dùng". Một số biểu tượng cho các chương trình bạn cài đặt Nhập thư mục % SystemDrive% \\ ProgramData \\ Microsoft \\ Windows \\ Menu bắt đầu.\\ Chương trình.. Tất cả các biểu tượng này có thể được ẩn khỏi menu. "Khởi đầu" Với tinh chỉnh sau:
; Ẩn giấu nhóm chung Các chương trình trong menu "Bắt đầu" "Nocommongroups" \u003d DWORD: 00000001

Danh sách tất cả các chương trình có thể được gỡ bỏ khỏi menu "Khởi đầu". Để làm điều này, sử dụng Tweet đăng ký sau:
; Xóa danh sách tất cả các chương trình trong menu "Bắt đầu" "NOSTARTMENUMUNPRAGRAM" \u003d DWORD: 00000001
Trường tìm kiếm
Trường tìm kiếm được hiển thị ở góc dưới bên trái của menu "Khởi đầu"cho phép bạn tìm kiếm các chương trình đã cài đặt và các tập tin nằm trên máy tính. Ngoài các chương trình và tệp, các thành phần bảng điều khiển, tìm kiếm cũng được phân phối qua email, danh bạ, các cuộc họp, v.v. Để sử dụng tìm kiếm trực tiếp từ menu "Khởi đầu"Bạn có thể nhấp vào nút chuột trái trên trường nơi nó được viết "Tìm chương trình và tập tin" Và nhập văn bản mong muốn hoặc bắt đầu nhập văn bản ngay sau khi menu được gọi. Ví dụ: khi vào cụm từ khoá "PS"Hệ điều hành sẽ hiển thị tất cả các chương trình và tệp phù hợp với cụm từ đã nhập. Kết quả Hệ thống sẽ chia theo danh mục, theo thứ tự sau: "Chương trình", "Bảng điều khiển", "Tài liệu", "Video", "Hình ảnh", "Âm nhạc", "Các tập tin". Kết quả tìm kiếm được minh họa trong ảnh chụp màn hình sau.

Tìm kiếm các chương trình và các thành phần của bảng điều khiển có thể được tắt bằng cách xóa hộp kiểm khỏi tùy chọn. "Chương trình tìm kiếm và các thành phần bảng điều khiển" Trong hộp thoại Cài đặt menu "Khởi đầu"Nhưng nó có thể làm giảm đáng kể sự tiện lợi của công việc. Kết quả này có thể đạt được bằng cách sử dụng các chỉnh sửa registry sau:
; Tìm kiếm các chương trình và thành phần của bảng điều khiển "start_searchprograms" \u003d DWORD: 00000001
Bạn có thể tìm thấy kết quả không chỉ bằng tên, mà thậm chí bằng cách mở rộng tệp. Nếu bạn đang ở trong trường tìm kiếm menu "Khởi đầu" Nhập phần mở rộng tệp, ví dụ "* .Mp3", Trong kết quả của bảng điều khiển bên trái, bạn có thể thấy tất cả các tệp được tìm thấy với tiện ích mở rộng bạn cần. Nếu không phải tất cả các kết quả được tìm thấy được hiển thị, bạn có thể theo liên kết "Làm quen với các kết quả khác". Sau khi nhấp vào liên kết này sẽ mở "Windows Explorer" Với kết quả tìm kiếm. Về chức năng của hệ điều hành tìm kiếm Windows 7 được viết chi tiết trong bài viết. Để xóa kết quả tìm kiếm và quay lại danh sách các chương trình chính, nhấp vào nút. Hòx Nằm bên phải trong lĩnh vực tìm kiếm.

Bộ sưu tập các tham chiếu đến chức năng Windows
Bộ sưu tập các tài liệu tham khảo về chức năng tính năng Windowsnằm ở phía bên phải của menu "Khởi đầu", Chứa các liên kết đến thường xuyên được sử dụng thành phần Windows. Đang tải bảng điều khiển menu bên phải "Khởi đầu" theo cách sau:

Ở phía bên phải của menu "Khởi đầu" Nó có thể có tối đa 20 liên kết và menu, nhưng theo mặc định, chỉ có 10 liên kết được hiển thị. Danh sách sau đây thảo luận về tất cả các liên kết và menu có thể được hiển thị trong bảng bên phải thực đơn "Khởi đầu".
- Thư mục cá nhân., mở một thư mục chứa tất cả các vị trí được xác định cho tài khoản Người dùng. Tại liên kết. "Thư mục cá nhân" Tên được hiển thị rằng người dùng được sử dụng để đăng nhập.
- Tài liệuMở thư viện "Tài liệu"nơi bạn có thể lưu và mở tệp văn bản, bảng tính., Thuyết trình và các loại tài liệu khác.
- Hình ảnhMở thư viện "Hình ảnh"Nơi bạn có thể lưu và xem hình ảnh kỹ thuật số và các tập tin đồ họa.
- Âm nhạcMở thư viện "Âm nhạc"Nơi bạn có thể lưu và phát nhạc và các tệp âm thanh khác.
- Trang chủ nhóm , mở trang "Nhóm nhà" Trong Windows Explorer. Tại đây bạn có thể xem các tệp của người dùng khác là một phần của nhóm Trang chủ.
- VideoMở thư viện "Video"Nơi bạn có thể lưu và phát các tập tin video.
- Tải vềMở thư mục "Tải xuống" Từ thư mục cá nhân của bạn của tài khoản của bạn. Ở đây bạn sẽ tìm thấy tất cả các tệp đã được tải xuống từ internet vào thư mục này.
- Hồ sơ truyền hìnhMở thư viện "Bản ghi TV"đó là một phân loại thư viện "Video". Thư viện này hiển thị tất cả các mục truyền hình đã mở trên máy tính của bạn.
- Trò chơiMở thư mục "Trò chơi"Phục vụ để truy cập tất cả các trò chơi trên máy tính.
- menu là yêu thíchKhi bạn di chuột qua menu mở với các liên kết được thêm vào trình duyệt yêu thích Trình duyệt web IE.
- Thực đơn Tài liệu gần đây Khi bạn di chuột qua menu nào sẽ mở với các liên kết đến các tệp và tài liệu được mở gần đây tại tài khoản người dùng hiện tại.
- Một máy tính "Một máy tính"Cung cấp quyền truy cập vào đĩa, camera, máy in, máy quét và các thiết bị được trang bị khác được kết nối với máy tính.
- Mạng lưới, Open. windows Explorer. với trang "Mạng lưới"cung cấp quyền truy cập thuận tiện vào máy tính và thiết bị mạng. Nó có thể thấy nội dung trong đó. máy tính mạng và tìm cách mở để truy cập chung Tập tin và thư mục.
- Kết nối K.Mở hộp thoại Kết nối hiện tại, còn được gọi bằng cách nhấp vào nút Mạng trong khu vực thông báo.
- Bảng điều khiển, mở bảng điều khiển, cho phép bạn định cấu hình giao diện và chức năng của máy tính, thêm và xóa các chương trình, cài đặt kết nối mạng và quản lý tài khoản người dùng.
- Các thiết bị và máy inMở một cửa sổ cho phép bạn xem thông tin về máy in, chuột và các thành phần khác được cài đặt trên máy tính.
- Chương trình mặc định, mở một cửa sổ cho phép bạn chọn một chương trình vận hành hệ thống Windows sẽ sử dụng để thực hiện các hành động cụ thể.
- Quản trịMở thư mục trong Bảng điều khiển chứa các công cụ cho quản trị viên hệ thống và người dùng có kinh nghiệm.
- Giúp đỡ và hỗ trợ, mở trung tâm tham chiếu và hỗ trợ Windows.Nơi bạn có thể tìm thấy thông tin tham khảo về việc sử dụng các thành phần hệ điều hành Windows 7.
- Biểu diễn, mở cuộc đối thoại với đội "Chạy"Với đó bạn có thể nhanh chóng chạy các chương trình, mở tệp và thư mục, cũng như vào các trang web nếu máy tính được kết nối với Internet.
Nút tắt máy tính
Nút tắt máy tínhnằm ở bảng dưới bên phải của menu "Khởi đầu". Phần này của menu "Khởi đầu" Thay đổi một chút so với hệ điều hành Windows Vista. Bây giờ ở đây thay vì nút tắt máy tính và nút nhằm chặn hệ thống, chỉ có một nút có hành động có thể điều chỉnh. Để tắt máy tính, chỉ cần nhấp vào nút này. Nếu bạn muốn chọn một hành động khác liên quan đến việc chuyển đổi người dùng, phần cuối của phiên người dùng, khóa hệ thống, khởi động lại, ngủ hoặc chế độ ngủ đông, sau đó nhấn mũi tên bên cạnh nút này và chọn hành động mong muốn.

Đổi mới trong chức năng menu bắt đầu
Ngoài các tính năng menu trên "Khởi đầu"Hệ điều hành Windows 7 có thêm một vài sự đổi mới trong chức năng của menu này.
Danh sách chuyển nhượng. Cũng như đối với thanh tác vụ, trong menu "Khởi đầu" Có danh sách các chuyển đổi xuất hiện trong hệ điều hành Windows 7. Tôi đã viết về các danh sách chuyển đổi trong bài viết. Danh sách chuyển đổi menu "Khởi đầu" Cho phép không chỉ dễ dàng truy cập vào các chương trình và tệp hàng ngày, mà còn mở các chương trình được liên kết với một tác vụ cụ thể nằm trong menu "Khởi đầu". Ví dụ là chương trình "Bắt đầu"có thể tìm thấy khi bạn mở menu lần đầu tiên "Khởi đầu" Sau khi cài đặt hệ thống.

Danh sách chuyển tiếp giống hệt với các danh sách có thể tìm thấy trên thanh tác vụ. Ví dụ: trong danh sách các chuyển đổi Windows ảo PC hiển thị các tác vụ có thể được thực hiện trong chương trình này và máy ảongười đã mở cuối cùng. Bạn cũng có thể thấy những đối tượng mà bạn đã lưu trong danh sách chuyển đổi PC Windows ảo.
Các chương trình buộc chặt trong menu "Bắt đầu". Trên menu "Khởi đầu" Các chương trình có thể được khắc phục, bắt đầu từ hệ điều hành Windows XP. Nhưng mặc dù điều này, tính năng này Chỉ bắt đầu trong Windows 7. Trong menu "Khởi đầu" Windows 7 Systems Không có liên kết đến trình duyệt và chương trình để sử dụng e-mailđược sử dụng theo mặc định. Sau lần mở đầu tiên của chương trình hoặc tệp, đối tượng tương ứng xuất hiện trong menu "Khởi đầu"Nhưng nếu bạn muốn nó, bạn có thể xóa hoặc bảo mật trong menu "Khởi đầu"Để nó luôn xuất hiện trong menu này. Nhấp chuột phải vào đối tượng bạn muốn bảo mật trong menu "Khởi đầu" hoặc trên thanh tác vụ và từ danh mục Chọn một trong các lệnh sau: Bảo mật trong menu "Bắt đầu" hoặc là "Bảo mật trên thanh tác vụ". Sau khi một trong những lệnh này được chọn, đối tượng sẽ được cố định trong khu vực bạn đã chọn cho đến khi bạn chọn lệnh. Muối "Bắt đầu" Menu Cho menu "Khởi đầu", hoặc là "Ra từ thanh tác vụ" Đối với một đối tượng nằm trên thanh tác vụ.

Danh sách các chương trình cố định có thể được gỡ bỏ bằng cách sử dụng sổ đăng ký hệ thống.. Nếu bạn áp dụng chỉnh sửa registry này, thì tất cả các đối tượng cố định trong menu "Khởi đầu" biến mất và sử dụng các đối tượng trong menu bằng menu ngữ cảnh "Khởi đầu" Nó sẽ là không thể.
; Xóa danh sách các chương trình được gán cho menu "Bắt đầu" "nostartmenupinnedlist" \u003d DWORD: 00000001
Thiết lập menu "Bắt đầu"
Trong hệ điều hành Windows 7, có khoảng 30 cài đặt đa dạng được liên kết với menu. "Khởi đầu". Trong phần này, tất cả sẽ được xem xét cài đặt có thể Menu này.
Nút nguồn và bảo mật thông tin
Hành động nút nguồn
Để cấu hình hành động nút nguồn điện, thực hiện các hành động sau đây:
- "Tính chất" "Khởi đầu".
- Nhấp vào tab. "Menu" Bắt đầu "".
- Trong danh sách thả xuống "Nút nguồn hành động" Chọn thao tác bạn muốn.
; Hành động nút nguồn - "Hoàn thiện" "start_powerbuttonaction" \u003d DWORD: 00000001; người dùng thay đổi - "start_powerbuttonaction" \u003d DWORD: 00000100; Hoàn thành phiên - "start_powerbuttonaction" \u003d DWORD: 00000001; Chặn - "start_powerbuttonaction" \u003d DWORD: 00000200; Khởi động lại - "start_powerbuttonaction" \u003d DWORD: 00000004; Ngủ - "start_powerbuttonaction" \u003d DWORD: 00200010
Để cấm hoàn thành công việc, hãy khởi động lại máy tính và dịch nó sang chế độ ngủ hoặc ngủ đông
Ngoài ra, với việc duy trì sổ đăng ký, bạn có thể cấm hoàn tất công việc, khởi động lại máy tính và dịch nó sang chế độ ngủ hoặc ngủ đông. Ngoài ra, nút Tắt nguồn, xuất hiện khi bạn nhấn các phím Ctrl + Alt +, sẽ bị xóa khỏi màn hình bảo mật Windows. Để làm điều này, sử dụng Tweet đăng ký sau:
; Cấm hoàn thành công việc, khởi động lại máy tính và dịch nó sang chế độ ngủ hoặc ngủ đông "Noclose" \u003d DWORD: 00000001
Xóa "Hệ thống thoát" khỏi menu "Bắt đầu"
Từ thực đơn "Khởi đầu" Bạn có thể xóa riêng lẻ mục "Thoát khỏi hệ thống". Tham số này chỉ ảnh hưởng đến chế độ xem menu. "Khởi đầu" và không loại trừ màn hình lệnh "Hoàn thành phiên" Trong hộp thoại « Windows Security.» Mở ra khi bạn nhấn các phím CRTL + ALT + DEL, cũng như sử dụng các phương thức khác.
; Xóa "hệ thống thoát" từ menu "bắt đầu" "startmenulogoff" \u003d DWORD: 00000001
Bỏ chọn "Cửa hàng và hiển thị danh sách các chương trình mới được mở trong menu" Bắt đầu ".
Trong hộp thoại Lệnh "Chạy" Hệ thống lưu tất cả các hành động mà bạn đã nhập. Tạp chí của các chương trình mới mở có thể được làm sạch định kỳ hoặc đơn giản là cấm bảo quản các chương trình đã mở gần đây. Để làm điều này, hãy làm theo các bước sau:
- Nhấp chuột phải vào thanh tác vụ và từ menu ngữ cảnh, chọn lệnh "Tính chất" Để mở hộp thoại và menu thuộc tính Thanh tác vụ "Khởi đầu".
- Nhấp vào tab. "Menu" Bắt đầu "".
- Trong chuong "Bảo mật" Bỏ chọn hộp kiểm từ tùy chọn "Lưu trữ và hiển thị danh sách các chương trình được mở gần đây trong menu" Bắt đầu "..
Kết quả tương tự có thể đạt được bằng cách sử dụng Tinh chỉnh registry:
; Bỏ chọn "Cửa hàng và hiển thị danh sách các chương trình mới được mở trong menu" Bắt đầu "" start_trackprogs "\u003d DWORD: 00000000
Xóa "Cửa hàng và hiển thị danh sách các mục được mở gần đây trong menu" Bắt đầu "và trên thanh tác vụ.
Bạn cũng có thể xóa danh sách các mục được mở gần đây trong menu. "Khởi đầu" Và trên thanh tác vụ. Để làm điều này, hãy làm theo các bước sau:
- Nhấp chuột phải vào thanh tác vụ và từ menu ngữ cảnh, chọn lệnh "Tính chất" Để mở hộp thoại và menu thuộc tính Thanh tác vụ "Khởi đầu".
- Nhấp vào tab. "Menu" Bắt đầu "".
- Trong chuong "Bảo mật" Bỏ chọn hộp kiểm từ tùy chọn "Lưu trữ và hiển thị danh sách các mục được mở gần đây trong menu Bắt đầu và trên thanh tác vụ".
Hoặc sử dụng sổ đăng ký Tweet:
; Bỏ chọn "Cửa hàng và hiển thị danh sách các mục được mở gần đây trong menu" Bắt đầu "và trên thanh tác vụ" "start_trackdocs" \u003d DWORD: 00000001
Vô hiệu hóa danh sách các chương trình được sử dụng thường xuyên trong menu "Bắt đầu"
Danh sách các chương trình được mở thường xuyên trong khung bên trái của menu "Khởi đầu" Bạn cũng có thể vô hiệu hóa hoàn toàn mà không có khả năng khôi phục từ hộp thoại Cài đặt menu. Để làm điều này, sử dụng tinh chỉnh sau:
; Vô hiệu hóa danh sách các chương trình được sử dụng thường xuyên trong menu "Bắt đầu" "nostartmenumfugramslist" \u003d DWORD: 00000001
Thiết lập bảng điều khiển bên phải của menu "Bắt đầu"
Để thêm hoặc xóa một mục nằm trong thanh menu bên phải "Khởi đầu", Thực hiện theo các bước sau:
- Nhấp chuột phải vào thanh tác vụ và từ menu ngữ cảnh, chọn lệnh "Tính chất" Để mở hộp thoại và menu thuộc tính Thanh tác vụ "Khởi đầu".
- Nhấp vào tab. "Menu" Bắt đầu "".
- Nhấn nút "Tune".
- Cài đặt hành động được đề xuất cho ngoại cảnh các yếu tố xác định thực đơn "Khởi đầu".

Ngoài ra, vị trí của tất cả các yếu tố này có thể được kiểm soát bằng cách sử dụng sổ đăng ký nơi ẩn phần tử Giá trị của tham số phải là DWORD: 00000000, để hiển thị dưới dạng liên kết - DWORD: 00000001 và để hiển thị ở dạng menu - DWORD: 00000002:
; Hiển thị mục "quản trị" trong menu Tất cả chương trình trong menu Bắt đầu "startmenuadmintools" \u003d DWORD: 00000001; Hiển thị mục "video" trong menu "Bắt đầu" "start_showvideos" \u003d DWORD: 00000001; Hiển thị mục "Tài liệu" Trong menu "Bắt đầu" "start_showmydocs" \u003d DWORD: 00000001; Hiển thị mục "Nhóm Home" trong menu start_showhomegroup \u003d DWORD: 00000001; Hiển thị mục "Trò chơi" trong menu start_showmygames \u003d DWORD: 00000001; Hình ảnh hiển thị "Hình ảnh" Trong menu "Bắt đầu" "start_showmypics" \u003d DWORD: 00000001; Hiển thị dưới dạng một liên kết "Chạy" trong menu start_showrun \u003d DWORD: 00000001; Hiển thị dưới dạng "Máy tính" trong start_showmycomputer "\u003d DWORD: 00000001; Hiển thị như một Liên kết "Thư mục cá nhân" trong menu "Start_showUser" \u003d DWORD: 00000001; Hiển thị dưới dạng liên kết "yêu thích" trong menu "Bắt đầu" "startmenufavorites" \u003d DWORD: 00000001; Hiển thị dưới dạng một mục liên kết "Âm nhạc" trong "Bắt đầu" menu "start_showmymusic" \u003d DWORD: 00000001; Hiển thị dưới dạng mục liên kết "Gần đây Tài liệu E »Trong menu start_showrecentdocs \u003d DWORD: 00000001; Hiển thị dưới dạng liên kết" Bảng điều khiển "trong menu" Bắt đầu "" start_showcontrolpanel "\u003d DWORD: 00000001; Hiển thị dưới dạng kết nối liên kết" trong menu "Bắt đầu" "start_shownetconn "\u003d DWORD: 00000001; Hiển thị dưới dạng" chương trình mặc định "trong menu start_showstrogramaccessanddefaults" \u003d DWORD: 00000001; Hiển thị dưới dạng "Mạng" trong menu start_shownetplaces \u003d dword: 00000001; Hiển thị dưới dạng liên kết "Trợ giúp và hỗ trợ" trong "Bắt đầu" "start_showhelp" \u003d DWORD: 00000001; Hiển thị dưới dạng liên kết "Bản ghi TV" trong menu start_showrecordedtv "\u003d DWORD: 00000001; Hiển thị dưới dạng mục liên kết" Thiết bị và máy in "trong menu" Bắt đầu "" Start_ShowPrinters " \u003d DWORD: 00000001; Hiển thị dưới dạng liên kết "Tải xuống" trong menu "Bắt đầu" "start_showdownloads" \u003d DWORD: 00000001
Vô hiệu hóa các thư mục chương trình trong menu Cài đặt
Các thư mục như vậy như "Bảng điều khiển", "Các thiết bị và máy in" và "Mạng lưới" Bạn có thể vĩnh viễn loại bỏ khỏi menu "Thiết lập" ĐỐI TƯỢNG MENU MENU "Khởi đầu". Họ cũng sẽ không được hiển thị trong các cửa sổ "Một máy tính" và "Nhạc trưởng". Có thể thực hiện điều này như sau:
; Ngắt kết nối các thư mục chương trình trong menu "Cài đặt" "NosetFolders" \u003d DWORD: 00000001
Các hành động khác với menu "Bắt đầu"
Phân bổ các chương trình được cài đặt gần đây
Sau khi bạn cài đặt trên máy tính chương trình mới Nó xuất hiện trong menu "Khởi đầu". Và để tìm thấy dễ dàng hơn để tìm trong danh sách tất cả các chương trình, hệ điều hành Windows nhấn mạnh nó. Bạn có thể vô hiệu hóa đèn nền của các chương trình mới được cài đặt như sau:
- Nhấp chuột phải vào thanh tác vụ và từ menu ngữ cảnh, chọn lệnh "Tính chất" Để mở hộp thoại và menu thuộc tính Thanh tác vụ "Khởi đầu".
- Nhấp vào tab. "Menu" Bắt đầu "".
- Nhấn nút "Tune".
- Bỏ chọn hộp kiểm từ tùy chọn "Phân bổ các chương trình được cài đặt gần đây".
Hiệu ứng tương tự có thể đạt được bằng phương tiện đăng ký hệ thống:
; Phân bổ các chương trình được cài đặt gần đây "start_notifynewapps" \u003d DWORD: 00000001
Chia sẻ nhãn "Bắt đầu" Menu trên các chương trình không được cài đặt đầy đủ
Các chương trình không được cài đặt đầy đủ trong menu "Khởi đầu" Mặc định được tô sáng theo cách tương tự như các chương trình mà cài đặt đã vượt qua hoàn toàn và thành công. Để phân biệt các chương trình hoàn toàn và một phần, bạn có thể sử dụng Tweet đăng ký làm nổi bật văn bản của các chương trình được cài đặt một phần trong menu "Khởi đầu" màu xám. Các chương trình như vậy có thể được quy cho các cài đặt đó quản trị hệ thống thông qua cài đặt cửa sổ và được cấu hình để cài đặt đầy đủ Với lần sử dụng đầu tiên của họ.
; Làm sắc nét các nhãn "Bắt đầu" trên các chương trình không cài đặt đầy đủ "Greymsiads" \u003d DWORD: 00000001
Kích hoạt mục "Biểu tượng lớn" từ menu "Bắt đầu"
Mặc định trong bảng menu bên trái "Khởi đầu" Tất cả các biểu tượng được bảo tồn và tiếp tục đang hoạt động "Các biểu tượng lớn". Để tạo các biểu tượng nhỏ. Xóa hộp kiểm tương ứng trong cài đặt menu. "Khởi đầu" Hoặc sử dụng tinh chỉnh sau:
; Kích hoạt mục "Biểu tượng lớn" từ menu "Bắt đầu" "start_largemfuicons" \u003d DWORD: 00000001
Cho phép các menu ngữ cảnh và các đối tượng kéo
Trên menu "Khởi đầu" Mặc định là khả năng kéo các đối tượng và gọi menu ngữ cảnh cho chúng. Để bật hoặc tắt menu ngữ cảnh và kéo và thả các đối tượng, hãy kiểm tra hộp kiểm từ các tùy chọn "Cho phép menu ngữ cảnh và kéo các đối tượng" Trong cài đặt menu "Khởi đầu" Hoặc áp dụng tinh chỉnh sau:
; Cho phép menu ngữ cảnh và các đối tượng kéo "start_enabersragdrop" \u003d DWORD: 00000001
Tiết lộ menu khi lơ lửng và trì hoãn con trỏ chuột
Ban đầu, giống như tất cả thư mục tiêu chuẩn thực đơn "Khởi đầu"Vì vậy, các danh sách chuyển tiếp mở khi bạn di chuột và trì hoãn con trỏ chuột. Để vô hiệu hóa tùy chọn này, bạn có thể bỏ chọn hộp kiểm. "Tiết lộ menu khi bạn di chuột và trì hoãn con trỏ chuột" hoặc thay đổi. tham số tiếp theo Đăng ký:
; Tiết lộ menu khi bạn di chuột và trì hoãn con trỏ chuột "start_autoccore" \u003d DWORD: 00000001
Sắp xếp trong menu "Tất cả chương trình" theo tên
Mặc định, tất cả các mục nằm trong menu "Khởi đầu" Sắp xếp theo tên theo thứ tự bảng chữ cái. Bạn có thể vô hiệu hóa cài đặt này bằng giao diện đồ họa:
- Nhấp chuột phải vào thanh tác vụ và từ menu ngữ cảnh, chọn lệnh "Tính chất" Để mở hộp thoại và menu thuộc tính Thanh tác vụ "Khởi đầu".
- Nhấp vào tab. "Menu" Bắt đầu "".
- Nhấn nút "Tune".
- Bỏ chọn hộp kiểm từ tùy chọn "Sắp xếp menu" Tất cả các chương trình "theo tên"

Hoặc tận dụng lợi thế của Registry Tweak này:
; Sắp xếp trong menu "Tất cả chương trình" bằng "start_sortbyname" \u003d DWORD: 00000001
Vô hiệu hóa các menu viết tắt
Hệ điều hành Windows làm giảm các menu dài bằng cách di chuyển các mục được sử dụng gần đây đến menu trên cùng và ẩn phần còn lại. Có thể được hiển thị các yếu tố ẩnBằng cách nhấp vào mũi tên để mở menu. Menu viết tắt có thể bị vô hiệu hóa bằng cách sử dụng các chỉnh sửa đăng ký sau:
; Vô hiệu hóa menu viết tắt "Intellimenus" \u003d DWORD: 00000001
Phần kết luận
Hướng dẫn này mô tả các thành phần menu "Bắt đầu". Các thành phần chính của menu này được mô tả, chức năng mới cũng như danh sách chuyển tiếp và bảo vệ các đối tượng. Cũng trong hướng dẫn này mô tả tất cả các cài đặt có thể cho menu "Bắt đầu". giao diện đồ họa.và các phương tiện của sổ đăng ký hệ thống.
Các câu hỏi về cách bạn có thể quay lại tất cả các menu Bắt đầu Windows 10 thông thường như trong Windows 7 khá phù hợp khi biểu tượng máy tính không xuất hiện trên máy tính để bàn của hệ điều hành đã cài đặt được cài đặt sau khi cài đặt và menu Bắt đầu đã thay đổi để đặt nó một cách nhẹ nhàng rất"!
Trả về menu Bắt đầu Windows 10 như trong Windows 7
Trả lại đầy đủ menu bắt đầu Trong Windows 10, tuy nhiên, phương tiện của hệ điều hành là không thể, tuy nhiên thay đổi chế độ xem menu Bắt đầuđể nó trở nên như các tùy chọn thông thường. Đối với điều này:
Các chương trình để tạo menu Bắt đầu
Shell cổ điển.
Chương trình này hoàn toàn miễn phí và có tiếng Nga. Các tham số của nó có thể được cấu hình theo sở thích của bạn và áp dụng. các chủ đề khác nhau Đăng ký. 
Bắt đầu 10.
Đây là Stardock, chuyên phát triển các ứng dụng cho thay đổi trong Windows.. Bạn có thể sử dụng start10 miễn phí 30 ngày. Việc cài đặt của nó diễn ra bằng tiếng Anh, nhưng bản thân giao diện có sự hỗ trợ của ngôn ngữ tiếng Nga. Ứng dụng này có thể chỉ định không chỉ màu, mà còn là kết cấu cho menu bắt đầu. 
Startisback ++.
Chương trình này cũng có giao diện người Nga nóivà cung cấp nó sử dụng miễn phí Trong vòng 30 ngày. StartISBack ++ không chỉ thay đổi menu, mà còn là thanh tác vụ. 
Cách trả lại biểu tượng máy tính của tôi với máy tính để bàn Windows 10
Để bật biểu tượng máy tính trong hệ thống mới, bạn sẽ cần nhấp vào chuột phải trên màn hình nền và nhấp vào Cá nhân hóa
.
Sau đó:


Bây giờ biểu tượng. Máy tính của tôi sẽ được đặt trên một công việc bảng Windows 10, chỉ cần gọi nó sẽ Máy tính nàyNhưng tên có thể được thay đổi.
Với cái này tóm lược Bạn có thể trả về biểu tượng máy tính của mình và menu bắt đầu Windows 10 như trong Windows 7
Bạn nhớ menu bật lên cũ bắt đầu cổ điển Windows 98 (2000)? Nếu bạn không biết về Đây là bài phát biểu.Đây là thực đơn được tổ chức bởi loại hiển thị của tất cả các thư mục con trong menu con. Với sự trợ giúp của chúng, một menu cây được tạo cho phép một lần di chuyển chỉ chuột từ nút Bắt đầu để chương trình cụ thể hoặc các thành phần Windows.
Tất nhiên, một thực đơn như vậy không thể mọi người đều thích, nhưng vẫn còn nhiều người dùng muốn các menu bật lên trở lại. Trong Windows XP và Vista, Microsoft được phép bao gồm lựa chọn thay thế Dưới tên "Menu Bắt đầu cổ điển", miễn là thiết kế menu cũng thay đổi.
Bắt đầu với Windows 7, Microsoft đã quyết định loại bỏ hoàn toàn sự hỗ trợ của menu cổ điển. Tuy nhiên, vẫn có một cơ hội để khôi phục một phần các chức năng.
Định cấu hình menu Bắt đầu Windows cổ điển
Một trong những thay đổi bạn có thể thực hiện là thiết lập một số mục menu bắt đầu, cụ thể là, trong thay đổi "hiển thị dưới dạng liên kết" để "hiển thị dưới dạng menu".
Để thực hiện việc này, hãy mở hộp thoại Cài đặt menu Bắt đầu (xem). Và đi qua toàn bộ danh sách các yếu tố như "máy tính", "tài liệu" và các tài liệu khác. Dưới đây trong Hình 1 cho thấy một phần của cài đặt. Sau khi bạn đặt tất cả các cài đặt, nhấp vào "OK". Bây giờ, một phần của các mục menu bắt đầu sẽ được hiển thị theo phong cách cổ điển. Dưới đây trong Hình 2, bạn có thể thấy một ví dụ về những gì xảy ra nếu bạn chọn mục hiển thị cho mục "Máy tính".
Tất nhiên, một danh sách như vậy sẽ chỉ bị giới hạn ở cấp độ lồng đầu tiên (ví dụ: chỉ các đĩa được hiển thị cho cùng một "máy tính"), nhưng đó vẫn là một phong cách cổ điển hơn.
Hình 1. Đặt thuộc tính Menu Bắt đầu

Hình 2. Xem kết quả. Hiển thị danh sách cho mục "Máy tính"

Ghi chú: Khoảng một chút nữa phương pháp phức tạp Nó sẽ là trong các bài viết sau.
Các chương trình tạo menu Bắt đầu cổ điển trong Windows 7
Nếu bạn háo hức hoàn toàn trở về phong cách cũ Menu bắt đầu, sau đó cho việc này không có xấu chương trình miễn phíthay đổi hoàn toàn hành vi menu tiêu chuẩn. Chương trình này là "vỏ cổ điển". Bạn có thể tải xuống chương trình với Forge nguồn bằng liên kết này. Chương trình khá dễ sử dụng và có một số lượng lớn Cài đặt cung cấp cho nó linh hoạt đặc biệt.
Xin lưu ý rằng chương trình có ba thành phần của "Classic Explorer" (Windows Explorer), "Menu Bắt đầu cổ điển" ( menu cổ điển Bắt đầu) và "Cổ điển IE9" (add-in trình duyệt IE9). Bạn không cần phải cài đặt tất cả. Nếu bạn chỉ quan tâm trong menu Bắt đầu, bạn sẽ có đủ "Menu Bắt đầu cổ điển".

- Làm cách nào để thêm menu bật lên "Tất cả chương trình" cổ điển trong menu Bắt đầu Windows 7?
Lời khuyên về kỹ thuật