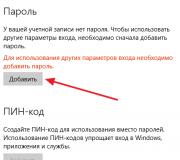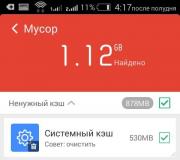Làm cách nào để loại bỏ các thành phần hệ điều hành không cần thiết? Cách tiếp cận hệ thống như một hiện tượng quản lý.
Để loại bỏ các thành phần đã cài đặt hệ điều hành, mở hộp thoại Thêm hoặc Loại bỏ Chương trình (Bắt đầu> Cài đặt * Bảng Điều khiển> Thêm hoặc Loại bỏ Chương trình) và nhấp vào nút Thêm Thành phần Windows. Trình hướng dẫn cấu phần Windows khởi động, cửa sổ chứa danh sách các thành phần đã cài đặtđã phân loại. Bằng cách xóa các hộp kiểm ở tên của các thành phần và danh mục của các thành phần hệ điều hành, chúng tôi đưa ra yêu cầu xóa chúng. Đồng thời, dưới danh sách các thành phần, nó được chỉ ra bao nhiêu dung lượng đĩađược giải phóng. Việc cài đặt và loại bỏ các thành phần có thể được thực hiện trong một thao tác duy nhất.
Kết thúc công việc -
Chủ đề này thuộc về phần:
Các loại cài đặt hệ điều hành
Hiện tại, một trong những hệ điều hành phổ biến nhất là windows xp, do đó, chúng ta sẽ xem xét quá trình cài đặt bằng cách sử dụng ví dụ của nó .. cài đặt windows xp chuyên nghiệp ..
Nếu bạn cần tài liệu bổ sung về chủ đề này, hoặc bạn không tìm thấy những gì bạn đang tìm kiếm, chúng tôi khuyên bạn nên sử dụng tìm kiếm trong cơ sở dữ liệu của chúng tôi về các tác phẩm:
Chúng tôi sẽ làm gì với tài liệu nhận được:
Nếu tài liệu này hữu ích cho bạn, bạn có thể lưu nó vào trang của mình trên mạng xã hội:
| tiếng riu ríu |
Tất cả các chủ đề trong phần này:
Chuẩn bị sơ bộ
Khi cài đặt Windows XP Professional, bạn phải chỉ định cách cài đặt hệ điều hành. V tài liệu này mô tả các thủ tục để giúp đỡ
những yêu cầu thiết bị
Trước khi cài đặt Windows XP Professional, hãy đảm bảo rằng phần cứng máy tính của bạn đáp ứng các điều kiện sau Yêu cầu tối thiểu:
· Bộ xử lý Pentiumở tuổi 23
Truy xuất thông tin mạng
Nếu máy tính của bạn không phải là một phần của mạng, hãy bỏ qua phần này. Trước tiên, bạn cần xác định xem máy tính sẽ được đưa vào miền hay nhóm làm việc. Nếu bạn không biết
Lưu trữ tệp
Nếu bạn đang cập nhật một trong những những phiên bản trước Windows, bạn nên sao lưu các tệp hiện tại của mình. Các tệp có thể được sao lưu vào đĩa, băng hoặc
So sánh giữa cập nhật và cài đặt một bản sao mới
Một trong những quyết định đầu tiên được thực hiện sau khi khởi động trình hướng dẫn Cài đặt Windows XP, là sự lựa chọn của kiểu cài đặt - cập nhật hệ điều hành hiện tại hoặc cài đặt một bản sao mới. V
Chạy thiết lập Windows XP
Trình hướng dẫn Thiết lập Windows XP thu thập thông tin, bao gồm cài đặt khu vực, tên và mật khẩu. Sau đó, trình hướng dẫn sao chép các tệp sang Ổ cứng, séc được trang bị
Cập nhật
Quá trình nâng cấp khá đơn giản. Trình hướng dẫn thiết lập Windows XP xác định và cài đặt trình điều khiển bắt buộc hoặc lập danh sách các thiết bị không thể cập nhật; do đó
Thu thập thông tin về người dùng và máy tính
Trình hướng dẫn thiết lập Windows XP hướng dẫn người dùng xây dựng thông tin cần thiết về bản thân và về máy tính của anh ấy. Mặc dù quá trình cài đặt chủ yếu là tự động
Cung cấp thông tin mạng
Trong hoặc sau khi cài đặt, bạn nên tham gia nhóm làm việc hoặc miền. Nếu bạn không có kế hoạch làm việc trên mạng, bạn nên chọn kết nối với một nhóm làm việc.
Tùy chỉnh quy trình cài đặt bằng chế độ cài đặt im lặng
Cài đặt Windows XP Professional có thể tùy chỉnh. Sử dụng chế độ cài đặt tự động, bạn có thể chuẩn bị trước những thông tin cần thiết để không cần nhập
Đăng nhập vào Windows XP Professional
Khi cài đặt Windows XP Chương trình chuyên nghiệp cài đặt nhắc bạn tạo tài khoản cho người dùng tiến hành cài đặt và từng người một tài khoản cho mỗi người dùng,
Tạo tài khoản người dùng
Tài khoản người dùng xác định tên người dùng và mật khẩu của anh ấy, các nhóm mà anh ấy là thành viên, có sẵn cho anh ấy tài nguyên mạng, và tập tin cá nhân và các tùy chọn tùy chỉnh.
Liệu có xung đột giữa Windows XP và hệ điều hành trước đó trên máy tính không?
Có ba tùy chọn để cài đặt phòng điều hành Hệ thống Windows XP khác nhau về khả năng xảy ra sự cố. Nếu bạn không cần giữ lại hệ điều hành cũ và các ứng dụng của nó, hệ thống
Xung đột ngôn ngữ: Phiên bản là gì?
Khi cố gắng cập nhật ngôn ngữ tiếng Nga Phiên bản Windows 98 / Me / 2000 sang phiên bản Windows XP tiếng Anh (Mỹ) hoặc ngược lại xảy ra xung đột phiên bản ngôn ngữ tất yếu. Trình cài đặt n
Tôi có thể cài đặt Windows XP từ đĩa mềm không?
Microsoft giả định rằng Ổ đĩa CD cái nào có thể làm được thiết bị khởi động, Nó là một phần không thể thiếu máy tính hiện đại... Do đó, thực hiện khởi động từ bản phân phối
Tôi đã mua một máy tính cài sẵn Windows XP. Bạn nên chú ý điều gì?
Có hai lựa chọn để bán một máy tính cài sẵn hệ điều hành: Cài đặt OfM và cài đặt được cấp phép... Trong trường hợp đầu tiên, bạn sẽ không nhận được đĩa CD phân phối, vì vậy t
Việc lựa chọn thư mục để cài đặt hệ điều hành ảnh hưởng gì?
Lựa chọn thư mục chủ yếu dành cho cài đặt Windows XP như một hệ điều hành thứ hai. Trong trường hợp này, bạn cần giữ lại hệ thống trước đó Thư mục Windows quán trọ
Các bước chính trong quá trình thiết lập Windows XP là gì?
Quá trình cài đặt Windows XP bao gồm năm giai đoạn chính. Ở giai đoạn đầu, thông tin về cấu hình của máy tính được thu thập, khả năng cài đặt hệ điều hành mới với
Làm cách nào để cài đặt các thành phần hệ điều hành bổ sung sau này?
Để thêm các thành phần hệ điều hành chưa được cài đặt trước đó hoặc đã bị loại bỏ, hãy mở hộp thoại Thêm hoặc Loại bỏ Chương trình ( Bắt đầu- Cài đặt-Bảng điều khiển
Có bất kỳ tùy chọn bổ sung nào để thay đổi thành phần của các thành phần Windows không?
WindowsXP "cẩn thận" về các thành phần của nó và không thực sự hoan nghênh những thay đổi trong thành phần của chúng. Danh sách các thành phần trong Windows Components Wizard (Bắt đầu> Cài đặt * Bảng điều khiển
Cần làm gì sau khi cài đặt hệ điều hành Windows XP?
Sau khi cài đặt hệ điều hành, bạn nên kiểm tra cài đặt chính xác và thực hiện cài đặt thêmđiều đó không thể được thực hiện tự động. Đảm bảo với cửa sổ
Kích hoạt Windows XP là gì?
Các công nghệ kích hoạt do Microsoft phát triển để chống sao chép bất hợp pháp phần mềm... Nếu bạn mua bản sao được cấp phép Windows XP (điều này cũng áp dụng cho một số
Nhiều người sử dụng máy tính hiện đại rất thường xuyên bắt gặp các chương trình hệ thống, mặc dù trong một số trường hợp, họ thậm chí không nghi ngờ rằng chúng đang xử lý chúng. Một số người cố gắng rất nhiều để không đi vào rừng, để không làm gián đoạn hoạt động của hệ điều hành. Có lẽ, điều đáng giá là phải tìm ra chương trình hệ thống là gì, loại nào chương trình hệ thốngđược biết đến ngày hôm nay. Trong quá trình này, câu hỏi về chức năng của chúng là gì sẽ được xem xét. Nhưng điều đầu tiên trước tiên.
- đây là gì?
Vì vậy, bây giờ chúng ta sẽ không đi sâu vào sự phức tạp của công việc của các ứng dụng hệ thống. Một người dùng bình thường không cần điều này. Chúng ta hãy xem xét các vấn đề chính liên quan đến việc hiểu những gì các chương trình hệ thống được tìm thấy nói chung. Ngoài ra, sẽ có thể tìm hiểu một chút về phân loại của chúng.
Nếu chúng ta nói ngôn ngữ đơn giản, các chương trình hệ thống được thiết kế để giao tiếp giữa hệ điều hành đã cài đặt, các thành phần phần cứng của thiết bị đầu cuối máy tính, các ứng dụng và chính người dùng. Người dùng phải làm gì với nó? Có, chỉ là kết nối của cùng một hệ điều hành với người dùng được thực hiện thông qua Giao diện đồ họa, với sự trợ giúp của nó, anh ta có thể truy cập các chức năng nhất định được nhúng trong chính hệ thống.
Các lớp chương trình hệ thống
Ngày nay có nhiều cách phân loại phần mềm hệ thống. Tuy nhiên, về cơ bản, chúng có thể được chia thành nhiều lớp hoặc nhóm theo điều kiện. Trước hết, đó là các chương trình quản lý hệ thống, các công cụ xử lý dữ liệu, các bộ cơ bản tối thiểu cho hoạt động của HĐH và các tiện ích dịch vụ.
Không cần phải nói rằng mỗi lớp có thể được chia nhỏ nhiều lần. Vì vậy, ví dụ, các chương trình hệ điều hành, trên thực tế, là những hệ điều hành phổ biến nhất, trong đó có hàng chục chương trình ngày nay. Điều tương tự cũng được quan sát, chẳng hạn như trong phần mềm dịch vụ, nơi số lượng lớn tất cả các loại tiện ích cho nhiều mục đích khác nhau (làm việc với ổ cứng, chỉnh sửa sổ đăng ký, loại bỏ "rác" máy tính, gỡ cài đặt ứng dụng, v.v.)
Trình điều khiển
Một trong những thành phần quan trọng nhất trong bất kỳ hệ thống máy tính là trình điều khiển, cũng là chương trình hệ thống. Đây là những thứ nhỏ ứng dụng đặc biệt chịu trách nhiệm về hoạt động chính xác của bất kỳ thiết bị "phần cứng" nào. Ai chưa xem qua khái niệm về trình điều khiển card màn hình hoặc card âm thanh?
Có thể nói, chính các trình điều khiển sẽ giúp hệ thống định cấu hình chính xác hoạt động của bất kỳ thành phần nào. Theo quy định, ngay cả khi mua máy tính hoặc máy tính xách tay, bộ phụ kiện luôn đi kèm đĩa đặc biệt với các trình điều khiển. Điều này là do thực tế là, tùy thuộc vào nhà sản xuất, các hệ điều hành Windows giống nhau không phải lúc nào cũng nhận dạng chính xác bất kỳ thiết bị nào, mặc dù có danh mục rộng rãi trong các bản phân phối của chúng.

Trong một số Hộp Windows có thể đặt nhiều nhất người lái xe phù hợp và thiết bị không hoạt động. Đây là nơi cài đặt các trình điều khiển "bản địa" ban đầu do nhà sản xuất thiết bị "phần cứng" cung cấp để giải cứu.
Các chương trình hệ thống tiêu chuẩn của Windows
Như mong đợi, Windows có các chương trình hệ thống của riêng nó. Theo quy định, đây là những tiện ích có sẵn cho người dùng trong menu chính "Bắt đầu" trong phần "Tất cả chương trình" / "Công cụ quản trị", "Bảo trì" và "Phụ kiện" và một số - trong "Bảng điều khiển ". V chương trình tiêu chuẩn ngoài các tiện ích hệ thống, còn có bộ tối thiểuứng dụng cần thiết để hoạt động.

Thật không may, về các chương trình hệ thống, Windows không có nhiều khác biệt. Hầu hết các quy trình được ẩn khỏi mắt người dùng. Điều này có thể hiểu được, bởi vì việc hoàn thành một quá trình hoặc xóa dịch vụ hệ thống có thể gây ra những hậu quả tai hại cho toàn bộ hệ thống.
Một số người dùng tò mò thường tự hỏi làm thế nào để gỡ bỏ một chương trình hệ thống. Câu trả lời rất đơn giản: không thể nào! Được xây dựng trong tiện ích hệ thống trong Windows không bị loại bỏ. Tất nhiên, bạn có thể xóa các mục nhập và khóa trong sổ đăng ký, nhưng hệ thống sẽ vẫn khôi phục các giá trị mặc định khi khởi động lại. Ngoài ra, sau khi gỡ bỏ, có thể hệ điều hành sẽ không hoạt động nữa, vì vậy tốt hơn hết bạn không nên mạo hiểm.
Trình tối ưu hóa
Các trình tối ưu hóa được thiết kế để tăng tốc hoạt động của hệ điều hành bằng cách loại bỏ các "rác" máy tính không cần thiết, v.v ... Tất nhiên, trong Windows, có quỹ riêngở dạng cùng một trình chống phân mảnh để tăng tốc độ truy cập dữ liệu và khởi chạy ứng dụng hoặc hệ thống

Tuy nhiên, khi thực hành chương trình, họ kém hơn tiện ích chuyên biệt chẳng hạn như Advanced System Care, CCleaner, Glary Utillities, Windows 7 Manager và hơn thế nữa.
Người lưu trữ
Làm việc với kho lưu trữ là một phần không thể thiếu của bất kỳ hệ thống nào. Windows được tích hợp sẵn Trình lưu trữ WinZIP... Tôi phải nói rằng đây không phải là phát triển riêng Microsoft. Nó được tạo đặc biệt dựa trên trình lưu trữ ZIP cũ tốt.

WinRAR, WinZIP, 7-Zip và nhiều người khác được công nhận là tốt nhất trong lĩnh vực này. Mỗi tiện ích có những chi tiết cụ thể riêng của nó, nhưng nhìn chung chúng hoạt động thực tế theo cùng một nguyên tắc.
Tiền bổ sung
Có nhiều danh mục bổ sung khác bao gồm các chương trình hệ thống. Điều này bao gồm các yếu tố Kiểm soát ActiveX... Phần lớn ví dụ sinh động- Adobe Trình phát Flash- chương trình phát lại phát trực tuyến video trên mạng. Như đã rõ, không có gì giống như thế này trong bản thân hệ điều hành Windows.

Không ít một thành phần quan trọng bạn có thể đặt tên cho tất cả các loại bộ codec và bộ giải mã, nếu không có nó thì không thể xem video hoặc phát âm thanh. Ở đây vị trí dẫn đầu thuộc về bộ K-Lite CodecĐóng gói.
Các công cụ để làm việc với các tài liệu đang có nhu cầu lớn. Định dạng PDF hoặc tài nguyên Internet có chứa dữ liệu đó. Tại đây các chương trình như Chương trình đọc file PDF trên máy tính... Hơn nữa, các tiện ích như vậy trong quá trình cài đặt thậm chí có thể tích hợp vào chính hệ thống và vào các trình duyệt Internet.
Điều này bao gồm nhiều chương trình hệ thống chịu trách nhiệm truy cập Internet hoặc tạo mạng cục bộ, Nếu mà không có thế giới hiện đại không thể tưởng tượng được.
Phần kết luận
Về cơ bản, chúng tôi chỉ xem xét Khái niệm chung các chương trình hệ thống. Trên thực tế, nếu bạn tìm hiểu sâu hơn, bạn có thể liệt kê chúng vô tận. Rõ ràng là sự phát triển công nghệ máy tính không đứng yên. Đó là lý do tại sao các lớp chương trình hệ thống mới xuất hiện, vốn đã chịu trách nhiệm về các lĩnh vực công việc hoàn toàn khác nhau. Vì vậy, người ta chỉ có thể đoán những gì sẽ trở thành ứng dụng hệ thống khi xảy ra máy tính lượng tử…
Hôm nay chúng ta hãy tìm cách vô hiệu hóa các thành phần Windows không sử dụng.
Xóa ứng dụng không sử dụng cho phép bạn giải phóng dung lượng trên đĩa cứng và tăng một chút tốc độ của máy tính do làm sạch sổ đăng ký khỏi các khóa do các chương trình tạo ra. Ngoài ra, một số phần mềm chạy dịch vụ riêng, cũng sử dụng tài nguyên hệ thống và bị vô hiệu hóa khi chương trình được gỡ cài đặt.Ví dụ, hãy xem xét hệ điều hành Windows 7 Ultimate... Hãy ghi nhớ rằng thành phần của các thành phần đa dạng phiên bản Windows 7có thể thay đổi , nhưng không có gì sai với điều đó, vì nhiệm vụ các thành phần cùng tên trong tất cả các phiên bản như nhau.
">
Để xem danh sách các thành phần hệ thống, bạn cần vào menu "Bắt đầu" mở ra "Bảng điều khiển", lựa chọn "Các chương trìnhvà các thành phần "
V cửa sổ đã mở bạn sẽ thấy một danh sách tất cả các thành phần có sẵn, trong đó
các hộp kiểm được đánh dấu là đã bao gồm.
Các yếu tố của bảng bên cạnh dấu cộng, là danh sách các chương trình, thả xuống khi nhấp vào cái này dấu cộng.
Nghiên cứu kỹ danh sách và sau đó bỏ chọn những mục không sử dụng.
Có người dùng thiếu kinh nghiệm câu hỏi nhất thiết phải đặt ra, và câu hỏi nào trong số này
Các thành phần có thể bị vô hiệu hóa mà không ảnh hưởng đến hiệu suất hệ thống? V
Theo hướng dẫn, tôi cung cấp danh sách các phần tử của bảng này mà tôi
Tôi đã xóa nó trên máy tính của mình.
trình duyệt web IE(nếu bạn không sử dụng trình duyệt này)
Máy chủ telnet
Trò chơi(nếu bạn không chơi những trò chơi này)
Ứng dụng khách Telnet
Thành phần máy tính bảng(nếu bạn đang sử dụng PC để bàn)
Nền tảng Tiện ích Windows (nếu không sử dụng)
Hệ thống con cho các ứng dụng UNIX
Máy chủ xếp hàng thư của Microsoft(MSMQ)
Dịch vụ kích hoạt Windows
Dịch vụ In và Tài liệu(nếu không sử dụng máy in)
Thành phần Tìm kiếm trên Windows (Windows Search) rất thân thiện với người dùng và cho phép bạn lập chỉ mục dữ liệu
Trên máy tính, từ đó đẩy nhanh quá trình tìm kiếm. Tuy nhiên vào máy tính yếu có thể
Có vấn đề về hiệu suất do quá trình lập chỉ mục.
Tập đoàn Trò chơi(Trò chơi) chứa danh sách tất cả trò chơi nhỏđược cài đặt với
Các cửa sổ. Nếu bạn không cần một số hoặc thậm chí tất cả các trò chơi, bạn có thể bỏ chọn các hộp một cách an toàn.
Đối diện với tên của các ứng dụng hoặc toàn bộ nhóm cùng một lúc.
Các thành phần máy tính bảng(Thành phần máy tính bảng) cung cấp kết nối với
Một thiết bị máy tính có tên Máy tính bảng... Nếu bạn không có một thiết bị như vậy,
Thành phần có thể bị vô hiệu hóa.
Thành phần Nền tảng Tiện ích Windows(Windows Gadget Platform) cho phép sử dụng các tiện ích (gadget) trên màn hình nền Máy tính để bàn Windows... Nếu không cần lưu trữ các ứng dụng như vậy, bạn có thể vô hiệu hóa thành phần này.
Nhóm thành phần Dịch vụ In và Tài liệu(Dịch vụ In và Tài liệu) quản lý
Quy trình in, quét và fax. Có lẽ một số hoặc tất cả cùng một lúc
Bạn không cần những tính năng này. Trong trường hợp này, hãy bỏ chọn hộp bên cạnh tên
Các thành phần không cần thiết.
Phần còn lại của các thành phần có thể được bật hoặc tắt tùy thuộc vào nhu cầu của bạn
Sau khi vô hiệu hóa các thành phần không sử dụng, hãy nhấp vào "VÂNG”Và sau đó khởi động lại hệ thống. Chỉ cần ghi nhớ đã vô hiệu hóa các thành phần Hệ điều hành không biến mất ở bất cứ đâu va cho của chúng kích hoạt lại nó là đủ để đánh dấu vào ô đã bỏ chọn trước đó.
Trên thực tế, đó là tất cả về việc vô hiệu hóa các thành phần không cần thiết. Bây giờ bạn biết cách tắt các thành phần Windows 7 và bạn có thể tự tối ưu hóa PC của mình.
Bây giờ về Windows XP
Theo mặc định trong Windows XP bao gồm một số chương trình mà bạn có thể không bao giờ sử dụng, vì chức năng của chúng khiến bạn mong muốn. Thật không may, các nhà phát triển Microsoft không cung cấp
Người dùng hoàn toàn kiểm soát qua hệ điều hành.
Và nếu các thành phần như "Khả năng đặc biệt"
VÀ " Trò chơi", bạn vẫn có thể xóa mà không cần các thủ tục đặc biệt, sau đó cửa sổ tin nhắn hoặc chúng ta hãy nói Tự động Cập nhật hệ điều hành Window - rất có thể. Để làm được điều này, trước tiên bạn cần chỉnh sửa thủ công một trong các tệp hệ thống.
Cân nhắc loại bỏ cả thành phần dễ truy cập và thành phần ẩn cùng một lúc, để không thực hiện cùng một công việc hai lần.
Đội Sfc / cachesize = 0 phải được đánh máy sao cho vô hiệu cơ chế Windows XP, tại mỗi lần tải xuống sẽ cập nhật các tệp này... Nếu điều này không được thực hiện, trong phiên tiếp theo, các tệp để khôi phục hệ thống sẽ xuất hiện trở lại trong thư mục Dllcache.
Trước khi gửi tiền thay đổi nộp Sysoc.inf, hãy chắc chắn để sao lưu nó!
1. Mở ra Windows Explorerở chế độ hiển thị tệp ẩn và hệ thống.
Xóa các ứng dụng không sử dụng cho phép bạn giải phóng dung lượng trên ổ cứng và tăng nhẹ hiệu suất của máy tính bằng cách xóa sổ đăng ký khỏi các khóa do chương trình tạo ra. Ngoài ra, một số phần mềm khởi động các dịch vụ của chính nó, các dịch vụ này cũng sử dụng tài nguyên hệ thống và bị vô hiệu hóa khi chương trình được gỡ cài đặt. Trên thực tế, các thành phần của Windows không bị loại bỏ mà chỉ bị vô hiệu hóa, tức là các tệp của chúng vẫn còn trên đĩa cứng, nhưng không được hệ điều hành sử dụng, điều này cũng có thể kéo theo một số hiệu suất tăng do quá trình tải. thư viện hệ thống từ ký ức. Chúng ta hãy xem quá trình loại bỏ các chương trình không cần thiết:
- Nhấp vào nút Bắt đầu trên bảng điều khiển Tác vụ Windows.
- Chọn Bảng điều khiển.
- Trong cửa sổ mở ra, trong danh sách các danh mục, hãy bấm vào mục Gỡ cài đặt chương trình trong danh mục Chương trình. Một cửa sổ sẽ mở ra chứa các điều khiển cho các chương trình đã cài đặt (Hình 4.17). Bất kỳ chương trình nào trong danh sách đều có thể bị xóa và đối với một số chương trình trong số đó, quá trình sửa đổi cũng có sẵn. Quá trình thay đổi được thiết kế để khôi phục các tệp ứng dụng trong trường hợp chúng bị hỏng, cũng như để thay đổi một tập hợp các thành phần gói phần mềm chẳng hạn như Microsoft Office.
- Chọn ứng dụng cần gỡ cài đặt bằng cách nhấp vào ứng dụng đó. Trong bảng phía trên danh sách ứng dụng đã cài đặt, sẽ xuất hiện các yếu tố bổ sung ban quản lý.
- Nhấp vào nút Gỡ cài đặt hoặc Gỡ cài đặt / Thay đổi. Màn hình sẽ yêu cầu bạn xác nhận việc gỡ bỏ chương trình.
- Gỡ cài đặt chương trình theo hướng dẫn trên màn hình.
Hệ điều hành thường không thể gỡ bỏ hoàn toàn ứng dụng. Mặc dù các phím tắt và tên ứng dụng biến mất khỏi menu chính và danh sách các ứng dụng đã cài đặt, thư mục chương trình và khóa chính bị xóa khỏi sổ đăng ký, dữ liệu về ứng dụng có thể vẫn còn trong hệ thống. Đây có thể là những thư viện không được sử dụng bởi các ứng dụng khác trong thư mục hệ thống, các khóa đăng ký riêng biệt chứa thông tin về việc kích hoạt ứng dụng và dữ liệu khác, cũng như các tệp do người dùng sửa đổi.
Việc xóa dữ liệu này để giải phóng dung lượng ổ đĩa và tối ưu hóa sổ đăng ký có thể được thực hiện theo cách thủ công, rất tẻ nhạt hoặc với sự trợ giúp của phần mềm chuyên dụng. nhưng dễ hơn nhiều so với mua một ngôi nhà ở Praha. Tôi sẽ giới thiệu cho bạn một trong những chương trình này sau, nhưng bây giờ tôi sẽ xem xét quá trình vô hiệu hóa các thành phần không sử dụng. Công cụ Quản lý Thành phần Windows được truy cập từ cửa sổ Chương trình và Tính năng, được hiển thị trong Hình. 4.17.
Nhấp vào liên kết Bật hoặc tắt các tính năng của Windows. Hộp thoại Windows Features sẽ mở ra (Hình 4.18). Trong hộp thoại Tính năng của Windows, hãy chọn hộp cho các thành phần mà bạn muốn cài đặt và ngược lại, hãy xóa các hộp bên cạnh tên của các thành phần mà bạn không yêu cầu. Nếu bạn không bao giờ xem các trang web trên Internet, cũng như các tệp có đuôi htm và html; hoặc sử dụng trình duyệt nhà sản xuất bên thứ ba ví dụ: Opera hoặc Mozilla, bạn có thể tắt cài đặt mặc định Chương trình Internet Nhà thám hiểm.

Các thành phần của nhóm Tính năng Đa phương tiện (Media Features) là ba chương trình, đó là: Windows DVD-studio, dành cho tác giả và ghi đĩa video; cửa sổ truyền thông tin Trung tâm - một khu phức hợp để làm việc với các tệp đa phương tiện; và Trình phát Windows Phương tiện được thiết kế để phát các tệp nhạc và video. Nếu bạn không cần các chức năng này hoặc một lần nữa, bạn sử dụng chương trình tương tự nhà cung cấp bên thứ ba, các thành phần của nhóm Tính năng phương tiện (Media Features) có thể bị vô hiệu hóa.
Thành phần Tìm kiếm của Windows (Windows Search) rất tiện lợi và cho phép bạn lập chỉ mục dữ liệu trên máy tính, từ đó đẩy nhanh quá trình tìm kiếm. Tuy nhiên vào máy tính chậm các vấn đề về hiệu suất có thể xảy ra do quá trình lập chỉ mục. Trong trường hợp này, bạn có thể tắt Thành phần Windows Tìm kiếm (Windows Search) bằng cách bỏ chọn hộp kiểm tương ứng. Nhóm Trò chơi chứa danh sách tất cả các trò chơi nhỏ được cài đặt với Windows. Nếu bạn không cần một số hoặc thậm chí tất cả các trò chơi, hãy bỏ chọn các hộp bên cạnh tên của ứng dụng hoặc toàn bộ nhóm cùng một lúc.
Các thành phần máy tính bảng cung cấp kết nối với máy tính của thiết bị dưới có tên là Máy tính bảng MÁY TÍNH. Nếu bạn không có một thiết bị như vậy, thành phần này một ứng cử viên cho sự ngắt kết nối. Thành phần Nền tảng Tiện ích Windows cho phép sử dụng các tiện ích trên màn hình Windows. Nếu không cần lưu trữ các ứng dụng như vậy, bạn có thể vô hiệu hóa thành phần này. Nếu bạn không xử lý tài liệu XPS, hãy bỏ chọn hộp kiểm bên cạnh Dịch vụ XPS và tên thành phần XPS Viewer.
Các thành phần của nhóm Dịch vụ In và Tài liệu quản lý việc in, quét và fax. Có lẽ bạn không cần một số hoặc tất cả các tính năng này. Trong trường hợp này, hãy bỏ chọn các hộp đối diện với tên của các thành phần không cần thiết. Nén vi sai từ xa được sử dụng trên mạng và có thể bị vô hiệu hóa nếu không được yêu cầu.
Tôi chỉ mô tả những thành phần được bao gồm theo mặc định khi cài đặt hệ điều hành Windows 7 trên máy tính của mình. Phần còn lại của các thành phần có thể được bật hoặc tắt tùy thuộc vào nhu cầu của bạn.
Hãy quay lại vấn đề lưu tệp và khóa trong sổ đăng ký Các chương trình Windowsđã bị xóa khỏi máy tính. Ví dụ: sau khi gỡ cài đặt ứng dụng Symantec Norton Antivirus một số khóa vẫn còn trong sổ đăng ký, ví dụ: HKEY_LOCAL_MACHINESOFTWARESymantec và các thư mục tệp loại C: UsersusernameAppDataLocalSymantec, trong đó tên người dùng khớp với tên tài khoản của bạn. Như bạn có thể thấy từ tên của các khóa và thư mục đăng ký còn lại, việc tìm kiếm phải được thực hiện không chỉ theo tên của ứng dụng mà còn theo tên của công ty đã phát triển chương trình. Bằng tayĐiều này được thực hiện như sau.
Sau khi gỡ cài đặt chương trình theo một cách tiêu chuẩn tìm kiếm các thư mục tệp còn lại bằng công cụ tìm kiếm. Theo quy tắc, có một số thư mục cụ thể trong đó các thư mục và tệp của các chương trình khác nhau có thể được đặt (cần phải xem các đối tượng chứa cả tên của chương trình và tên của nhà phát triển):
- x: ProgramData (Quyền truy cập bị giới hạn, vì vậy bạn phải có quyền đặc biệt người quản lý);
- x: Tập tin Chương trình;
- x: Tập tin Chương trình
- x: Tập tin Chương trình (x86);
- x: Tệp Chương trình (x86) Tệp Thông dụng;
- x: UsersPublic;
- x: Tên người dùngAppDataLocal;
- x: Tên người dùngAppDataLocalLow;
- x: Tên người dùngAppDataRoaming;
- x: Tên người dùng Tài liệu;
- x: UsersusernameSaved Games;
- x: WindowsTemp.
"X" trong trường hợp này biểu thị ký tự của ổ đĩa mà hệ điều hành được cài đặt. Đây thường là ổ C:. Ngoại trừ vị trí cuối cùng là nơi lưu trữ các tệp tạm thời, tất cả các vị trí khác đều yêu cầu xử lý cẩn thận. Nói cách khác, nếu bạn nghi ngờ về bất kỳ tệp nào, tốt nhất là không nên chạm vào chúng.
Theo mặc định, một số thư mục được liệt kê bị ẩn. Để truy cập chúng, bạn phải tạm thời cho phép hiển thị các đối tượng hệ thống và ẩn. Tạm thời - vì sau khi hoàn tất thủ tục xóa các đối tượng không cần thiết, tôi khuyên bạn nên kích hoạt tùy chọn ẩn các đối tượng hệ thống. Cách này an toàn hơn.
- Mở bất kỳ thư mục nào trên máy tính của bạn.
- Bấm vào Phím thay thế trên bàn phím của bạn để hiển thị thanh menu trong cửa sổ thư mục.
- Chọn lệnh menu Công cụ → Tùy chọn thư mục. Một hộp thoại cùng tên sẽ mở ra.
- Nhấp vào tab Xem. Nội dung của hộp thoại sẽ thay đổi (Hình 4.19). Trên tab Xem của hộp thoại Tùy chọn Thư mục, bạn có thể thay đổi các tùy chọn bổ sung để hiển thị nội dung thư mục.
- Trong một nhóm kiểm soát Tùy chọn bổ sung(Cài đặt nâng cao) cuộn thanh trượt sọc dọc cuộn xuống để hiển thị các mục bạn muốn.
- Bỏ chọn Ẩn được bảo vệ tập tin hệ thống(được khuyến nghị) (Ẩn hoạt động được bảo vệ tập tin hệ thống(Khuyến khích)). Một hộp thoại cảnh báo sẽ được hiển thị.
- Nhấp vào nút Có để xác nhận hành động.
- Đặt nút chuyển thành Hiển thị Các tệp ẩn, thư mục và ổ đĩa (Hiển thị các tệp, thư mục và ổ đĩa ẩn).
- Bấm OK. Hộp thoại Tuỳ chọn Thư mục đóng lại và các đối tượng hệ thống và ẩn được hiển thị. Sau khi làm sạch máy tính của bạn, hãy đặt lại các điều khiển được mô tả về vị trí mặc định của chúng.

Việc dọn dẹp sổ đăng ký theo cách thủ công không ít tốn thời gian, vì tích hợp sẵn Công cụ Windows có một rất khuyết tật... Ví dụ: khi tìm kiếm khóa đăng ký theo một giá trị cụ thể, quá trình sẽ dừng lại ở kết quả khớp đầu tiên được tìm thấy. Để tiếp tục tìm kiếm, hãy chọn lệnh menu thích hợp. Trong trường hợp này, sẽ khôn ngoan hơn nếu sử dụng trình chỉnh sửa đăng ký hệ thống nhà sản xuất bên thứ ba, chẳng hạn Reg Organizer... Chương trình này có khả năng tìm kiếm rộng hơn và quá trình quét không dừng lại cho đến khi tất cả các kết quả phù hợp được tìm thấy. Tuy nhiên, tôi sẽ mô tả ngắn gọn quá trình làm việc với trình chỉnh sửa sổ đăng ký có trong hệ điều hành Windows 7.

- Nhấp vào nút Bắt đầu nằm trên thanh tác vụ Windows. Menu chính sẽ mở ra.
- Trong thanh tìm kiếm ở cuối menu chính, hãy nhập một giá trị regedit... Danh sách các kết quả phù hợp được tìm thấy sẽ được hiển thị ở đầu menu chính.
- Nhấp vào regedit. Cửa sổ chương trình Registry Editor sẽ mở ra (Hình 4.20).
- Chọn lệnh menu Edit → Find (Chỉnh sửa → Tìm). Hộp thoại Tìm, được hiển thị trong Hình. 4.21. Trường đầu vào Tìm gì của hộp thoại Tìm chỉ định một tập ký tự, có thể là một phần hoặc tên tham số, cũng như một giá trị tham số. Như trong trường hợp tìm kiếm các thư mục và tệp không bị xóa trong quá trình gỡ cài đặt ứng dụng, khi tìm kiếm khóa trong sổ đăng ký, hãy sử dụng tên của cả ứng dụng và nhà phát triển. Xin nhắc lại, tôi đang xóa phần đuôi của ứng dụng Norton Antivirus của Symantec.
- Trong hộp đầu vào Tìm gì, nhập Symantec và nhấp vào nút Tìm tiếp. Hộp thoại Tìm đóng lại và quá trình tìm kiếm bắt đầu.

Khi tìm thấy chìa khóa mong muốn hoặc phần, trước hết, hãy đảm bảo rằng bạn sẽ xóa dữ liệu liên quan đến ứng dụng đã gỡ cài đặt! Xóa khóa hoặc phân vùng có thể được thực hiện theo hai cách. Trong trường hợp đầu tiên, giá trị được đánh dấu bằng cách nhấp chuột và nhấn Phím xoá trên bàn phím. Bạn cũng có thể nhấp vào giá trị kích chuột phải chuột và xuất hiện danh mục chọn Xóa. Trong cả hai trường hợp, bạn sẽ cần xác nhận ý định của mình bằng cách nhấp vào nút Có trong hộp thoại xuất hiện.
Theo quy tắc, các chương trình đặt dữ liệu trong các phần PHẦN MỀM của các phần tiêu chuẩn HKEY_CURRENT_USER (tham số của tài khoản hiện tại), HKEY_LOCAL_MACHINE (tham số máy tính này) và, trong những trường hợp hiếm, HKEY_USERS. Phần và Phím phần tiêu chuẩn Không nên chạm vào HKEY_CLASSES_ROOT vì lý do bảo mật! Hãy rất cẩn thận khi sửa đổi sổ đăng ký. Việc sửa đổi sổ đăng ký không chính xác có thể làm hỏng hệ thống của bạn. Trước khi thực hiện các thay đổi đối với sổ đăng ký, bạn nên tạo điểm kiểm soát khôi phục hệ thống.
Tiếp tục với các bước để xóa các khóa còn lại khỏi sổ đăng ký:
- Sau khi xóa khóa đăng ký tìm thấy, tiếp tục tìm kiếm bằng cách nhấn phím F3.
- Lặp lại tìm kiếm sổ đăng ký với từ khóa Norton.
Như bạn thấy, quá trình tự làm sạch "đuôi" chương trình từ xa- bài học rất tẻ nhạt và dài dòng. Do đó, các ứng dụng đặc biệt đã được phát triển để tự động hóa quy trình. Tôi sẽ giới thiệu cho bạn một trong số chúng - đây là Revo Uninstaller.
Revo Uninstaller là một ứng dụng hoàn toàn miễn phí, có thể tải xuống bộ công cụ phân phối từ trang web http://www.revouninstaller.com/. Điều kiện quan trọng nhất cần được tuân thủ là bạn cần chạy Revo Uninstaller trước khi gỡ cài đặt ứng dụng. Đây là cách sử dụng chương trình này: Chạy chương trình đã cài đặt hoặc phiên bản di động Revo chương trình Trình gỡ cài đặt. Cửa sổ chương trình chính sẽ mở ra và danh sách các ứng dụng được cài đặt trên máy tính sẽ tự động được hiển thị (Hình 4.22).

Giao diện chương trình có thể được trình bày bằng một số ngôn ngữ, bao gồm cả tiếng Nga. Để chọn nó, hãy bấm vào nút Tùy chọn trong cửa sổ chương trình chính, sau đó chỉ định ngôn ngữ bản địa hóa trong danh sách thả xuống Ngôn ngữ hiện tại trong hộp thoại Tùy chọn xuất hiện. Nếu bạn so sánh nội dung của danh sách chương trình đã cài đặt trong ứng dụng Revo Uninstaller và trong cửa sổ Chương trình và Tính năng của hệ điều hành, bạn sẽ thấy chúng khác nhau. Danh sách của Revo Uninstaller có thể dài hơn bằng cách hiển thị đã cài đặt chương trình ẩn và mô-đun riêng lẻ hệ thống phần mềm... Tôi sẽ xem xét một ví dụ về việc gỡ cài đặt ứng dụng EVEREST Ultimate Edition v4.50:

- Nhấp chuột phải vào tên của chương trình bạn muốn gỡ cài đặt và chọn Gỡ cài đặt từ menu ngữ cảnh xuất hiện. Một hộp thoại xuất hiện yêu cầu bạn xác nhận việc xóa.
- Xác nhận ý định của bạn bằng cách nhấp vào nút Có. Một hộp thoại sẽ mở ra để chọn chế độ xóa (Hình 4.23). Chất lượng cao nhất, nhưng cũng tương đối chậm, là chế độ cuối cùng- Nâng cao.
- Đặt nút radio thành Nâng cao và nhấp vào Tiếp theo. Một điểm khôi phục hệ thống sẽ được tạo, phân tích ban đầu về ứng dụng sẽ diễn ra và nó sẽ bắt đầu quy trình tiêu chuẩn gỡ cài đặt.
- Gỡ bỏ chương trình bằng ứng dụng gỡ cài đặt có sẵn.
- Khi quá trình gỡ cài đặt hoàn tất, hãy nhấp vào nút Tiếp theo. Sổ đăng ký sẽ được quét và ổ đĩa cứng về sự hiện diện của các tệp còn lại sau khi gỡ cài đặt.
- Nhấp vào nút Tiếp theo. Nội dung của hộp thoại sẽ thay đổi và danh sách các khóa đăng ký tìm thấy sẽ được hiển thị (Hình 4.24).
- Kiểm tra cẩn thận các hộp bên cạnh các tên khóa đăng ký được in đậm mà bạn chắc chắn là không cần thiết.
- Nhấp vào nút Xóa để xóa các mục đăng ký đã đánh dấu và xác nhận ý định của bạn trong hộp thoại xuất hiện.
- Nhấp vào nút Tiếp theo. Nếu được tìm thấy các tệp không sử dụng, chúng có thể được gỡ bỏ trong hộp thoại xuất hiện, nếu không quá trình gỡ cài đặt sẽ hoàn tất.
- Nhấp vào nút Kết thúc.

Ứng dụng hiện đã được gỡ bỏ hoàn toàn khỏi máy tính. Bằng cách này, bạn có thể gỡ cài đặt bất kỳ ứng dụng nào một cách sạch sẽ. Nhưng để duy trì trạng thái "ổn định" của hệ điều hành, tôi khuyên bạn chỉ nên cài đặt những ứng dụng đã được chứng minh và chỉ những ứng dụng mà bạn thực sự có ý định sử dụng. Để "thử nghiệm", tốt hơn nên cài đặt một ứng dụng ảo hóa, chẳng hạn như VirtualBox, tạo hình ảnh ảo hệ điều hành Windows, tách biệt với hệ thống chính và đã có sẵn trong đó để cài đặt các chương trình khác nhau... Do đó, bạn sẽ được bảo vệ khỏi "rác" trên đĩa và trong sổ đăng ký, đồng thời cũng được bảo hiểm trước sự xâm nhập của vi-rút và phần mềm gián điệp.