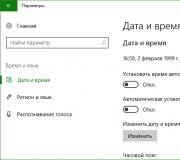Bỏ chặn cửa sổ bật lên trong Chrome. Loại bỏ các chương trình không cần thiết và không xác định
Mọi người dùng mạng đều gặp phải sự cố khi sau khi truy cập trang web tiếp theo, một cửa sổ bật lên trong trình duyệt chồng lên nhau thông tin cần thiết. Thông thường, một cửa sổ như vậy không đóng và ngoài ra còn gây khó chịu với những âm thanh đột ngột. Vì vậy, trong bài viết chúng ta sẽ nói về cách loại bỏ cửa sổ bật lên trong chrome.
Cửa sổ bật lên
Đầu tiên bạn cần hiểu pop-up window là cửa sổ tự động mở ngay lập tức hoặc khi bạn thực hiện một thao tác nào đó trên trang web.
Cửa sổ bật lên được chia thành hai loại:
- cửa sổ bật lên – cửa sổ bật lên phía trên cửa sổ chính;
- pop-under – cửa sổ mở phía sau cửa sổ chính, ở chế độ nền.
Những cửa sổ như vậy lần đầu tiên xuất hiện trên Internet vào giữa những năm 90 của thế kỷ trước và được phát triển bởi Ethan Zuckerman người Mỹ. Mục đích chính của việc tạo biểu ngữ bật lên là tăng lợi nhuận từ người dùng truy cập các trang web phổ biến:
Vì vậy, một giải pháp đã được đưa ra để hiển thị quảng cáo cho mọi người khi lướt Internet. Ngày nay, chính nhà phát triển cửa sổ bật lên cũng thừa nhận rằng phát minh của mình thật khó chịu và phản cảm khách hàng tiềm năng từ các ưu đãi được đặt trên các biểu ngữ như vậy.
Nhưng có một số lượng lớn các trang web sử dụng cửa sổ bật lên như một phần của giao diện để cung cấp cho người dùng quyền truy cập vào các chức năng khác nhau. Do đó, việc chặn các cửa sổ bật lên có thể khiến một người không thể tận dụng tối đa tài nguyên Internet.
Chặn cửa sổ bật lên trong Google Chrome
Dưới đây bạn sẽ tìm thấy thông tin về cách chặn cửa sổ bật lên trong Chrome.
Các nhà phát triển trình duyệt đã bắt đầu bổ sung thêm chức năng cho sản phẩm của họ để chống lại các biểu ngữ bật lên. VÀ Google Chrome cũng không ngoại lệ.
Để chặn cửa sổ bật lên trong Chrome, bạn cần làm theo các bước sau:
- ở bên phải góc trên cùng, dưới nút “đóng” có một nút có dạng ba đường ngang. Nếu bạn di con trỏ qua nó, bạn sẽ thấy gợi ý “ Cài đặt và quản lý Google Trình duyệt Chrome" Bạn cần nhấp vào nút này;
- Trong menu mở ra, chọn “Cài đặt":

- Ở cuối cửa sổ “Cài đặt”, hãy nhấp vào liên kết “ hiển thị cài đặt nâng cao»:

- trong cùng một cửa sổ, một menu sẽ mở ra với cài đặt thêm. Trong phần “Dữ liệu cá nhân”, nhấp vào nút có nội dung “ Cài đặt nội dung»:

- trong cửa sổ mở ra " Cài đặt nội dung"bạn cần tìm phần" Cửa sổ bật lên", trong đó bạn nên chọn mục " chặn cửa sổ bật lên trên tất cả các trang web»;
- Để hoàn tất và lưu cài đặt, hãy nhấp vào nút “Hoàn tất":

Tính năng này được bật theo mặc định. Nó giúp người dùng giải phóng hầu hết các cửa sổ bật lên. Nếu chúng bắt đầu xuất hiện, bạn nên kiểm tra ngay cài đặt nội dung của mình, cụ thể là xem tính năng chặn có được bật hay không.
Khi cửa sổ bật lên bị chặn trong Google Chrome, điều này được biểu thị bằng biểu tượng chặn cửa sổ xuất hiện trong thanh địa chỉ. Nếu bạn nhấp vào nó bằng nút chuột trái, một danh sách tất cả các cửa sổ bị chặn sẽ mở ra, có thể mở khóa bằng cách nhấp vào chúng.
Nếu chức năng chặn được bật và người dùng cần tắt nó thì bạn cần làm theo các bước được mô tả ở trên và ở giai đoạn cuối, hãy chọn trong “ Cửa sổ bật lên" đoạn văn " Cho phép cửa sổ bật lên mở...».
Quản lý ngoại lệ
Như đã nêu trước đó, không phải tất cả các cửa sổ bật lên đều độc hại. Vì hoạt động binh thương với tài nguyên sử dụng chúng làm gợi ý, bạn nên thêm trang web này vào các trường hợp ngoại lệ, đồng thời tắt cửa sổ bật lên trong Chrome đối với các trang web khác. Để làm điều này bạn cần:
- đi tới cài đặt như được mô tả trước đó, đi tới thông số bổ sung, trong phần “Dữ liệu cá nhân”, nhấp vào nút “ Cài đặt nội dung", sau đó tìm mục" Cửa sổ bật lên", trong đó bạn cần nhấp vào " Thiết lập ngoại lệ»;
- trong cửa sổ mở ra trong trường " Mẫu tên máy chủ"Bạn phải chỉ định địa chỉ trang web (ví dụ: www.vsplyvaushie_okna.ru) và trong trường "Quy tắc", đặt giá trị thành "Cho phép". Để hoàn tất, hãy nhấp vào “Hoàn tất”.
Do đó, các cửa sổ bật lên trong trình duyệt Chrome sẽ bị chặn trên tất cả các trang web ngoại trừ những trang được thêm vào ngoại lệ:

AdBlock – trình chặn cửa sổ bật lên
AdBlock là tiện ích mở rộng được thiết kế để giúp chống lại quảng cáo bật lên. Để cài đặt nó, bạn cần truy cập cửa hàng trực tuyến của Google, nơi bạn có thể tìm thấy tiện ích mở rộng này và cài đặt nó cho trình duyệt Google Chrome hoàn toàn miễn phí.
- bạn cần phải lên mạng cửa hàng Google Chrome và nhập " chặn quảng cáo", sau đó chọn " Tiện ích mở rộng" trong tham số tìm kiếm. Bây giờ các tùy chọn tìm thấy sẽ xuất hiện ở bên phải và AdBlock sẽ là tùy chọn đầu tiên:

- Để cài đặt tiện ích mở rộng, bạn cần nhấp vào nút có nhãn “+ Cài đặt”.
Sau khi cài đặt và kích hoạt tiện ích mở rộng, bạn có thể làm việc với AdBlock:

Nếu quảng cáo vẫn hiển thị trên một trang web, bạn sẽ phải thực hiện một chút thao tác thủ công để chặn cửa sổ bật lên trong Chrome.
Bạn cần phải làm như sau:
- truy cập một trang web sử dụng cửa sổ bật lên;
- Trong menu AdBlock, chọn " Chặn quảng cáo trên trang này»;
- chọn cửa sổ bật lên và sử dụng lời nhắc từ tiện ích mở rộng, chọn chế độ xem trang vừa ý;
- Bấm vào “Có vẻ ổn” để hoàn tất.
Bài viết này mô tả việc chặn các cửa sổ bật lên trong Chrome, cụ thể là các phương pháp như chức năng tích hợp sẵn từ nhà phát triển và tiện ích mở rộng có thể tìm thấy trong cửa hàng tiện ích mở rộng trực tuyến chỉ ẩn chúng khỏi mắt người dùng.
Những người sử dụng cửa sổ bật lên cho mục đích thương mại không ngừng tìm kiếm giải pháp để vượt qua các trình chặn. Tất cả những gì còn lại của bạn là anh dũng phòng thủ và không để cửa sổ “bật lên”.
Cửa sổ bật lên trong trình duyệt Chrome có thể do vi-rút mà bạn nhiễm phải khi lướt Internet.
Cửa sổ bật lên cũng xuất hiện trên các trang web hiển thị quảng cáo trên các trang của trang web của họ. Đây hoàn toàn là hai điều lý do khác nhau, vì vậy chúng tôi sẽ chỉ ra 3 cách để loại bỏ cửa sổ bật lên trong trình duyệt Google Trình duyệt Chrome.
Đầu tiên, chúng tôi sẽ mô tả cách loại bỏ các quảng cáo mà bạn nhặt được khi lướt Internet. Ăn nhiều loại virus, hiển thị quảng cáo trong trình duyệt của bạn và không một phần mềm chống vi-rút nào nhìn thấy nó, vì nó không coi các cửa sổ bật lên và các chương trình kích hoạt chúng là vi-rút. Do đó, cần thực hiện một số hành động để làm sạch máy tính của bạn khỏi vi-rút này:

- Để bắt đầu, hãy truy cập: https://www.google.com/chrome/cleanup-tool/ và tải xuống "Công cụ dọn dẹp Chrome". Google đã tạo ra công cụ này đặc biệt để dọn dẹp phần mềm độc hạiđiều đó đã xảy ra trình duyệt Chrome trên máy tính của bạn. Thật không may, công cụ này chỉ có sẵn cho Windows.
- Mặc dù phần mềm chống vi-rút thường không tìm thấy vi-rút kích hoạt cửa sổ bật lên nhưng bạn vẫn nên quét hệ thống của mình. Đối với điều này bạn có thể sử dụng Avast miễn phí hoặc Doctor Web, Kaspersky cũng là một trong những tốt nhất, nó rất thường xuyên tìm thấy virus.
- Bước thứ ba là kiểm tra thủ công các thư mục trên máy tính của người dùng: tài liệu, ảnh, video, hình ảnh xem có hiện diện không tập tin không tin cậy. Xóa bộ nhớ đệm của các tệp cũ và xóa các chương trình đáng ngờ thông qua Bảng điều khiển. Để thực hiện việc này, hãy truy cập "Bắt đầu" - "Bảng điều khiển" - "Chương trình và các tính năng". Xem qua toàn bộ danh sách theo cách thủ công và xóa các chương trình đáng ngờ sau khi đọc về chúng trên Internet.
- Bây giờ hãy sắp xếp các chương trình theo ngày chúng được cài đặt và xem lại tất cả các chương trình đã được cài đặt gần đây. chương trình đáng ngờ kiểm tra và xóa nếu cần thiết.
- Hãy xem tất cả các tiện ích bổ sung mà bạn đã cài đặt gần đây trong trình duyệt của bạn; bạn cũng nên tắt và xóa mọi tiện ích bổ sung đáng ngờ. Trước khi xóa, bạn có thể kiểm tra bằng cách tắt chúng và xem sự cố có biến mất hay không.
- Dọn dẹp sổ đăng ký máy tính của bạn - điều này giúp ích rất nhiều Chương trình CCleaner và những người khác giống cô ấy. Họ đang ở trong chế độ tự động sẽ xóa sổ đăng ký cũ và thông tin đáng ngờ mà không gây hại cho PC của bạn.
- Đặt lại cài đặt trình duyệt của bạn. Để thực hiện việc này, hãy truy cập "Cài đặt"- - Nhấn nút "Đặt lại cài đặt". Tất cả cài đặt của bạn trong trình duyệt sẽ bị mất, vì vậy quy trình này sẽ được thực hiện vào phút cuối nếu vẫn thất bại.

Thông thường, làm theo các bước này sẽ giúp giải quyết vấn đề trong 90% trường hợp, nhưng nếu bạn vẫn gặp sự cố, hãy viết nhận xét và chúng tôi sẽ cố gắng giúp bạn.
- Bật trình duyệt Google Chrome.
- Nhấp vào biểu tượng cờ lê hoặc bánh răng. Chúng ta hãy đi đến "Cài đặt"
- Trong menu mở ra, cuộn xuống cuối trang và tìm mục "Hiển thị cài đặt nâng cao".
- Nhấp chuột tiếp theo "Dữ liệu cá nhân" và lựa chọn "Cài đặt nội dung".
- Bây giờ bạn sẽ thấy mục "Cửa sổ bật lên", kiểm tra hộp "Chặn cửa sổ bật lên trên tất cả các trang web". Cứu.

Nếu cửa sổ bật lên tiếp tục xuất hiện, hãy chuyển sang phương pháp đầu tiên vì máy tính của bạn có vi-rút.
Một tùy chọn khác để xóa quảng cáo bật lên trong Chrome là cài đặt tiện ích bổ sung có tên AdBlock. Để thực hiện việc này, hãy truy cập "Bổ sung" và viết tên AdBlock vào tìm kiếm. Cài đặt tiện ích bổ sung đầu tiên - sẽ mất vài giây rồi kích hoạt nó. Vậy là xong, giờ bạn sẽ không còn bị dày vò bởi quảng cáo trên các trang web nữa.

Chúng tôi hy vọng bài viết này đã giúp ích cho bạn, nhưng nếu bạn vẫn còn thắc mắc, hãy viết chúng trong phần bình luận.
Hầu như luôn luôn, nguyên nhân lây nhiễm là do cài đặt nhiều chương trình miễn phí. Số lượng chương trình miễn phí rất lớn; chúng có sẵn cho hầu hết mọi dịp. Những người tạo ra những chương trình “miễn phí” này cũng muốn kiếm tiền. Để làm điều này họ tạo ra gói cài đặt, bao gồm chương trình hữu ích và một chương trình sẽ hiển thị quảng cáo. Vì vậy, khi cài đặt chương trình mình cần, chính bạn sẽ tự động lây nhiễm vào máy tính của mình. Thông thường, có thể tránh được sự lây nhiễm như vậy nếu bạn đọc kỹ các điều khoản và điều kiện sử dụng trong giai đoạn cài đặt. Hầu như luôn luôn, việc cài đặt các bộ phận không cần thiết, hoặc đúng hơn là có hại, có thể bị vô hiệu hóa.
Ý nghĩa của câu chuyện là thế này: khi cài đặt bất kỳ chương trình nào, hãy luôn đọc mọi thứ nó nói với bạn, tắt cài đặt những phần bạn không cần và cố gắng chỉ tải xuống các chương trình từ các trang web chính thức hoặc các trang web đáng tin cậy.
Dấu hiệu lây nhiễm chương trình hiển thị pop-up và quảng cáo trên Google Chrome
- Trang chủ, trang mở ra khi bạn mở tab mới và máy tìm kiếm theo mặc định được thay thế bởi những người khác không phải do bạn cài đặt
- Một số lượng lớn các cửa sổ bật lên và quảng cáo xâm nhập trong Google Chrome
- Cửa sổ quảng cáo khổng lồ che phủ hầu hết cửa sổ trinh duyệt
- Quảng cáo bật lên ngẫu nhiên
- Cửa sổ quảng cáo xuất hiện khi bạn di chuột qua các liên kết (ngay cả khi bạn không nhấp vào chúng)
- Antivirus phát hiện các chương trình độc hại hoặc có thể không cần thiết
Nếu bạn quan sát thấy một số dấu hiệu được liệt kê ở trên hoặc thậm chí bất kỳ dấu hiệu nào, thì bạn không cần đợi phần mềm chống vi-rút giải quyết vấn đề này mà bạn cần phải dọn dẹp máy tính của mình càng nhanh càng tốt. Để làm điều này, hãy sử dụng các hướng dẫn dưới đây.
Hướng dẫn từng bước về cách xóa cửa sổ bật lên và quảng cáo trong Google Chrome
Cần phải làm theo từng bước các hướng dẫn sau, nếu có điều gì không hiệu quả với bạn thì hãy DỪNG, yêu cầu trợ giúp về bài viết này hoặc tạo chủ đề mới trên .
1. Loại bỏ các chương trình không cần thiết và không rõ nguồn gốc
1.1.Mở Bảng điều khiển.
Windows 95, 98, XP, Vista, 7
Bấm vào nút Bắt đầu. Trong menu mở ra, nhấp vào Bảng điều khiển. Như hình dưới đây.

Windows 8
Bấm vào nút Windows.
Ở góc trên bên phải, tìm và nhấp vào biểu tượng Tìm kiếm.

Trong loại trường đầu vào Bảng điều khiển.

Bấm phím Enter.
Windows 10
Bấm vào nút tìm kiếm
Trong loại trường đầu vào Bảng điều khiển.

Bấm phím Enter.
1.2. Loại bỏ các chương trình không xác định.
Control Panel sẽ mở ra, chọn mục Gỡ cài đặt một chương trình.

Một danh sách sẽ mở ra trước mặt bạn chương trình đã cài đặt. Hãy xem xét cẩn thận, xóa tất cả các chương trình mà bạn có vẻ nghi ngờ hoặc bạn chắc chắn rằng mình không tự cài đặt chúng. Để xóa, hãy chọn một chương trình từ danh sách và nhấp vào nút Xóa/Thay đổi.
![]()
2. Xóa quảng cáo trên Chrome bằng AdwCleaner
AdwCleaner nhỏ tiện ích miễn phíđược tạo bởi lập trình viên Xplode. Nó sẽ nhanh chóng quét máy tính của bạn và loại bỏ phần mềm quảng cáo khiến quảng cáo xuất hiện trong Chrome. Chương trình cũng sẽ kiểm tra máy tính của bạn để tìm nhiều loại phần mềm độc hại và nếu tìm thấy sẽ xóa mọi thứ.
Tải xuống Chương trình AdwCleaner bằng cách nhấp vào liên kết sau.
Tải xuống AdwCleaner
Đã tải xuống 858658 lần
Phiên bản: 7.2.7
Sau khi chương trình tải xuống xong, hãy chạy nó. Cửa sổ AdwCleaner chính sẽ mở ra.

Nhấn nút Quét. Quá trình này có thể mất tới vài chục phút. Khi quá trình quét hoàn tất, bạn sẽ thấy danh sách các thành phần phần mềm quảng cáo được tìm thấy.

Nhấn nút Làm sạch. AdwCleaner sẽ bắt đầu xóa tất cả các phần được tìm thấy của phần mềm quảng cáo hiển thị quảng cáo trong Google Chrome. Để hoàn tất việc dọn dẹp máy tính, bạn cần phải khởi động lại máy tính.
3. Loại bỏ quảng cáo bật lên trên Chrome bằng Malwarebytes Anti-malware
Malwarebytes Anti-Malwaređây là một chương trình tuyệt vời được tạo ra bởi Malwarebytes. Nó dễ dàng loại bỏ nhiều loại Trojan, rootkit, độc hại và có khả năng chương trình không cần thiết, có thể gây ra quảng cáo bật lên trong Chrome. Chương trình này hoàn toàn miễn phí để sử dụng tại nhà.
Tải xuống Malwarebytes Anti-malware bằng liên kết sau.
Tải xuống Malwarebytes Anti-Malware
Đã tải xuống 337419 lần
Phiên bản: 3.7.1
Khi chương trình tải xuống, hãy chạy nó. Cửa sổ Thuật sĩ cài đặt chương trình sẽ mở ra trước mặt bạn. Hãy làm theo hướng dẫn của anh ấy.

Sau khi cài đặt hoàn tất, bạn sẽ nhìn thấy màn hình chính của chương trình.

Quy trình cập nhật chương trình sẽ tự động bắt đầu. Khi nó kết thúc nhấn nút Chạy quét. Malwarebytes Anti-malware sẽ bắt đầu quét máy tính của bạn.

Khi quá trình quét máy tính của bạn hoàn tất, chương trình Malwarebytes Phần mềm chống phần mềm độc hại sẽ mở danh sách các thành phần phần mềm độc hại được phát hiện.

Nhấn nút Xóa đã chọnđể dọn sạch máy tính của bạn khỏi phần mềm độc hại gây ra cửa sổ bật lên trong Chrome.
4. Xóa cửa sổ bật lên trong Google Chrome bằng Chrome Cleanup Tool
Dụng cụ Dọn dẹp Chrome(Công cụ dọn dẹp Chrome) cái này chương trình nhỏ tạo bởi Google. Nó sẽ nhanh chóng quét máy tính của bạn và loại bỏ các tiện ích mở rộng trình duyệt độc hại đã biết có thể tạo quảng cáo bật lên gây khó chịu.
Tải xuống chương trình Chrome Cleanup Tool bằng liên kết sau.
Tải xuống Công cụ dọn dẹp Chrome
Đã tải xuống 42143 lần
Phiên bản: 22.12
Khi chương trình tải xuống, hãy chạy nó. Công cụ làm sạch Chrome sẽ tự động bắt đầu quét máy tính của bạn.

Khi quá trình quét hoàn tất, chương trình sẽ nhắc bạn xóa các chương trình và tiện ích mở rộng độc hại được tìm thấy. Sau đó, nó sẽ đề nghị đặt lại cài đặt trình duyệt về cài đặt gốc.

Nhấn nút Cài lại.
5. Xóa chuyển hướng đến các trang quảng cáo trong Chrome bằng cách xóa phím tắt của nó
Để xóa lối tắt trình duyệt, nhấp chuột phải vào lối tắt đó và chọn Thuộc tính.

Trên tab Phím tắt, tìm trường Đối tượng. Nhấp vào bên trong nó bằng nút chuột trái, một đường thẳng đứng sẽ xuất hiện - con trỏ con trỏ, sử dụng các phím con trỏ (mũi tên -> trên bàn phím) để di chuyển nó sang phải càng xa càng tốt. Bạn sẽ thấy dòng chữ http://[địa chỉ của trang quảng cáo] được thêm vào đó. Nó cần phải được loại bỏ.

Sau khi xóa văn bản này, nhấp vào OK.
6. Chặn quảng cáo trên Chrome
Để tăng cường khả năng bảo vệ cho máy tính, ngoài chương trình chống vi-rút và chống phần mềm gián điệp, bạn cần sử dụng ứng dụng chặn quyền truy cập vào nhiều trang web nguy hiểm và gây hiểu lầm. Ngoài ra, một ứng dụng như vậy có thể chặn hiển thị quảng cáo xâm nhập, điều này cũng sẽ dẫn đến việc tải trang web nhanh hơn và giảm mức tiêu thụ lưu lượng truy cập web.
Tải xuống chương trình AdGuard bằng liên kết sau.
Tải xuống Adguard
Đã tải xuống 161954 lần
Sau khi tải xuống hoàn tất, hãy chạy tệp đã tải xuống. Cửa sổ Thuật sĩ cài đặt chương trình sẽ mở ra trước mặt bạn.

Nhấp vào nút Tôi chấp nhận các điều khoản và điều kiện và làm theo hướng dẫn của chương trình. Sau khi cài đặt hoàn tất, bạn sẽ thấy một cửa sổ như trong hình bên dưới.

Bạn có thể nhấp vào Bỏ qua để đóng trình cài đặt và sử dụng cài đặt mặc định hoặc nhấp vào Bắt đầu để khám phá các tùy chọn Chương trình AdGuard và thực hiện các thay đổi đối với cài đặt mặc định.
Trong hầu hết các trường hợp cài đặt tiêu chuẩnđủ và không cần phải thay đổi gì cả. Mỗi khi bạn khởi động máy tính, AdGuard sẽ tự động khởi động và chặn các quảng cáo bật lên trong Chrome cũng như các trang web độc hại hoặc gây hiểu lầm khác. Để làm quen với tất cả các tính năng của chương trình hoặc thay đổi cài đặt của chương trình, bạn chỉ cần nhấp đúp vào biểu tượng AdGuard nằm trên màn hình của bạn.
7. Kiểm tra lịch trình tác vụ
Có những vi-rút quảng cáo hoàn toàn không thay đổi cài đặt trình duyệt và không cài đặt bất kỳ tiện ích mở rộng độc hại trong Chrome. Để hiển thị quảng cáo và tạo cửa sổ bật lên, họ sử dụng một công cụ rất đơn giản và gần như không thể phát hiện được. chương trình chống virus phương thức - một tác vụ trong bộ lập lịch tác vụ, trong những khoảng thời gian nhất định hoặc khi một số sự kiện nhất định xảy ra (ví dụ: bật máy tính), sẽ khởi chạy trình duyệt Google Chrome có trang web quảng cáo trong đó. Do đó, khi tất cả các bước mô tả ở trên đã hoàn tất, để xóa cửa sổ bật lên và quảng cáo trong Chrome, bạn vẫn cần kiểm tra trình lập lịch tác vụ.
Trên bàn phím của bạn, hãy tìm Phím Windows và R (tiếng Nga K), sau đó nhấn chúng lại với nhau. sẽ xuất hiện trước mặt bạn cửa sổ nhỏ với tiêu đề Thực thi. Trong dòng đầu vào, nhập “taskchd.msc” (không có dấu ngoặc kép) và nhấn Enter. Cửa sổ Lập lịch tác vụ sẽ mở ra. Ở phía bên trái, chọn “Thư viện lập lịch tác vụ”, như trong ví dụ sau.

Ở phần giữa, bạn sẽ thấy danh sách các tác vụ đã cài đặt. Chọn tác vụ đầu tiên và trong thuộc tính của nó sẽ mở ngay bên dưới, hãy chọn tab Hành động. Hãy thực hiện từng nhiệm vụ một, chú ý đến những gì nó chạy trên máy tính của bạn. Nếu bạn tìm thấy nội dung nào đó như “explorer.exe hxxp://địa chỉ trang web” hoặc “chrome.exe hxxp://địa chỉ trang web”, thì bạn có thể xóa tác vụ này một cách an toàn. Nếu bạn không chắc chắn điều gì kích hoạt nhiệm vụ, hãy kiểm tra nó thông qua trang web của chúng tôi hoặc trong máy tìm kiếm, theo tên của tệp đang được khởi chạy. Nếu tệp là một thành phần của vi-rút hoặc phần mềm độc hại thì tác vụ này cũng có thể được xóa một cách an toàn.
Sau khi quyết định nhiệm vụ bạn muốn xóa, hãy nhấp chuột phải vào nhiệm vụ đó và chọn Xóa. Thực hiện bước này nhiều lần nếu bạn tìm thấy một số công việc được tạo bởi phần mềm độc hại. Ví dụ về xóa tác vụ đã tạo virus quảng cáo thể hiện trong hình dưới đây.

Sau khi xóa tất cả các tác vụ, hãy đóng cửa sổ Trình lập lịch tác vụ.
Để tránh lây nhiễm vào máy tính của bạn trong tương lai, hãy làm theo ba mẹo nhỏ
- Khi cài đặt các chương trình mới trên máy tính của bạn, hãy luôn đọc các quy tắc sử dụng chúng cũng như tất cả các thông báo mà chương trình sẽ hiển thị cho bạn. Cố gắng không cài đặt với cài đặt mặc định!
- Luôn cập nhật các chương trình chống vi-rút và chống phần mềm gián điệp để phiên bản mới nhất. Cũng chú ý đến những gì bạn đã kích hoạt cập nhật tự động Windows và tất cả các bản cập nhật có sẵn đều đã được cài đặt. Nếu bạn không chắc chắn, thì bạn cần phải truy cập trang web cập nhật hệ điều hành Window, nơi họ sẽ cho bạn biết cách thức và những gì cần được cập nhật trong Windows.
- Nếu bạn đang sử dụng Java, Adobe Trình đọc Acrobat, Adobe Flash Người chơi thì hãy nhớ cập nhật chúng kịp thời.
Hàng ngày người ta nhìn thấy cửa sổ khó chịu, xuất hiện vào thời điểm không thích hợp nhất. Không còn nghi ngờ gì nữa, chúng gây khó chịu cho hầu hết người dùng. Làm thế nào để có được loại bỏ chúng? Hãy xem xét các phương pháp để vô hiệu hóa chúng.
Nên làm gì
Khi cài đặt một ứng dụng mà bạn chưa kiểm tra, bạn có nguy cơ tìm thấy các phím tắt “trợ giúp” được tạo tự động trên máy tính của mình. Bằng cách nhấp vào chúng, bạn sẽ được chuyển hướng đến các trang web không cần thiết.
Thông thường các tệp này được đặt tên giống với trình duyệt:

Phần mềm độc hại ở đoạn trước chỉ được ghi vào thư mục Temp tạm thời.
Bạn có thể loại bỏ chúng như thế này:
- vô hiệu hóa các chương trình được cài đặt gần đây;
- Trên màn hình nền, bấm vào thư mục Máy tính của tôi, chọn Sắp xếp, sau đó chọn Tùy chọn thư mục và tìm kiếm, Xem. Bỏ chọn hộp bên cạnh Ẩn các tập tin được bảo vệ tập tin hệ thống, bấm vào Hiển thị Các tệp ẩn và các thư mục, nhấn OK;
- Mở ổ C, thư mục Người dùng. Sau - AppData - Cục bộ - Tạm thời;
- trong thư mục này, chọn nội dung và xóa;
- mở lại Máy tính của tôi và sử dụng phương pháp hiển thị ở trên để ẩn các tệp và thư mục.
Tắt quảng cáo trong cài đặt Google Chrome

Tự động xóa
Vì các ứng dụng và tiện ích mở rộng gây ra quảng cáo không phải là vi-rút nên phần mềm chống vi-rút sẽ không trợ giúp ở đây.
Đầu tiên bạn cần cố gắng loại bỏ chương trình virus trong trình duyệt Google Chrome phần mở rộng đặc biệt. Chúng ta hãy nhìn vào những cái phổ biến nhất.
Video: tắt quảng cáo
AdblockPlus
Đã cài đặt trên máy tính của bạn Tiện ích chặn quảng cáo Ngoài ra, bạn sẽ tự cứu mình khỏi nhiều vấn đề:
- quảng cáo gây phiền nhiễu;
- các biểu ngữ khác nhau;
- cửa sổ bật lên;
- quảng cáo trên YouTube.

Điều này không gây trở ngại cho người dùng và cho phép phát triển các trang web sử dụng các khối quảng cáo nhỏ.
Để làm điều này bạn cần:
- nhấp chuột phải vào hình ảnh đã chọn;
- trong menu thả xuống Chọn Adblock;
- Hộp thoại cho phép truy cập vào các bộ lọc. Đây là nơi các biểu ngữ bị vô hiệu hóa.
Hitman chuyên nghiệp
Sau khi khởi chạy chương trình, chọn Tôi sẽ chỉ quét hệ thống một lần. Quá trình quét hệ thống sẽ tự động bắt đầu.
Nếu tìm thấy virus, chúng cần được loại bỏ. Sau đó khởi động lại máy tính của bạn và xem quảng cáo có bật lên không.

Malwarebytes Anti-Malware
Một công cụ khác cho phép bạn loại bỏ các chương trình khiến quảng cáo bật lên trong Google Chrome có tên là Malwarebytes Antimalware.
Nguyên lý hoạt động giống nhau:

Xóa quảng cáo và cửa sổ bật lên theo cách thủ công trong Google Chrome
Nếu như phần mềm không giúp loại bỏ quảng cáo - bạn cần thực hiện thủ công. Nó thường được gây ra bởi các quy trình hoặc phần mở rộng khác nhau. Thông thường, người dùng không nghi ngờ rằng họ là nguyên nhân dẫn đến việc này.
Cái gì và làm thế nào để loại bỏ
Để bắt đầu, hãy làm theo các bước sau:

Các chương trình gây ra quảng cáo
Những cái tên nổi tiếng nhất:
- RSTUpdater.exe;
- Mobogenie;
- Websocial, Webalta;
- Codec DefaultKernel.exe;
- pirritdesktop.exe (và những tên khác có tên tương tự);
- SearchProtect (chú ý đến tất cả các tên có chứa từ Tìm kiếm);
- Awesomehp, Ống dẫn, Babylon.
Ngoài những điều được liệt kê ở trên, tất cả các quá trình khơi dậy sự nghi ngờ, nên được kiểm tra.
Những thay đổi đối với tập tin máy chủ

Để chỉnh sửa nó, bạn cần đăng nhập vào Notepad với tư cách quản trị viên.
- File - Open (chỉ định tất cả các file cần hiển thị);
- đi đến Bộ trình điều khiển WindowsSystem32. Tìm tập tin bạn cần;
- sau dòng cuối cùng, bắt đầu bằng hàm băm, hãy xóa tất cả những dòng bên dưới;
- lưu thay đổi.
Thông tin về Adbok
Điển hình, Adbock là một trong những tiện ích chặn pop-up đầu tiên được người dùng cài đặt. Nhưng không phải lúc nào cô ấy cũng tiết kiệm. Có một số lượng lớn các tiện ích mở rộng như vậy khiến những “hình ảnh” không mong muốn xuất hiện.

Adbock có thể làm gì:
- hiển thị các thành phần của trang đang được xem;
- tạo danh sách các phần tử bị chặn;
- khả năng vô hiệu hóa đăng ký và bộ lọc;
- Sự sáng tạo quy tắc cá nhân chặn;
- khả năng tạo tự động bản sao lưu danh sách lọc;
- khả năng ẩn các phần tử nếu chúng không bị chặn.
Google Chrome cho phép bạn chặn cửa sổ bật lên mà không cần Adbock:

Lưu ý: Mục Cửa sổ bật lên có chứa nút Quản lý khóa. Nó cho phép bạn kích hoạt cửa sổ bật lên cho các trang web cụ thể.
Cách bỏ chặn quảng cáo
Bạn nên tắt tính năng chặn:
Người ta sẽ làm trong mọi tình huống. Bất kỳ người dùng nào cũng có thể chọn cho mình một sản phẩm lý tưởng thông qua trải nghiệm.