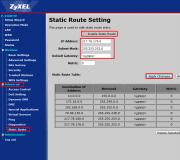Thay đổi phông chữ thành một phím khác. Làm thế nào để thay đổi các tham số. Đặt tham số phông chữ thông qua sổ đăng ký hệ thống
Nhiều người dùng thường phàn nàn rằng họ, để đặt nó một cách nhẹ nhàng, phông chữ, sử dụng hệ điều hành để hiển thị tất cả văn bản khắc hoặc tin nhắn mặc định. May mắn thay, vào thứ mười windows phiên bản. Có một khả năng thay đổi cài đặt mỏng, bao gồm cả phông chữ có thể được sử dụng thay vì tùy chọn tiêu chuẩn.
Câu hỏi về cách thay đổi phông chữ trên máy tính (Windows 10) có thể được giải quyết bằng một số phương thức, bao gồm cả đơn giản và khá phức tạp. Nhưng những điều đầu tiên đầu tiên.
Làm cách nào để thay đổi kích thước phông chữ tiêu chuẩn của Windows 10 bằng cách mở rộng?
Nói chung, phương pháp nguyên thủy nhất để thay đổi kích thước của phông chữ có thể được gọi là sự gia tăng quy mô của hình ảnh được hiển thị trên màn hình. Phương pháp, tất nhiên, Barbaric, nhưng đối với người dùng không quen thuộc với các cài đặt tinh tế của hệ thống, là nhiều nhất tùy chọn đơn giản Thích hợp.
Trên thực tế, vấn đề về cách thay đổi phông chữ trên máy tính (Windows 10) được giải quyết qua phần "Cài đặt màn hình", được gọi thông qua hàng Cá nhân hóa trong menu PC trên khu vực miễn phí của máy tính để bàn. Phần bên phải có một thanh trượt đặc biệt điều chỉnh thang đo. Bằng cách đặt nó đến vị trí tương ứng với 150 hoặc 200 phần trăm, người dùng cũng sẽ tăng kích thước.
Nhưng điều này có thể gây ra nhiều bất tiện, vì tất cả các yếu tố giao diện khác cũng sẽ trở nên nhiều hơn và các khu vực làm việc của một số chương trình sẽ không phù hợp trên màn hình. Có, và sự cho phép từ các hành động như vậy được ảnh hưởng rõ ràng.
Chỉ thay đổi kích thước.
Mặt khác, về cách thay đổi phông chữ trên máy tính, Windows 10 cung cấp một giải pháp tinh tế hơn.
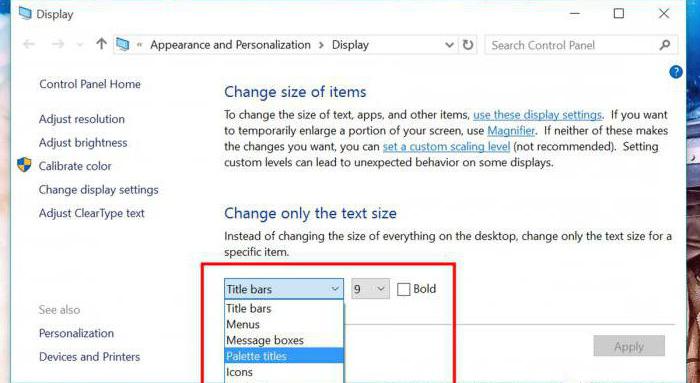
Để thực hiện việc này, trong cùng một phần của cài đặt, bạn cần tiến hành các tham số bổ sung và chú ý đến điểm thay đổi chỉ văn bản. Có một vài tính năng khác ở đây. Bạn có thể chỉ định kích thước của riêng bạn cho mỗi phần tử hiện diện trong (tên của Windows hoặc bảng, tiêu đề menu, tin nhắn, v.v.). Phương pháp này khá tốt, nhưng không thể thay đổi phông chữ trong các cài đặt này.
Làm thế nào để thêm một phông chữ vào hệ thống?
Bây giờ tôi sẽ trả lời một chút và xem những gì bạn có thể làm nếu bạn muốn thay đổi phông chữ tiêu chuẩn, nhưng không có người dùng nào có sẵn trong hệ thống được thỏa mãn. Thư mục Phông chữ trong Windows 10 được gọi là phông chữ và nằm trong thư mục chính của Windows trên đĩa hệ thống.

Thêm phông chữ vào hệ thống có thể là hoàn toàn tiểu học. Trước tiên, bạn cần tải xuống từ Internet bạn thích các tùy chọn ở định dạng OTF hoặc TTF, sau đó chúng cần được sao chép vào thư mục trên. Sau đó, bạn có thể sử dụng nhấp chuột phải vào phông chữ đã chọn bằng cách chọn chuỗi "Set" trong menu ngữ cảnh.
Lưu ý: Đã thêm phông chữ có thể được sử dụng trong tất cả mà không có ngoại lệ. biên tập văn phòng.cài đặt trên máy tính.
Đặt tham số phông chữ thông qua sổ đăng ký hệ thống
Vấn đề là làm thế nào để thay đổi phông chữ trên máy tính (Windows 10), có thể được giải quyết và nhiều hơn nữa phương pháp phức tạp., Sử dụng cài đặt đăng ký hệ thống.
Giả sử người dùng thích một số loại phông chữ, và anh ấy muốn thiết lập nó trong hệ thống là chính. Trước tiên, bạn cần nhớ tên của nó khi xem trong thư mục phông chữ. Sau đó, bạn cần nhập văn bản dưới đây trong "Notepad", chỉ định tên của phông chữ đã chọn trong hàng mới nhất.
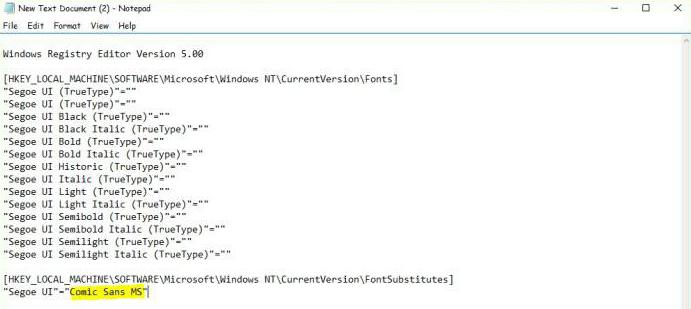
Lưu ý: Bạn chỉ có thể thực hiện các hành động như vậy sau khi nó được tạo. bản sao lưu Đăng ký, để nói, chỉ trong trường hợp.
Cài lại
Bây giờ hãy xem xét tình huống khi người dùng mệt mỏi với các cài đặt và anh ta muốn gửi chúng cho các tham số được sử dụng theo mặc định.
Để thực hiện việc này, bạn sẽ cần gọi một "Điều khiển" tiêu chuẩn trong menu "Chạy", chứ không phải phần tham số, chuyển sang hiển thị các phần tử dưới dạng danh mục, và sau đó thông qua thiết kế và cá nhân hóa để đi đến phông chữ .
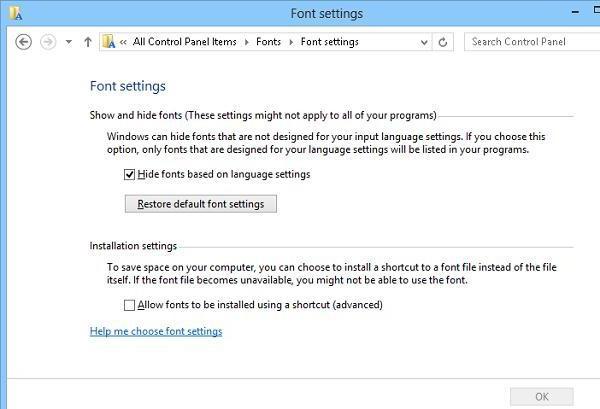
Tiếp theo, trong menu "tham số phông chữ", nằm trong cột bên trái, sau khi nhập, bạn cần chỉ cần nhấn nút tham số phông chữ mặc định, sau đó nó sẽ được thay thế mà không cần bất kỳ xác nhận và khởi động lại.
Một vài từ cuối cùng
Về cơ bản, công cụ staten Windows 10 bị hạn chế. Nhưng hôm nay hôm nay trên internet, bạn có thể tìm thấy rất nhiều loại của tất cả các loại chương trình để thay đổi sự xuất hiện của hệ thống. Ví dụ, trong đó, các yếu tố chính không thể được sửa đổi, nhưng chỉ giới hạn cài đặt phông chữ mong muốn.

Nhớ lại ít nhất là tiện ích WindowBlinds phổ biến một thời. Bây giờ sửa đổi nâng cao của nó hoặc sản phẩm phần mềm nhà phát triển bên thứ ba trong World Wide Web.Những gì được gọi, ít nhất là một ao của một niềm tự hào. Hạn chế duy nhất của tất cả các chương trình như vậy là chúng được phát động với hệ thống, sự khởi đầu trở nên dài hơn và bản thân các ứng dụng hoạt động trong chế độ nền và treo trong khay hệ thống.
Để cải thiện cá nhân hóa, bây giờ hãy xem xét cách thay đổi phông chữ trên máy tính trong Windows 7 để cải thiện khả năng nhạy cảm của văn bản, tô điểm cho giao diện HĐH.
Windows 7 có bộ sưu tập phông chữ tiêu chuẩn phong phú, nằm trong thư mục Windows \\ Fonts. Đi đến phông chữ, bạn có thể mô phỏng sơ bộ với sự phong phú của họ. Tại đây, bạn có thể nhận thấy các tệp có một biểu tượng trang duy nhất (các kiểu riêng lẻ) và một số trang, chồng lên nhau (các gia đình phông chữ).
Khi bạn nhấp đúp vào phông chữ riêng lẻ, một cửa sổ sẽ mở ở nơi kiểu được hiển thị chi tiết. Theo đó, hai lần bằng cách nhấp vào gia đình, bạn sẽ thấy sự tích lũy của phông chữ, với phong cách cũng có thể được tìm thấy.

Sau khi làm quen với các kiểu dáng, bạn có thể truy cập các bước để thay đổi phông chữ trong Windows 7.
Thay đổi thông qua các tham số thực thi bổ sung
Để thay đổi phông chữ trên máy tính trong Windows 7, bạn cần mở cài đặt ngoại cảnh cửa sổ. TRONG biên tập trên Windows. 7 Ban đầu, Home Basic, chọn các biểu tượng lớn (nhỏ) trong chế độ xem. Tìm phần tử "màn hình", mở nó. Trong menu bên trái, chọn "Thay đổi bảng màu".
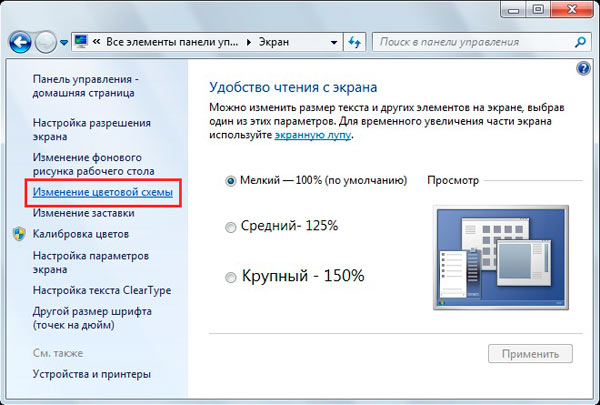
Trong tất cả các windows Editions. 7 ở trên, trên máy tính để bàn (nơi không có biểu tượng) nhấp nhấp chuột phảiHơn nữa, nhấp vào "Cá nhân hóa". Ở dưới cùng của cửa sổ có 4 phần tử, nhấp vào tùy chọn "Màu cửa sổ", bên cạnh.

Trong cửa sổ Cài đặt và Windows, nhấp vào " tùy chọn bổ sung Đăng ký. " Kết quả là, cửa sổ sẽ bật lên nơi bạn có thể thay đổi phông chữ Windows 7. Trong khu vực "Element" trong danh sách thả xuống, chọn những gì bạn cần thay đổi. Sau đó, trong trường phông chữ, chỉ định kiểu (từ danh sách thả xuống). Để nếm, đặt màu, cũng như dòng chữ (đậm, chữ nghiêng). Không phải tất cả các mục sẽ có sẵn để thay đổi phông chữ.
Theo dõi phong cách mới Đối với một số mục đã sửa đổi trong các cửa sổ thử nghiệm (xem ảnh chụp màn hình bên dưới). Sau khi lựa chọn phong cách của bạn, nhấp vào OK.
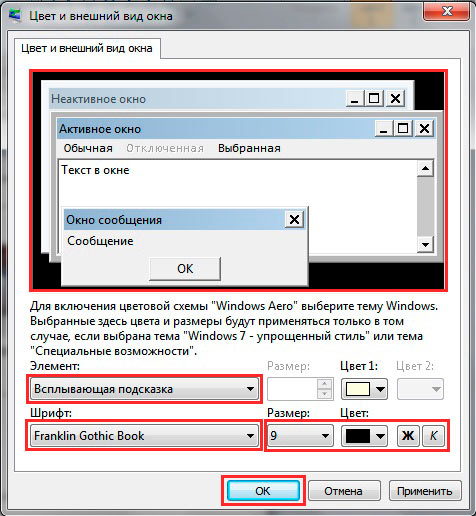
Thay đổi tất cả các phông chữ thông qua sổ đăng ký
Phương thức sẽ cho phép thay đổi phông chữ trên tổng số máy tính giao diện Windows 7, thiết lập một thiết kế duy nhất. Để lấy tên kiểu, hãy truy cập thư mục Phông chữ (được mô tả đầu tiên) hoặc trong Bảng điều khiển khi xem phù hiệu nhỏ, Chọn phần tử "phông chữ". Tiếp theo, nhìn vào phong cách, hãy nhớ phần tiếng Anh của tên và thực hiện các bước như vậy.

1. Tải xuống tệp reg, giải nén nó. Trong tệp ở hàng cuối cùng, phông chữ Britannic được đặt, bạn có thể thay đổi tùy ý.
2. Nhấp chuột phải vào tệp Izmen-Font.reg, chọn "Chỉnh sửa". Do đó, nội dung của tệp reg sẽ mở trong Notepad. Trong dòng cuối cùng, nhập tên phông chữ, lưu các thay đổi, đóng tệp.

3. Nhấn đúp chuột Chuột, chạy Izmen-font.reg. Nhấp vào "Có" (tin nhắn UAC), sau đó "Có", OK. Vì vậy, thực hiện các thay đổi đối với sổ đăng ký.
4. Thoát khỏi hệ thống, khởi động lại PC (theo quyết định của bạn).
Nếu bạn muốn trả về kiểu mặc định, sau đó tải xuống tệp reg. Thực hiện các bước 3, 4 ở trên.
Cài đặt phông chữ mới
Tải phông chữ từ các nguồn đã được chứng minh. Để đào tạo, tôi đề xuất tải xuống một kho lưu trữ với 5 tệp có phần mở rộng (TTF). Giải nén lưu trữ và cài đặt phông chữ theo một trong các cách dưới đây.
1. Nhấp chuột phải vào phông chữ, chọn từ menu Cài đặt. Nếu UAC được bật, hãy nhấp vào "Có."
2. Nhấp vào phông chữ hai lần để gặp anh ấy gần hơn. Ở đầu cửa sổ, bấm Cài đặt. Nếu bạn có tài khoản giám sát tài khoản, hãy bấm "Có."
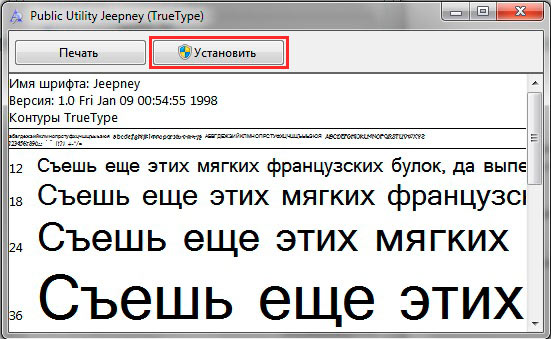
3. Kéo tệp vào vị trí lưu trữ hoặc trực tiếp vào thư mục phông chữ hoặc trong bảng điều khiển (đọc ở trên). Trong thông báo UAC, nhấn "Có."
Để bạn có thể cài đặt phông chữ mới Trong Windows 7. Để thay đổi phông chữ cũ sang mới, hãy sử dụng các cách trên.
Về điều này, mọi thứ dường như thay đổi phông chữ trên máy tính trong Windows 7 hoàn toàn đơn giản. Phong cách đang thay đổi cả một phần và cho tất cả các phần tử HĐH. Phông chữ tiêu chuẩn Một số tiền tốt, nhưng danh sách này có thể được mở rộng thành vô cùng. Tùy chọn, bạn có thể, để nhấn mạnh thiết kế của HĐH.
Trong tài liệu cuối cùng, một lệnh đã được thực hiện trên việc thay đổi con trỏ chuột trong Windows 7, 8 để cải thiện cá nhân hóa, bây giờ hãy xem xét cách thay đổi phông chữ trên máy tính trong Windows 7 để cải thiện khả năng nhạy cảm của văn bản, tô điểm giao diện HĐH.
Windows 7 có bộ sưu tập các phông chữ tiêu chuẩn phong phú được đặt trong thư mục WindowsFonts. Đi đến phông chữ, bạn có thể mô phỏng sơ bộ với sự phong phú của họ. Tại đây, bạn có thể nhận thấy các tệp có một biểu tượng trang duy nhất (các kiểu riêng lẻ) và một số trang, chồng lên nhau (các gia đình phông chữ).
Khi bạn nhấp đúp vào phông chữ riêng lẻ, một cửa sổ sẽ mở ở nơi kiểu được hiển thị chi tiết. Theo đó, hai lần bằng cách nhấp vào gia đình, bạn sẽ thấy sự tích lũy của phông chữ, với phong cách cũng có thể được tìm thấy.
Sau khi làm quen với các kiểu dáng, bạn có thể truy cập các bước để thay đổi phông chữ trong Windows 7.
Thay đổi thông qua các tham số thực thi bổ sung
Để thay đổi phông chữ trên máy tính trong Windows 7, bạn cần mở giao diện của giao diện cửa sổ. Trong các trình chỉnh sửa của Windows 7, ban đầu, cơ bản Home mở bảng điều khiển, chọn các biểu tượng lớn (nhỏ) trong chế độ xem. Tìm phần tử "màn hình", mở nó. Trong menu bên trái, chọn "Thay đổi bảng màu".
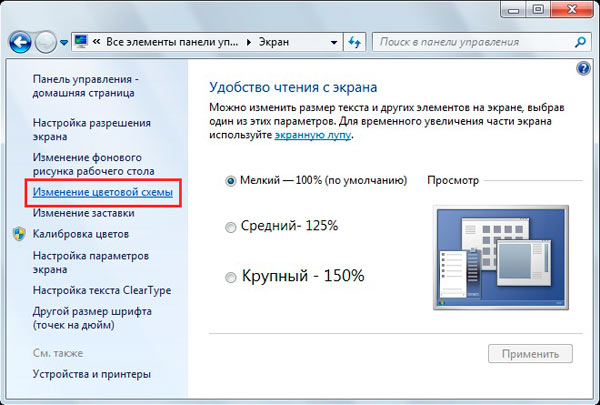
Trong tất cả các phiên bản Windows 7 ở trên, trên màn hình nền (nơi không có biểu tượng), nhấp chuột phải vào menu, nhấp vào "Cá nhân hóa". Ở dưới cùng của cửa sổ có 4 phần tử, nhấp vào tùy chọn "Màu cửa sổ", bên cạnh cài đặt nền màn hình.
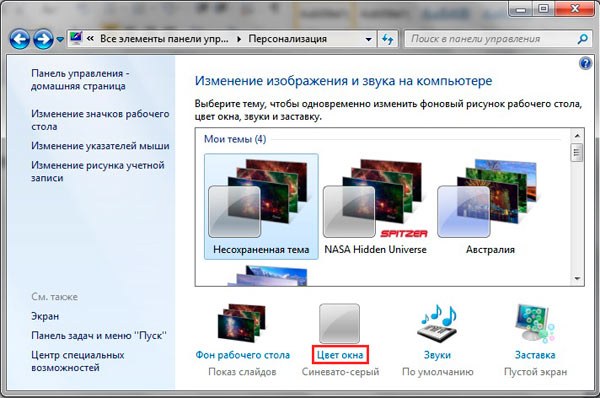
Trong cửa sổ Cài đặt bảng, thanh tác vụ và Windows nhấp vào Cài đặt thiết kế nâng cao nâng cao. Do đó, cửa sổ sẽ phải đối mặt, nơi bạn có thể thay đổi phông chữ Windows 7. Trong khu vực "Element" trong danh sách thả xuống, chọn những gì bạn cần thay đổi. Sau đó, trong trường phông chữ, chỉ định kiểu (từ danh sách thả xuống). Để nếm, giảm, tăng kích thước phông chữ, đặt màu, cũng như dòng chữ (đậm, in nghiêng). Không phải tất cả các mục sẽ có sẵn để thay đổi phông chữ.
Theo dõi một phong cách mới cho một số mục đã sửa đổi trong các cửa sổ thử nghiệm (xem ảnh chụp màn hình bên dưới). Sau khi lựa chọn phong cách của bạn, nhấp vào OK.
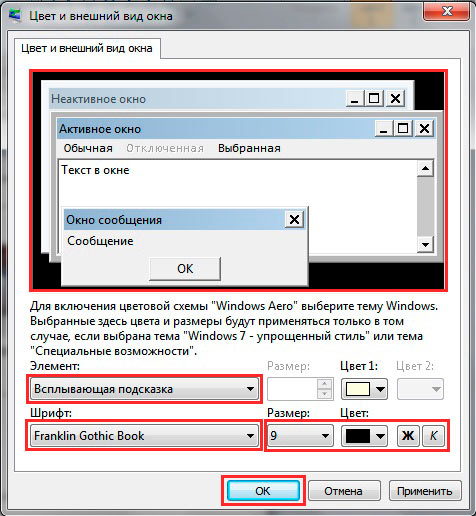
Thay đổi tất cả các phông chữ thông qua sổ đăng ký
Phương thức sẽ cho phép bạn thay đổi phông chữ trên máy tính của toàn bộ giao diện Windows 7, đặt một thiết kế duy nhất. Để lấy tên kiểu, hãy truy cập thư mục Phông chữ (được mô tả đầu tiên) hoặc trong Bảng điều khiển khi trình bày các biểu tượng nhỏ, chọn phần tử "phông chữ". Tiếp theo, nhìn vào phong cách, hãy nhớ phần tiếng Anh của tên và thực hiện các bước như vậy.

1. Tải tập tin reg tại đây, giải nén nó. Trong tệp ở hàng cuối cùng, phông chữ Britannic được đặt, bạn có thể thay đổi tùy ý.
2. Nhấp chuột phải vào tệp Izmen-Font.reg, chọn "Chỉnh sửa". Do đó, nội dung của tệp reg sẽ mở trong Notepad. Trong dòng cuối cùng, nhập tên phông chữ, lưu các thay đổi, đóng tệp.
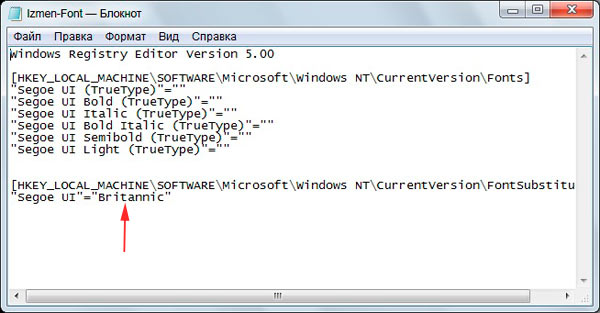
3. Nhấp đúp, chạy Izmen-Font.reg. Nhấp vào "Có" (tin nhắn UAC), sau đó "Có", OK. Vì vậy, thực hiện các thay đổi đối với sổ đăng ký.
4. Thoát khỏi hệ thống, khởi động lại PC (theo quyết định của bạn).
Nếu bạn muốn trả về kiểu mặc định, sau đó tải xuống tệp reg tại đây. Thực hiện các bước 3, 4 ở trên.
Cài đặt phông chữ mới
Tải phông chữ từ các nguồn đã được chứng minh. Để đào tạo, tôi đề nghị tải xuống kho lưu trữ với 5 tệp ở đây, các phần mở rộng của đó (TTF). Giải nén lưu trữ và cài đặt phông chữ theo một trong các cách dưới đây.
1. Nhấp chuột phải vào phông chữ, chọn từ menu Cài đặt. Nếu UAC được bật, hãy nhấp vào "Có."
2. Nhấp vào phông chữ hai lần để gặp anh ấy gần hơn. Ở đầu cửa sổ, bấm Cài đặt. Nếu bạn có tài khoản giám sát tài khoản, hãy bấm "Có."

3. Kéo tệp vào vị trí lưu trữ hoặc trực tiếp vào thư mục phông chữ hoặc trong bảng điều khiển (đọc ở trên). Trong thông báo UAC, nhấn "Có."
Vì vậy, bạn có thể cài đặt phông chữ mới trong Windows 7. Để thay đổi phông chữ cũ sang tiếng mới, hãy sử dụng các phương thức ở trên.
Về điều này, mọi thứ dường như thay đổi phông chữ trên máy tính trong Windows 7 hoàn toàn đơn giản. Phong cách đang thay đổi cả một phần và cho tất cả các phần tử HĐH. Phông chữ tiêu chuẩn là một số tiền phong nha, nhưng danh sách này có thể được mở rộng sang vô cùng. Tùy chọn bạn có thể đặt chủ đề Windows 7 Để nhấn mạnh thiết kế của HĐH.
Nhiều bạn đến trang này, quyết định một lý do này hay lý do khác để thay đổi phông chữ của riêng họ windows yêu quý. Có lẽ bạn làm điều đó vì lợi ích thiết lập mỏng. Máy tính của bạn, nhưng nó không thành vấn đề. Bây giờ chúng tôi sẽ cho bạn biết về cách bạn có thể tạo một quy trình tương tự trên máy tính của mình, trên đó Windows 7 có khả năng được cài đặt nhiều nhất và thậm chí có thể là 10 phiên bản hệ điều hành Làm hài lòng với chức năng của nó.
Có một số tùy chọn giúp thay đổi cài đặt này trên Windows 7 (và 10 Series, vì thường người dùng muốn truy cập một hệ thống mới):
- Thay đổi phông chữ mặc định trên bảy.
- Lời khuyên từ trang web chính thức.
- Thay đổi phông chữ trên Top Ten.
Mặc định trên bảy
Các quy trình mặc định cho biết các hoạt động thông qua phương tiện tiêu chuẩn Hệ thống. Rốt cuộc, bạn có thể thay đổi phông chữ trên Windows 7 mà không cần bất kỳ tiện ích bổ sungtải về từ mạng. Đối với điều này, đủ:
- Mở bảng điều khiển và đến đó để "thiết kế và cá nhân hóa".
- Trong cửa sổ mở ra, bạn cần phải đi đến màn hình trực tuyến.
- Tiếp theo, bạn nên mở mục cá nhân hóa.
- Ở đó, bạn sẽ cần nhấp vào nút "Màu cửa sổ" và bây giờ nó sẽ dẫn đến một mong muốn ấp ủ - để thay đổi phông chữ trên máy tính. Để thực hiện việc này, nó đủ để khám phá menu "Element" và "phông chữ", và sau đó mọi thứ sẽ sẵn sàng trong hai tài khoản.

Mẹo từ trang web chính thức
Tất cả các cập nhật hệ thống luôn có hiệu lực tại các khoảng thời gian nhất định. Để biết chính xác những gì mỗi chức năng chịu trách nhiệm, bạn có thể sử dụng trang web chính thức một cách an toàn. microsoft.. Ngay cả khi một số thay đổi đã gây hại cho công việc của máy tính, lời nhắc từ tài nguyên này sẽ giúp hiểu tình hình. Thật không may, có một vài hình ảnh đồ họa trên Microsoft.
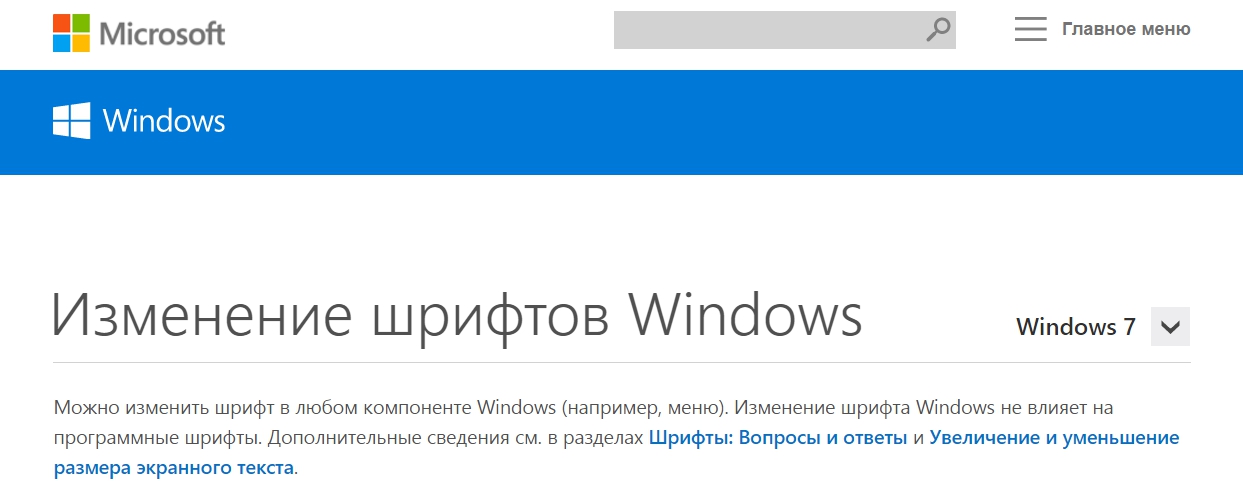
Trên máy tính có hàng tá
Đó là nơi bạn thực sự cần sự giúp đỡ ngay cả người dùng có kinh nghiệm - Đây là các cửa sổ 10. Sau những thay đổi toàn cầu như vậy, mỗi người nhận ra rằng, thậm chí đến tám, anh ta đã quen với ít đau đớn hơn nhiều so với phiên bản Windows 10.
Cách dễ nhất để tìm thấy những gì chúng ta cần là giới thiệu từ "phông chữ" trong chuỗi tìm kiếm và thường cố gắng không dành nhiều thời gian cho doanh nghiệp này. Sau vài giây, tìm kiếm sẽ đưa ra các tùy chọn giải pháp, bao gồm menu trong bảng điều khiển. Ở đây bạn có thể thông báo ngay rằng nút đặc biệt, bởi ít nhất, một tùy chọn riêng biệt, đơn giản là không được cung cấp.
Nhưng, tuy nhiên, thủ tục thay đổi phông chữ vẫn được đơn giản hóa và nhiều người có vẻ dễ dàng hơn để tùy chọn "cổ điển" dễ dàng hơn. Bạn sẽ chỉ cần một tệp hoàn toàn bất kỳ loại phông chữ nào thực sự nào bạn nên sao chép vào thư mục của hệ thống nơi tất cả các phông chữ được lưu trữ (nó được cung cấp trên Windows 10) và sau khi một nút không phức tạp "Áp dụng" thay đổi có hiệu lực. Điều này rất dễ dàng để cấu hình và thay đổi phông chữ đứng trên máy tính của bạn trên Windows 10.