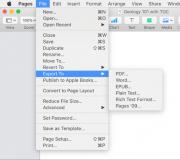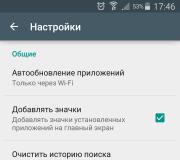Как сохранить письма из программы microsoft outlook в файл. Полная совместимость с различными версиями Outlook
Outlook позволяет легко обрабатывать электронные сообщения и управлять ими. В то же время всегда полезно сохранять письма локально, в виде файлов, чтобы в случае утраты доступа к ящику, вы всегда имели возможность "поднять" нужные данные. Это очень важно, особенно если письма содержат важную финансовую информацию, потеря которой может серьезно затруднить или даже парализовать дальнейшую работу. Лучше всего сохранять сообщения в виде обычных текстовых файлов на жестком диске или на любом другом носителе.
Научиться конвертировать письма в TXT файлы очень легко. Для этого нужно лишь выполнить несколько простых действий.
Процесс сохранения писем в виде txt файлов отличается от процесса архивирования. Когда нам нужно отследить какую-то информацию, в архивах легко запутаться. Сортировать незашифрованные сообщения, присланные от одного отправителя или выбранной группы отправителей, можно только при условии их сохранения на жестком диске. Ниже приводится подробное описание процедуры сохранения писем Outlook в виде TXT файлов.
Как сохранять сообщения Outlook в виде TXT файлов
Конвертировать сообщения в текстовые файлы очень просто. Эта функция имеется в Microsoft Outlook 2013.
В Outlook выберите одно или несколько сообщений, которые вы хотите преобразовать в текстовый файлы.
В меню клиента, выберите опцию "Файл" и "Сохранить как", затем выберите "Только текст".
Также, можно воспользоваться нативной функцией экспорта текстовых сообщений и сохранить одно или несколько сообщений, объединив их в один текстовый файл . Преобразованные сообщения будут сохранены в том же порядке, в каком исходные файлы находились в папке для входящих сообщений.
Message Export
Эта встроенная функция позволяет сохранять прикрепленные файлы, а также сохранять каждое сообщение в виде отдельного текстового файла, задавая им уникальные названия. Приложение интегрируется в панель инструментов программы Outlook. Помимо сохранения сообщений в формате текстовых файлов, с его помощью можно сохранять сообщения в PDF, HTML, MHT, JPG, GIF, TIF, PNG, CSV и т. д. С помощью этой функции можно экспортировать как единичные сообщения, так и целые папки с сообщениями, включая подпапки. Функция Message Export работает следующим образом:
Message Export хорошо «дружит» с 32-битной или 64-битной версиями Outlook. Для конвертации сообщений в текстовый формат необходимо:
Выбрать сообщения, которые вы хотите экспортировать.
Выбрать целевой формат в выпадающем меню. Затем выбрать опцию "Экспорт в TXT".
Нажать кнопку "Экспорт", чтобы начать конвертацию.
- Опция "Экспорт" из позволяет выбрать папку, в которой хранятся файлы.
- Опция "Экспорт файлов" позволяет выбрать способ обработки файлов, прикрепленных к сообщениям.
- Функция "Экспорт имени" позволяет задать шаблон имени.
- Закладка "Компрессия исходящего файла" позволяет архивировать выбранные файлы в небольшую по размером папку-архив.
Сохранение сообщений в текстовом формате - хороший способ сохранить переписку, к тому же в случае необходимости вы всегда можете найти нужное сообщение.
Total Outlook Converter
Конвертировать сообщения из Outlook в PDF, TXT, DOC и другие форматы, можно с помощью специальной программы-конвертера - . Эта очень надежная и удобная программа, позволяющая конвертировать сообщения в различные форматы. Благодаря понятному интерфейсу работать с программой очень легко. Кроме того, Total Outlook Converter обладает функцией пакетной конвертации, с помощью которой вы можете обрабатывать неограниченное количество писем .
Для того, чтобы преобразовать электронные сообщения, необходимо:
Запустить программу и выбрать нужную папку в файловом древе слева.
В открывшемся списке, пометить галочкой нужные файлы. Если необходимо использовать пакетную конвертацию, то нужно нажать кнопку "Пометить все" внизу. Если внутри выбранной папки имеются другие папки, и их содержимое тоже необходимо конвертировать, то нужно поставить галочку на опции "Включая поддиректории".
Выбрать нужный формат в панели инструментов целевых форматов.
Использовать опции мастера настроек: место назначения, имя файла, поля, и т. д.
Открыть закладку "Начать конвертацию", еще раз внимательно просмотреть выбранные настройки, затем нажать кнопку "Начать".
Вы можете бесплатную демо-версию Total Outlook Converter прямо сейчас и убедиться в эффективности программы.
Недавно пришлось переустановить операционную систему. Почта на моём компьютере работает через программу Outlook и возникла задача не потерять важные письма.
Сохранить файл с вашими письмами
а потом открыть его в Outlook достаточно легко.
Как сохранить письма из Microsoft Outlook?
1.Запустите Microsoft Outlook
Зайдите в меню «Сервис»-«Настройка учётных записей»
. Здесь вы увидите список ваших учётных записей в Microsoft Outlook.
Выделите почтовый ящик, который вам нужен. Внизу вы увидите Личные папки/входящие в файле данных. Этот файл и есть ваши письма. Найдите файл по указанному пути (по умолчанию — C:\Users\Имя_пользователя\AppData\Local\Microsoft\Outlook\) и скопируйте его на флешку или на другой диск.
2. Теперь у вас есть файл с вашими письмами. теперь этот файл можно открыть на любом компьютере в программе Microsoft Outlook. Для этого зайдите в Outlook и выберите меню «Сервис»-«Настройка учётных записей» и выберите вкладку «Файлы данных». Нажмите кнопку добавить. Выберите тип файла (office 2007 или ранние версии).
3.А затем укажите путь к сохранённому вами файлу.
Готово! Ваши письма появятся в Microsoft Outlook слева, в разделе Почтовые папки.
При переустановке операционной системы или смене компьютера вам наверняка не захочется терять сообщения вашего почтового клиента. В принципе, они и так не должны никуда пропадать, но случаи бывают разные. Даже если вы не планируете никаких действий с вашим компьютером, лучше подстраховаться и создать резервную копию всех своих писем.
Как сохранить письма в Outlook
При использовании любого способа вместе с письмом сохраняются и его вложения, но сохранить только вложения невозможно без написания индивидуального скрипта.
Сохранение определённых писем
Выборочное сохранение почты - это именно тот способ, который обычно понимают под сохранением письма. Он предназначен для сохранения определённых писем, но ничто не запрещает таким образом сохранять всю свою почту.
- Выделите нужное вам письмо (нажмите левой кнопкой мыши, как при открытии) и перейдите во вкладку «Файл».
Выделите нужное вам письмо и перейдите во вкладку «Файл»
- Нажмите «Сохранить как».
- Откроется стандартное окно сохранения документа. Сохраните письмо в нужное вам место.
Выберите папку и сохраните письмо в нужное место
Как выделить несколько писем
Если выделить несколько писем и перейти к сохранению, сохранятся все выделенные. Есть два варианта это сделать:
- чтобы выделить несколько определённых писем, нажимайте на каждое из них с зажатой клавишей Ctrl;
- выделить все письма в группе можно с помощью сочетания клавиш Ctrl+A (предварительно нажмите на одно из писем, чтобы команда общего выделения применилась именно к панели с письмами).
Экспорт (сохранение) всех писем в pst-файл
Этот способ подразумевает создание pst-файла, в который войдут все письма и их вложения.
- Перейдите во вкладку «Файл», нажмите на «Открыть и экспортировать» и откройте «Импорт и экспорт». В Outlook 2010 путь к этому окну будет другим: «Файл» - «Параметры» - «Дополнительно» - «Экспортировать».
Перейдите во вкладку «Файл», нажмите на «Открыть и экспортировать» и откройте «Импорт и экспорт»
- Выберите «Экспорт в файл».
Выберите в открывшемся окне «Экспорт в файл» и нажмите «Далее»
Выберите «Файл данных Outlook» и нажмите «Далее»
- Выберите ваш почтовый ящик и отметьте «Включить вложенные папки». Экспорт с нескольких ящиков за один раз невозможен.
Выберите ваш почтовый ящик и отметьте «Включить вложенные папки»
- Выберите путь для создаваемого файла и нажмите «Готово».
Выберите путь для создаваемого файла и нажмите «Готово»
- В следующем окне вам предложат поставить пароль на создаваемый файл. Просто нажмите OK.
Нажмите OK, если не хотите каждый раз вводить пароль, чтобы получить доступ к сохранённой почте
Где Outlook хранит письма
У Outlook существует собственный pst-файл, в который сохраняется вся ваша почта. Этот файл аналогичен тому, создание которого описывалось выше. Он может быть расположен в разных местах.
Возможные пути к pst-файлу для Outlook 2016 и 2013:
- диск:\Пользователи\<имя пользователя>
- диск:\Пользователи\<имя пользователя>\Roaming\Local\Microsoft\Outlook;
- диск:\Users\<имя пользователя>\Documents\Файлы Outlook;
- диск:\Пользователи\<имя пользователя>\Мои документы\Файлы Outlook\;
- диск:\Documents and Settings\<имя пользователя>
Возможные пути к pst-файлу для Outlook 2010 и 2007:
- диск:\Пользователи\<имя пользователя>\AppData\Local\Microsoft\Outlook;
- диск:\Пользователи\<имя пользователя>\Local Settings\Application Data\Microsoft\Outlook.
Видео: экспорт и импорт данных Outlook
Как восстановить письма
Под восстановлением многие понимают два совершенно разных действия: импорт из pst-файла и восстановление удалённого сообщения. Мы опишем оба эти действия.
Импорт (восстановление) писем из pst-файла
Этот способ подразумевает наличие у вас pst-файла. Как его создать, описано выше.
- Откройте окно «Импорт и экспорт», как при экспортировании, и выберите «Импорт из другой программы или файла».
Выберите «Импорт из другой программы или файла» в открывшемся окне
- Выберите «Файл данных Outlook».
Выберите из списка «Файл данных Outlook» и нажмите «Далее»
- Укажите путь к файлу. Если возможно совпадение имеющихся в Oulook писем с сообщениями из pst-файла, обратите внимание на настройки и выберите нужную.
Укажите путь к файлус помощью кнопки «Обзор…» и нажмите «Далее»
- Выберите весь «Файл данных Outlook», выберите аккаунт, в который хотите экспортировать письма, и нажмите «Готово».
Выберите весь «Файл данных Outlook», выберите аккаунт, в который хотите экспортировать письма, и нажмите «Готово»
Видео: импорт данных в Microsoft Outlook 2010 из файла pst
Восстановление удалённых писем
Если вы почистили внутреннюю корзину Outlook, восстановить письмо уже не получится.
- В панели папок откройте «Удалённые». Что увидеть эту панель в Outlook 2016 и 2013, нажмите «Все папки» или стрелочку разворота в левой части окна.
Откройте «Удалённые» в панели папок
- Нажмите на нужном письме правой кнопкой мыши, выберите «Переместить», а затем первый предложенный вариант (это будет папка, из которой письмо удалилось).
Нажмите на нужном письме правой кнопкой мыши, выберите «Переместить», а затем первый предложенный вариант
- Если у вас Outlook 2010 или 2007, такого варианта не будет. Выберите «Другая папка» и укажите путь самостоятельно.
Выберите «Другая папка» и укажите путь самостоятельно
Как заархивировать письма
Ранее упоминалось про основной pst-файл Outlook. Со временем в нём скапливается всё больше писем и вложений, в соответствии с чем растёт и его размер. Чтобы освободить часть пространства на вашем жёстком диске, вы можете включить архивацию.
Архивация писем в Outlook не делится на автоматическую и ручную.
Архивация подразумевает превращение одной или нескольких папок с письмами (внутри pst-файла) в архив. Сами папки для вас никак не изменятся, но всё, что там находится сейчас и попадёт в дальнейшем, будет сжиматься.

Возможные проблемы с письмами
Как и во всех продуктах пакета Microsoft Office, в работе Otlook иногда встречаются проблемы, но все они решаются очень просто. Причины чаще всего заключаются в неправильных настройках самого почтового клиента.
Outlook отмечает письмо как прочитанное
- Если письмо отмечается как прочитанное независимо от того, читали вы его или нет, перейдите во вкладку «Файл» и откройте «Параметры».
Перейдите во вкладку «Файл» и откройте «Параметры»
- Перейдите в раздел «Почта» и откройте «Область чтения…».
Снимите галочку с первого пункта и нажмите OK
Outlook не помечает прочитанные письма
Если прочитанные письма не помечаются - как и в случае с предыдущей проблемой, - нужно зайти в настройки области чтения. Отметьте галочкой пункт «Отмечать как прочтённое при выборе другого сообщения» и нажмите OK.

Создание бэкапов - или сохранения информации на дополнительный носитель - дело полезное. Почта теряется довольно редко, но лучше всё же иметь страховку, особенно если в сообщениях присутствуют важные данные. Старайтесь периодически сохранять файл с письмами, даже если не планируете никаких изменений.
Инструкция
Определите версию программы, чтобы скопировать почту из Outlook Express, в разных версиях могут быть разные пути и способы сохранения сообщений из клиента. Узнать версию клиента для сохранения почтовых сообщений Outlook можно следующим образом: запустите программу, откройте меню «Справка» (Help), выберите пункт «Про программу», откроется окно, в котором будет указана версия клиента.
Сохраните почтовые сообщения из Outlook Express 5.0, для этого перейдите в папку с установленной программой (\Program Files\Outlook Express), найдите там папку Tools, а в ней перейдите в папку по следующему пути Options/Maintenance/Store Folder. В папке Store Folder хранятся сообщения электронной почты, если такой папки не нашли, выполните следующий шаг.
Выполните команду «Найти» из главного меню, выберите пункт «Файлы и папки» и в поле «Имя» введите следующее: *.dbx. Файлы с таким расширением и есть сообщения электронной почты. Щелкните по любому файлу правой кнопкой мыши, выберите команду «Перейти к папке», открывшаяся папка содержит всю вашу почту, для сохранения электронных сообщений скопируйте папку в нужное место на диске.
Проведите сохранение почты Outlook Express 6 и выше. Откройте программу, щелкните правой кнопкой мыши и выберите пункт «Свойства», там найдите путь к папке, где хранятся данные письма. Например, она может называться Входящие.dbx. Переместите эти папки в нужное место на диске и после переустановки системы скопируйте в аналогичную папку с вновь установленным клиентом, и ваши письма будут доступны в новой ОС.
Выполните в программе Outlook Express команду «Файл» – «Экспорт сообщений в Outlook», выберите все необходимые папки, затем перейдите в программу Outlook, выберите меню «Файл», команда «Импорт и экспорт». Далее выберите пункт «Экспорт в файл», далее «Файл личных папок», выберите нужную папку, установите флажок «Включить вложенные папки», укажите путь для сохранения электронных сообщений и имя архива. Полученный архив и есть ваша сохраненная почта из программы Outlook Express.
Источники:
- как работает почту outlook
Outlook express – одна из самых популярных программ для отправки и сбора сообщений. Отправка сообщений через Outlook осуществляется очень просто. Для этого составьте текст письма, после чего осуществляйте отправку необходимому адресату.
Инструкция
Но многим людям необходимо отправить сообщение не сразу, а, скажем, спустя определенное время. Для этого, рассмотрим ситуацию, когда необходимо сохранить сообщения Outlook. Составьте текст письма, выберите тему, заполните поля «от кого», «кому» и «копия». Поле этого откройте вкладку «Файл», а дальше кликните на пункт «Сохранить». По возможности старайтесь сохранять сообщения по мере написания. Поступая таким образом, вы застрахуете себя от последствий перепадов напряжения электричества, после которых сообщение может потеряться в силу внезапного отключения компьютера.
Функционал программы Outlook Express позволяет сохранять сообщения автоматически. Это происходит в момент, когда вы пишете письмо. Другими словами, любые сообщения outlook будет храниться в папке «Черновики». Как только вы написали текст письма, но внезапно решили закрыть программу Outlook express, вы увидите сообщение о том, что сообщение автоматически сохранено. Если вам необходимо вернуться к написанному сообщению вновь, зайдите в папку «Черновики». Там вы увидите свое сохраненное сообщение.
Если вам необходимо узнать, где хранятся сообщения outlook на вашем персональном компьютере, выполните следующую комбинацию: "Сервис-> Параметры-> Обслуживание-> Банк сообщений". Банк сообщений – это как раз то место, где хранятся все ваши письма и новости. Как только вы проделаете эти несложные действия, увидите примерно такую надпись в командной строке "C:\WINDOWS\Application Data\Identities\...". Обратите внимание на папку Identities и сделайте её копию или архив. Таким образом, вы всегда сможете восстановить историю сообщений.
В следующем окне введите ваши индивидуальные сведения: имя пользователя, пароль, личные данные, а также точные адреса входящей и исходящей почты. Чтобы настроить почту на Outlook без ошибок, скопируйте их с веб-страницы настроек почтового ящика.
При необходимости укажите и другие настройки серверов, нажав соответствующую кнопку. К ним обычно относятся параметры шифрования подключения и серверов. Информация по ним также находится он-лайн на справочной странице почтового ящика.
Вписав все настройки почты на Outlook, нажмите кнопку «Проверка учетной записи». По указанным параметрами программа попробует установить соединения с обоими входящей и исходящей почты. По результату попытки вы увидите соответствующее сообщение. Если все настройки были указаны , теперь вы сможете почтой на Outlook, храня все письма на жестком диске , вместо того, чтобы каждый раз заходить в ящик он-лайн.
Те, кто пользуется встроенной в Windows почтовой программой Outlook Express, при переустановке операционной системой достаточно часто сталкиваются с проблемой восстановления учетной записи, а также входящих и исходящих писем. Подобная проблема может настигнуть и тех пользователей, которые работают за несколькими компьютерами, например, на работе и дома. Пересылать всю корреспонденцию вручную, по меньшей мере, неудобно. Однако есть более удобные способы.

Инструкция
Скопируйте письма в отдельный документ. Откройте outlook, войдите в «Сервис», далее выберите пункт «Параметры». В нем кликните на закладку «Обслуживание». В нижней части окна вы увидите кнопку «Банк сообщений». Кликните по ней. Перед вами появится адрес папки, в которой находятся все ваши сообщения в настоящий момент. Измените место их место хранения. Для этого скопируйте действующий адрес, выделив его и нажав сочетание клавиш Ctrl+C. Затем в меню кнопки «Пуск» запустите команду «Выполнить». В диалоговое окно вставьте только что скопированный адрес. Для этого нажмите сочетание клавиш Ctrl+V. В открывшемся окне появится системная папка с нужными файлами. Скопируйте их и перенесите в ранее созданную папку на другом локальном диске, который не будет подвергаться воздействию при переустановке программного обеспечения.
Приступите к экспорту адресной книги. В самой программе, чтобы сохранить данные outlook, в меню откройте пункт «Файл», далее «Экспорт», затем «Адресная книга». Перед вами появится новое окно: «Экспорт в формат CSV». Выберите место дислокации, нажав кнопку «Обзор», чтобы сохранить outlook адресную в той же папке, где уже сохранена корреспонденция. Нажмите «Сохранить» и после закрытия окна нажмите «Далее». Отметив нужные поля галочками, нажмите «Далее». Появится сообщение, что адресная книга успешно сохранена. Закройте мастер экспорта.
Сохраните учетные записи. Для этого откройте «Сервис», далее «Учетные записи». В появившемся окне выберите закладку «Почта», а затем каждую учетную запись, которую вы бы хотели сохранить. Нажмите «Экспорт». В качестве директории выберите ту же папку, в которую вы сохранили адресную книгу и письма. Дайте файлу имя и нажмите кнопку «Сохранить». Закройте почту, скопируйте все сохраненные данные на диск или . Сохранение данных outlook прошло успешно.
Приложение Outlook, входящее в офисный пакет Microsoft Office, является одним из наиболее часто используемых почтовых клиентов. Все письма программа хранит в файлах собственного формата. Однако можно ировать почту outlook в виде данных, пригодных для дальнейшей обработки.

Вам понадобится
- - программа Outlook из пакета Microsoft Office.
Инструкция
Определите папку, из которой должна быть экспортирована. Просмотрите содержимое имеющихся папок, последовательно выделяя их в списке раздела «Все почтовые папки» панели «Почта». Запомните название нужной папки.
Запустите мастер импорта и экспорта данных. В главном меню Outlook последовательно выберите пункты «Файл» и «Импорт и экспорт...».
Перейдите в режим экспорта данных. В списке «Выберите нужное действие» окна «Мастер импорта и экспорта» выделите пункт «Экспорт в файл». Нажмите кнопку «Далее».
Выберите формат файла, в который будет экспортирована почта. В списке «Создать файл следующего типа» окна мастера импорта и экспорта выделите пункт, соответствующий предпочитаемому формату. Нажмите кнопку «Далее».
Укажите папку, которая послужит источником данных и, если это необходимо, настройте параметры экспорта. В дереве «Экспортировать из папки» выделите элемент с именем, определенном на первом шаге. Если экспорт производится в файл личных папок Outlook (pst), в окне мастера будут доступны дополнительные опции. В этом случае рассмотрите необходимость установки флажка «Включить вложенные папки», а также фильтрации экспортируемых данных. В противном случае нажмите кнопку «Далее».
Настройте параметры фильтрации почты при экспорте, если это необходимо. Кликните по кнопке «Отбор». В появившемся диалоге укажите условия выборки данных. Так, можно ограничить область экспорта только письмами, полученными или отправленными определенным адресатам, письмами, содержащими определенный текст, и т.д. После выбора необходимых опций, нажмите кнопку OK. В окне мастера нажмите «Далее».
Экспортируйте почту Outlook. На последней странице мастера в поле «Сохранить файл как» введите путь и имя файла, в который будут помещены данные. Либо нажмите кнопку «Обзор» и выберите каталог и имя в появившемся диалоге. Нажмите кнопку «Готово». Дождитесь окончания процесса экспорта.
Если в один файл необходимо экспортировать письма, находящиеся в разных местах, создайте временную папку, скопируйте туда нужную почту и выполните экспорт данных из этой папки. Копирование писем можно произвести путем перетаскивания их мышью при нажатой клавише Ctrl.
Источники:
- экспорт писем outlook
При переустановке операционной системы теряются многие данные, используемые различными программами. Во многих почтовых клиентах предусмотрена функция экспорта переписки для дальнейшего восстановления доступа к ней после переустановки.

Вам понадобится
- - почтовый клиент;
- - конвертер.
Инструкция
Если вам необходимо по электронной почте при переустановке операционной системы, воспользуйтесь функцией экспорта. Для этого запустите ваш почтовый клиент и перейдите к меню входящих сообщений вашего ящика, предварительно авторизовавшись в используемой вами программе. Выделите все письма, которые вы хотите сохранить для дальнейшего экспорта их в заново установленную программу.
Найдите панель инструментов почтового клиента и найдите в ней меню экспорта сообщений электронной почты. После этого ваши сообщения необходимо сохранить в файл на съемном диске, подключенном к вашему компьютеру, или на любой другой накопитель, который не будет отформатирован в ходе переустановки операционной системы.
Повторите данную операцию для остальных папок вашего почтового клиента. Если вы не уверены, что в категории сомнительных писем находится только спам, сделайте также и ее резервную копию. Также сохраните переписку в файл на тот же диск, после чего закройте программу и перейдите к переустановке операционной системы.
Если нужно сохранить электронные письма
, контакты
и события из еженедельника
Microsoft Outlook
, сделать это не сложно. Outlook
позволяет сохранять
все важные данные
в файле с расширением PST
, который потом можно перенести на любой носитель
, например на флешку или CD диск и в дальнейшем использовать в качестве резервной копии данных
.
Запустите программу Microsoft Outlook
. В основном окне программы нажмите на кнопку "Файл", затем "Открыть" и щелкните по "Импорт".
В открывшемся окне выберете пункт "Экспорт в файл" и нажмите "Далее".
В следующем шаге выберете "Файл данных Outlook" и опять "Далее".
Для сохранения всех данных щелкните в самом верху списка пункт "Файл данных Outlook". Затем поставьте галочку в пункте "Включить вложенные папки".
После этого нажмите ОК. или "Готово".
Что бы защитить ваши данные
от несанкционированного доступа, установите пароль
в графе сервисного окна, которое откроется после нажатия вами кнопки ОК. или "Готово" предыдущего шага. Нажмите ОК.