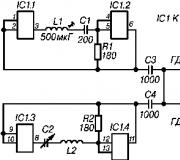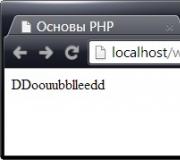Pääsy tulostimeen paikallisessa verkossa. Kuinka jakaa tulostin paikallisessa verkossa? Tietokoneen esiasetus tulostimella
Toimistorakennuksissa usein yhdessä toimistossa on useita työpaikkoja varustettuna tietokone teknologia, jonka avulla voit suorittaa useita tuotantotehtäviä. Tulostustulostin asennetaan kuitenkin usein vain yhtenä kappaleena. Siksi on käytettävä kannettavat flash-asemat voi tulostaa erilaisia asiakirjoja. Nyt on monia käytännön ideoita tulostimen liittämiseen kautta paikallinen verkko. Keskitymällä johonkin ehdotetuista menetelmistä on mahdollista tarjota mukava ja nopea asiakirjojen tulostus jokaiselle käyttäjälle, jonka tietokonelaitteisto on kytketty painokoneeseen paikallisverkon kautta.
Suurissa toimistoissa ei ole järkevää käyttää erillisiä tulostimia jokaiselle tietokoneelle.
Jotta kaikki voivat nauttia samasta oheislaite, sinun on tehtävä joitakin muutoksia tulostusasetuksiin.
Tulostimen asentaminen verkon kautta alkaa siitä, että pää henkilökohtainen tietokone, johon on kytketty yksi tulostin, tehdään muutoksia, joilla varmistetaan esteetön pääsy verkon kautta kaikille muille toimistotyöntekijöille.
Paikallisen laitteen lisääminen
Kun tulostimen liittäminen paikallisverkkoon on vakava tehtävä, jotta jokaisella käyttäjällä on vapaa pääsy tulostusta varten, sinun on ensin määritettävä, mihin tietokoneeseen tulostin liitetään.
On tärkeää ottaa huomioon, että tällaisella tietokoneella on oltava kohtuulliset tekniset resurssit sen varmistamiseksi tehokasta työtä ja estää jäätymisen. Liitä seuraavaksi laite tietokone teknologia USB-kaapelin kautta. Tietokone itse määrittää äskettäin löydetyn laitteen ja tarjoutuu asentamaan asianmukaiset ohjaimet. Kun olet asentanut ohjaimet ja tulostanut testisivun, voit seurata lisäohjeita tulostimen määrittämisestä verkon kautta.

On erittäin tärkeää sallia yleinen pääsy määritettyyn tulostuslaitteeseen luodun verkon kautta. Aluksi he menevät Ohjauspaneeliin, jonka jälkeen he menevät "Tulostimet ja faksit" -välilehteen. Kaikki paikallisverkossa havaitut laitteet näkyvät siellä. Sinun tulee määrittää tarkasti se, jolle aiot tarjota julkisen pääsyn.

Napsauta haluamaasi kuvaketta oikealla painikkeella hiirellä ja siirry "Ominaisuudet"-välilehteen. Valitse avautuvasta valintaikkunasta "Pääsy". Siellä sijaitsee toiminto, joka tarjoaa pääsyn oheislaitteeseen kaikille muille tietokoneille, ja tässä vaiheessa myös verkon nimi määritetään.

"Suojaus"-välilehdellä käyttöoikeudet on asetettu kaikille paikallisille käyttäjille. Tämä viimeistelee tulostimen konfiguroinnin paikallisverkon kautta isäntätietokoneelta, mutta on erittäin tärkeää määrittää kaikki muut paikallisessa tilassa olevat tietokoneet ilman virheitä.

Muiden paikallisten tietokoneiden asetukset
Paikalliseen verkkoon kuuluvien tietokoneiden määrää ei ole rajoitettu. Kaikki riippuu tuotantotehtävät tai yksityiset edut. Jokainen PC voi käyttää tulostusresursseja, jos se on määritetty oikein etukäteen.
Verkkotulostuksen määrittäminen
Se on tärkeää muistaa päätietokone ja itse tulostimen on oltava päällä, muuten tulostus on mahdotonta. Juuri tähän parametriin kiinnitetään myös erityistä huomiota valittaessa tietokonetta, johon yhteys muodostetaan. oheislaitteet.
Jotta voit liittää verkkolaitteen tulostamista varten, sinun on mentävä Ohjauspaneeliin, siirryttävä kohtaan "Laitteet ja tulostimet" ja etsittävä sitten vaakasuuntaisesta tehtäväpalkista "Lisää" -välilehti. Napsauttamalla sitä tietokone alkaa itsenäisesti etsiä käytettävissä olevaa tulostuslaitetta, ja hetken kuluttua näkyviin tulee luettelo kaikista löydetyistä oheislaitteista.

Useimmissa tapauksissa yksi käytettävissä oleva tulostin löytyy, vaikka useita laitteita voidaan löytää. Käyttäjä on velvollinen valitsemaan vain laitteen, jolla hänen on tarkoitus tulostaa asiakirjoja tulevaisuudessa.

Onneksi moderni OS on suunniteltu siten, että ne pystyvät löytämään itsenäisesti tarvittavat ajurit, joten tässä ei vaadita erityistä käyttäjän osallistumista, paitsi halutun oheislaitteiden valinnan vahvistamiseksi. Käyttöjärjestelmä itse tunnistaa ohjaimet, suorittaa asennuksen itse, joten sinun tarvitsee vain odottaa prosessin valmistumista.
Monet toimistot asentavat lähiverkon tietojen vaihtamiseksi, käytä yhteistä teknisiä keinoja. Keskikokoisiin ja pieniin toimistoihin on helpompi asentaa yksi tehokas tulostin usean pienen tulostimen sijaan. Se on kytkettävä siten, että siihen pääsee kaikilta oppilaitoksen tietokoneilta. Jos haluat muuttaa tavallisen tulostimen verkkotulostimeksi, sinun on muutettava joitain laiteparametreja oikein.
On tulostimia, jotka kytkeytyvät suoraan reitittimeen ohittaen tietokoneen, mutta ne ovat kalliita. Yksinkertaisin ja edullinen tapa– aseta tavallinen tulostin julkisesti saataville. Se liitetään yhteen toimistotietokoneista tavallisella tavalla– LPT:n kautta tai USB-portti, sitten se julkistetaan verkossa. Tämä menetelmä verkon käyttöä Tulostimella on rajoituksia sen ominaisuuksissa. Tietokone tai kannettava tietokone kytkettynä jaettu tulostin fyysisesti, täytyy olla aktiivinen maksimiaika verkossa. Asenna siihen ajurit ja ohjelmistot levyltä, joka tulee aina tulostimen mukana, tai etsi ja lataa se Internetistä valmistajan verkkosivustolta. Tarkista järjestelmän suorituskyky. Tee tulostimesta julkinen. Määritä avaamalla Laitteet ja tulostimet (tai Tulostimet ja faksit) ohjauspaneelista. löytö asennettu tulostin, avaa sen "Ominaisuudet" napsauttamalla hiiren kakkospainikkeella tulostimesi kuvaketta. Ominaisuudet-ikkunassa haluttu välilehti- "Pääsy". Riviä "Jaetaan käyttöoikeus kohteeseen tämä tulostin" Valitse ruutu. Jätä järjestelmän ehdottama tulostimen verkkonimi tai anna omasi. Esimerkiksi: "OKI_C510dn". Tällä nimellä tulostin tunnistetaan jaetuksi resurssiksi paikallisessa verkossa. Määritä mikä tahansa nimi, mutta ilman välilyöntejä. Kaikilla verkkoon kytketyillä tietokoneilla on sama käyttöjärjestelmä kuin tietokoneella, johon on kytketty tulostin - napsauta "OK". Toimenpide suoritettu. Jos paikallisverkossa on tietokoneita, joissa on eri käyttöjärjestelmä, asenna niitä varten sopivat kuljettajat. Napsauta Ominaisuudet-ikkunan Käyttöoikeus-välilehden Ohjaimet-osiossa Lisäajurit". Näytölle avautuu luettelo ohjaimista, jossa valitaan ne, joita saatat tarvita muissa Windowsissa. Kiinnitä huomiota "Asennettu" -sarakkeeseen, jos sana "Ei" näkyy siellä, sinun on asennettava ohjainlevy tulostimen valmistajalta tai ladattava valitut ohjaimet sen viralliselta verkkosivustolta. Esimerkiksi: , Canon , Epson , OKI . Voit nyt jakaa tulostimen verkkoresurssi. Käytössä etätietokone siirry "Laitteet ja tulostimet" (tai "Tulostimet ja faksit") -osioon, kutsu "Add Printer Wizard". Sen ikkuna avautuu, valitse siinä yhteystavaksi "Verkkotulostin" ja sitten "Seuraava". On vielä määritettävä polku asennettuun verkkotulostimeen oikein. Noudata syntaksia: kaksi vinoviivaa, verkkotietokoneen nimi, kauttaviiva, verkkotulostimen nimi. Esimerkiksi: "\\MyComp\OKI_C510dn". Napsauta "Seuraava". Tulostimen asennusprosessi päättyy siihen, että järjestelmä kehottaa tulostamaan testisivun - tee se.

Tällaisen verkkotulostinliitännän edut: ei tarvitse ostaa uusia laitteita, se on vakiona Windowsille, helppo suorittaa, ilman lisäohjelmistoa. Miinukset: Tietokoneen, jossa on fyysisesti kytketty tulostin, on oltava käynnissä ennen kuin sitä voidaan käyttää, sen suorituskyky on hidas etätulostusistunnon aikana, pitkään aikaan odotusaika, erityisesti väritulostuksessa.
Tulostimen yhdistämisen paikallisverkon kautta ongelman ratkaiseminen ei ole niin ongelmallinen asia, ja melkein kuka tahansa voi selviytyä siitä. kotikäyttäjä vastaavia toimistolaitteita. Yleensä verkkotulostimen asentaminen käynnissä olevaan tietokoneeseen windows ohjaus 10 tai jokin muu tämän järjestelmän versio, on loistava ratkaisu, jos sinulla on useita tietokoneita kotona tai töissä, mutta vain yksi MFP. Sen sijaan, että tulisivat jatkuvasti esiin ja tulostavat asiakirjoja yhdeltä tietokoneelta, monet käyttäjät haluavat yhdistää kodin tai toimistotietokoneet yhteen paikallisverkkoon tai vain "paikalliseen".
Vastataksesi kysymykseen tulostimen liittämisestä verkon kautta, tarvitset ensinnäkin johdon yhteyden järjestämiseen ja CD-levyn, jossa on ohjain ja apuohjelma, joka on erityisesti suunniteltu laitteellesi. Jos CD-levyä ei ole yhdessä laitteen kanssa, niin joko valmistajan viralliselta verkkosivustolta. On myös syytä huomata, että lähes kaikki tulostuslaitteet voidaan yhdistää tietokoneeseen modernit mallit varustettu USB-porteilla. Tästä syystä useimpien järjestelmäyksiköiden emolevyissä ei ole enää COM- ja LPT-portteja. Mutta jos päätät yhdistää vanhat laitteet uuteen tietokoneeseen, sinun on löydettävä sopiva sovitin tätä varten.
Järjestä ensin verkkotulostimen liittäminen luotettava yhteys välillä fyysinen laite ja PC USB-kaapelilla. Aseta sitten ohjainlevy tietokoneesi asemaan ja suorita ohjelmiston asennusohjelma. Kun ohjaimet on asennettu, sinun tarvitsee vain käynnistää tietokoneesi uudelleen ja tulostaa muutama testisivut. Valmistettuaan perustan perustamiselle verkkotulostin Windows 7:ssä noudata myös seuraavia vaiheita:
- Avaa Windows-käyttöjärjestelmäsi ohjauspaneeli ja etsi koko luettelosta osio nimeltä "Laitteet ja tulostimet". Voit mennä sinne läpi oikea paneeli Aloitusvalikko.
- Etsi asennettujen laitteiden joukosta laite, joka yhdistetään ja määritetään verkkolaite. Katso luettelo huolellisesti, koska. tämä ikkuna ei näytä vain fyysistä, vaan myös.
- Siirry haluamasi laitteen ominaisuuksiin ja tarkista kaikki siinä määritetyt asetukset.
Kuinka asentaa verkkolaite
Jotta tulostinyhteys paikallisverkon kautta olisi kaikkien paikallisten käyttäjien käytettävissä, sinun on avattava jaettu pääsy kaikille verkon osallistujille tähän laitteeseen. Lisäksi, jos haluat tehdä tulostimesta verkkotulostimen, sinun on sisällytettävä kaikki tietokoneet yhteen erityiseen työryhmä. Tämä vaihe on erityisen tarpeen, jos paikallisverkkoon kuuluu myös tietokoneita, joissa on enemmän varhaiset versiot Windows-käyttöjärjestelmä, esimerkiksi XP.
Windows 7:n tai uudemman tulostimen jakaminen uudempi versio järjestelmä ja luo työryhmä, lue seuraavat ohjeet huolellisesti:
- Aloita avaamalla avattava luettelo napsauttamalla hiiren kakkospainikkeella Oma tietokone -kuvaketta. Valitse sitten "Ominaisuudet".
- Siirry seuraavaksi kohtaan, jossa lisävaihtoehtoja näytetään - kiinnitä huomiota tähän vasen puoli avattu ikkuna.
- Napsauta välilehteä "Tietokoneen nimi" ja napsauta "Muuta" aivan alareunassa. Sitten edessäsi avautuu uusi ikkuna, johon sinun on luotava nimi uusi ryhmä ja säästää tehty muutos napsauttamalla "OK".
Jotta verkkotulostimen asennus onnistuisi, sinun on myös annettava käyttöoikeus. Muuten verkkoasetus windows tulostin 7 voi olla ajanhukkaa, koska muut paikalliseen verkkoosi liitetyt tietokoneet eivät voi käyttää tätä laitetta. Voit määrittää verkkotulostimen oikein seuraavasti:
- Avaa "Verkko- ja jakamiskeskus" ja etsi ikkunan vasemmasta osasta kohde, joka edellyttää lisäasetusten muuttamista. Napsauta sitä tehdäksesi tarvittavat muutokset määritettyyn laitteeseen.
- Mene " Verkkoympäristö Koti tai työ -osion kautta.
- Siellä sinun on valittava ruutu, jonka avulla voit ottaa tulostimen jakamisen käyttöön. Kun olet tehnyt muutokset, älä unohda tallentaa niitä napsauttamalla asianmukaista painiketta.
Yleensä pätevällä ja vakavalla asenteella ei pitäisi olla ongelmia verkkotulostimen asentamisessa Windows 7:ään, koska. menettely ei ole monimutkainen prosessi. Seuraavaksi voit oppia yhdistämään jo asennetun laitteen oikein.
Kuinka liittää verkkomonitoimilaite oikein?
Tämä toimenpide koostuu kahdesta vaiheesta. Ensimmäinen suoritetaan suoraan tietokoneella, johon tulostin on fyysisesti kytketty.
- Ohjauspaneelista sinun on löydettävä tulostimien ja faksien luettelo ja siirryttävä siihen.
- Määritä seuraavaksi haluamasi laite, jolle haluat antaa pääsyn verkon kautta, ja napsauta sitä.
- Kaksoisnapsauta uudessa ikkunassa laitteen asetuksia ja avaa sitten "Pääsy"-välilehti.
- Etsi kohde, joka edellyttää jakamista, ja tarkista se.
- On suositeltavaa valita myös "Tulostustöiden renderöiminen asiakastietokoneissa" -valintaruutu.
Tällaisen prosessin toinen vaihe, kuten tulostimen asennus ja konfigurointi verkon kautta, on suoritettava kaikissa muissa nykyiseen paikalliseen verkkoon kytketyissä tietokoneissa.
- Avaa kansio nimeltä Verkko. Etsi yläpaneeli Asenna tulostimet -valikko ja napsauta sitä.
- Avaa verkkolaitteen lisäämisosio.
- Kun järjestelmä etsii tulostimia, jotka ovat käytettävissä verkkoon kytkettäväksi Tämä hetki, se listaa ne samassa ikkunassa. Valitse niistä haluamasi laite ja napsauta "Seuraava".
- Kun yhteys on muodostettu, järjestelmä ilmoittaa sinulle siitä varmasti. Tämän jälkeen valittu tulostin näkyy pysyvästi laitteiden ja tulostimien osiossa.
Mutta joskus herää kysymys tulostimen asentamisesta ja määrittämisestä, jos järjestelmä ei löydä verkkolaitetta. Tällainen ongelma saattaa ilmetä jopa avoimen julkisen käytön ja oikein määritettyjen kieliasetusten tapauksessa. Vastataksesi kysymykseen, kuinka tämä tulostuslaite saadaan näkyviin, sinun on syötettävä sen polku manuaalisesti.
- Avaa "Lisää tulostin" -ikkuna sen jälkeen, kun Windows ei löydä yhtään verkon kautta tulostettavaa laitetta, ja napsauta kohtaa, joka viittaa siihen, että tarvitsemaasi tulostinta ei ole luettelossa.
- Seuraavaksi sinua pyydetään etsimään laite verkko-osoite tai hänen nimensä. Valitse valintaruutu "Valitse tulostin nimen mukaan".
- Kirjoita tietokoneen nimi kaksoiskenoviivan jälkeen, kirjoita sitten yksi kenoviiva ja kirjoita tulostuslaitteen nimi. Voit selvittää nykyisen verkon nimen avaamalla sen ominaisuuksissa "Pääsy"-osion.
Yleensä monitoimilaite, joka on liitetty verkkoon ja liitetty paikallisverkon kautta, säästää useiden laitteiden ostossa vastaavia laitteita. Kuten näet, sen käyttöönotto on melko helppoa. Tämä koskee erityisesti laitteen käyttöä kotona tai organisaatiossa Suuri määrä PC, jossa kymmenien tulostuslaitteiden ostaminen on sopimaton hankinta.
Tulostimen jakaminen Windows 7:ssä Monilla ihmisillä on ongelmia tulostimen jakamisessa uudessa Windows 7 -käyttöjärjestelmässä. Olemme jo harkinneet jaetun tulostimen luomista Windows XP: ssä. Voit lukea siitä artikkelistani.
Nyt meillä on vaikeampi tehtävä. Sinun on jaettava tulostin Windows 7:ssä.
Haluan vain kiinnittää huomionne tähän. Jos tulostimesi on vanha (se on 4–5 vuotta vanha tai vanhempi), Windows 7 -käyttöjärjestelmään asentaminen todennäköisesti asentaa sen. Ja se tulostaa, mutta kun se yhdistetään verkon kautta, erityisesti Windows XP:n kautta, saattaa ilmetä ongelmia. Tarvitset Windows 7:n ohjaimen. Juuri näin minulle tapahtui, kun loin tämän artikkelin lopussa julkaisemani videon.
Jos tulostin ei ole kovin "vanha", voit ladata sille ajurit Internetistä.
Ensin meidän on määritettävä tulostimen jakaminen Windows 7:ssä.
Voit tehdä tämän siirtymällä valikkoon Käynnistä - Laitteet ja tulostimet.
Napsauta hiiren kakkospainikkeella tulostinta, jonka haluat jakaa, ja valitse avattavasta valikosta Tulostimen ominaisuudet .

Siirry välilehdelle Pääsy ja valitse merkintöjen vieressä olevat valintaruudut Tämän tulostimen jakaminen ja Tulostustöiden renderöiminen asiakastietokoneissa (suositus) .

Painikkeita Käytä ja OK .
Tarkista nyt, mihin ryhmään tietokoneesi kuuluvat. Ryhmän nimen on oltava sama kaikissa verkon tietokoneissa. Muuten he eivät näe toisiaan, etkä voi liittää tulostinta.
Tarkistetaan ryhmän nimiWindows 7
Voit tehdä tämän siirtymällä valikkoon alkaa ja napsauta välilehteä hiiren kakkospainikkeella Tietokone ja valitse avattavasta luettelosta Ominaisuudet .

Uudessa ikkunassa Järjestelmä klikkaa linkkiä Vaihda asetuksia .

Siirry välilehdelle Tietokoneen nimi ja katso levyä Työryhmä .

Jos haluat muuttaa sitä, napsauta painiketta Muuttaa. Vaihda nimi ja napsauta painiketta OK .

Takaisin valikkoon alkaa – Ohjauspaneeli . Oikealla yläkulma kirjoita hakukenttään sana " netto". Sinulla on tällainen luettelo.

Napsauta merkintää Verkko-ja jakamiskeskus . Siirry seuraavassa ikkunassa vasemmalle puolelle ja napsauta merkintää Muuta jakamisen lisäasetuksia .

Aseta seuraavassa ikkunassa valintanapit kohtaan
- Ota verkon etsintä käyttöön.
- Ota tiedostojen ja tulostimen jakaminen käyttöön.
- Ota jakaminen käyttöön verkon käyttäjiä voi lukea ja kirjoittaa tiedostoja jaettuihin kansioihin.
- Käytä 128-bittistä salausta jakamisyhteyden suojaamiseen (suositus).
- Poista jakaminen käytöstä salasanasuojaus. (Jos et tee tätä, sinun on syötettävä salasana toistuvasti, kun käytät tulostinta.


Siirry nyt tietokoneeseen, jossa on käyttöjärjestelmä WindowsXP .
Ensimmäinen vaihe on tarkistaa verkkoryhmä.
Napsauta kuvaketta hiiren kakkospainikkeella Tietokoneeni ja valitse avattavasta luettelosta Ominaisuudet. Samanniminen ikkuna avautuu. Ominaisuudet .
Merkintä
Sama ikkuna voidaan avata eri tavalla. Käynnistä - Asetukset - Ohjauspaneeli - Järjestelmä .
Siirry välilehdelle Tietokoneen nimi ja muuta nimeä tarvittaessa työryhmä .

Avaa nyt ikkuna Verkkoyhteydet .
Voit tehdä tämän siirtymällä valikkoon Käynnistä - Asetukset - Paneeli ohjaus - Verkkoyhteydet .
Siirry ikkunan vasempaan puoliskoon ja napsauta linkkiä verkkoon .


Nyt oikealla olemme näyttäneet kaikki verkossamme olevat tietokoneet, jotka ovat tällä hetkellä päällä. Löydämme tietokoneen, johon meillä on asennettu Windows 7 ja tulostin.

Jos sinulla on kotiverkko, sinun ei tarvitse etsiä kauan. Napsauta sen tietokoneen kuvaketta, johon tulostin on asennettu.
Samassa paikassa oikealla tulostimemme pitäisi näkyä.

Kaksoisnapsauta sitä hiirellä. Näyttöön tulee kehoteikkuna.
Yrität muodostaa yhteyden tulostimeen, asianmukaiset ohjaimet asennetaan automaattisesti kyseiseen tietokoneeseen. Tulostinohjaimet voivat sisältää viruksia tai komentosarjoja, jotka voivat vahingoittaa tietokonettasi. Sinun on varmistettava, että tulostimen jakavaan tietokoneeseen voidaan luottaa. Jatkaa?

Paina rohkeasti painiketta Joo. Seuraava kehote tulee näkyviin.
Tulostinpalvelimella ei ole tarvittavaa asennettu ohjain tulostin. Löytää oikea kuljettaja, Klikkaa " OK". Muussa tapauksessa napsauta Peruuta ja ota yhteyttä verkonvalvojaan tai laitteiston valmistajaan saadaksesi oikean ohjaimen.
Paina painiketta uudelleen Joo .

Asetamme asemaan levyn, jossa on Windows 7:ään asennetun tulostimen ajurit. Yleensä tiedosto paikantuu automaattisesti, mutta voit myös määrittää sen sijainnin itse.
Voit tehdä tämän määrittämällä seuraavassa ikkunassa aseman kirjaimen ja etsi tiedosto painikkeella Yleiskatsaus .

Tästä ongelmat alkavat.
Uudella tulostimella sinulla ei ole sitä. Koska uudet tulostimet ja ohjaimet ovat uusia erityisesti Windows 7:lle.
Minulla ei ole Windows 7 -ohjaimia levyllä, joten minun on ensin löydettävä ne Internetistä.

Avautuvassa ikkunassa Tulostimet ja faksit löydä uusi tulostimemme. Napsauta sitä hiiren kakkospainikkeella ja valitse avattavasta luettelosta Käytä oletuksena .

Tulostimen viereen pitäisi ilmestyä valkoinen valintamerkki vihreässä ympyrässä.

Nyt voit tulostaa asiakirjasi.
Voit lukea kaiken paikallisiin verkkoihin liittyvän otsikon artikkeleista.
vuosisadaa kohti digitaalisia teknologioita jokaisessa asunnossa on tietokone tai kannettava tietokone ja useampi kuin yksi. Tulee aika, jolloin käyttäjä harkitsee tulostimen ostamista. Erittäin hyödyllinen asia Säästät aikaa ja rahaa ostamalla tulostimen, sinun ei enää tarvitse mennä postiin tai pyytää ystäviä tulostamaan asiakirjoja tai valokuvia.
Jäljellä on kaksi laitetta tulostimen yhdistämiseksi verkon kautta, mikä mahdollistaa tulostamisen erilaisia laitteita riippumatta. Tässä artikkelissa kerromme kuinka jakaa tulostin paikallisverkon kautta. Jos haluat liittää tulostimen verkon kautta, sinun on määritettävä laitteet, joihin tulostin on liitetty.
Tulostimeen liitetyn tietokoneen asetukset
Tulostimen mukana tulee aina ohjelmistolevy, yksinkertaisesti sanottuna ajurit. Tulostimen asentaminen sisään sopiva sijainti yksi johto on kytketty verkkovirtaan ja toinen tietokoneeseen (vapaaseen USB-porttiin) Kun tulostin on kytketty päälle ja kytketty tietokoneeseen, laite alustetaan, minkä jälkeen on tarpeen asentaa ajurit levyltä.
On syytä kiinnittää huomiota asennettuun käyttöjärjestelmään ja sen bittisyvyyteen. Kaikki tulostimen mukana tulevat ohjaimet eivät välttämättä sovi Windowsiin. Yhdessä moderni tulostin ajurit ovat käyttökelpoisia windows järjestelmät 7, 8, 10 mutta vanhemmalle windows versio XP:tä ei ole olemassa. Sinun on vaihdettava Windows tai etsittävä ohjaimia Internetistä.
Avataan pääsy tulostimeen paikallisessa verkossa
Joten tulostin on kytketty tietokoneeseen ja määritetty, tulostus tapahtuu sen mukaan vakiomalli. Jotta tulostin olisi käytettävissä verkossa, sinun on toimittava seuraavasti.
Siirry kohtaan Käynnistä \\ Ohjauspaneeli \\ Verkko ja Internet \\ Verkko- ja jakamiskeskus \\ Lisävaihtoehdot yleinen pääsy.
 Tässä asetimme kaiken kuten alla olevissa kuvissa.
Tässä asetimme kaiken kuten alla olevissa kuvissa.


Kun kaikki parametrit on asetettu kuvien mukaan, siirry toiseen osioon. Käynnistä \\ Ohjauspaneeli \\ Laitteisto ja äänet \\ Laitteet ja tulostimet
Valitse tulostin ja valitse " Tulostimen ominaisuudet»
 kirjanmerkissä " Pääsy"laita rasti linjan eteen" Tämän tulostimen jakaminen»
kirjanmerkissä " Pääsy"laita rasti linjan eteen" Tämän tulostimen jakaminen»

Muista siirtyä "Suojaus"-välilehteen, valita "Kaikki"-käyttäjäryhmä ja sallia tulostus.
 Kaikki siinä tietokoneessa, johon tulostin on kytketty, asetukset on tehty. Suosittelemme käynnistämään tietokoneen uudelleen.
Kaikki siinä tietokoneessa, johon tulostin on kytketty, asetukset on tehty. Suosittelemme käynnistämään tietokoneen uudelleen.
Määritä tietokone, josta tulostamme.
Tietokone, johon tulostin on kytketty, on kytketty päälle ja määritetty, ja tulostin jaetaan verkon yli. Nyt olemme perustamassa toista tietokonetta, josta tulostamme.
Siirry kohtaan Käynnistä\\Ohjauspaneeli\\Laitteet ja äänet\\Laitteet ja tulostimet.
Napsauta "Asenna tulostin" -painiketta.

Kun olet napsauttanut "Lisää tulostin" -painiketta, näkyviin tulee ikkuna, jossa valitsemme "Lisää verkko-, langaton tai Bluetooth-tulostin".

Jälkeen windows järjestelmä v automaattinen tila alkaa etsiä kaikkia saatavilla olevia tulostimia paikallisessa verkossa. Jos järjestelmä löytää useita laitteita (tulostimia), valitse se, johon haluat muodostaa yhteyden. Jos tietokone ei näe tulostinta, tarkista LAN-johdot ja käynnistä uudelleen tietokone, johon tulostin on liitetty.
Yhteyden aikana järjestelmä kysyy useita kertoja laitteen luottamisesta ja tarjoaa ajureiden asentamista sille. Hyväksymme kaiken ehdotetun ja napsautamme "Seuraava".

Tämän jälkeen lisätty etätulostin tulee näkyviin luetteloon, josta voit tulostaa ilman ongelmia.

Tässä artikkelissa olemme kuvanneet yksityiskohtaisesti ja vaihe vaiheelta, kuinka tulostin kytketään verkon kautta.